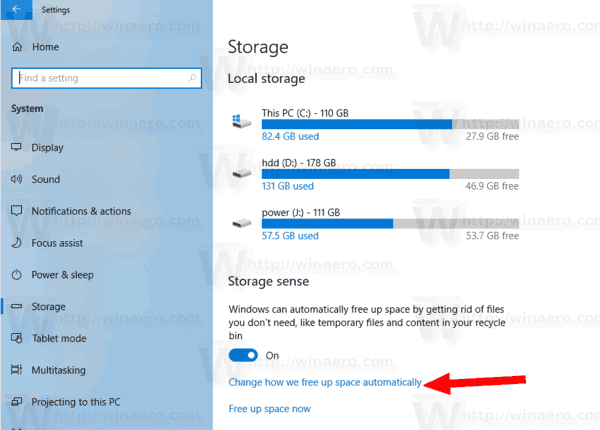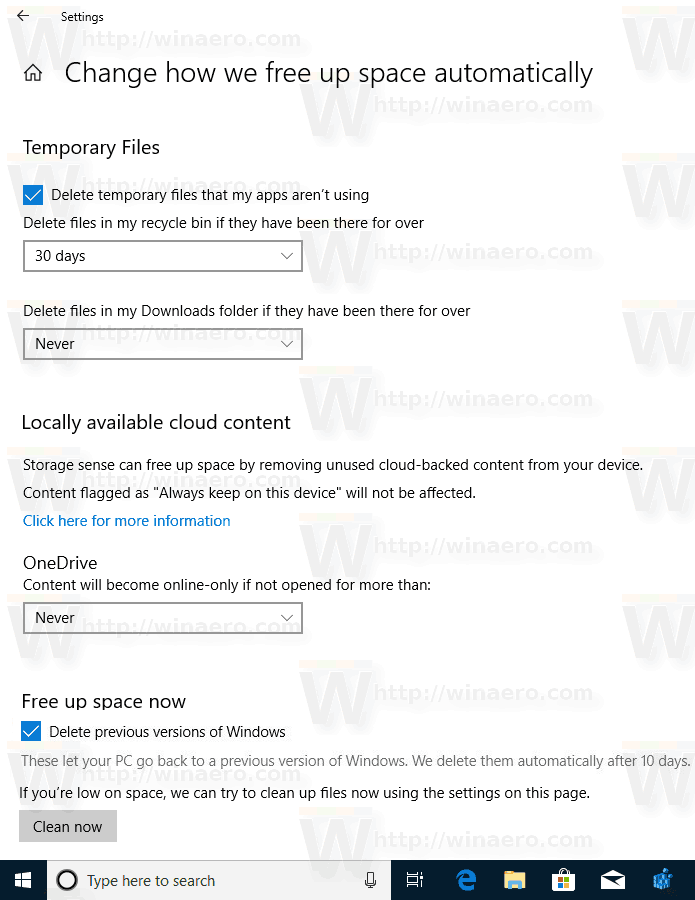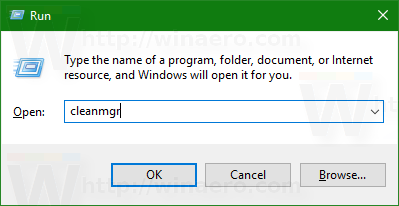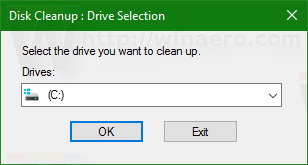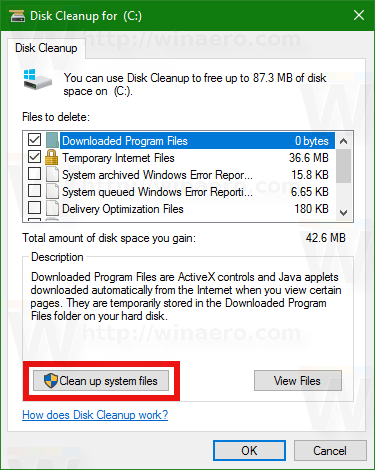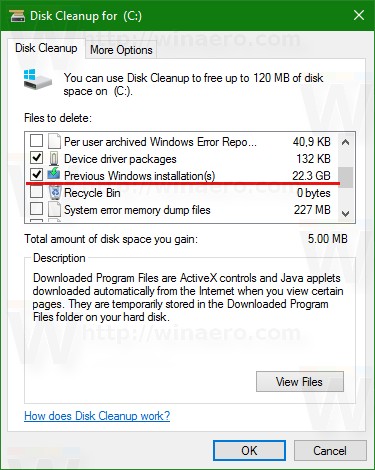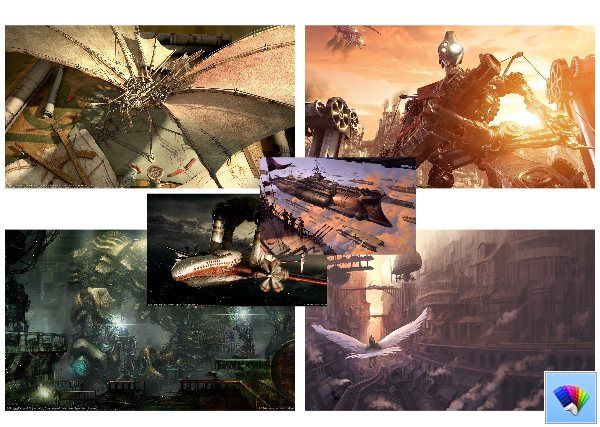यदि आपने पिछले विंडोज संस्करण पर विंडोज 10 संस्करण 1809 'अक्टूबर 2018 अपडेट' स्थापित किया है, तो आपने देखा होगा कि आपके डिस्क ड्राइव पर मुफ्त डिस्क स्थान काफी कम हो गया था। आप 20 गीगाबाइट तक वापस पा सकते हैं।
विज्ञापन
जब आप विंडोज के पिछले संस्करण से इन-प्लेस अपग्रेड करते हैं, तो विंडोज 10 अपग्रेड के दौरान पहले से स्थापित ओएस से बहुत सारी फाइलों को बचाता है और आपकी हार्ड ड्राइव को उन फाइलों से भर देता है, जिन्हें आपके अपग्रेड के सफल होने पर आपको फिर कभी जरूरत नहीं पड़ सकती है। इन फ़ाइलों को सहेजने का कारण सेटअप है, ताकि यदि सेटअप के दौरान कुछ गलत हो जाए, तो यह विंडोज के पुराने संस्करण में सुरक्षित रूप से रोलबैक कर सके। हालाँकि, यदि आपका अपग्रेड सफल रहा और आपको सब कुछ पूरी तरह से काम कर रहा है, तो इन फाइलों को रखने की कोई आवश्यकता नहीं है। आप इन सरल निर्देशों का पालन करके सभी व्यर्थ डिस्क स्थान को पुनः प्राप्त कर सकते हैं।आगे बढ़ने से पहले: ध्यान रखें कि इन फ़ाइलों को हटाने से विंडोज 10 अक्टूबर 2018 अपडेट की स्थापना रद्द करने की क्षमता समाप्त हो जाएगी। आप Windows के पुराने संस्करण में रोलबैक नहीं कर पाएंगे।
विंडोज 10 संस्करण 1809 को स्थापित करने के बाद डिस्क स्थान खाली करने के लिए, निम्न कार्य करें:
- खुला हुआ समायोजन ।
- सिस्टम पर जाएं - स्टोरेज।
- लिंक पर क्लिक करेंबदलें कि हम अपने आप स्थान खाली कैसे करते हैंके तहत दाईं ओरस्टोरेज सेंस।
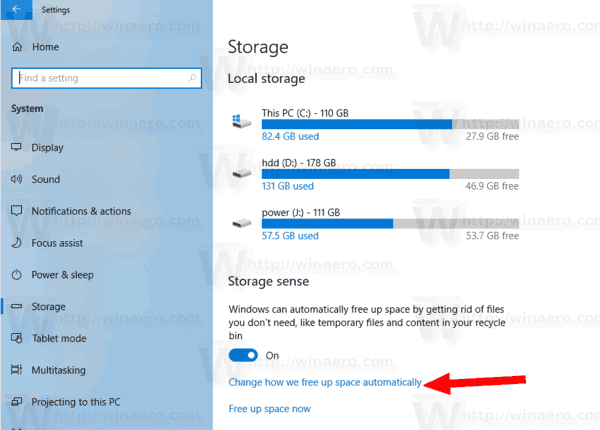
- अगले पृष्ठ पर, ढूँढें और जांचें पिछला विंडोज इंस्टॉलेशन आइटम।
- पर क्लिक करेंअभी सफाई करेबटन।
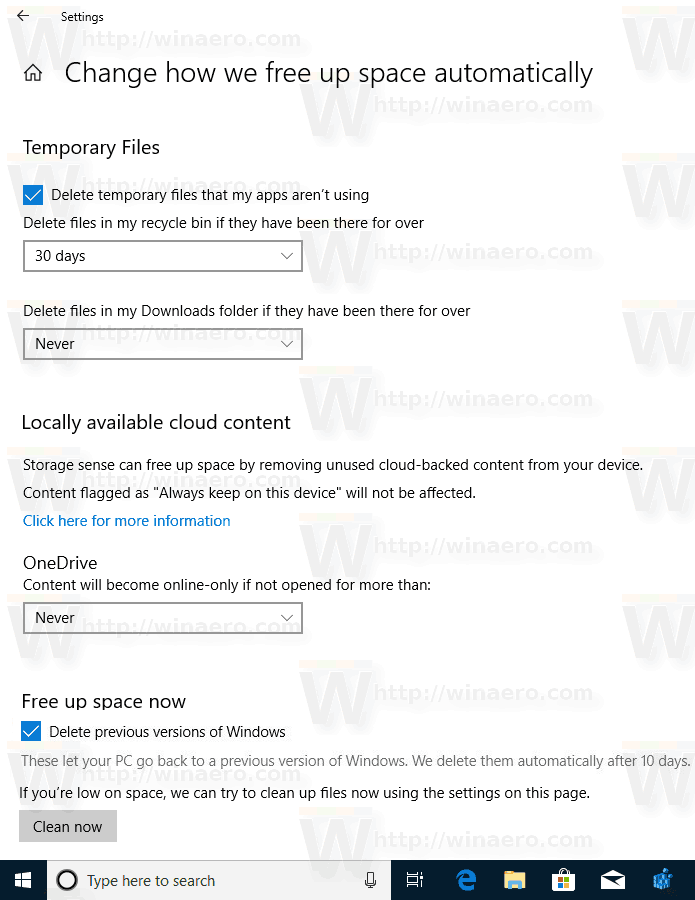
बस! यह सूची में आपके द्वारा जाँच की गई सभी फ़ाइलों को हटा देगा।
संदर्भ के लिए, निम्नलिखित लेख देखें:
विंडोज 10 में ड्राइव स्पेस फ्री कैसे करें
टिप: इसके अलावा, सेटिंग्स -> सिस्टम -> स्टोरेज -> फ्री अप डिस्क स्पेस पर जाना संभव है।

अगले पृष्ठ पर, विकल्प चालू करेंपिछला विंडोज इंस्टॉलेशनअनुभाग के तहतअस्थायी फ़ाइलें निकालें, फिर पर क्लिक करेंफ़ाइलें निकालेंबटन।

वैकल्पिक रूप से, आप क्लासिक डिस्क क्लीनअप टूल का उपयोग कर सकते हैं। निम्न कार्य करें।
Cleanmgr के साथ विंडोज 10 संस्करण 1809 स्थापित करने के बाद डिस्क स्थान खाली करें
डिस्क क्लीनअप एक आवश्यक विंडोज सिस्टम टूल है जो आपको अपने डिस्क ड्राइव पर स्थान बचाने के लिए ओएस द्वारा बनाई गई विभिन्न अनावश्यक फ़ाइलों को हटाने की अनुमति देता है। हालाँकि Microsoft है क्लासिक डिस्क क्लीनअप ऐप को रिटायर करना , विंडोज 10 संस्करण 1809 में इसका उपयोग करना संभव है। यहां बताया गया है कि कैसे।
स्नैपचैट पर ध्वनि कैसे चालू करें
- रन डायलॉग खोलने के लिए कीबोर्ड पर विन + आर शॉर्टकट कीज को एक साथ दबाएं।
युक्ति: देखें विन कीज़ के साथ सभी विंडोज कीबोर्ड शॉर्टकट की अंतिम सूची । - रन बॉक्स में निम्नलिखित टाइप करें:
cleanmgr
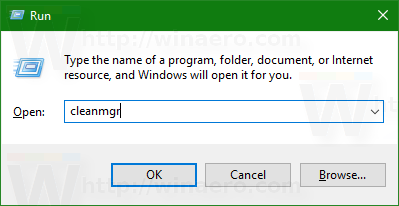
- अपना सिस्टम ड्राइव चुनें:
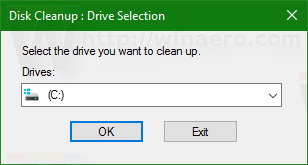
- दबाएं सिस्टम फ़ाइलों को साफ करें बटन डिस्क क्लीनअप टूल को विस्तारित मोड में स्विच करने के लिए।
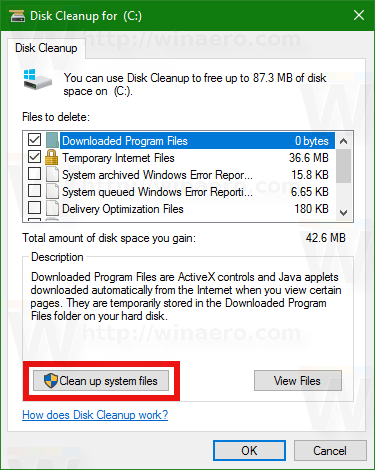
- खोजें और जांचें पिछला विंडोज इंस्टॉलेशन आइटम।
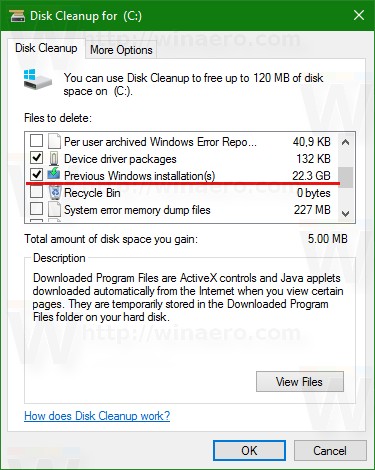
- ठीक क्लिक करें और आप कर रहे हैं।
सुझाव: आप cleanmgr ऐप की विशेषताओं और विकल्पों के बारे में अधिक जानने में रुचि रख सकते हैं। निम्नलिखित लेख देखें:
- सभी मदों की जाँच के साथ डिस्क क्लीनअप शुरू करें
- डिस्क क्लीनअप के साथ स्टार्टअप पर स्पष्ट अस्थायी निर्देशिका
- विंडोज 10 में क्लीनअप ड्राइव संदर्भ मेनू जोड़ें
- विंडोज 10 में डिस्क क्लीनअप Cleanmgr कमांड लाइन तर्क
- Cleanmgr (डिस्क क्लीनअप) के लिए एक पूर्व निर्धारित बनाएँ
बस। आप देख सकते हैं कि डिस्क स्पेस को पुनः प्राप्त करना कितना आसान है जो विंडोज 10 संस्करण 1809 में अपग्रेड के बाद अनावश्यक रूप से खपत हो रहा था।