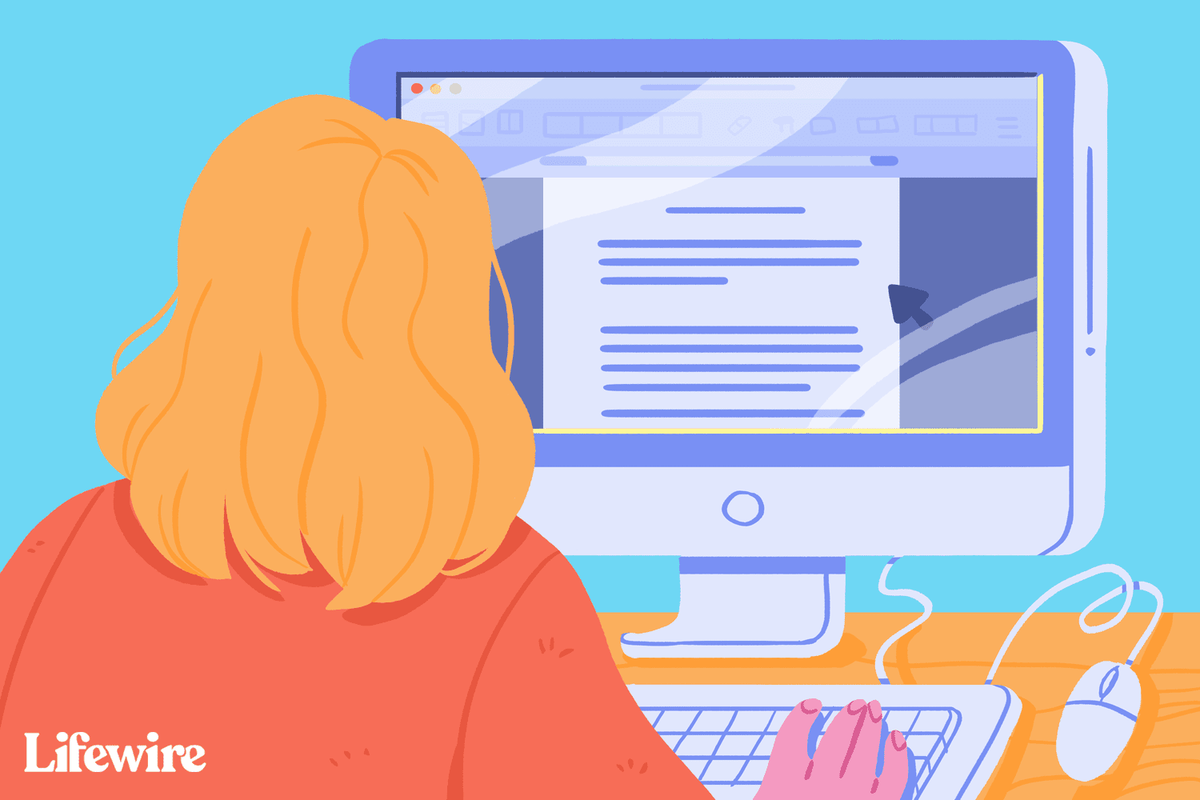किसी अन्य डिवाइस पर माइग्रेट करते समय या यदि आपको अपने फ़ोन पर संग्रहण खाली करने की आवश्यकता होती है, तो Google फ़ोटो बैकअप एक संपूर्ण जीवन-बचतकर्ता है। बहुत बार, स्मार्टफोन उपयोगकर्ता हर कीमती फोटो और वीडियो को स्टोर करते हैं लेकिन कभी भी उनका बैकअप नहीं लेते हैं। यदि आपके फ़ोन में कोई समस्या है तो यह न केवल समस्या का कारण बनता है, बल्कि आपकी सभी तस्वीरों को एक डिवाइस से दूसरे डिवाइस में स्थानांतरित करने में भी कई घंटे लग सकते हैं।

यहीं से Google फ़ोटो आपकी फ़ोटो लाइब्रेरी का बैकअप लेने का कार्य *अपेक्षाकृत* दर्दरहित करने के लिए कदम बढ़ाता है। चाहे आप अपनी तस्वीरों को खोने के बारे में चिंतित हों, आप एक नया उपकरण प्राप्त करने की तैयारी कर रहे हों, या आप बस अपने फ़ोन पर कुछ कीमती स्थान खाली करने का प्रयास कर रहे हों, Google फ़ोटो इसके लिए सबसे अच्छी क्लाउड सेवाओं में से एक है।
अपनी फोटो लाइब्रेरी का बैक अप लेने के लिए Google फ़ोटो का उपयोग करने के लिए हमारी आसान मार्गदर्शिका यहां दी गई है।
Google फ़ोटो में फ़ोटो का बैकअप कैसे लें
Google के क्लाउड स्टोरेज में अपनी तस्वीरों को स्टोर करना आसान है लेकिन आपके पास कौन सा डिवाइस है, इसके आधार पर निर्देश अलग-अलग होते हैं। आप अपने सभी उपकरणों में ऐप को सिंक कर सकते हैं और यहां तक कि बैकअप पूरा होने के बाद डिवाइस से सभी छवियों को हटाने के लिए इसका उपयोग कर सकते हैं।
कलह में किसी को कैसे उद्धृत करें
इस पर एक नज़र डालें कि आप अपने प्रत्येक डिवाइस के लिए अपनी फ़ोटो का बैक अप कैसे ले सकते हैं।
iPhone या iPad से Google फ़ोटो में फ़ोटो का बैक अप लें
स्थापित करें गूगल फोटोज ऐप अपने iPhone पर या अपने Mac पर डेस्कटॉप ऐप पर।

IOS के साथ, Google फ़ोटो को बैकअप शुरू करने के लिए अनुमति की आवश्यकता होगी। आप Google फ़ोटो को सभी छवियों तक पहुंचने की अनुमति देने के विकल्प का चयन कर सकते हैं या उन छवियों का चयन कर सकते हैं जिनका आप बैकअप लेना चाहते हैं।
एक बार जब आप अपनी फोटो अनुमतियों का चयन कर लेते हैं, तो बैकअप स्वचालित रूप से शुरू हो जाएगा, जैसा कि ऐप के ऊपरी दाएं कोने में आपकी प्रोफ़ाइल छवि के चारों ओर एक नीले रंग की अंगूठी से प्रमाणित है।

एक मैक पर, आपको इसे सही दिशा में घुमाना होगा: बस उस फ़ोल्डर का चयन करें जहां आपकी तस्वीरें संग्रहीत हैं।
यदि आप स्वचालित सिंकिंग को बंद करना चाहते हैं, तो ऐप खोलें और चुनें मेनू > सेटिंग > बैक अप लें और सिंक करें , जिसे आप चालू या बंद करने के लिए टैप कर सकते हैं।
एकाधिक डेस्कटॉप विंडोज़ अक्षम करें 10

चेतावनी चेतावनी: यदि आप Apple की iCloud फोटो लाइब्रेरी का उपयोग कर रहे हैं, तो सावधान हो जाइए। कभी-कभी क्लाउड में संग्रहीत आपकी तस्वीरें आपके डिवाइस पर दिखाई देती हैं, लेकिन तकनीकी रूप से उन पर संग्रहीत नहीं होती हैं। जैसे, Google फ़ोटो उक्त सामग्री को देखने और सहेजने में असमर्थ हो सकता है। इसका एक आसान, लेकिन थोड़ा परेशान करने वाला समाधान है: सुनिश्चित करें कि प्रत्येक फ़ाइल आपके स्मार्टफ़ोन/कंप्यूटर पर सहेजी गई है। कष्टप्रद, हाँ, लेकिन यह एक मूर्खतापूर्ण योजना है।
Google फ़ोटो में फ़ोटो का बैकअप कैसे लें: कंप्यूटर

- इंस्टॉल बैकअप और सिंक , Google फ़ोटो डेस्कटॉप अपलोडर।
- उस Google खाते से साइन इन करें जिसका उपयोग आप Google फ़ोटो के लिए करेंगे।
- विकल्प चुनें Select फ़ोटो और वीडियो का बैक अप लें .
- चुनें कि आप किन फ़ोल्डरों का Google फ़ोटो में लगातार बैक अप लेना चाहते हैं।
- वह फ़ोटो और वीडियो अपलोड आकार चुनें जिसे आप पसंद करेंगे; उच्च गुणवत्ता (असीमित भंडारण) या मूल (15 जीबी स्टोरेज')।
- चुनते हैं शुरू .
Android पर Google फ़ोटो में फ़ोटो का बैकअप कैसे लें
- Google Play Store से Google फ़ोटो डाउनलोड करें - पिक्सेल डिवाइस उपयोगकर्ताओं के पास इसे मानक के रूप में होना चाहिए।

2. एक बार इंस्टॉल हो जाने पर, Google फ़ोटो आपके विभिन्न फ़ोल्डरों का ऑनलाइन बैकअप लेने की अनुमति मांगेगा। चुनें कि आपके फ़ोन पर कौन से फ़ोल्डर्स तक आप पहुंचना चाहते हैं और फिर यह स्वचालित रूप से उनका बैक अप लेता है।
3. अगर आप फ़ोटो का बैकअप लेना चाहते हैं, ताकि आप Google फ़ोटो Photo खोलकर अपने फ़ोन में संग्रहण स्थान खाली कर सकें जगह खाली करें टैब तब ऐप को आपके डिवाइस से बैकअप की गई किसी भी छवि को मिटा देगा ताकि आपको कुछ और जगह मिल सके। सरल।
कैसे सुनिश्चित करें कि आपकी तस्वीरें सहेजी गई हैं
अब जब आप बैकअप प्रक्रिया से गुजर चुके हैं, तो आप शायद अपने डिवाइस के रीसेट के साथ आगे बढ़ने या फ़ोटो हटाना शुरू करने के लिए तैयार हैं। कोई भी बदलाव करने से पहले यह जांचना एक अच्छा विचार है कि Google फ़ोटो में सब कुछ सुरक्षित रूप से सहेजा गया है।
Google फ़ोटो थोड़ा मुश्किल हो सकता है क्योंकि यह आपकी छवियों को ऐप में दिखा सकता है, लेकिन हो सकता है कि वे अभी तक सहेजे नहीं गए हों। यह सत्यापित करने के लिए कि आपकी सभी तस्वीरें संग्रहीत हैं, यह करें:
- Google फ़ोटो ऐप खोलें और ऊपरी दाएं कोने में प्रोफ़ाइल आइकन पर टैप करें।

2. दिखाई देने वाले मेनू में, आप देखेंगे कि कितनी छवियों का बैकअप लेना बाकी है। यदि यह संख्या शून्य है, तो आपके डिवाइस पर सब कुछ Google फ़ोटो में सहेजा जाता है। यदि यह मेनू दिखाता है कि कुछ फ़ोटो का बैकअप अभी बाकी है, तो सुनिश्चित करें कि आप WiFi से कनेक्ट हैं और थोड़ी देर प्रतीक्षा करें।
Google फ़ोटो - बोनस सुविधाएँ
एक बार जब आप ऊपर दिए गए चरणों को पूरा कर लेते हैं, तो आप अपनी तस्वीरों को व्यवस्थित करने में कुछ मिनट लग सकते हैं। सौभाग्य से, Google फ़ोटो आपको बहुत सारे अनुकूलन विकल्प देगा। पुरालेख फ़ोल्डर से एल्बम पूर्ण करने के लिए जो आप कर सकते हैं अपने परिवार और दोस्तों के साथ साझा करें , आप बहुत कुछ कर सकते हैं।
Google फ़ोटो में फ़ोटो कैसे स्थानांतरित करें और साझा करें
- शुरुआत के लिए, Google फ़ोटो स्वचालित रूप से आपकी छवियों को फ़ोल्डरों में संग्रहीत करता है। आप फ़ोटो को देर तक दबाकर और पर टैप करके इन फ़ोल्डरों को पुनर्व्यवस्थित कर सकते हैं + शीर्ष पर आइकन।

2. अब, उस एल्बम का चयन करें जिसे आप दिखाई देने वाली सूची में फ़ोटो भेजना चाहते हैं, या आप एक नया बना सकते हैं। आप अपनी तस्वीरों के साथ क्या करना चाहते हैं, इसके आधार पर, क्लिक करें शेयर शीर्ष पर आइकन और इसे अन्य लोगों के साथ साझा करें जो Google फ़ोटो का भी उपयोग करते हैं।
संगीत बॉट को कलह में कैसे जोड़ें
Google फ़ोटो का उपयोग करके अपने पसंदीदा फ़ोल्डर में फ़ोटो कैसे जोड़ें
- यदि आपके पास Google फ़ोटो में कोई फ़ोटो है जो आपके पसंदीदा में से एक है, तो आप पर टैप कर सकते हैं सितारा इसके ऊपर का आइकन आसानी से इसे अपने में डालने के लिए पसंदीदा फ़ोल्डर। जब आप Google फ़ोटो खोलते हैं, तो फ़ोल्डर पर टैप करें और आप सभी को अपनी पसंदीदा तस्वीरें बिना स्क्रॉल किए दिखा सकते हैं।

Google फ़ोटो में कोलाज या स्लाइड शो कैसे बनाएं
- अपनी तस्वीरों को नए एल्बम में ले जाने के लिए ऊपर दिए गए चरणों का पालन करते हुए, आप कोलाज और स्लाइडशो भी बना सकते हैं। जिन फ़ोटो के साथ आप काम कर रहे हैं उन्हें देर तक दबाकर रखें और पर टैप करें + ऊपरी दाएं कोने में आइकन। इस नई पॉप-अप विंडो से, किसी एक विकल्प का चयन करें। फिर अपनी अगली कृति बनाने के लिए चरणों का पालन करें।

लगातार पूछे जाने वाले प्रश्न
हमने आपके अक्सर पूछे जाने वाले प्रश्नों के कुछ और उत्तर यहां शामिल किए हैं:
क्या मेरी तस्वीरें अपने आप Google फ़ोटो में सहेजी जाती हैं?
यदि आप चाहते हैं कि Google फ़ोटो स्वचालित रूप से बैकअप लें, तो आपको सेटिंग्स में कुछ बदलाव करने की संभावना है। Google फ़ोटो ऐप को बैटरी जीवन और सेलुलर डेटा को बचाने के लिए डिज़ाइन किया गया है, इसलिए वाईफाई और पृष्ठभूमि अनुमतियां डिफ़ॉल्ट के रूप में सेट की जाती हैं।
वाईफाई के बजाय सेलुलर डेटा पर बैकअप लेने के लिए Google फ़ोटो ऐप खोलें और ऊपरी दाएं कोने में प्रोफ़ाइल आइकन पर टैप करें। इसके बाद, ऐप सेटिंग्स पर टैप करें और सेल्युलर डेटा विकल्प को चालू करें।
इसके बाद, अपने फ़ोन की सेटिंग में जाएं और Google फ़ोटो के लिए पृष्ठभूमि बैटरी उपयोग को भी चालू करें (पृष्ठभूमि अनुमतियां चालू करने के निर्देश आपके OS के आधार पर अलग-अलग होंगे)। अब, Google फ़ोटो को आपके कैमरा रोल में किसी भी चीज़ का स्वचालित रूप से बैकअप लेना चाहिए।
मैं Google फ़ोटो से अपने चित्र कैसे प्राप्त करूं?
एक बार जब सब कुछ बैकअप हो जाता है, तो आपकी तस्वीरों तक पहुंचना आसान हो जाता है। आपको बस Google फ़ोटो ऐप खोलना है और उसी जीमेल खाते का उपयोग करके साइन इन करना है जिसमें सब कुछ सहेजा गया है।
एक बार लॉग इन करने के बाद आपको अपनी सभी तस्वीरें Google फ़ोटो ऐप में देखनी चाहिए। किसी फ़ोटो या एल्बम पर टैप करें और किसी अन्य व्यक्ति को फ़ोटो भेजने या उसे कहीं और सहेजने के लिए शेयर आइकन चुनें।
क्या मैं एक बार में सभी Google फ़ोटो को अपने फ़ोन में सहेज सकता हूँ?
हाँ। चाहे आप आईओएस या एंड्रॉइड डिवाइस का उपयोग कर रहे हों, आप अपनी सभी तस्वीरों को अपने डिवाइस में सहेज सकते हैं लेकिन इसमें कुछ समय लगेगा। आईओएस उपयोगकर्ताओं को उन सभी तस्वीरों का चयन करने का विकल्प शुरू करने के लिए एक तस्वीर को लंबे समय तक दबाकर रखना होगा जिन्हें वे सहेजना चाहते हैं। फिर, सभी फ़ोटो को उनके डिवाइस पर सहेजने के लिए iOS शेयर आइकन पर टैप करें।
एंड्रॉइड यूजर्स को भी इसी तरह की प्रक्रिया का पालन करना होगा। Android शेयर आइकन का उपयोग करके आप अपने डिवाइस में सहेज सकते हैं या आप फ़ोटो को किसी अन्य क्लाउड सेवा या संपर्कों के साथ साझा कर सकते हैं।