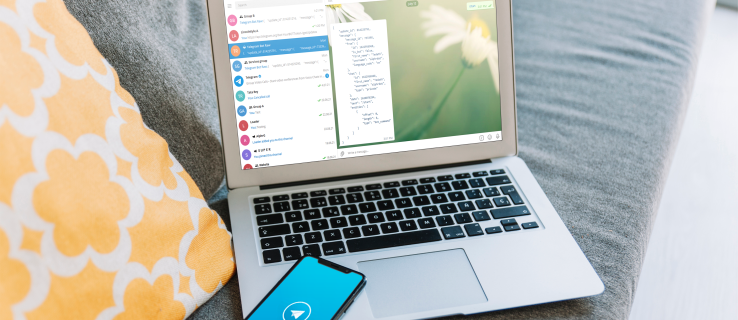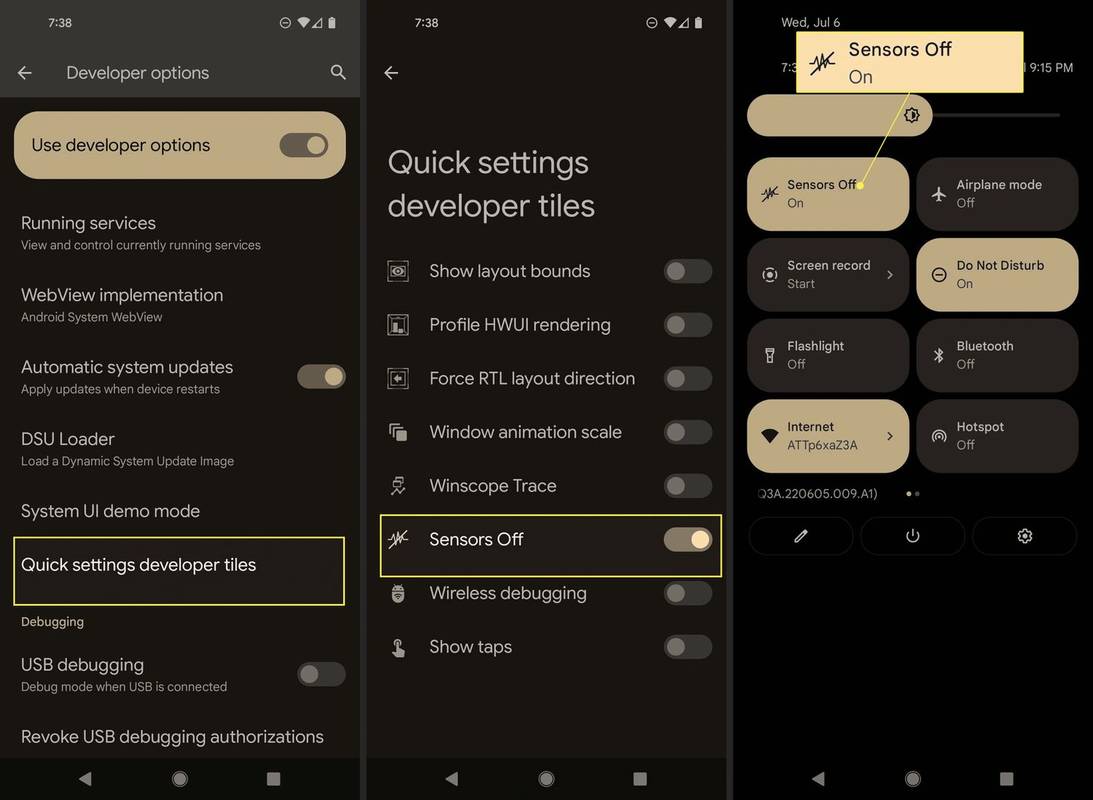चाहे वह सेल के अंदर डेटा को ठीक से समायोजित करना हो, या डुप्लिकेट वर्गों के समूह की एकरसता को तोड़ना हो, सेल के आकार को संपादित करना आसान हो सकता है। शुक्र है, Google पत्रक का उपयोग करके ऐसा करने के कई तरीके हैं।

इस लेख में, हम आपको दिखाएंगे कि Google शीट्स में अपने सेल को कैसे बड़ा किया जाए।
यूएसबी ड्राइव को असुरक्षित कैसे करें
Google पत्रक में सेल की ऊँचाई और चौड़ाई समायोजित करना
किसी सेल की ऊंचाई और चौड़ाई को समायोजित करने का सबसे सरल तरीका उस पंक्ति और स्तंभ के आयामों को संपादित करना है जिससे सेल संबंधित है।
- यह आपके कर्सर को पंक्ति या स्तंभ पर मँडरा कर किया जा सकता है, फिर आपके कर्सर के बाएँ और दाएँ तीरों में बदलने की प्रतीक्षा कर रहा है।
- फिर आप माउस को उस दिशा में क्लिक करके खींच सकते हैं जिसका आप आकार बढ़ाना या घटाना चाहते हैं।
वैकल्पिक रूप से, आप मेनू कमांड का उपयोग करके भी यही काम पूरा कर सकते हैं। एक बार जब आप एक पंक्ति या कॉलम चुन लेते हैं, तो निम्न कार्य करें:
- रो या कॉलम मेन्यू लाने के लिए राइट क्लिक करें।
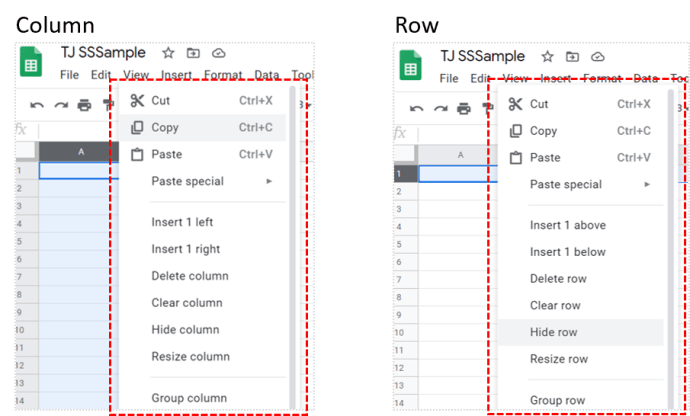
- अगला, या तो चुनें कॉलम का आकार बदलें या पंक्ति का आकार बदलें .
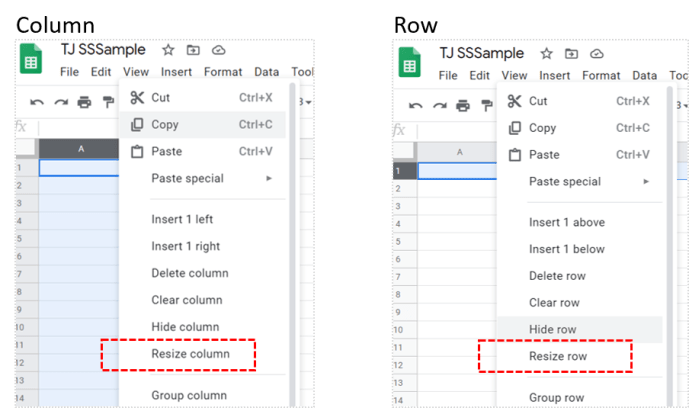
- वह आकार दर्ज करें जिसे आप पंक्ति या स्तंभ को समायोजित करना चाहते हैं। आकार वृद्धि को पिक्सेल में मापा जाता है। आप पंक्ति या स्तंभ को समायोजित करना भी चुन सकते हैं डेटा के लिए फिट . यह उसके अंदर की जानकारी को समायोजित करने के लिए स्वचालित रूप से पंक्ति या स्तंभ के आकार को बदल देता है।
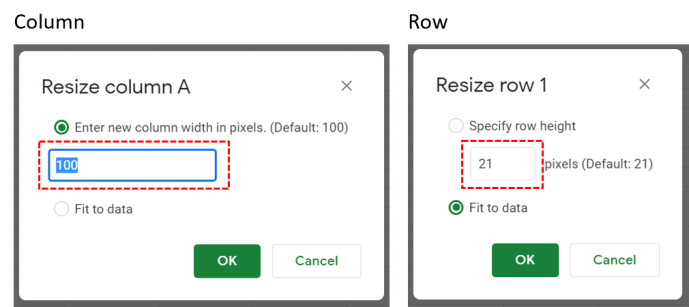
इस पद्धति का उपयोग करने से, निश्चित रूप से, आपके द्वारा संपादित की जाने वाली पंक्ति या स्तंभ के सभी कक्षों का आकार बदल जाएगा। यदि आप एकल सेल के आकार को अलग-अलग संपादित करना चाहते हैं, तो आपको सेल मर्जिंग का उपयोग करना होगा।
आकार समायोजित करने के लिए कक्षों को मर्ज करना
यदि आप किसी एकल कक्ष के आकार को संपादित करना चाहते हैं, तो आप एक या अधिक कक्षों को एक साथ मर्ज करके इन परिणामों को प्राप्त कर सकते हैं। खानों को मिलाएं कमांड एक या एक से अधिक कोशिकाओं को एक एकल, बड़े वाले में जोड़ती है। यदि आप एक निश्चित पैटर्न का पालन करने के लिए सेल प्लेसमेंट को प्रारूपित करना चाहते हैं तो यह एक आसान टूल है।
सेल मर्जिंग कमांड का उपयोग करने के लिए, उन सेल का चयन करें जिन्हें आप मर्ज करना चाहते हैं, फिर इन चरणों का पालन करें:
- पर क्लिक करें प्रारूप , फिर होवर करें खानों को मिलाएं मेनू का विस्तार करने के लिए।
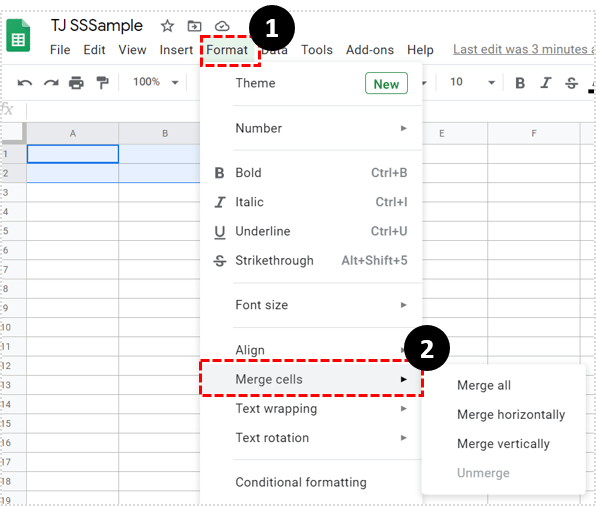
- मर्ज का प्रकार चुनें जो आप चाहते हैं।
- सभी को मिलाएं चुने गए सभी कक्षों को जोड़ देगा।
- क्षैतिज रूप से मर्ज करें केवल पंक्ति कोशिकाओं को एक साथ जोड़ देगा।
- लंबवत मर्ज करें केवल स्तंभ कक्षों को संयोजित करेगा। अनमर्ज उन सभी चयनित सेल को अलग कर देगा जो वर्तमान में मर्ज किए गए हैं।
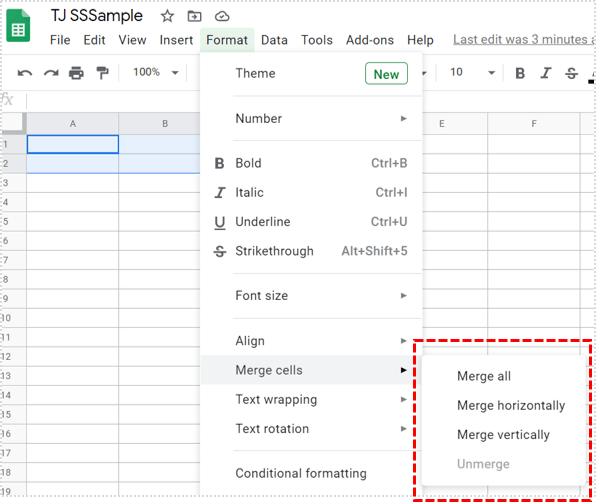
यह ध्यान रखना महत्वपूर्ण है कि यदि आप उन कक्षों का चयन करते हैं जिन्हें संयुक्त नहीं किया जा सकता है, तो मर्ज कमांड धूसर या अक्षम हो जाएगा। यह हो सकता है कि कोशिकाओं के साथ संयोजन करने के लिए एक आसन्न सेल न हो, या यह लॉक सेल का हिस्सा है जिसे संपादित नहीं किया जा सकता है।
मर्ज किए गए सेल मर्ज में शामिल सबसे ऊपरी बाईं ओर के सेल का नाम अपनाएंगे। कोशिकाओं का विलय ए 1 , ए2 , बी 1 , तथा बी2 उदाहरण के लिए Google पत्रक द्वारा सेल के रूप में संदर्भित किया जाएगा ए 1 . कोशिकाओं का विलय डी1 , डी2 तथा डी3 सेल के रूप में संदर्भित किया जाएगा डी1 . मर्ज किए गए सेल से सटे सभी अनमर्ज किए गए सेल अपनी संख्या बनाए रखेंगे। उदाहरण के लिए, यदि मर्ज किया गया सेल ए 1 कोशिकाओं से बना ए 1 , ए2 , बी 1 तथा बी2 , अनमर्ज्ड सेल ए3 अभी भी बनी हुई है ए3 .

मर्ज किए गए सेल को किसी सूत्र में संदर्भित करने से कोई त्रुटि नहीं होगी, लेकिन यह या तो रिक्त या शून्य लौटाएगा। एक उदाहरण के रूप में, मर्ज किए गए सेल को वापस बुलाना ए 1 , यदि आप कोई सूत्र बनाते हैं =ए2*1 , आप अब भी बिना किसी त्रुटि के सूत्र लिख सकेंगे। हालांकि, सूत्र का परिणाम शून्य होगा क्योंकि Google पत्रक के पास मूल्य प्रदान करने के लिए कोई डेटा नहीं होगा ए2 . कोशिकाओं को अलग करने से उन सूत्रों को ठीक कर दिया जाएगा जो संयुक्त कोशिकाओं में शामिल कोशिकाओं को संदर्भित करते हैं।
लैपटॉप पर कोडी का उपयोग कैसे करें
Google पत्रक में डेटा को ठीक से प्रदर्शित करना
कोशिकाओं के आकार को समायोजित करने में सक्षम होने से उपयोगकर्ता डेटा को ठीक से प्रदर्शित कर सकेंगे जो कि भीतर निहित हैं। पंक्तियों या स्तंभों की ऊँचाई और चौड़ाई को संपादित करना, या एक से अधिक कक्षों को एक में मिलाना, ऐसा करने का सबसे सरल तरीका है।
क्या आपके पास Google पत्रक कक्षों को बड़ा करने के बारे में कोई अन्य सुझाव हैं? नीचे कि टिप्पणियों अनुभाग के लिए अपने विचार साझा करें।