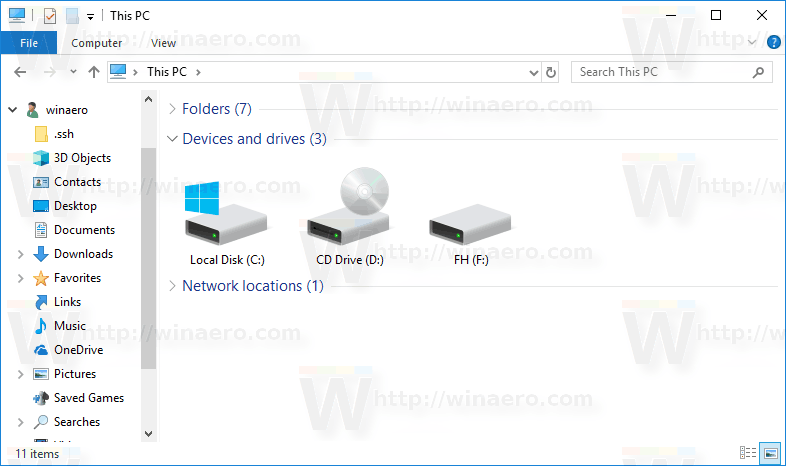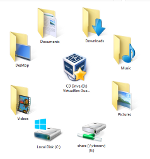स्प्रैडशीट्स में बिक्री रिकॉर्ड, लेखा डेटा, संपर्क जानकारी, और बहुत कुछ जैसी बहुत सी मूल्यवान जानकारी हो सकती है। लेकिन वह डेटा अक्सर कई शीट टैब में फैला होता है।

दुर्भाग्य से, कभी-कभी कई शीट टैब से गुजरना प्रतिकूल होता है और आप जानकारी को अपडेट करना भूल सकते हैं। मर्ज किए गए टैब आपको विभिन्न शीट्स से विशिष्ट डेटा खींचने और आसान विश्लेषण, तुलना और अपडेट के लिए प्राथमिक टैब में जोड़ने में सक्षम बनाता है।
यह एक ऐसा कार्य है जिसे Google पत्रक कुछ सहायता के साथ अच्छा प्रदर्शन करता है।
पीसी पर Google पत्रक में टैब मर्ज करें
हो सकता है कि Google पत्रक एक्सेल की तरह उन्नत न हो, लेकिन यह धीरे-धीरे वहां पहुंच रहा है, जो क्लाउड-आधारित सेवा के लिए प्रभावशाली है। यदि आप टैब मर्ज करना चाहते हैं, तो आपके पास दो तरीके हैं।
गूगल कैलेंडर में आउटलुक कैलेंडर कैसे जोड़ें
सबसे पहले, आप विशेष चिपकाने वाले मापदंडों का उपयोग करके पूरी शीट को एक में कॉपी-पेस्ट कर सकते हैं ताकि डेटा को ठीक उसी जगह डाला जा सके जहाँ आपको इसकी आवश्यकता है।
दूसरे, आप प्रक्रिया को सुव्यवस्थित करने और मानवीय त्रुटि को समाप्त करने के लिए विशेष ऐड-ऑन का उपयोग कर सकते हैं। पीसी, मैक या क्रोमबुक का उपयोग करते समय आप बुनियादी और अधिक जटिल कार्यों के लिए दो ऐड-ऑन का उपयोग कर सकते हैं।
मर्ज शीट ऐड-ऑन का उपयोग करें
सबसे पहले, आप मर्ज शीट ऐड-ऑन इंस्टॉल करना चाहते हैं और इसे Google शीट्स में सक्षम करना चाहते हैं।
- पर जाएँ कार्यक्षेत्र Google बाज़ार .

- मर्ज शीट ऐड-ऑन खोजें।

- 'इंस्टॉल करें' बटन पर क्लिक करें।

- संकेत मिलने पर अतिरिक्त ऑन-स्क्रीन निर्देशों का पालन करें।

ऐड-ऑन इंस्टॉल होने के साथ, आप शीट टैब को एक साथ मर्ज करने के लिए Google पत्रक में इसका उपयोग कर सकते हैं। एक स्प्रेडशीट खोलकर प्रारंभ करें और फिर इन चरणों का पालन करें:
- टूलबार पर 'एक्सटेंशन' बटन पर क्लिक करें।

- 'मर्ज शीट्स' विकल्प को हाइलाइट करें और 'स्टार्ट' बटन पर क्लिक करें।

- मुख्य शीट का चयन करें यदि यह स्वचालित रूप से आपकी वर्तमान तालिका को हाइलाइट नहीं करती है।

- यदि आवश्यक हो तो कस्टम रेंज चयन करें और 'अगला' पर क्लिक करें।

- डेटा को मुख्य तालिका में लाने के लिए Google डिस्क से लुकआउट स्प्रैडशीट चुनें.

- ऐड-ऑन में फ़ाइल और लुकआउट स्प्रेडशीट से एक नई शीट जोड़ें।

- वांछित तालिका चयन श्रेणी टाइप करें और 'अगला' पर क्लिक करें।

- मेल खाने वाली कॉलम सेटिंग्स को कॉन्फ़िगर करें और 'अगला' पर क्लिक करें।

- अपनी प्राथमिक शीट में जोड़ने या अपडेट करने के लिए कौन से कॉलम चुनें और 'अगला' पर क्लिक करें।

- 'समाप्त' पर क्लिक करने से पहले कुछ अंतिम स्वरूपण समायोजन करें।

मर्ज शीट ऐड-ऑन आपको केवल दो शीट को एक में मर्ज करने की अनुमति देता है। यदि आप एक से अधिक शीट मर्ज करना चाहते हैं तो एक और ऐड-ऑन प्रक्रिया को सरल बना सकता है।
कंबाइन शीट ऐड-ऑन का उपयोग करें
कंबाइन शीट ऐड-ऑन उन्नत कार्यों के लिए अतिरिक्त कार्यक्षमता वाला एक अधिक जटिल टूल है। इसका मुख्य लाभ एक समय में दो के बजाय एक साथ कई शीटों को संयोजित करने की क्षमता है।
- पर जाएँ कार्यक्षेत्र Google बाज़ार .

- कंबाइन शीट्स ऐड-ऑन खोजें।

- 'इंस्टॉल करें' बटन पर क्लिक करें।

- किसी भी शेष ऑन-स्क्रीन निर्देशों का पालन करें।

अब आप Google शीट्स में कंबाइन शीट्स का उपयोग कर सकते हैं। यह कैसे करना है।
- में एक स्प्रेडशीट दस्तावेज़ खोलें गूगल शीट्स .

- 'एक्सटेंशन' बटन पर क्लिक करें।

- सूची से संयुक्त पत्रक का चयन करें।

- हिट 'प्रारंभ करें।'

- मुख्य शीट का चयन करें।

- ऐड-ऑन में नई स्प्रैडशीट जोड़ने के लिए 'फ़ाइलें जोड़ें' बटन पर क्लिक करें।

- उन शीट्स का चयन करें जिन्हें आप अंतिम तालिका में संयोजित करना चाहते हैं और 'अगला' पर क्लिक करें।

- जानकारी कॉपी करने का तरीका चुनें।

- ऐड-ऑन को बताएं कि परिणामों को नई शीट, स्प्रेडशीट, या कस्टम स्थान के बीच कहां रखा जाए और 'गठबंधन' पर क्लिक करें।

क्योंकि प्रक्रिया मर्ज शीट्स की तुलना में थोड़ी अधिक जटिल है, इसलिए आपको संयुक्त डेटा के साथ अंतिम तालिका प्रदर्शित करने के लिए Google शीट्स में कुछ फ़ंक्शन को सक्षम करना होगा।
सौभाग्य से, शीटों के संयोजन के बाद, आपको दो नए शीट टैब मिलेंगे। पहले वाले में कस्टम फ़ंक्शंस को लागू करने के निर्देश हैं, और दूसरे में संकलित डेटा है। कस्टम निर्देशों का पालन करें और यदि परिणाम प्रदर्शित करने में बहुत अधिक समय लगता है तो स्प्रेडशीट को पुनः लोड करें।
iPad पर Google पत्रक में टैब मर्ज करें
यदि आप iPad पर Google पत्रक का उपयोग कर रहे हैं, तो क्लाउड-आधारित सेवा उसके ब्राउज़र संस्करण की तुलना में अधिक सीमित है। आप कई डेटा बिंदुओं की बेहतर समग्र तस्वीर प्राप्त करने के लिए कई शीटों को एक में मर्ज करने के लिए ऐड-ऑन पर भरोसा नहीं कर सकते।
हालांकि, आप हमेशा मैन्युअल दृष्टिकोण का उपयोग कर सकते हैं।
Spotify को कलह से कैसे लिंक करें
- में एक स्प्रेडशीट खोलें गूगल शीट्स .

- उस जानकारी वाले शीट टैब पर टैप करें जिसे आप अपनी मुख्य शीट में मर्ज करना चाहते हैं।

- अपनी उंगली को उन सेल पर खींचें जिन्हें आप कॉपी करना चाहते हैं।

- चयन पर नीचे दबाएं और 'कॉपी करें' टैप करें।

- अपनी मुख्य शीट पर वापस जाएं।

- उस स्थान पर टैप करें जहाँ आप चयन को चिपकाना चाहते हैं।

- अपने चयन की एक असंशोधित प्रति सम्मिलित करने के लिए 'पेस्ट' पर टैप करें।

लंबी तालिकाओं के साथ काम करते समय इस विधि में बहुत समय लग सकता है। हालाँकि, 'पेस्ट स्पेशल' फीचर में कुछ भत्ते हैं जो प्रक्रिया को कम तनावपूर्ण बनाते हैं।
iPhone पर Google पत्रक में टैब मर्ज करें
iPhones में शानदार ऐड-ऑन नहीं होते हैं जो आपको Google पत्रक में अधिक फ़ंक्शन अनलॉक करने में मदद करेंगे। उस ने कहा, जब तक आप मैन्युअल रूप से कोशिकाओं को एक शीट से दूसरी शीट में कॉपी करते हैं, तब तक मर्जिंग टैब अभी भी संभव है।
यहां बताया गया है कि आप इसे कैसे कर सकते हैं।
- में एक स्प्रेडशीट खोलें गूगल शीट्स आपके Google ड्राइव से।

- उस जानकारी वाले शीट टैब पर जाएं जिसे आप दूसरे में कॉपी करना चाहते हैं।

- स्क्रीन पर अपनी उंगली स्लाइड करके उन सेल का चयन करें जिन्हें आप कॉपी करना चाहते हैं।

- चयन पर दबाए रखें और 'कॉपी करें' पर टैप करें।

- अपनी प्राथमिक शीट पर लौटें।

- तालिका में उस स्थान पर टैप करें जहाँ आप चयन सम्मिलित करना चाहते हैं।

- असंशोधित चयन सम्मिलित करने के लिए 'पेस्ट करें' टैप करें।

Android पर Google पत्रक में टैब मर्ज करें
एंड्रॉइड डिवाइस, चाहे स्मार्टफोन हों या टैबलेट, Google पत्रक में समान सीमित मोबाइल कार्यक्षमता है। दी, दस्तावेजों की समीक्षा करने, डेटा संपादित करने, सूत्र बदलने आदि के लिए पर्याप्त है।
लेकिन यदि आप शीट्स को संयोजित करना चाहते हैं या टैब मर्ज करना चाहते हैं तो प्रक्रिया को स्वचालित नहीं किया जा सकता है। इसके बजाय, आपको एक मैन्युअल दृष्टिकोण का उपयोग करना चाहिए और उन कक्षों की प्रतिलिपि बनाना चाहिए जिन्हें आप मुख्य पत्रक में चाहते हैं।
सौभाग्य से, यह एक सीधी प्रक्रिया है।
- में एक स्प्रेडशीट खोलें गूगल शीट्स .

- उस डेटा के साथ एक शीट लाएँ जिसे आप कॉपी करना चाहते हैं।

- स्क्रीन पर अपनी उंगली स्लाइड करके उन पंक्तियों और स्तंभों का चयन करें जिन्हें आप कॉपी करना चाहते हैं।

- कॉपी मेन्यू लाने के लिए स्क्रीन पर धीरे से दबाकर रखें।

- 'कॉपी करें' टैप करें।

- अपनी मुख्य शीट पर वापस जाएं।

- अपने सेल के चयन के लिए एक स्थान खोजें।

- पेस्ट मेनू लाने के लिए दबाए रखें।

- कोशिकाओं की एक असंशोधित प्रति जोड़ने के लिए 'पेस्ट' विकल्प पर टैप करें।

- आप जो हासिल करना चाहते हैं, उसके आधार पर विशेष पैरामीटर सेट करने के लिए 'पेस्ट स्पेशल' पर टैप करें।

मास्टर योर स्प्रेडशीट मैनेजमेंट
सीमित स्क्रीन स्थान और मोबाइल उपकरणों के लिए उपयोग किए जाने वाले न्यूनतम इंटरफ़ेस के कारण Google पत्रक को मोबाइल उपयोगकर्ताओं के लिए अधिक सुविधाओं को अनलॉक करने में कुछ समय लग सकता है। लेकिन पीसी, मैक, या क्रोमबुक तक कुछ ही मिनटों की पहुंच के साथ, आप Google पत्रक के वेब-आधारित संस्करण तक पहुंच सकते हैं और अपनी स्प्रैडशीट को पेशेवर रूप से संशोधित कर सकते हैं।
विलय टैब पारंपरिक रूप से Google पत्रक के वेब और मोबाइल दोनों संस्करणों में कॉपी-पेस्ट करके किया जाता है। हालाँकि, ब्राउज़र उपयोगकर्ता विशेष ऐड-ऑन का उपयोग कर सकते हैं जो उनके काम को बहुत आसान और तेज़ बनाते हैं।
हमें बताएं कि आपके टैब मर्ज करने के अनुभव नीचे दिए गए टिप्पणी अनुभाग में इन विधियों का कितना सटीक उपयोग कर रहे हैं। यदि आपके पास विलय को आसान और अधिक सटीक बनाने के बारे में अलग-अलग विचार हैं, तो बेझिझक उन्हें साझा करें।