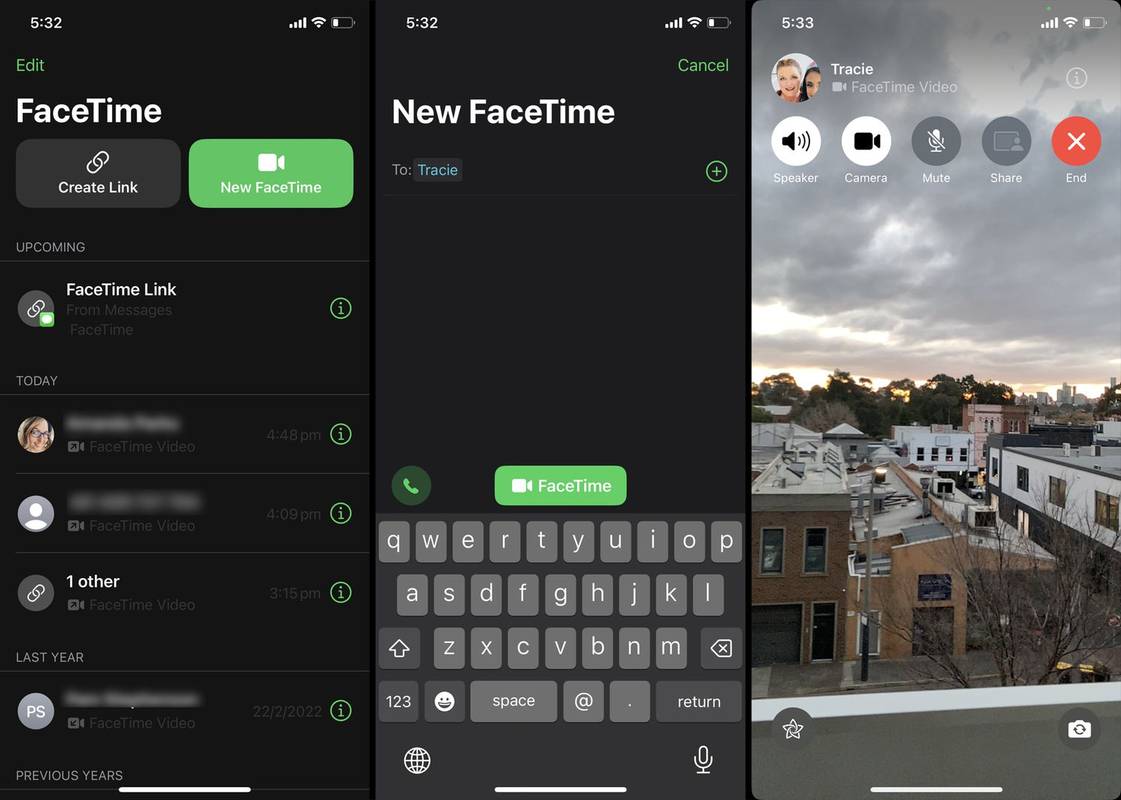क्या आप कुछ फाइल हाउसकीपिंग या आयोजन आदि कर रहे हैं और फाइलों के एक समूह का नाम बदलने की जरूरत है? ठीक है, आप यह जानने के लिए सही पृष्ठ पर हैं कि इसे अपने मैक पर स्वचालित रूप से कैसे करें।

इस लेख में, हम आपको तृतीय-पक्ष उपकरण स्थापित करने की आवश्यकता के बिना आपकी फ़ाइलों का नाम बदलने के लिए चरणों के माध्यम से ले जाएंगे। साथ ही, हमने इस विषय से संबंधित सामान्य कैसे-कैसे प्रश्नों के लिए चरण प्रदान किए हैं।
मैक पर फ़ाइलों का नाम बदलें बैच कैसे करें?
यह विधि किसी भी फ़ाइल प्रकार का उपयोग करके काम करेगी, जब तक कि सभी फ़ाइल प्रकार समान हों:
- डॉक से फाइंडर पर क्लिक करें।

- नाम बदलने के लिए फ़ाइलें खोजें।

- Shift दबाए रखें और फ़ाइलें चुनें.
- खोजक विंडो से, क्रिया का चयन करें।
- नाम बदलें (नंबर) आइटम पर क्लिक करें…

- ड्रॉप-डाउन मेनू पर, नाम बदलें टूल के सेट से, स्वरूप चुनें।

- अपनी इच्छित संरचना के लिए एक प्रारूप चुनें:
- नाम और तारीख
- नाम और सूचकांक, या
- नाम और काउंटर।
- कस्टम प्रारूप में, फ़ाइलों के बैच के लिए एक नाम जोड़ें।

- एक प्रारंभिक संख्या टाइप करें, यह किसी भी संख्या से शुरू हो सकती है, फिर नाम बदलें।

मैक पर ऑटोमेटर के साथ फ़ाइलों का नाम बदलें बैच कैसे करें?
प्रारंभ करने से पहले, डेस्कटॉप पर सहेजे गए नाम बदलने के लिए सभी फ़ाइलों के साथ एक फ़ोल्डर रखें। Mac Automator का उपयोग करके अपनी फ़ाइलों का नाम बदलने के लिए बैच करने के लिए:
- Finder, > Applications फ़ोल्डर चुनें, फिर Automator ऐप पर क्लिक करें।

- फ़ोल्डर क्रिया > चुनें चुनें।

- बाईं ओर पहले कॉलम में Files & Folders चुनें।

- मध्य कॉलम से, खोजक आइटम का नाम बदलें पर डबल-क्लिक करें।

- एक पॉप-अप बॉक्स अनिवार्य रूप से पूछेगा कि क्या आप नाम बदलने के बाद मूल फाइलों को मूल नामों के साथ शामिल करना चाहते हैं। यदि आप उन्हें नहीं रखना पसंद करते हैं तो न जोड़ें का चयन करें।

- खोजक आइटम का नाम बदलें विंडो में, पहले ड्रॉप-डाउन मेनू से, अनुक्रमिक बनाएं चुनें।

- नए नाम के आगे रेडियो बटन को चेक करें और अपनी फ़ाइलों के लिए नया नाम दर्ज करें।

- अपने डेस्कटॉप से या Finder में, अपनी सभी फ़ाइलों वाले फ़ोल्डर को फलक में खींचें।

- इसके बाद प्ले बटन पर क्लिक करें।

मैक पर फ़ाइल एक्सटेंशन का नाम बदलें बैच कैसे करें?
Mac का उपयोग करके फ़ाइल एक्सटेंशन का नाम बदलें बैच करने के लिए:
- खोजक खोलें।

- नाम बदलने के लिए फ़ाइलों का पता लगाएँ।

- फ़ाइलों का चयन करने के लिए Shift दबाए रखें।

- फाइंडर विंडो से, कॉग आइकन (एक्शन बटन) पर क्लिक करें या मेनू तक पहुंचने के लिए चयनित फाइलों पर राइट-क्लिक करें।

- जानकारी प्राप्त करें और ऊपर के आइटम संपीड़ित करें के अंतर्गत, आइटम का नाम बदलें चुनें।

- नाम बदलें टूलबार से, स्वरूप चुनें।

- अब अपनी फाइलों का नाम बदलने के लिए नाम प्रारूप चुनें। से चुनें:

- नाम और सूचकांक
- नाम और काउंटर, या
- नाम और तिथि।
- नाम प्रारूप बॉक्स में सभी चयनित फाइलों में शामिल होने के लिए नया नाम दर्ज करें।

- स्टार्ट नंबर बॉक्स में एक नंबर दर्ज करें, नंबर किसी भी नंबर से शुरू हो सकता है।

- नाम बदलें चुनें.

मैक्रो का उपयोग करके एकाधिक फ़ाइलों का नाम कैसे बदलें?
एक्सेल में विजुअल बेसिक के मैक्रो का उपयोग करके फाइलों का नाम बदलने के लिए:
- एक नई वर्कशीट में, एक कॉलम में, फ़ाइलों का नाम बदलने के लिए सभी मौजूदा फ़ाइल नाम दर्ज करें, फिर दूसरे कॉलम में, नए फ़ाइल नाम दर्ज करें।

- अपनी कार्यपुस्तिका खोलें, फिर डेवलपर टैब के अंतर्गत विजुअल बेसिक चुनें या Alt + F11 दबाएं। विजुअल बेसिक एडिटर विंडो खुलेगी।
- नया मॉड्यूल बनाने के लिए, सम्मिलित करें > मॉड्यूल चुनें।

- कोड विंडो में निम्नलिखित VBA कोड दर्ज करें:
Sub RenameMultipleFiles()
With Application.FileDialog(msoFileDialogFolderPicker)
.AllowMultiSelect = False
If .Show = -1 Then
selectDirectory = .SelectedItems(1)
dFileList = Dir(selectDirectory & Application.PathSeparator & '*')
Do Until dFileList = ''
curRow = 0
On Error Resume Next
curRow = Application.Match(dFileList, Range('B:B'), 0)
If curRow > 0 Then
Name selectDirectory & Application.PathSeparator & dFileList As _
selectDirectory & Application.PathSeparator & Cells(curRow, 'D').Value
End If
dFileList = Dir
Loop
End If
End With
End Sub
- इसके बाद सेव पर क्लिक करें।

ध्यान दें: इस धरना प्रदर्शन में रेंज (बी: बी) संदर्भित करता है कि मूल फ़ाइल नाम सूची कहां है, और कॉलम डी संदर्भित करता है कि नई फ़ाइल नाम सूची कहां है। इसलिए, आपको इन संदर्भों को अपडेट करने की आवश्यकता है, ताकि आपके डेटा में मौजूद स्तंभों को प्रतिबिंबित किया जा सके। - वर्तमान कार्यपत्रक में, मैक्रो चलाने के लिए चलाएँ चुनें।

- ब्राउज़र संवाद बॉक्स से, नाम बदलने के लिए फ़ाइलों वाली निर्देशिका का चयन करें, फिर ठीक पर क्लिक करें। जब आप निर्देशिका में नेविगेट करते हैं तो आपको परिवर्तित फ़ाइल नाम दिखाई देंगे।
अतिरिक्त अक्सर पूछे जाने वाले प्रश्न
मैं एक साथ कई फाइलों का नाम कैसे बदलूं?
MacOS का उपयोग करके एक साथ कई फ़ाइल नामों का नाम बदलने के लिए:
1. डॉक से Finder पर क्लिक करें।

2. नाम बदलने के लिए फ़ाइलें खोजें।

3. फ़ाइलों का चयन करने के लिए Shift दबाए रखें।

4. Finder विंडो से, क्रिया चुनें।

5. नाम बदलें (संख्या) आइटम चुनें…

6. ड्रॉप-डाउन मेनू पर, नाम बदलें टूल के सेट से, फ़ॉर्मैट चुनें.

7. अपनी इच्छित संरचना के लिए फ़ाइल नाम प्रारूप चुनें:
· नाम और तारीख
· नाम और सूचकांक, या
· नाम और काउंटर।

8. कस्टम प्रारूप में, फाइलों के बैच के लिए एक नाम जोड़ें।

9. एक प्रारंभिक संख्या जोड़ें, यह किसी भी संख्या से शुरू हो सकती है।

10. नाम बदलें चुनें। आपके सभी चयनित नाम का नाम बदल दिया जाएगा और आपके द्वारा दर्ज की गई प्रारंभिक संख्या से क्रमिक रूप से सूचीबद्ध किया जाएगा।

Windows का उपयोग करके एक साथ कई फ़ाइल नामों का नाम बदलने के लिए:
1. फ़ाइल एक्सप्लोरर खोलें।

2. उन फ़ाइलों वाले फ़ोल्डर का पता लगाएँ जिनके नाम बदलने की आवश्यकता है।
स्टार्ट मेन्यू विंडोज़ 10 तक नहीं पहुंच सकता

3. व्यू टैब चुनें।

4. विवरण दृश्य पर क्लिक करें, फिर होम टैब पर क्लिक करें।

5. सभी का चयन करें बटन पर क्लिक करें। सभी फाइलों का चयन करने के लिए Ctrl+ A कीबोर्ड शॉर्टकट का उपयोग करें। या Ctrl कुंजी दबाए रखें और प्रत्येक फ़ाइल पर क्लिक करें।

6. होम टैब से, नाम बदलें चुनें। हाइलाइट की गई फ़ाइलों में से एक का नाम हाइलाइट किया जाएगा।

7. अपनी सभी फाइलों के लिए नया फाइल नाम दर्ज करें और फिर एंटर करें। सभी फाइलों में अब अंतर करने के लिए एक नंबर के साथ नया नाम होगा।

मैक पर फ़ाइल का नाम बदलने का सबसे तेज़ तरीका क्या है?
मैक का उपयोग करके किसी एकल फ़ाइल का नाम बदलने का सबसे तेज़ तरीका यहां दिया गया है:
1. उस फ़ाइल का चयन करें जिसका आप नाम बदलना चाहते हैं।

2. एंटर कुंजी दबाएं। वर्तमान फ़ाइल नाम हाइलाइट किया जाएगा।

3. नया फ़ाइल नाम टाइप करें और फिर एंटर दबाएं।

आप मैक पर एकाधिक फ़ोटो का नाम कैसे बदलते हैं?
फ़ाइंडर का उपयोग करके मैक पर एकाधिक फ़ोटो का नाम बदलने के दो तरीके यहां दिए गए हैं:
1. फाइंडर में, उन सभी तस्वीरों का चयन करें जिन्हें आपको नाम बदलने की जरूरत है, फिर उन पर राइट-क्लिक करें।

2. मेनू पर नाम बदलें (संख्या) आइटम चुनें। आपके लिए चुनने के लिए विकल्पों के साथ नाम बदलें विंडो दिखाई देगी:
· शब्दों या संख्याओं को खोजें और बदलें,
· सभी फ़ाइल नामों में टेक्स्ट जोड़ें , या
फ़ाइल नामों को पूरी तरह से पुन: स्वरूपित करें और
फ़ाइलों को क्रमांकित करने का विकल्प।

3. एक नया प्रारूप और अपनी वांछित सेटिंग्स दर्ज करने के बाद, नाम बदलें चुनें।

शुरू करने से पहले, उन सभी तस्वीरों के साथ एक फ़ोल्डर रखें जिन्हें आप अपने डेस्कटॉप पर सहेजना चाहते हैं। मैक ऑटोमेटर का उपयोग करके अपनी तस्वीरों का नाम बदलने के लिए:
1. Finder, > Applications फोल्डर चुनें, फिर Automator ऐप पर क्लिक करें।

2. फ़ोल्डर क्रिया चुनें, > चुनें.

3. बाईं ओर पहले कॉलम में Files & Folders चुनें।

4. बीच वाले कॉलम से Rename Finder Items पर डबल-क्लिक करें।

5. एक पॉप-अप बॉक्स अनिवार्य रूप से पूछेगा कि क्या आप नाम बदलने के बाद मूल फाइलों को मूल नामों के साथ शामिल करना चाहते हैं, यदि आप उन्हें नहीं रखना चाहते हैं तो जोड़ें नहीं चुनें।

6. खोजक आइटम का नाम बदलें विंडो में, पहले ड्रॉप-डाउन मेनू से, अनुक्रमिक बनाएं चुनें।

7. नए नाम के आगे रेडियो बटन को चेक करें और अपनी फाइलों के लिए नया नाम दर्ज करें।

8. अपने डेस्कटॉप से या Finder में, अपने सभी फ़ोटो वाले फ़ोल्डर को फलक में खींचें।

9. इसके बाद प्ले बटन पर क्लिक करें।

आप मैक पर एक फ़ोल्डर का नाम कैसे बदलते हैं?
यहां हम आपको आपके मैक का उपयोग करके किसी फ़ोल्डर का नाम बदलने के दो तरीके दिखाएंगे।
1. वह फ़ोल्डर ढूंढें जिसका आप नाम बदलना चाहते हैं।

2. फोल्डर पर क्लिक करें, फिर उस पर बायाँ-क्लिक करें।

3. फ़ोल्डर का वर्तमान नाम हाइलाइट किया गया है। नया नाम लिखना प्रारंभ करें या उन शब्दों का चयन करें जिन्हें आप बदलना चाहते हैं।

4. पूरा होने पर, एंटर दबाएं।

एकाधिक फ़ोल्डरों का नाम बदलने के लिए:
1. उन फ़ोल्डरों को खोजें जिनका आप नाम बदलना चाहते हैं।

2. उन्हें हाईलाइट करने के लिए पहले फोल्डर पर एक बार क्लिक करें, फिर शिफ्ट की को दबाए रखें और आखिरी फोल्डर पर एक बार क्लिक करें, अगर फोल्डर किसी खास क्रम में हैं। यदि वे किसी विशेष क्रम में नहीं हैं, तो उस फ़ोल्डर पर एक बार क्लिक करते हुए कमांड कुंजी दबाए रखें जिसका आप नाम बदलना चाहते हैं।

3. नाम बदलने का विकल्प पाने के लिए, हाइलाइट किए गए फ़ोल्डर पर राइट-क्लिक करें .

4. ड्रॉप-डाउन मेनू से नाम बदलें (संख्या) आइटम चुनें।

5. पॉप-अप बॉक्स के ढूँढें फ़ील्ड में वह फ़ाइल नाम टाइप करें जिसे आप बदलना चाहते हैं।

6. फिर प्रतिस्थापन फ़ाइल का नाम टेक्स्ट फ़ील्ड से बदलें।

7. नाम बदलें चुनें।

कुछ ही क्लिक में बैच का नाम बदलकर आपकी फ़ाइलें
आज, हमारे कंप्यूटर और लैपटॉप में हमारी मदद करने के लिए डिज़ाइन की गई अंतर्निहित सुविधाएँ और उपकरण शामिल हैं। एक-एक करके फ़ाइलों के भार का नाम बदलने की कल्पना करें। यह न केवल बेहद थकाऊ होगा, बल्कि आप एक गलती कर सकते हैं, और बार-बार होने वाले तनाव की चोट का कारण बन सकते हैं।
अब जब हमने आपको आपकी फ़ाइलों और फ़ोल्डरों का शीघ्रता से नाम बदलने के विभिन्न तरीके दिखाए हैं, तो हम जानना चाहेंगे कि आपने किन विधियों का उपयोग किया है। क्या आप परिणामों से खुश थे? नीचे टिप्पणी अनुभाग में हमें बताएं।