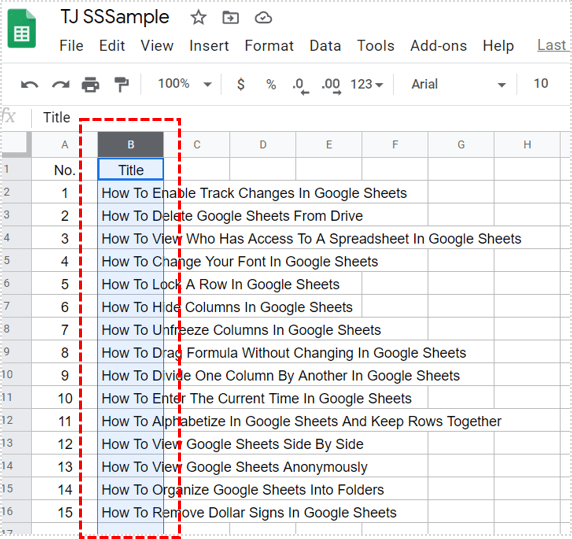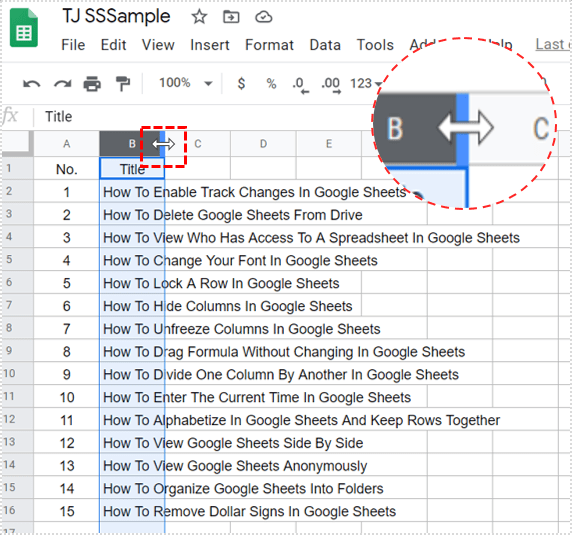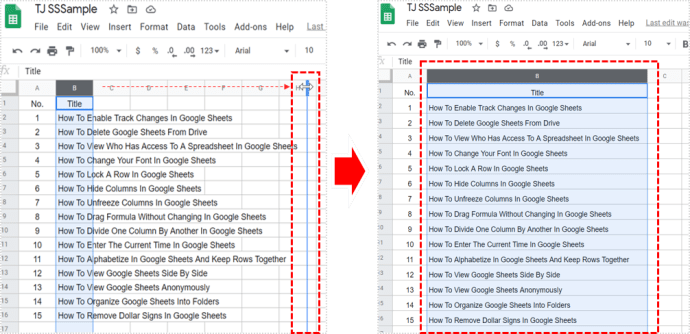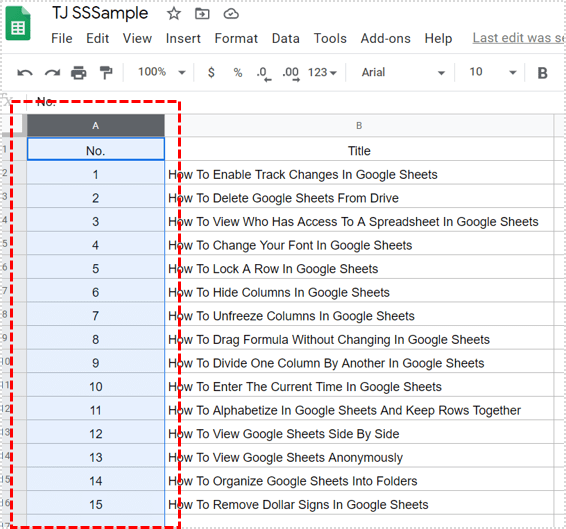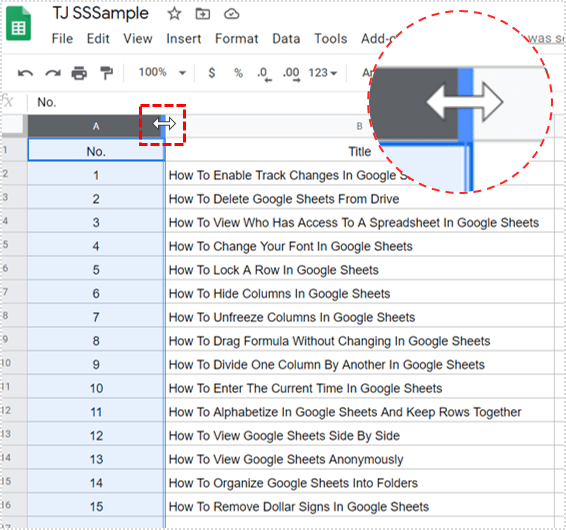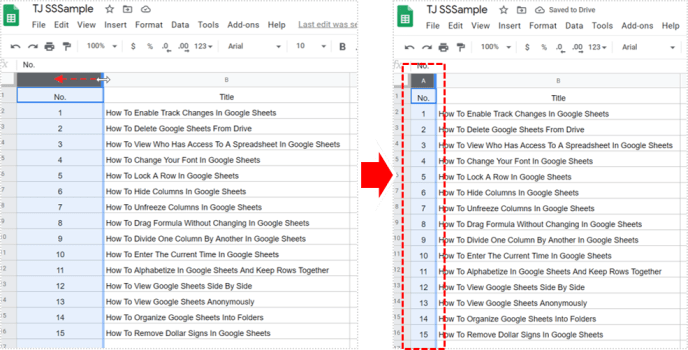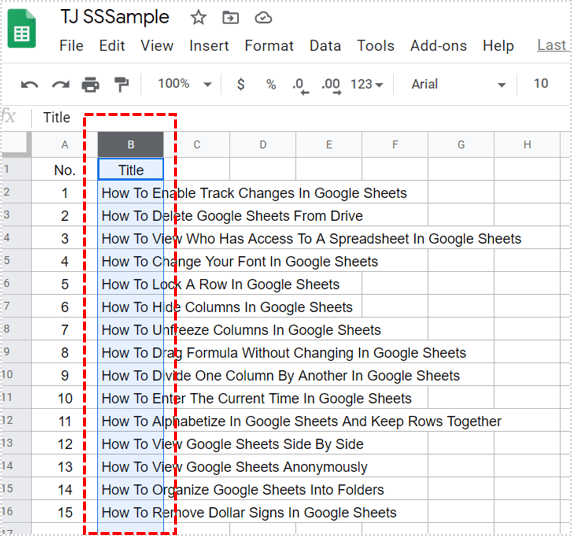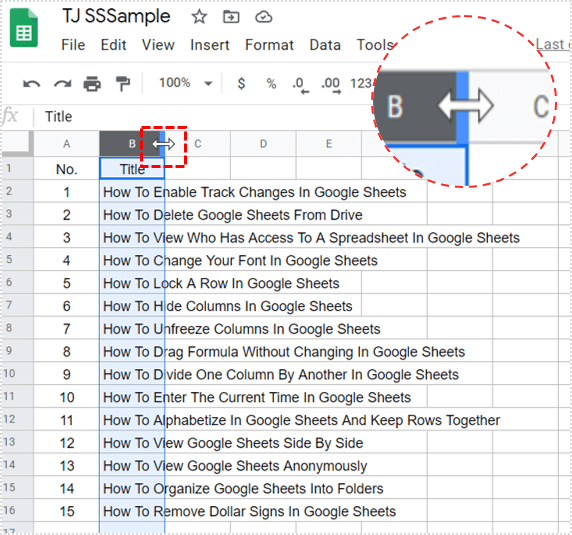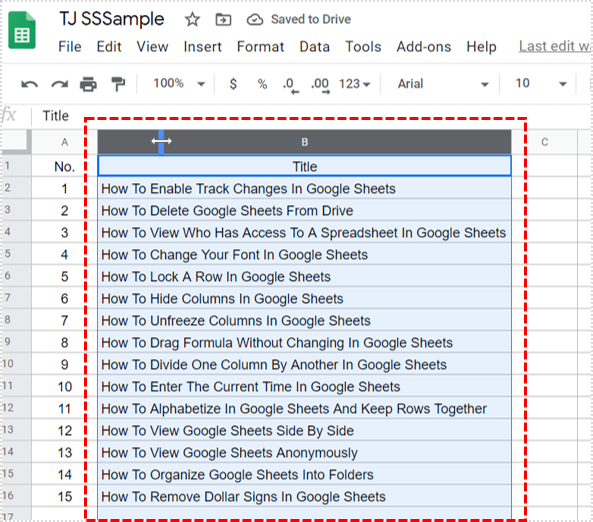जब यह समझने की बात आती है कि सेल हमें क्या बताने की कोशिश कर रहा है, तो एक ही सेल में बहुत सारी जानकारी को फ़िट करना समस्याएँ प्रस्तुत करता है। डेटा एक कॉलम के भीतर संकुचित या कट सकता है, इसलिए हमें कॉलम की चौड़ाई बदलने की जरूरत है। Google पत्रक इसे आसान बनाता है।

कॉलम की चौड़ाई बदलना Google पत्रक में डेटा को प्रारूपित करने का एक तरीका है। यह लंबे शीर्षक या डेटा को सेल में फिट करने और किसी भी तालिका के आयामों को किसी डिज़ाइन या पेज में फिट करने के लिए उपयोगी है।
जैसा कि आप छवियों से देख सकते हैं, एक बार कॉलम की चौड़ाई निर्धारित करने के बाद डेटा को समाहित करने के लिए मेरी उदाहरण शीट बहुत अधिक साफ दिखती है। ज्यादातर टेबल इस तरह से बेहतर दिखेंगी।
आप किसी फ़ोन नंबर को कैसे अनब्लॉक करते हैं

Google पत्रक में स्तंभ की चौड़ाई बदलें
Google पत्रक में कॉलम की चौड़ाई बदलते समय आपके पास दो स्पष्ट विकल्प होते हैं। आप कॉलम को चौड़ा कर सकते हैं या इसे और अधिक संकीर्ण बना सकते हैं। उनमें से प्रत्येक को करने के अलग-अलग तरीके हैं।
कॉलम की चौड़ाई को मैन्युअल रूप से चौड़ा करें
तालिका प्राप्त करने का सबसे आसान तरीका मैन्युअल रूप से अपनी कॉलम चौड़ाई सेट करना है।
मिनीक्राफ्ट जावा में निर्देशांक कैसे दिखाएं?
- अपनी Google शीट खोलें और उस कॉलम का चयन करें जिसे आप संपादित करना चाहते हैं।
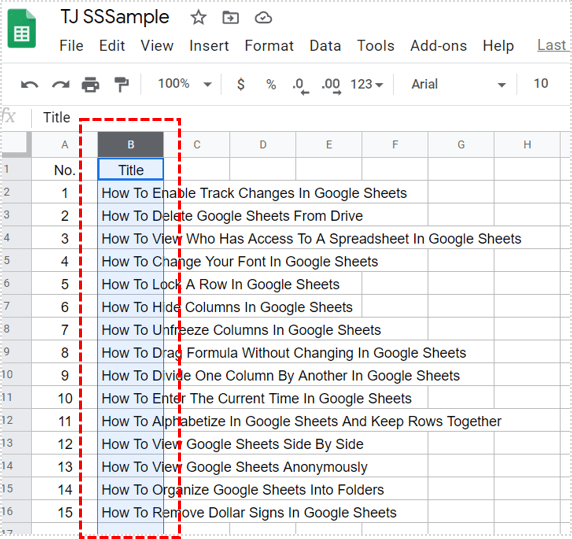
- दाईं ओर कॉलम हेडर पर लाइन पर क्लिक करें। माउस कर्सर को डबल एरो में बदलना चाहिए।
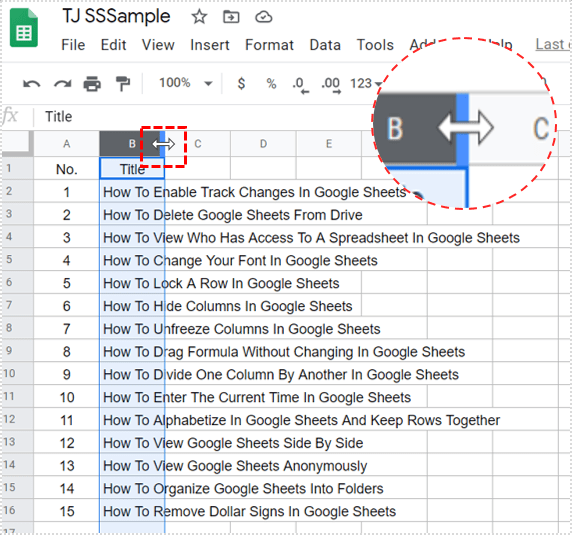
- लाइन को तब तक खींचें जब तक कि कॉलम आपकी आवश्यकताओं के लिए पर्याप्त चौड़ा न हो जाए और माउस को छोड़ दें।
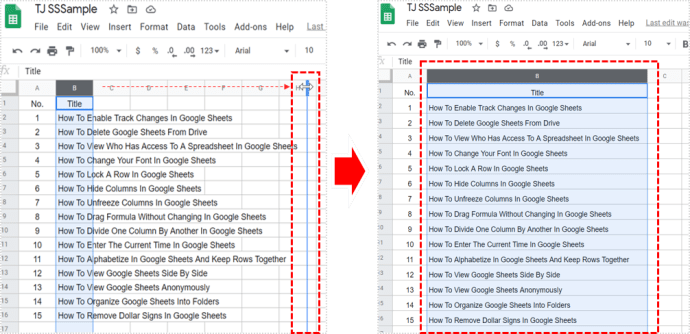
मैन्युअल रूप से संकीर्ण स्तंभ चौड़ाई
जैसा कि आप उम्मीद करेंगे, कॉलम को संकरा बनाने के लिए, आप बस ऊपर के विपरीत करते हैं।
- अपनी Google शीट खोलें और उस कॉलम का चयन करें जिसे आप संपादित करना चाहते हैं।
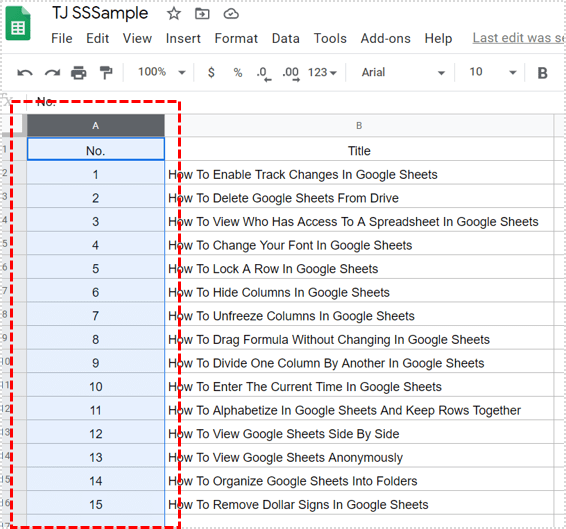
- कॉलम हेडर के दाईं ओर स्थित लाइन पर क्लिक करें। माउस कर्सर डबल एरो में बदल जाएगा।
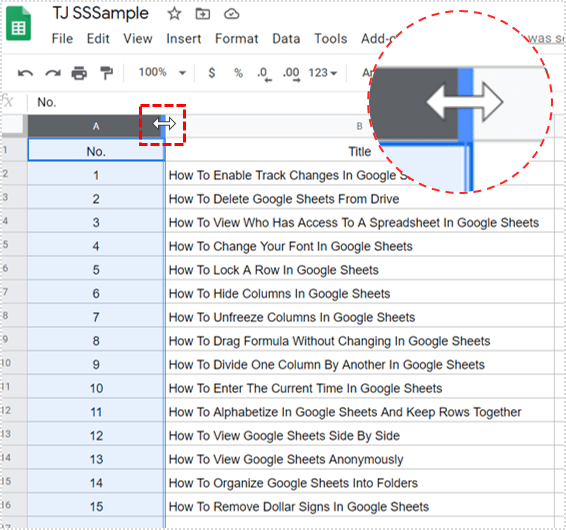
- लाइन को तब तक खींचें जब तक कि कॉलम डेटा फिट करने के लिए पर्याप्त संकीर्ण न हो जाए और माउस को छोड़ दें।
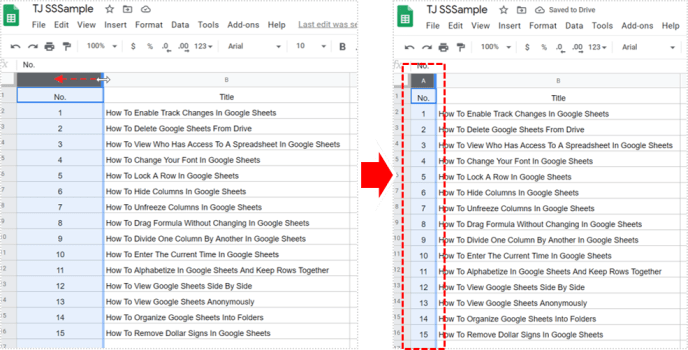
आप कॉलम की चौड़ाई में लगातार हेरफेर कर सकते हैं जब तक कि यह आपकी जरूरत के लिए बिल्कुल सही न हो।

कॉलम की चौड़ाई को स्वचालित रूप से चौड़ा करें
यदि आप केवल कोशिकाओं के भीतर डेटा को सही चौड़ाई में फिट करना चाहते हैं ताकि उन्हें स्पष्ट रूप से पढ़ा जा सके, तो आप कॉलम चौड़ाई को खींचने से कहीं अधिक तेज़ी से कर सकते हैं।
गूगल क्रोम सर्च बार को कैसे साफ़ करें?
- अपनी Google शीट खोलें और उस कॉलम का चयन करें जिसे आप संपादित करना चाहते हैं।
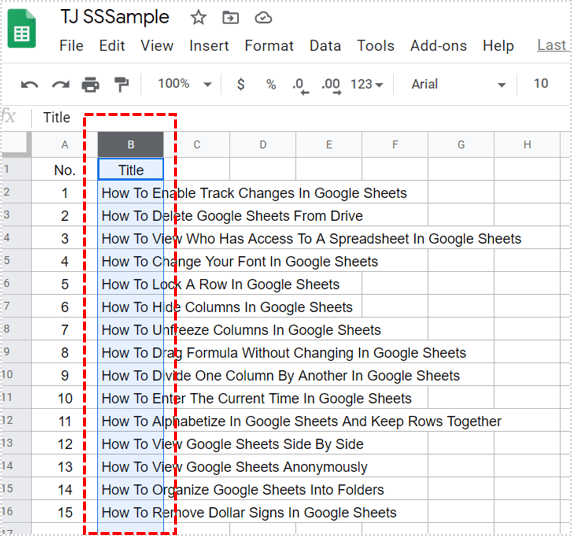
- दाईं ओर कॉलम हेडर पर लाइन पर होवर करें। माउस कर्सर डबल एरो में बदल जाएगा।
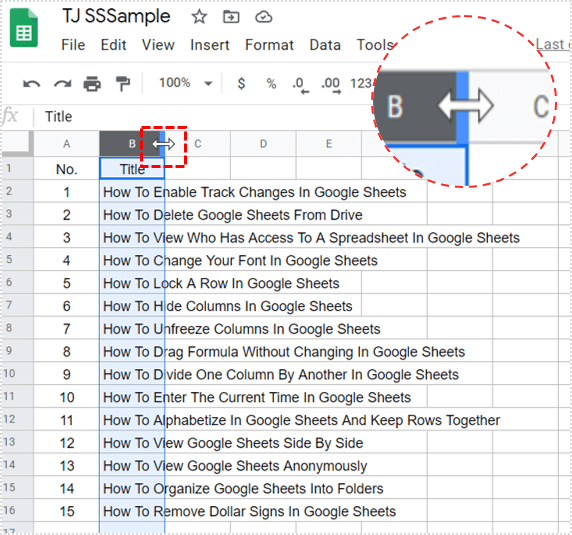
- लाइन पर डबल क्लिक करें और यह स्वचालित रूप से व्यापक सेल सामग्री में फिट होने के लिए स्केल हो जाएगी।
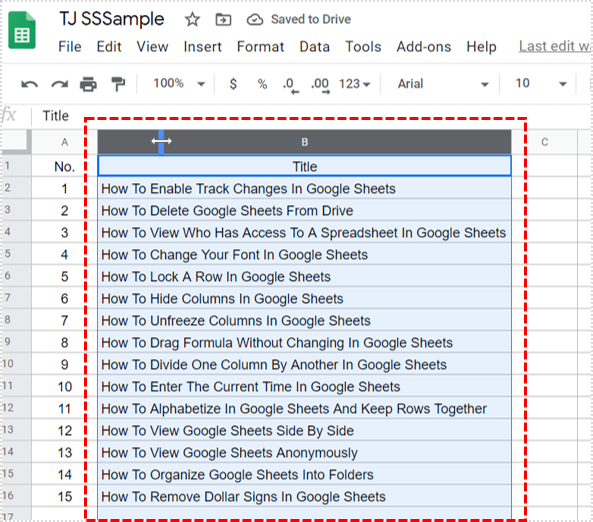
यह विधि यह सुनिश्चित करने का एक तेज़ तरीका है कि सेल सामग्री सही ढंग से प्रदर्शित हो और चौड़ाई सामग्री के अनुकूल हो। नकारात्मक पक्ष यह है कि यदि आपके पास एक एकल कक्ष है जिसमें बहुत अधिक डेटा है, तो Google पत्रक उस एकल कक्ष में फ़िट होने के लिए सभी स्तंभों को बदल देगा। यह सभी डेटा में से सबसे अच्छा काम करता है जो समान आकार या लंबाई का होता है।
कोई अन्य Google पत्रक युक्तियाँ मिलीं जिन्हें आप साझा करना चाहते हैं? कॉलम की चौड़ाई बदलने के किसी अन्य तरीके के बारे में जानें? इसके बारे में हमें नीचे बताएं!