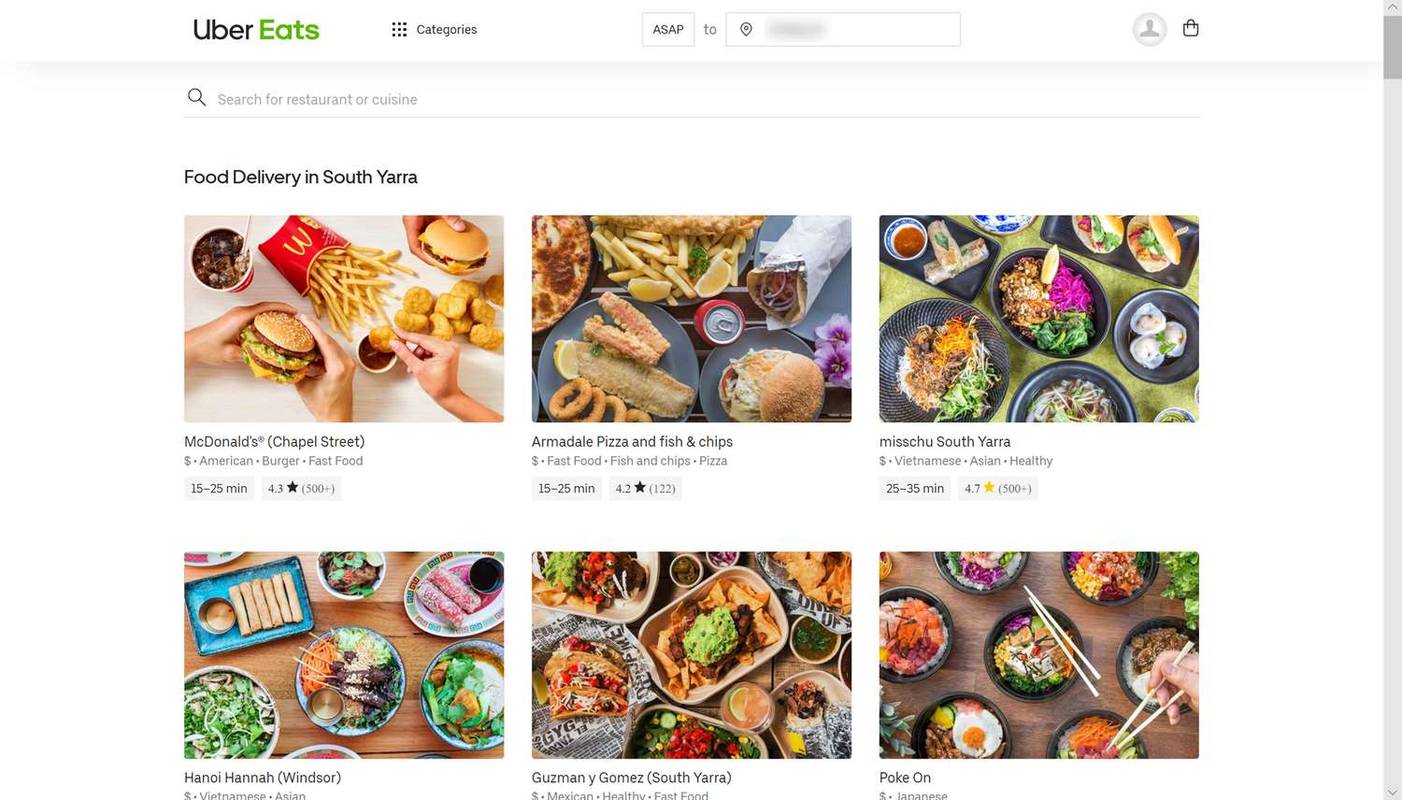पता करने के लिए क्या
- क्लिक शुरू > समायोजन > वैयक्तिकरण > रंग की , और एक कस्टम रंग चुनें।
- जाँचें शुरू , टास्कबार , और क्रिया केंद्र रंग सेटिंग्स में चेकबॉक्स, और टास्कबार आपके कस्टम रंग में बदल जाएगा।
- यदि डिफ़ॉल्ट विंडोज़ मोड चालू है रोशनी , आप कोई कस्टम रंग नहीं चुन सकते.
यह आलेख बताता है कि विंडोज़ 10 में टास्कबार का रंग कैसे बदला जाए।

ब्रदर्स91 / ई+ / गेटी
विंडोज 10 में टास्कबार का रंग कैसे बदलें
विंडोज़ 10 आपको अपने टास्कबार का रंग चुनने की सुविधा देता है। यदि आप रंग पर अच्छा नियंत्रण नहीं चाहते हैं, तो बस प्रकाश और अंधेरे मोड के बीच स्विच करने से आपके टास्कबार का रंग बदल जाएगा। आप कुछ रंग वैयक्तिकरण विकल्पों के लिए स्टार्ट मेनू के माध्यम से विंडोज सेटिंग्स तक भी पहुंच सकते हैं, जिसमें टास्कबार रंग को अपनी पसंद के अनुसार बदलने की क्षमता भी शामिल है।
यहां विंडोज 10 में टास्कबार का रंग बदलने का तरीका बताया गया है:
-
क्लिक शुरू > समायोजन .

-
क्लिक वैयक्तिकरण .

-
क्लिक रंग की .

-
क्लिक करें अपना रंग चुनें नीचे छोड़ें, और चुनें रिवाज़ .

प्रकाश से अंधेरे या अन्य तरीके से स्विच करने से आपके टास्कबार का रंग तुरंत बदल जाएगा।
-
अंतर्गत अपना डिफ़ॉल्ट विंडोज़ मोड चुनें , क्लिक करें अँधेरा .

-
क्लिक कस्टम रंग .

-
उपयोग रंग चुनने वाली मशीन अपना कस्टम रंग चुनने के लिए, और क्लिक करें हो गया .

-
जाँच करना प्रारंभ, टास्कबार और क्रिया केंद्र .

-
आपका टास्कबार अब आपके द्वारा चुने गए कस्टम रंग को प्रतिबिंबित करेगा।

मैं अपने टास्कबार का रंग क्यों नहीं बदल सकता?
यदि आप विंडोज 10 में टास्कबार का रंग नहीं बदल सकते हैं, तो पहले सुनिश्चित करें कि आपने विंडोज को पूरी तरह से अपडेट कर लिया है। टास्कबार का रंग बदलने के लिए, आपके पास विंडोज 10 1903 फीचर अपडेट या नया होना चाहिए। यदि आप पूरी तरह से अद्यतित हैं, तो आपको यह सुनिश्चित करना होगा कि आपने अपना रंग चुनें पर सेट कर दिया है रिवाज़ और विंडोज़ मोड को सेट करें अँधेरा .
गूगल फोटो से कंप्यूटर में कैसे डाउनलोड करें

आप ऐप मोड को लाइट या डार्क पर सेट कर सकते हैं, लेकिन यदि आपने विंडोज मोड को लाइट पर सेट किया है तो आप टास्कबार का रंग नहीं बदल पाएंगे। यदि आपकी रंग सेटिंग्स में स्टार्ट, टास्कबार और एक्शन सेंटर बॉक्स धूसर हो गए हैं, तो यह आमतौर पर इसलिए होता है क्योंकि विंडोज मोड लाइट सेटिंग पर है।
विंडोज़ 10 में मेरे टास्कबार का रंग क्यों बदल गया है?
यदि आपने विंडोज 10 में अपने टास्कबार का रंग बदला हुआ देखा है, तो संभवतः आपने डार्क मोड से लाइट मोड में स्विच कर लिया है। जब आप उन दो मोड के बीच बदलाव करते हैं, तो टास्कबार स्वचालित रूप से रंग बदल देगा। जब 1903 फीचर अपडेट आया, जिसमें आपके टास्कबार रंग को अनुकूलित करने की क्षमता शामिल थी, तो उस समय भी यह स्वचालित रूप से बदल गया होगा।
जब आप नेविगेट करते हैं समायोजन > वैयक्तिकरण > रंग , आप अपना उच्चारण रंग चुन सकते हैं या विंडोज 10 को अपनी पृष्ठभूमि से एक उच्चारण रंग चुनने की अनुमति दे सकते हैं। यदि आपने वह बॉक्स चेक कर लिया है, तो टास्कबार समय-समय पर स्वचालित रूप से रंग बदल सकता है। जब भी आप किसी नई पृष्ठभूमि छवि पर स्विच करेंगे तो यह रंग बदल देगा, खासकर यदि वह रंग जो पहले उपयोग कर रहा था वह अब वर्तमान पृष्ठभूमि में मौजूद नहीं है।
यदि आप पुराने टास्कबार रंग पर वापस जाना चाहते हैं, तो आप रंग मेनू से कस्टम रंग विकल्प चुन सकते हैं और पुराने रंग को मैन्युअल रूप से सेट कर सकते हैं। जब आप रंग को मैन्युअल रूप से सेट करते हैं, तो टास्कबार का रंग तब तक वही रंग रहेगा जब तक आप इसे बदलना नहीं चुनते या जब तक कोई अन्य फीचर अपडेट विंडोज सेटिंग्स को बदल नहीं देता।
सामान्य प्रश्न- मैं विंडोज 7 में टास्कबार का रंग कैसे बदलूं?
विंडोज 7 में टास्कबार का रंग बदलने के लिए क्लिक करें शुरू > कंट्रोल पैनल , फिर चुनें थीम बदलें . चुनना विंडोज़ रंग , फिर इसमें से एक रंग चुनें खिड़की का रंग और दिखावट डिब्बा। अपने टास्कबार का रंग ठोस बनाने के लिए, अनचेक करें पारदर्शिता सक्षम करें .
- मैं विंडोज 8 में टास्कबार का रंग कैसे बदलूं?
विंडोज 8 में टास्कबार का रंग बदलने के लिए दबाएँ विंडोज़ कुंजी + सी को ऊपर लाने के लिए आकर्षण मेनू , फिर चुनें समायोजन > वैयक्तिकरण . अंतर्गत अपनी विंडो बॉर्डर, स्टार्ट मेनू और टास्कबार का रंग बदलें , अपनी पसंद की रंग टाइल पर क्लिक करें। रंग को अनुकूलित करने के लिए तीव्रता स्लाइडर का उपयोग करें, या क्लिक करें रंग मिक्सर दिखाएँ अपना रंग मिलाने के लिए.
- मैं विंडोज़ 10 में टास्कबार का स्थान कैसे बदलूँ?
विंडोज 10 में टास्कबार को स्थानांतरित करने के लिए, अपने टास्कबार पर किसी भी रिक्त स्थान पर राइट-क्लिक करें और चयन करें टास्कबार सेटिंग्स . अंतर्गत स्क्रीन पर टास्कबार का स्थान , चुनना बाएं , सही , शीर्ष , या तल .
- मैं विंडोज़ 10 में टास्कबार का आकार कैसे बदलूँ?
विंडोज 10 में टास्कबार को छोटा करने के लिए सबसे पहले टास्कबार पर राइट-क्लिक करें और सुनिश्चित करें टास्कबार पर ताला लगाएं जाँच नहीं की जाती. टास्कबार के शीर्ष पर क्लिक करें और तब तक दबाए रखें जब तक आपको एक तीर दिखाई न दे, फिर टास्कबार को छोटा करने के लिए नीचे की ओर खींचें। इसे और भी छोटा करने के लिए, टास्कबार पर रिक्त स्थान पर राइट-क्लिक करें, चयन करें टास्कबार सेटिंग्स , और टॉगल चालू करें छोटे टास्कबार बटन का प्रयोग करें .