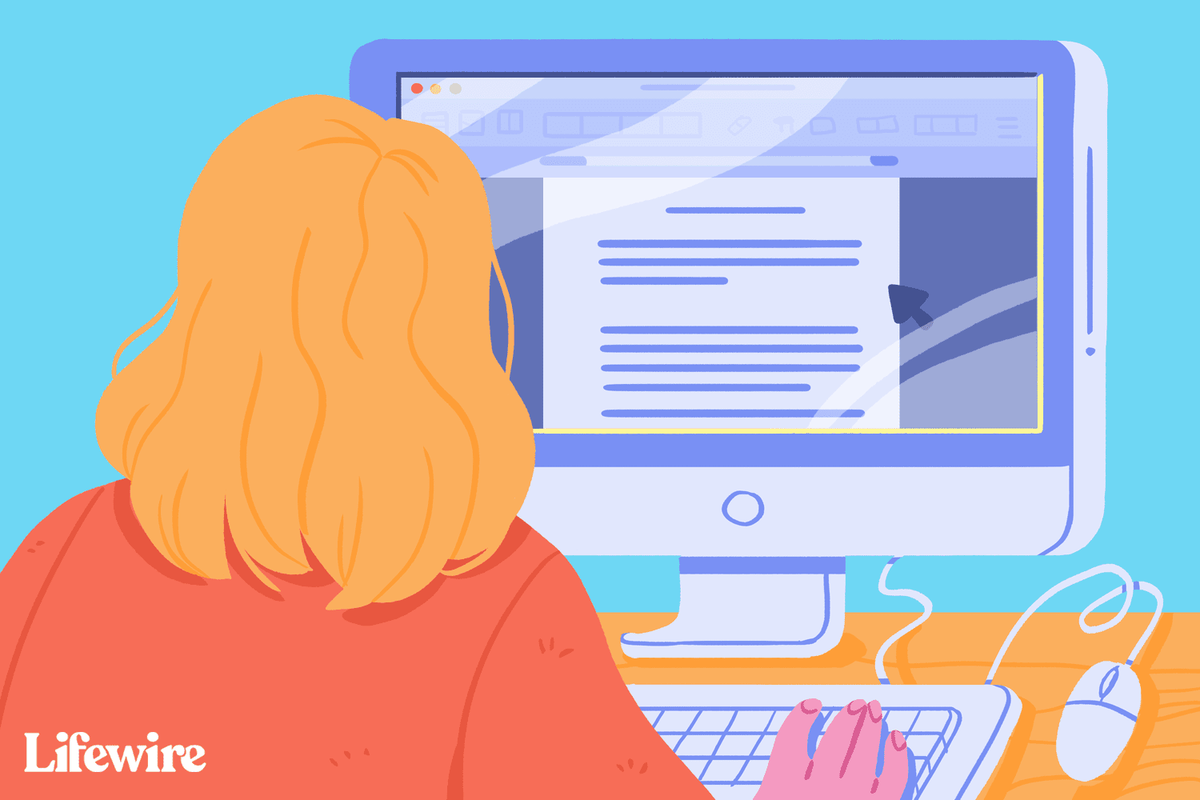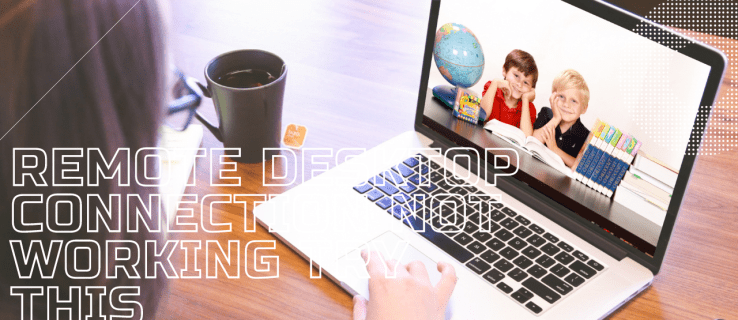आपके RAM की गति की जाँच करने के कई कारण हैं। एक के लिए, घड़ी की गति जानने से आप बता सकते हैं कि आप कुछ ऐप या गेम चला सकते हैं या नहीं। RAM की गति आपके सिस्टम के साथ ठीक से काम नहीं करने वाली किसी चीज़ का संकेतक भी हो सकती है। अर्थात, यदि आप आधारभूत मूल्य जानते हैं।

जितनी अधिक रैम उतनी अधिक एप्लिकेशन और प्रक्रियाओं को गति देती है जिसे आप एक बार में चला सकते हैं। आपके SSD या HDD की मेमोरी के विपरीत, RAM वर्तमान मेमोरी है न कि आपके डिवाइस पर संग्रहीत जानकारी की कुल मात्रा। इसलिए, यदि आपकी RAM की गति कम है, तो आपके प्रोग्राम धीमे चलेंगे या समस्याएँ होंगी।
आपके डिवाइस की रैम जानकारी की जांच करने के कुछ तरीके यहां दिए गए हैं, चाहे आप विंडोज पीसी, मैक, स्मार्टफोन या टैबलेट का उपयोग कर रहे हों।
विंडोज़ में रैम की जांच
विंडोज यह जांचना आसान बनाता है कि किसी भी समय कितनी रैम का उपयोग किया जा रहा है और कितनी उपलब्ध है। ऐसा करने के तीन तरीके हैं:
1. नियंत्रण कक्ष
कंट्रोल पैनल लाने के लिए, आप बस इसका नाम विंडोज सर्च बार में टाइप कर सकते हैं और फिर परिणामों में दिखने वाले आइकन पर क्लिक कर सकते हैं। इस फ़ोल्डर से, आपको सिस्टम और सुरक्षा की तलाश करनी चाहिए।
वाक्यांश देखें RAM की मात्रा और प्रोसेसर की गति देखें। इस विकल्प पर क्लिक करने से एक नई विंडो खुलेगी जो प्रदर्शित करेगी कि आपके पास कितनी मेमोरी है, आप किस ओएस का उपयोग कर रहे हैं और आपका प्रोसेसर वर्तमान में कैसा प्रदर्शन कर रहा है।

2. कार्य प्रबंधक
यदि आप टास्क मैनेजर विंडो (Ctrl + Alt + Delete) लाते हैं, तो प्रोसेस टैब आपको दिखाएगा कि विभिन्न ऐप कितनी मेमोरी का उपयोग कर रहे हैं।

3. यह पीसी गुण
फोल्डर लाने के लिए विन की + ई दबाएं। बाएं पैनल में इस पीसी पर राइट क्लिक करें और प्रॉपर्टीज पर क्लिक करें। यह चरण 1 में उल्लिखित सिस्टम सूचना विंडो भी लाएगा।
अपने लैपटॉप को ठंडा कैसे करें
जैसा कि आप देख सकते हैं, विंडोज़ में एक विशेष सुविधा की कमी है। यानी आपको रैम की स्पीड दिखा रहा है। तो आप इस सीमा को कैसे पार कर सकते हैं? उत्तर तृतीय-पक्ष एप्लिकेशन है, जिनमें से कुछ उपयोग करने के लिए स्वतंत्र हैं।
हालाँकि विंडोज चिप की गति के बारे में जानकारी प्राप्त करने के लिए एक कमांड प्रॉम्प्ट कमांड प्रदान करता है ( wmic मेमोरीचिप को गति मिलती है ), यह हमेशा काम नहीं कर सकता है। CPU-Z जैसी किसी चीज़ का उपयोग करने से आपको सबसे सटीक परिणाम मिलेंगे।

सीपीयू जेड
सीपीयू जेड एक ऐसा ऐप है जो कुछ समय के लिए आसपास रहा है। यह सुनिश्चित करने के लिए कि यह विंडोज और एंड्रॉइड सिस्टम दोनों पर अच्छा काम करता है, ऐप को लगातार अपडेट किया जाता है। एक कंप्यूटर के कई मुख्य घटकों पर जानकारी एकत्र करने और प्रदर्शित करने वाले फ्रीवेयर के एक टुकड़े के लिए सटीकता की डिग्री प्रभावशाली है।
ऐप इंस्टॉल करने के बाद, बस इसे खोलें और मेमोरी टैब पर क्लिक करें। आप जिस ऐप का उपयोग कर रहे हैं, उसके आधार पर इंटरफ़ेस थोड़ा भिन्न हो सकता है। किसी भी तरह से, आपको निम्न जानकारी देखनी चाहिए:
- रैम प्रकार (DDR3, DDR4, आदि)
- आकार (आपके पास कितनी GB RAM है)
- चैनल
- आवृत्ति
- घूंट आवृत्ति
- चक्र समय ताज़ा करें
- घडी की गति और अधिक
मदरबोर्ड BIOS
यदि आपके कंप्यूटर में एक नया गेमिंग मदरबोर्ड है, तो BIOS में सीपीयू, जीपीयू, पंखे, रैम, स्टोरेज डिवाइस आदि जैसे महत्वपूर्ण घटकों के लिए कई रीडिंग के साथ एक सहज ज्ञान युक्त इंटरफ़ेस होने की संभावना है।
आप हमेशा अपने कंप्यूटर को चालू या पुनरारंभ कर सकते हैं और आपके पास जो सिस्टम है उसके आधार पर F2 (सेटअप) या F12 (बूट मेनू) दबाकर BIOS को लोड कर सकते हैं। एक बार वहां, घड़ी की गति और अन्य जानकारी की जांच के लिए बस रैम या मेमोरी सेक्शन को स्क्रॉल या नेविगेट करें।
ध्यान दें कि आप अपनी रैम को BIOS से ओवरक्लॉक भी कर सकते हैं ताकि यह हमेशा उच्चतम संभव आवृत्ति पर चले। सीपीयू और जीपीयू को थोड़ा बढ़ावा देने के लिए गेमर और गेम डिजाइनर अक्सर ऐसा करते हैं। कुछ मदरबोर्ड प्रीसेट ओवरक्लॉक सेटिंग्स के साथ आते हैं। यदि आपका नहीं है, तो उचित वोल्टेज सेटिंग्स की गणना करने के तरीके पर कुछ ऑनलाइन गाइड देखें ताकि आप अपने सिस्टम को जलाने का जोखिम न उठाएं।
MacOS पर RAM स्पीड चेक करें
यदि आप मैक का उपयोग कर रहे हैं, तो प्रक्रिया विंडोज से थोड़ी अलग है। अपने RAM के बारे में विवरण प्राप्त करने के लिए आपको Mac के एक्टिविटी मॉनिटर को एक्सेस करना होगा। यह ध्यान रखना महत्वपूर्ण है कि ऐप्पल हमें विंडोज़ की तरह रैम की गति बिल्कुल नहीं देता है। इसके बजाय, यह हमें दिखाता है कि वास्तविक समय में हम वर्तमान में कितनी रैम का उपयोग कर रहे हैं।
एक्टिविटी मॉनिटर तक पहुँचने के लिए Apple के स्पॉटलाइट तक पहुँचने के लिए Cmd+Space कीबोर्ड शॉर्टकट का उपयोग करें। फिर 'एक्टिविटी मॉनिटर' टाइप करें और जो पहला विकल्प दिखाई दे उस पर क्लिक करें। बेशक, आप एक्टिविटी मॉनिटर तक पहुंचने के लिए फाइंडर> एप्लिकेशन> यूटिलिटीज पथ का भी अनुसरण कर सकते हैं।

अपनी RAM स्थिति के बारे में जानकारी के लिए 'स्मृति दबाव' बार देखें। हरे रंग की पट्टी का मतलब है कि आपके कंप्यूटर की रैम की गति कुशल है। एक पीले रंग की पट्टी का मतलब है कि आप अधिक रैम की आवश्यकता के लिए तेजी से ट्रैक पर हैं जबकि एक लाल पट्टी का मतलब है कि आपको अभी और अधिक रैम की आवश्यकता है।

स्मार्टफोन के बारे में क्या?
एंड्रॉइड-आधारित स्मार्टफोन के मालिक रैम की गति या उपयोग को नहीं देख पाएंगे। उनके विपरीत, iPhone मालिक भंडारण की जांच कर सकते हैं और स्मृति उपयोग के ग्राफ को देख सकते हैं। दुर्भाग्य से, मेमोरी की गति की जाँच करना संभव नहीं है क्योंकि अधिकांश स्मार्टफ़ोन कंप्यूटर के विपरीत एक स्थिर आवृत्ति पर चलते हैं, जो आपके द्वारा चलाए जा रहे ऐप के आधार पर वैकल्पिक होता है।
टेकअवे
सीपीयू-जेड जैसा थर्ड-पार्टी ऐप हर समय चलाना एक अच्छा विचार हो सकता है, चाहे आपके पास गेमिंग पीसी हो या वर्कस्टेशन। यह न केवल आपको आपकी रैम क्लॉक स्पीड के बारे में सटीक रीयल-टाइम जानकारी दिखाएगा बल्कि यह आपके अन्य आवश्यक और गैर-आवश्यक हार्डवेयर के बारे में भी जानकारी प्रदान करेगा।