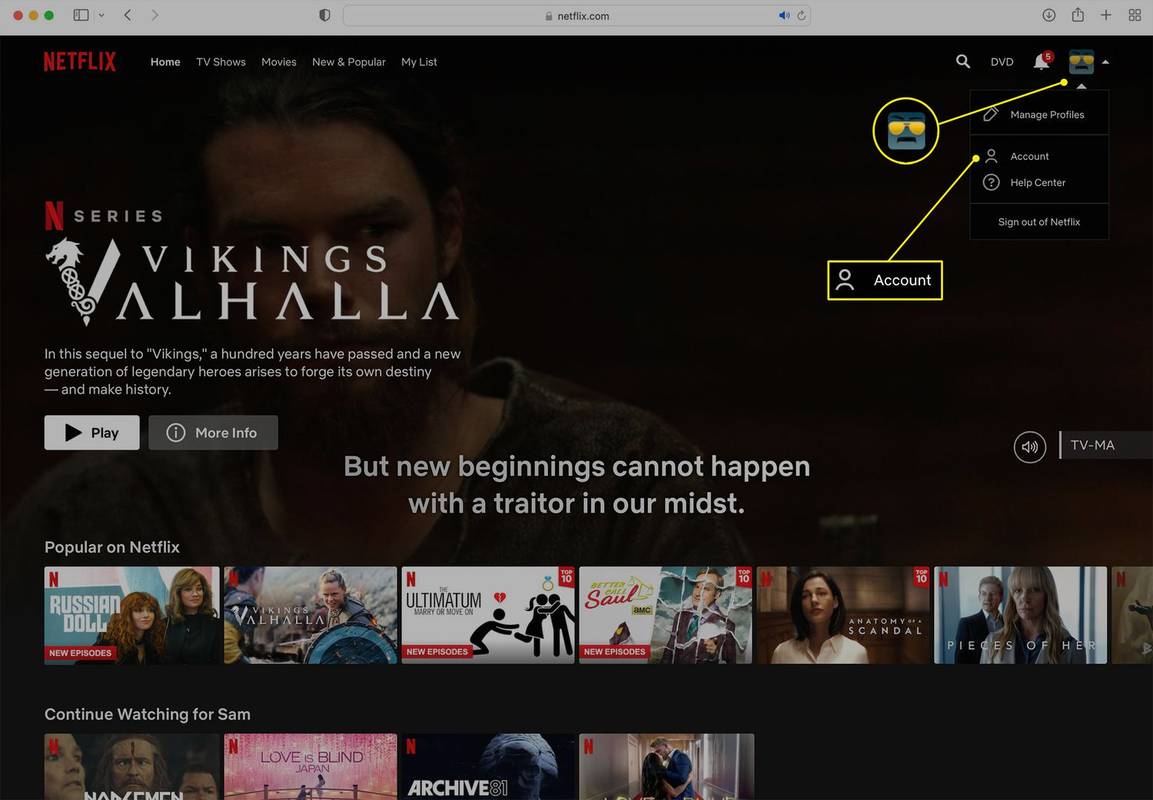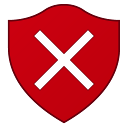उन्नत ब्राउज़र कॉन्फ़िगरेशन एक ऐसा विषय है जो एक डार्क आर्ट है। हालांकि, ऐसे कई तरीके हैं जिनसे आप अपने ब्राउज़र की सबसे उन्नत सुविधाओं तक पहुंच सकते हैं और इसके व्यवहार को अनुकूलित कर सकते हैं। इसमें टेकजंकी लेख , हमने कवर किया है कि आप फ़ायरफ़ॉक्स के बारे में: config का उपयोग करके कैसे अनुकूलित कर सकते हैं। Google क्रोम के समतुल्य के बारे में: कॉन्फ़िगरेशन क्रोम है: झंडे। क्रोम: झंडे कई अतिरिक्त सेटिंग्स को सक्षम करते हैं जिनका उपयोग आप अपने ब्राउज़र को अनुकूलित करने के लिए कर सकते हैं। इस लेख में मैं कुछ अधिक उपयोगी क्रोम: झंडे विकल्पों का वर्णन करूंगा और आपको दिखाऊंगा कि उनका उपयोग कैसे करना है।
क्या Google क्रोम अनुकूलन योग्य है?
यदि आप Google Chrome वेब ब्राउज़र में नए हैं, तो आप सोच रहे होंगे कि क्या आप इसे अनुकूलित कर सकते हैं। सरल उत्तर है, निश्चित रूप से आप कर सकते हैं। अधिकांश सॉफ़्टवेयर की तरह, उत्पाद को आपकी आवश्यकताओं के अनुरूप बनाने के कई तरीके हैं। अपने ब्राउज़र अनुकूलन के साथ आरंभ करने के लिए अनुसरण करें।
क्रोम फ्लैग कैसे खोलें
आरंभ करना आसान है, बस टाइप करें क्रोम: // झंडे Google क्रोम एड्रेस बार में और दबाएंदर्ज. यह नीचे स्नैपशॉट में दिखाया गया पेज खोलता है। पृष्ठ में ब्राउज़र को अनुकूलित करने के लिए प्रयोगात्मक सेटिंग्स की एक सूची शामिल है।
आप नीचे स्क्रॉल कर सकते हैं और दिलचस्प फ़्लैग स्वयं ढूंढ सकते हैं, इसमें टाइप करना प्रारंभ करेंझंडे खोजेंटेक्स्टबॉक्स, या ब्राउज़र खोज बॉक्स खोलने के लिए Ctrl + F दबाएं और नाम से फ़्लैग के लिए पृष्ठ खोजें।
ध्यान दें कि जब भी आप कोई फ़्लैग बदलते हैं, तो परिवर्तन प्रभावी होने से पहले, आपको Chrome को फिर से लॉन्च करना होगा। जब आप कोई परिवर्तन करते हैं तो ब्राउज़र स्वचालित रूप से आपको ऐसा करने के लिए संकेत देगा, या आप परिवर्तनों का एक समूह बना सकते हैं और फिर सब कुछ चुने जाने के बाद पुनः लॉन्च कर सकते हैं। यह आप पर निर्भर करता है।
Google क्रोम ब्राउज़र को अनुकूलित करने के तरीके
आप जो भी खोज रहे हैं, उसके बावजूद क्रोम ब्राउज़र में इसे प्राप्त करने का एक तरीका है। इनमें से कुछ फ़्लैग्स को अपने ब्राउज़र कस्टमाइज़ेशन के लिए शुरुआती बिंदु के रूप में देखें।
चिकना स्क्रॉल बदलें
लंबे समय तक, Google के पास Chrome में स्मूथ स्क्रॉलिंग नहीं थी! हालाँकि यह सुविधा अब डिफ़ॉल्ट रूप से चालू है, आप इसे बंद करना चाह सकते हैं, और क्रोम: // झंडे वह जगह है जहां आप ऐसा कर सकते हैं। दर्ज ' चिकनी स्क्रॉल ' सेटिंग खोजने के लिए खोज बॉक्स में, और आप किसी पृष्ठ के लिए डिफ़ॉल्ट मान का उपयोग करने, हमेशा चालू रहने या हमेशा बंद रहने के लिए सहज स्क्रॉलिंग सेट कर सकते हैं।
समानांतर डाउनलोडिंग सक्षम करना
यदि आप एक साथ बहुत सारी सामग्री डाउनलोड करना पसंद करते हैं, तो आप क्रोम में समानांतर डाउनलोडिंग को सक्षम करना चाहेंगे। प्रकार ' सक्षम-समानांतर-डाउनलोडिंग अपने खोज बार में और चुनेंसक्रिय.
विज्ञापन अक्षम करना
आप में से जो संसाधन गहन विज्ञापनों के बोझ से निपटे बिना साइटों को देखना पसंद करते हैं, तो आपको भारी विज्ञापन हस्तक्षेप को सक्षम करने पर विचार करना चाहिए। यह एक उपयोगी टूल है जो डिफ़ॉल्ट रूप से संसाधन गहन विज्ञापनों को अनलोड करता है। आपको बस इतना करना है कि 'टाइप करें' सक्षम-भारी-विज्ञापन-हस्तक्षेप 'खोज बार में और इसे सक्षम करें।
डार्क मोड
आपकी वेब सामग्री के लिए एक डार्क थीम हमेशा आंख को भाती है, आप इसे 'खोजकर अपने ब्राउज़र में जोड़ सकते हैं' सक्षम-बल-अंधेरा ' और चयनसक्रियड्रॉपडाउन मेनू से।
यदि आप अपनी डार्क मोड सेटिंग्स के साथ अधिक अनुकूलन चाहते हैं, तो उपलब्ध विकल्पों के साथ प्रयोग करें।
डेवलपर्स के लिए कुछ उपयोगी Google Chrome फ़्लैग्स
डेवलपर्स के लिए वेब ऐप्स का परीक्षण और निगरानी करने के लिए कई विकल्प उपलब्ध हैं, अपने लिए एक नज़र डालें।
लोकलहोस्ट परीक्षण
यदि आप Google क्रोम का उपयोग करने के इच्छुक हैं और आप एसएसएल प्रमाणपत्रों के बिना ऐप्स या सर्वर का परीक्षण करना चाहते हैं, तो आप असुरक्षित स्थानीयहोस्ट कनेक्शन की अनुमति देना चाहेंगे। आपको बस इतना करना है कि 'प्रविष्ट करें' अनुमति-असुरक्षित-लोकलहोस्ट 'खोज बॉक्स में और ड्रॉपडाउन मेनू से सक्षम करें चुनें।
नेटवर्क लॉगिंग
यदि आप एक नेटवर्क इंजीनियर हैं या कुछ ट्रैफ़िक के लिए अपने नेटवर्क लॉग की निगरानी करने की आवश्यकता है, तो आप 'सक्षम करना चाहेंगे' सक्षम-नेटवर्क-लॉगिंग-टू-फाइल '। बस इसे सर्च बार में टाइप करें और चुनेंसक्रियड्रॉपडाउन मेनू से।
पदावनत सुविधाएँ प्राप्त करने के तरीके
कई लोगों के लिए, क्रोम के पिछले संस्करणों में पेश की जाने वाली सुविधाएं जरूरी थीं। यदि आप क्रोम ब्राउज़र में उन सुविधाओं की तलाश कर रहे हैं जो अब Google द्वारा समर्थित नहीं हैं, तो आपको क्रोम स्टोर में उपलब्ध कुछ एक्सटेंशन की जांच करनी चाहिए।
ऑडियो टैब म्यूट करना
टैब में ऑडियो म्यूट करना उन लोगों के लिए एक वांछित विशेषता है जो एक साथ कई टैब को पढ़ना पसंद करते हैं। यदि आप क्रोम के पुराने संस्करणों में इस सुविधा पर भरोसा करते थे, तो आप शायद यह जानकर निराश थे कि वे अब इसे पेश नहीं करते हैं। सौभाग्य से, कुछ डेवलपर्स ने अपने स्वयं के संस्करण बनाकर विकल्प उपलब्ध रखा है।
अपने ब्राउज़र की समस्याओं का समाधान खोजने की आशा छोड़ने से पहले क्रोम स्टोर के माध्यम से देखें, आपको शायद एक भरोसेमंद एक्सटेंशन मिल जाएगा जो आपकी समस्याओं का समाधान करता है।
कैसे एक प्रतिरोध औषधि बनाने के लिए
तो, कुछ क्रोम हैं: ध्वज सेटिंग्स जिन्हें आप Google क्रोम को अनुकूलित करने के लिए चुन सकते हैं। यह देखते हुए कि ये सभी सुविधाएं प्रयोगात्मक हैं, आपको यह सुनिश्चित करने के लिए क्रोम के प्रत्येक अपडेट के बाद उन्हें जांचना होगा कि उन्हें बहिष्कृत नहीं किया गया है। आपका अनुकूलित वेब ब्राउज़र अनुभव कुछ ही क्लिक दूर है।


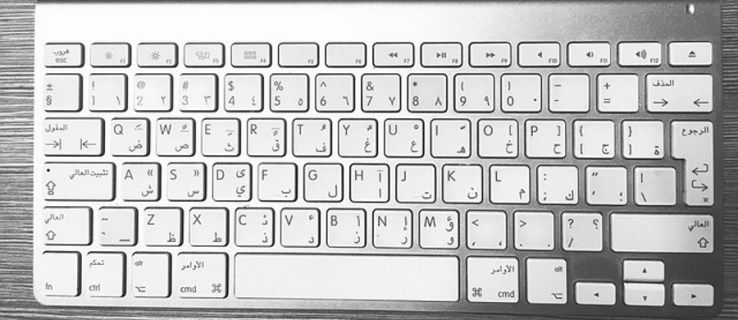
![अमेज़न इको वाई-फाई से कनेक्ट नहीं होगा [त्वरित सुधार]](https://www.macspots.com/img/amazon-smart-speakers/99/amazon-echo-won-t-connect-wi-fi.jpg)