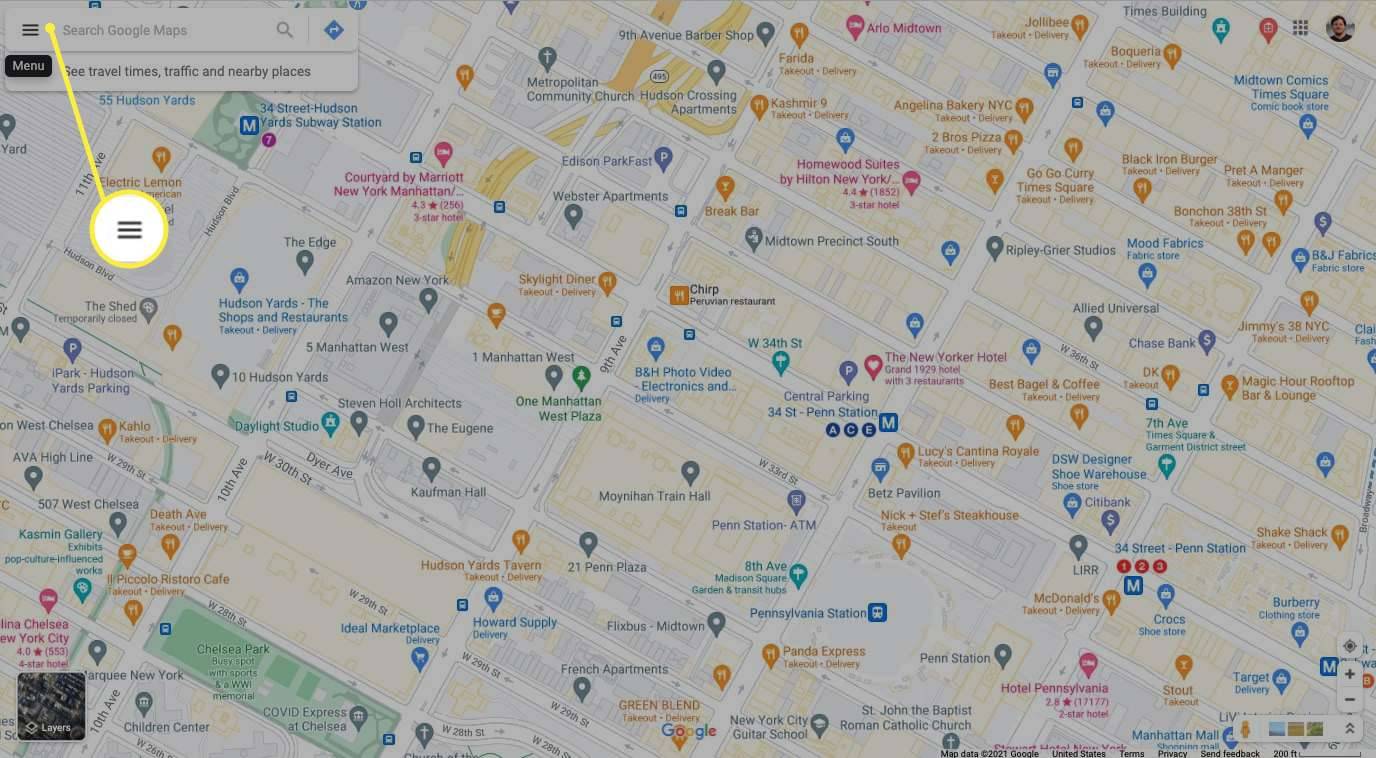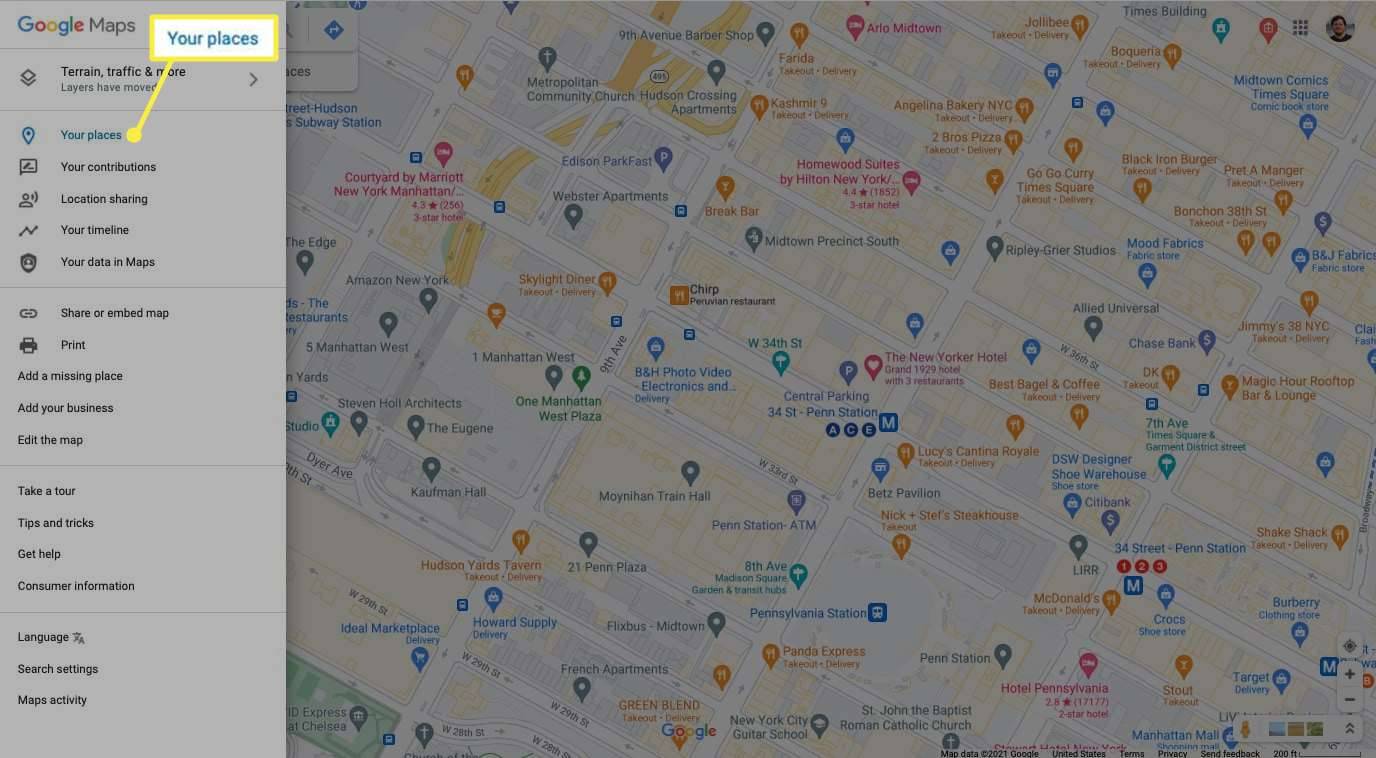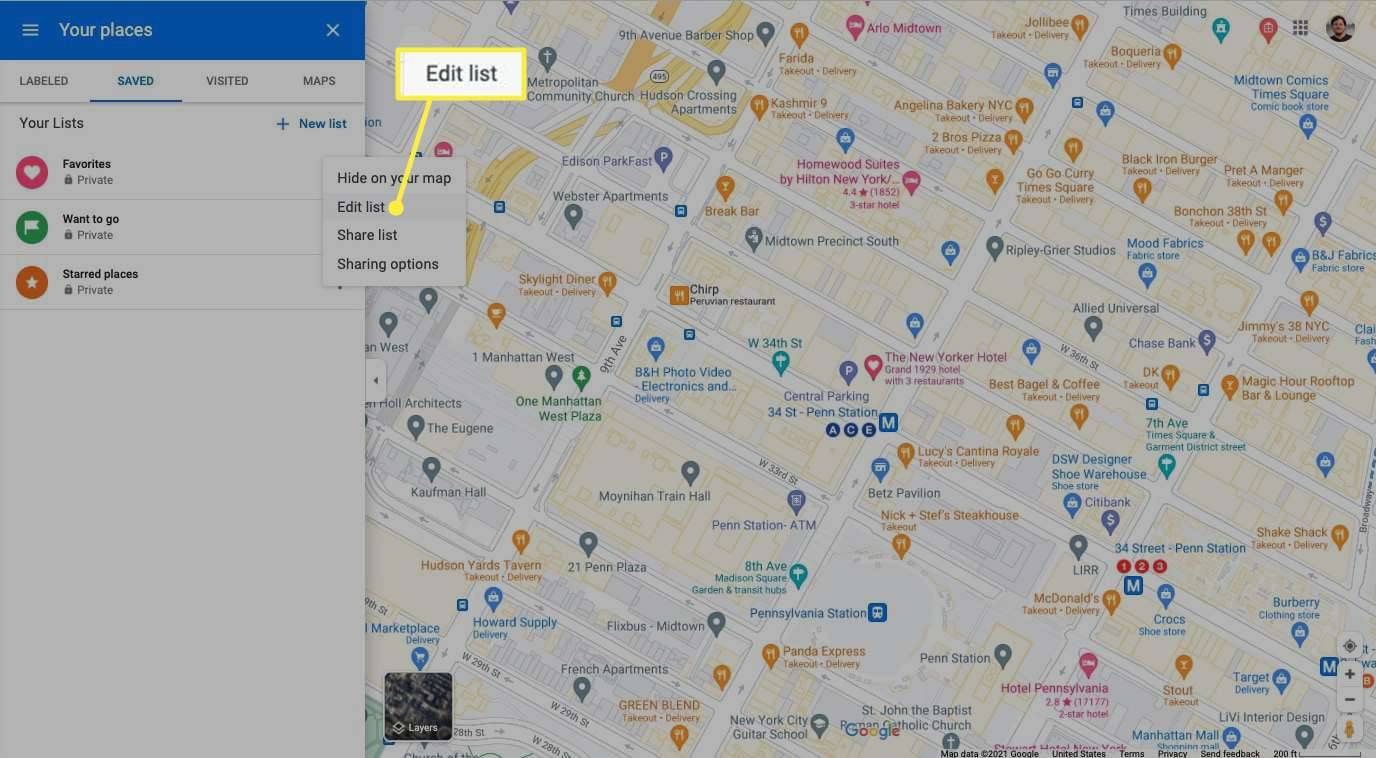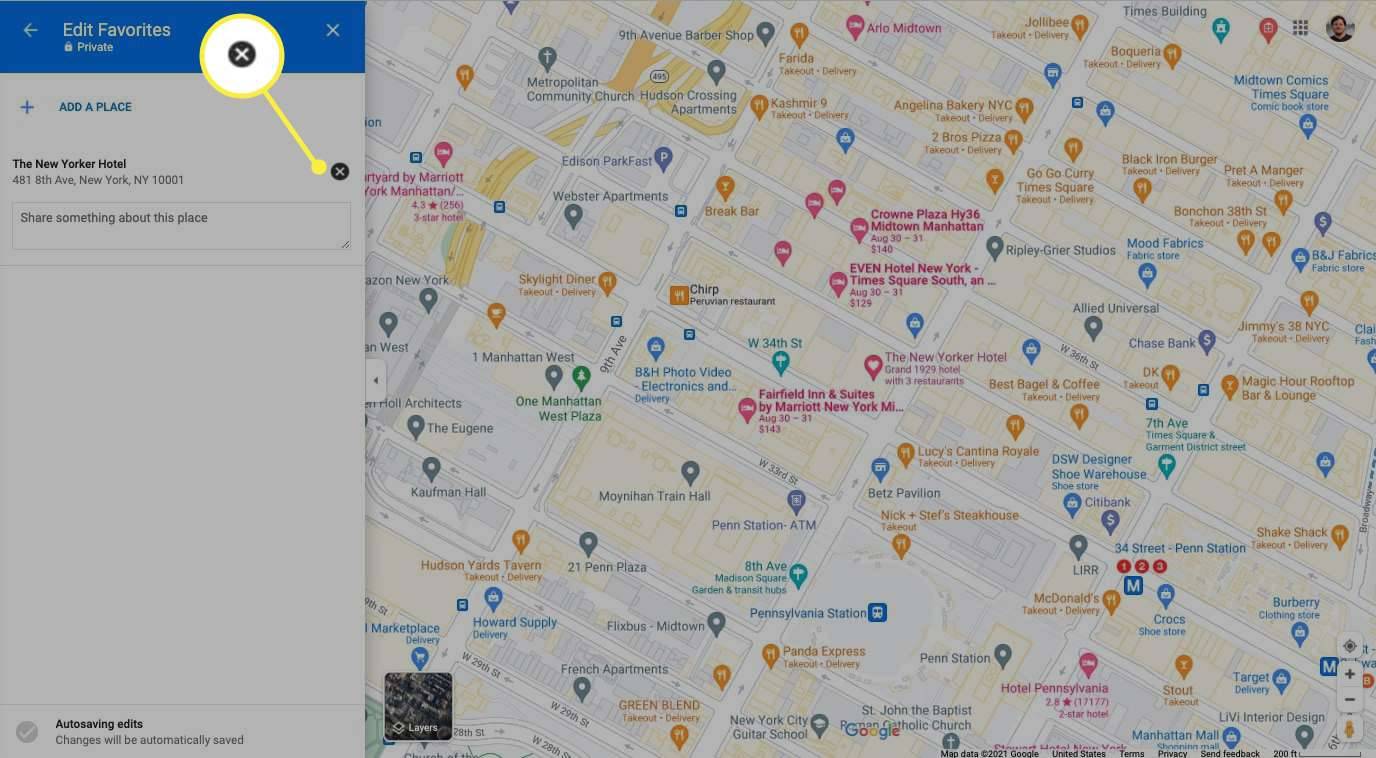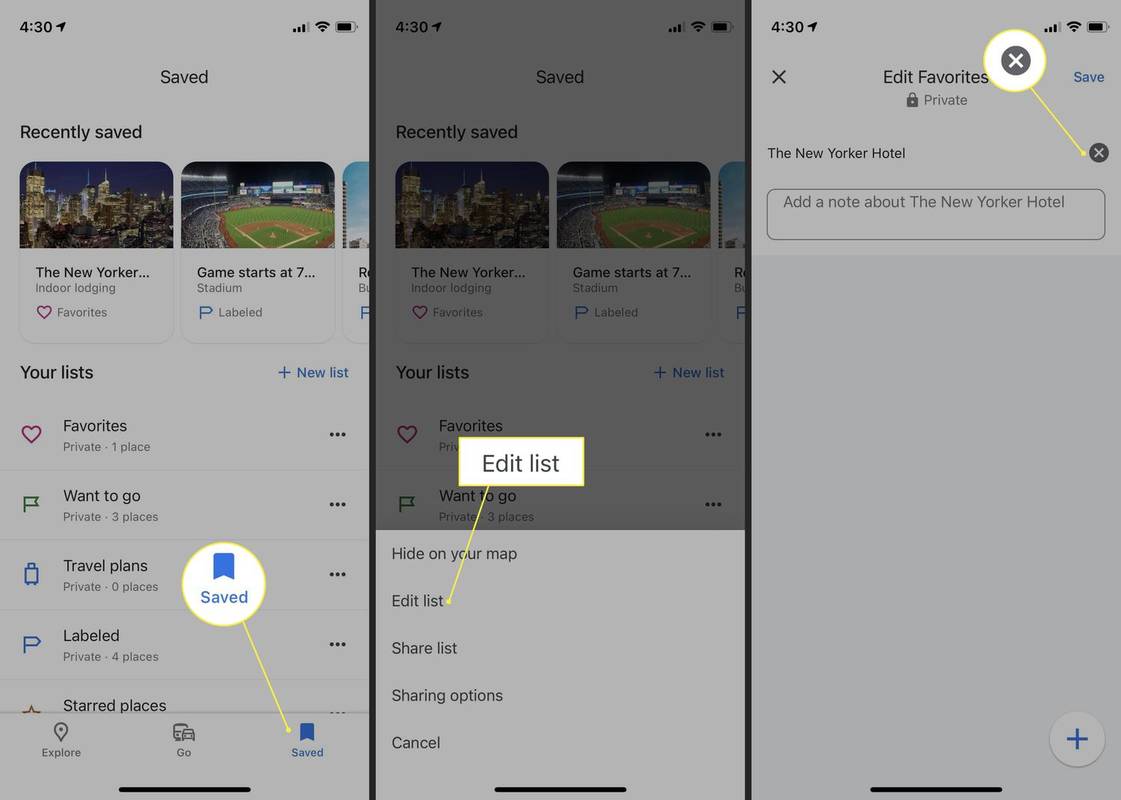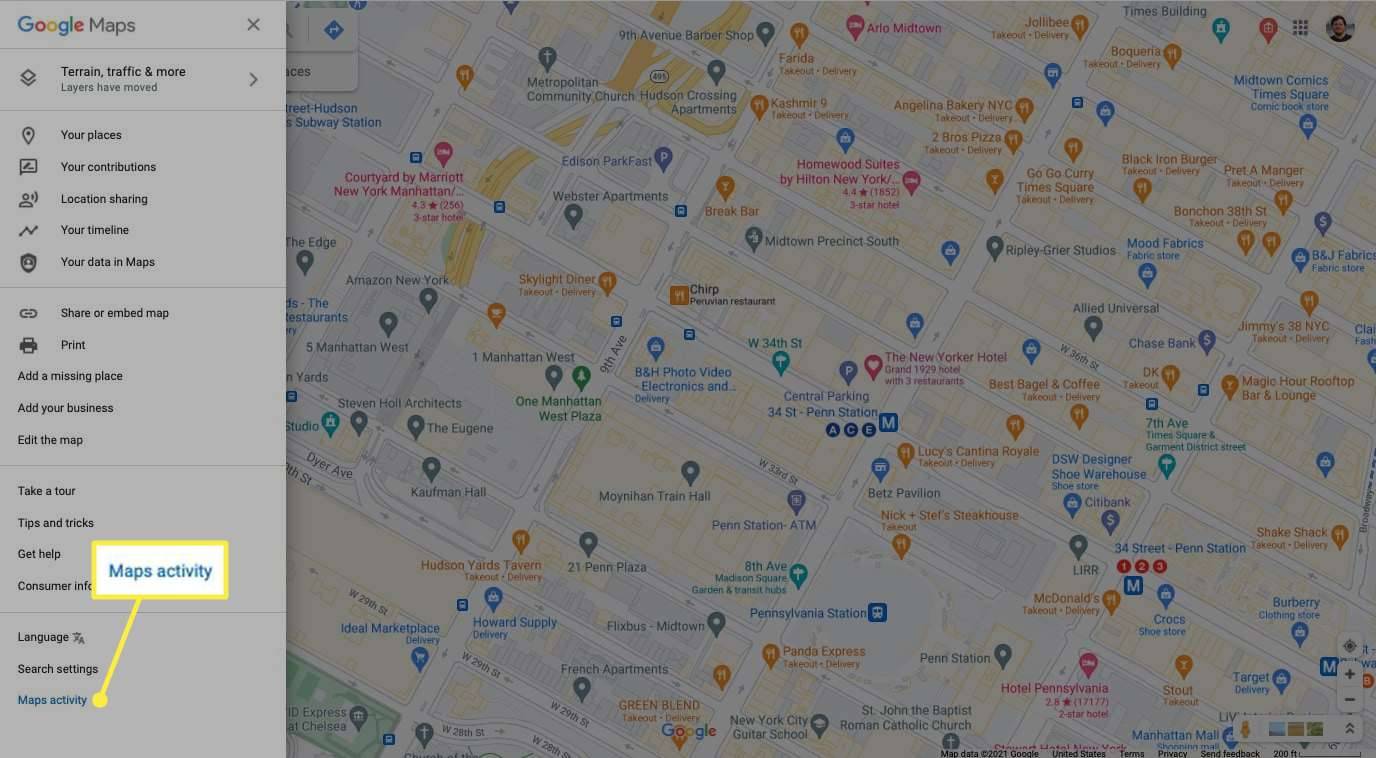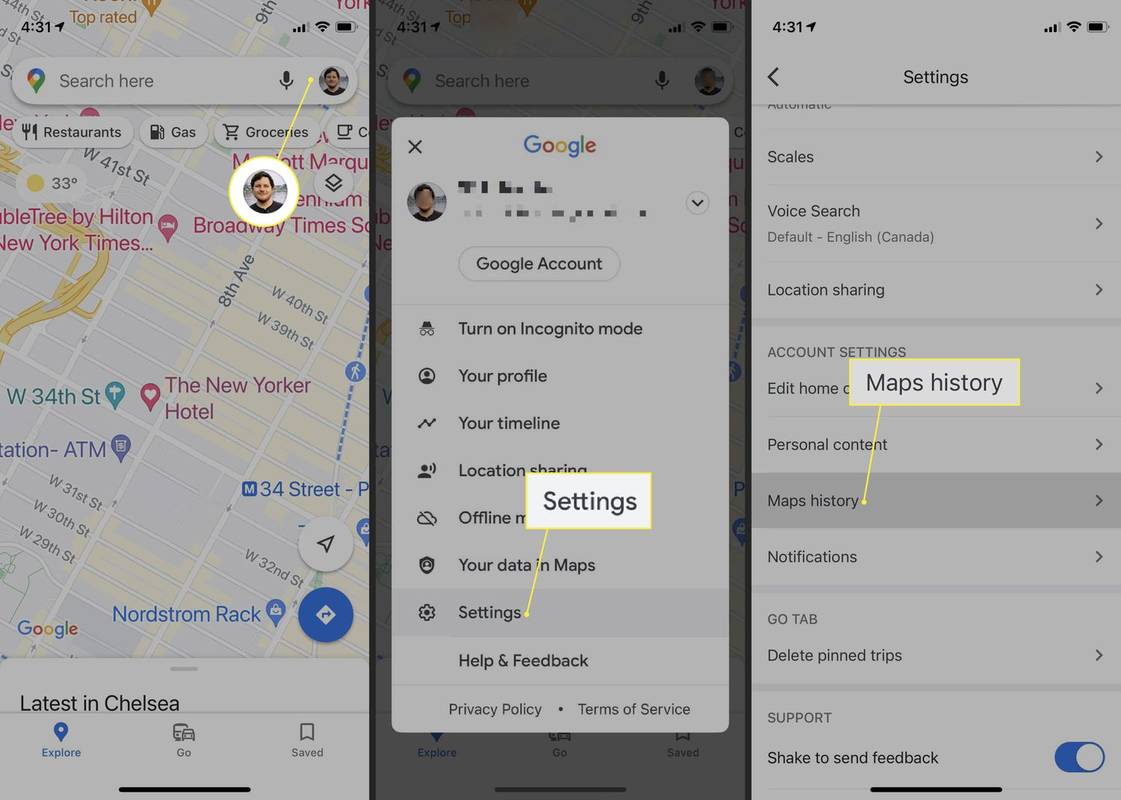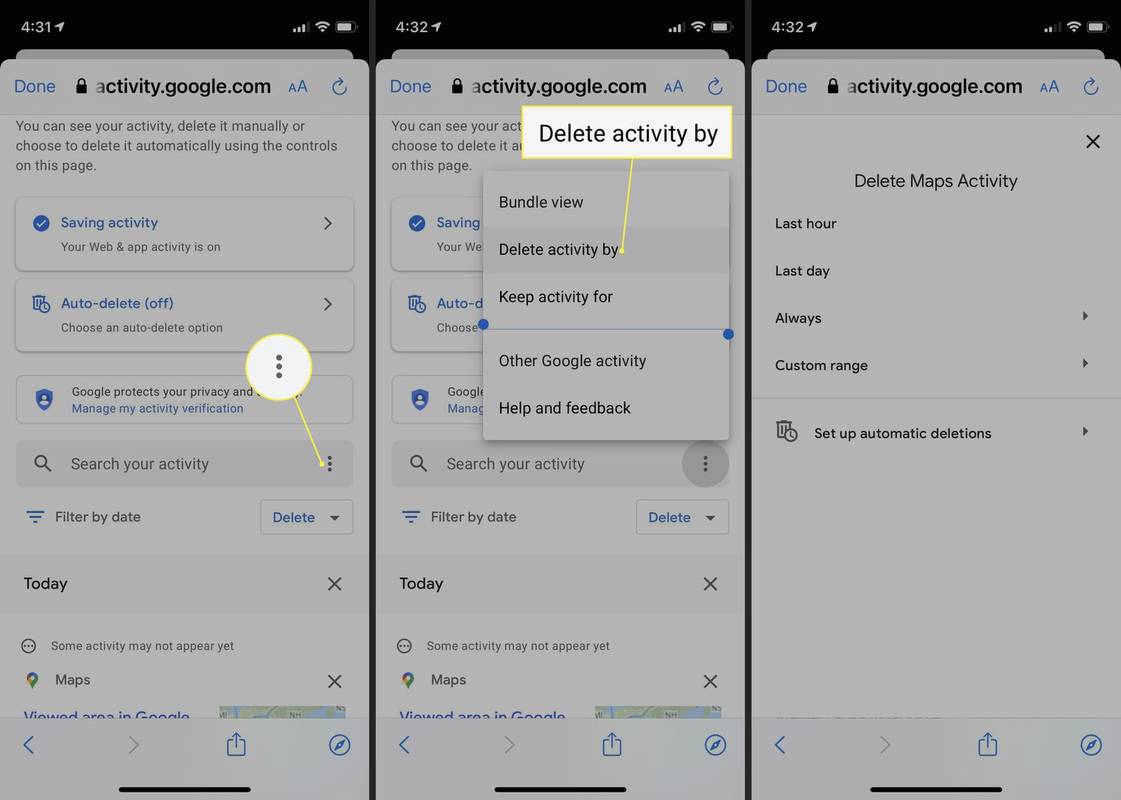पता करने के लिए क्या
- Google मानचित्र आपको सहेजे गए पते और स्थान इतिहास को हटाने देता है।
- डेस्कटॉप : आपके स्थान > सहेजे गए > सूची संपादित करें > क्लिक एक्स पुष्टि करने के लिए। चयन करके स्थान इतिहास हटाएँ मानचित्र इतिहास > इसके द्वारा गतिविधि हटाएँ और दिनांक सीमा का चयन करना।
- आईओएस और एंड्रॉइड : सहेजा गया > सूची संपादित करें > नल एक्स पुष्टि करने के लिए। चयन करके स्थान इतिहास हटाएँ सेटिंग्स > मानचित्र इतिहास > इसके द्वारा गतिविधि हटाएं और दिनांक सीमा का चयन करना।
Google मानचित्र आपको अपने मानचित्र इतिहास से पते हटाने की अनुमति देता है। यदि किसी पते की अब आवश्यकता नहीं है या आप बस अपना स्थान इतिहास साफ़ करना चाहते हैं तो यह उपयोगी है।
वास्तव में सहेजे गए पते और सहेजे गए स्थान इतिहास को हटाने के लिए दो अलग-अलग रास्ते हैं। यह लेख आपको सिखाएगा कि दोनों कैसे करें।
इस आलेख में Google मानचित्र डेस्कटॉप साइट और Android और iOS के लिए मोबाइल ऐप्स दोनों के लिए निर्देश शामिल हैं। इससे कोई फर्क नहीं पड़ता कि आप किस ऑपरेटिंग सिस्टम का उपयोग करते हैं, लेकिन किसी पते को हटाने के लिए आपको उनमें से कम से कम एक तक पहुंच की आवश्यकता होगी।
क्या आप मानचित्र से स्थान हटा सकते हैं?
आप Google मानचित्र डेस्कटॉप साइट का उपयोग करके या Android या iOS चलाने वाले मोबाइल डिवाइस से स्थान हटा सकते हैं। इससे कोई फर्क नहीं पड़ता कि आप किस उपकरण का उपयोग करते हैं, सुनिश्चित करें कि आप उस Google खाते में लॉग इन हैं जिससे आप पते हटाना चाहते हैं।
इस आलेख में सभी मोबाइल निर्देश Google मानचित्र के Android और iOS दोनों संस्करणों के अनुरूप हैं। हालाँकि, सभी स्क्रीनशॉट iOS ऐप से लिए गए थे।
Google मानचित्र से सहेजा गया पता हटाने के लिए, इन चरणों का पालन करें:
डेस्कटॉप
किसी पते को हटाने की प्रक्रिया मोबाइल उपकरणों की तुलना में डेस्कटॉप पर थोड़ी भिन्न होती है। Google मानचित्र के डेस्कटॉप संस्करण पर पता हटाने की प्रक्रिया यहां दी गई है:
-
पर जाए गूगल मानचित्र .
-
ऊपरी-बाएँ कोने में तीन क्षैतिज रेखाओं (हैमबर्गर मेनू) पर क्लिक करें।
विवाद कैसे एक चैट साफ़ करने के लिए
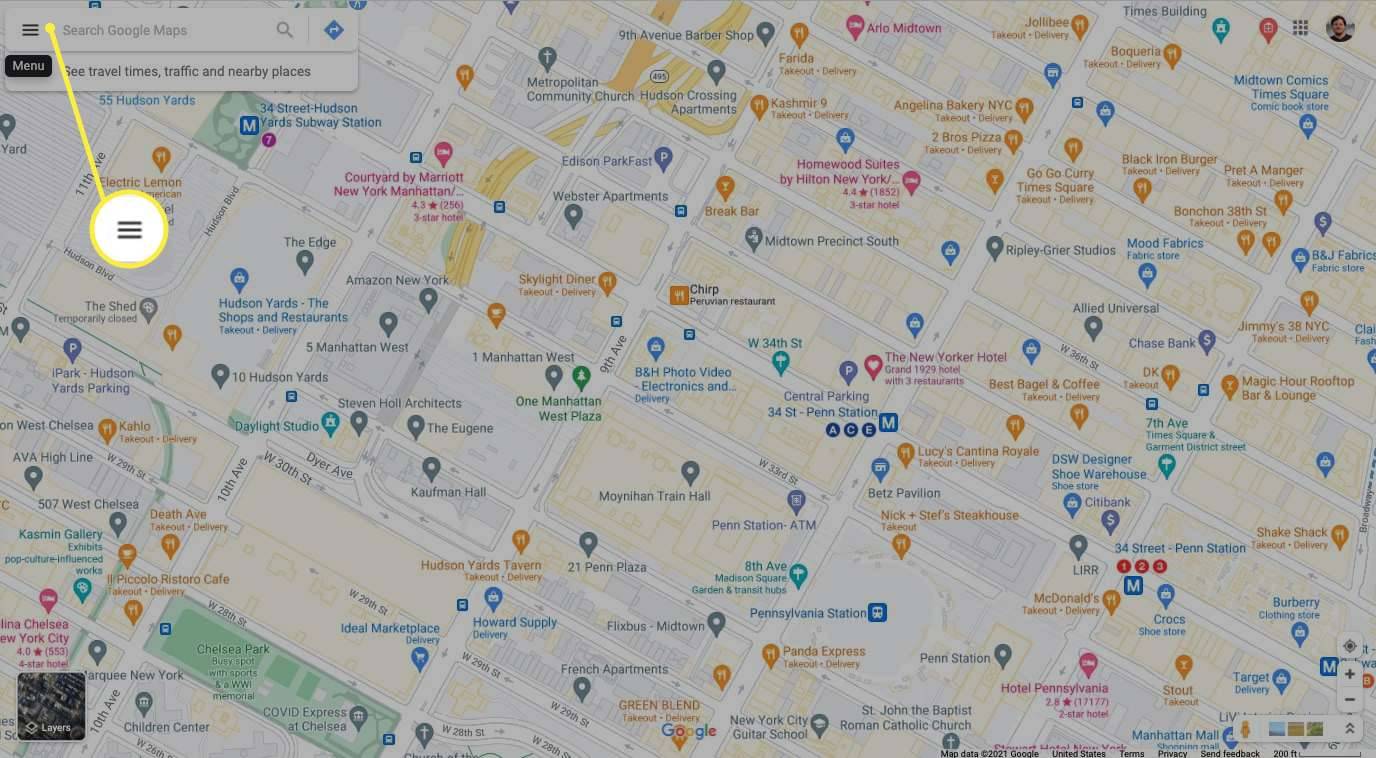
-
क्लिक आपके स्थान .
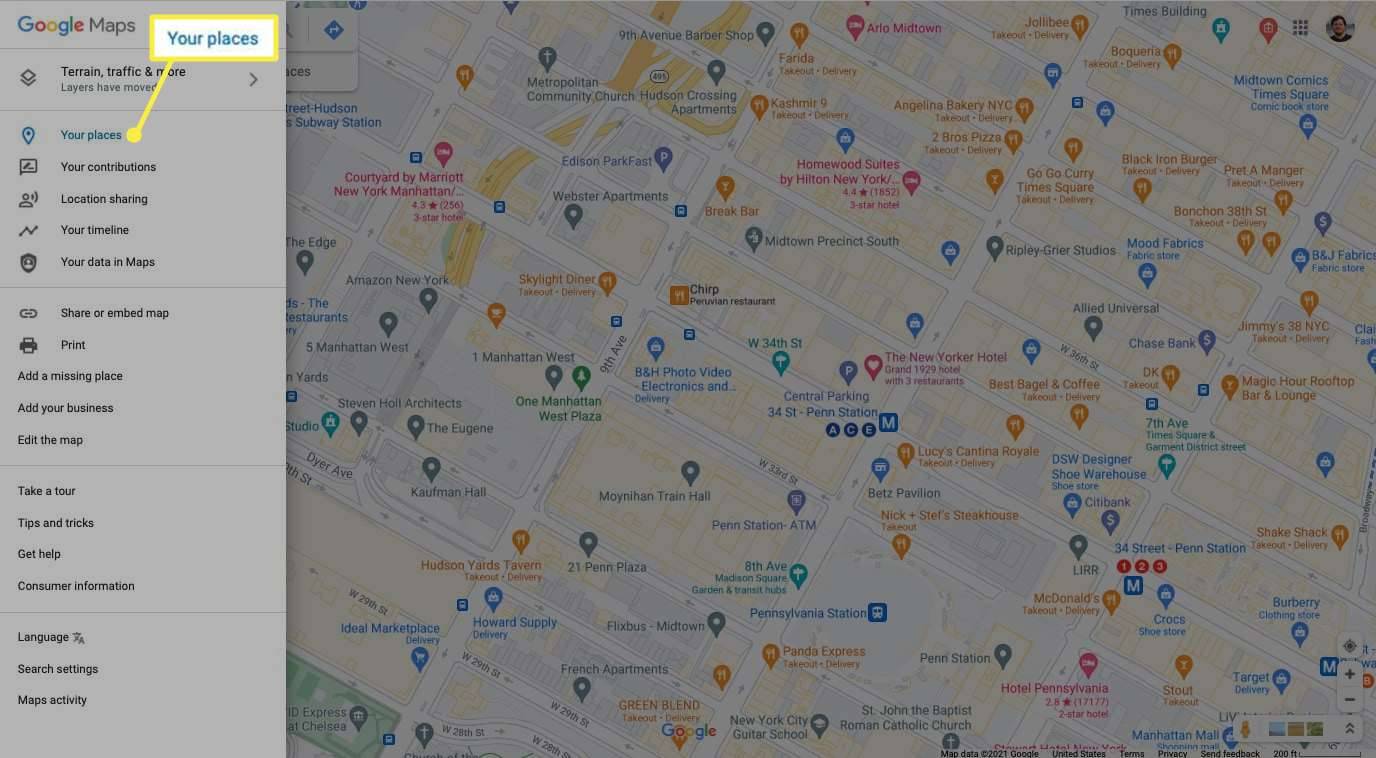
-
किसी सूची आइटम के दाईं ओर लंबवत बिंदीदार रेखा पर क्लिक करें और चयन करें संपादन सूची .
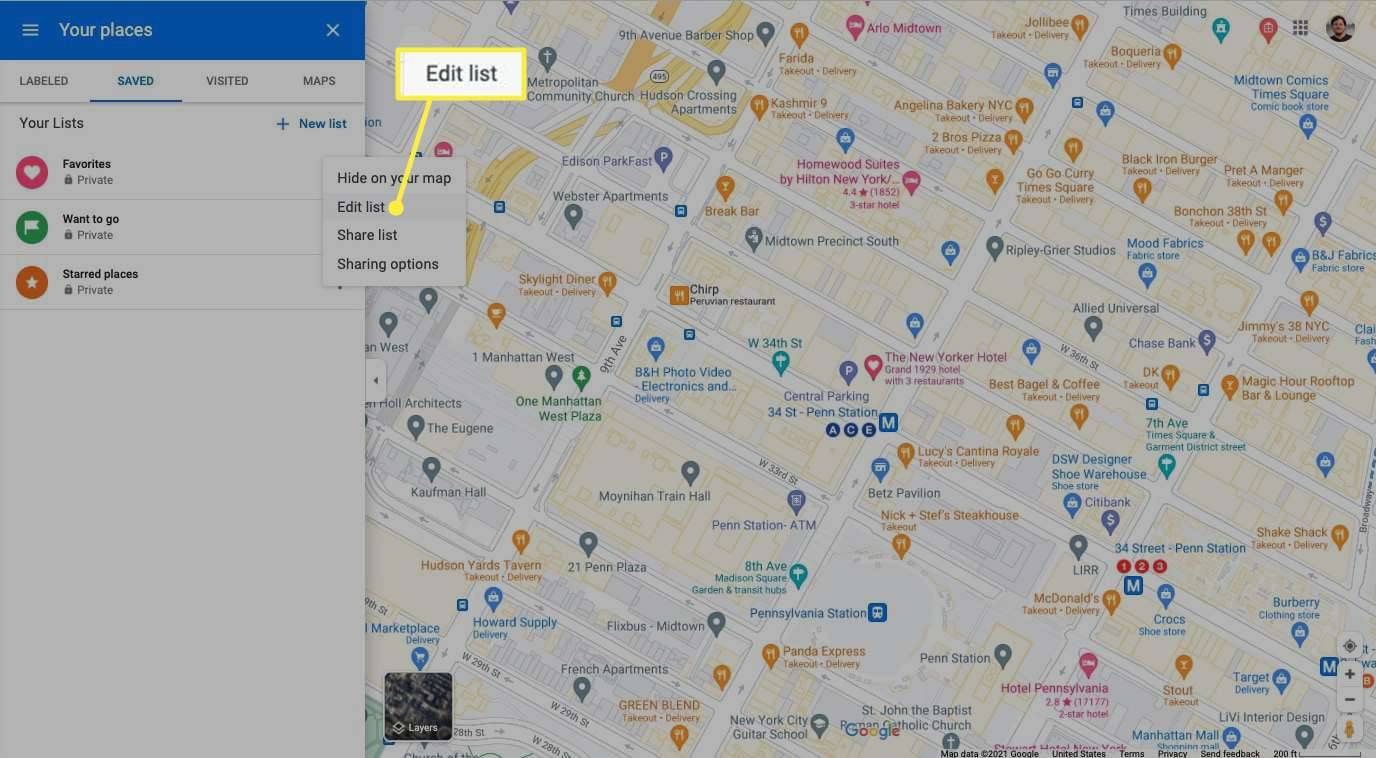
-
वह पता ढूंढें जिसे आप हटाना चाहते हैं और क्लिक करें एक्स प्रतीक।
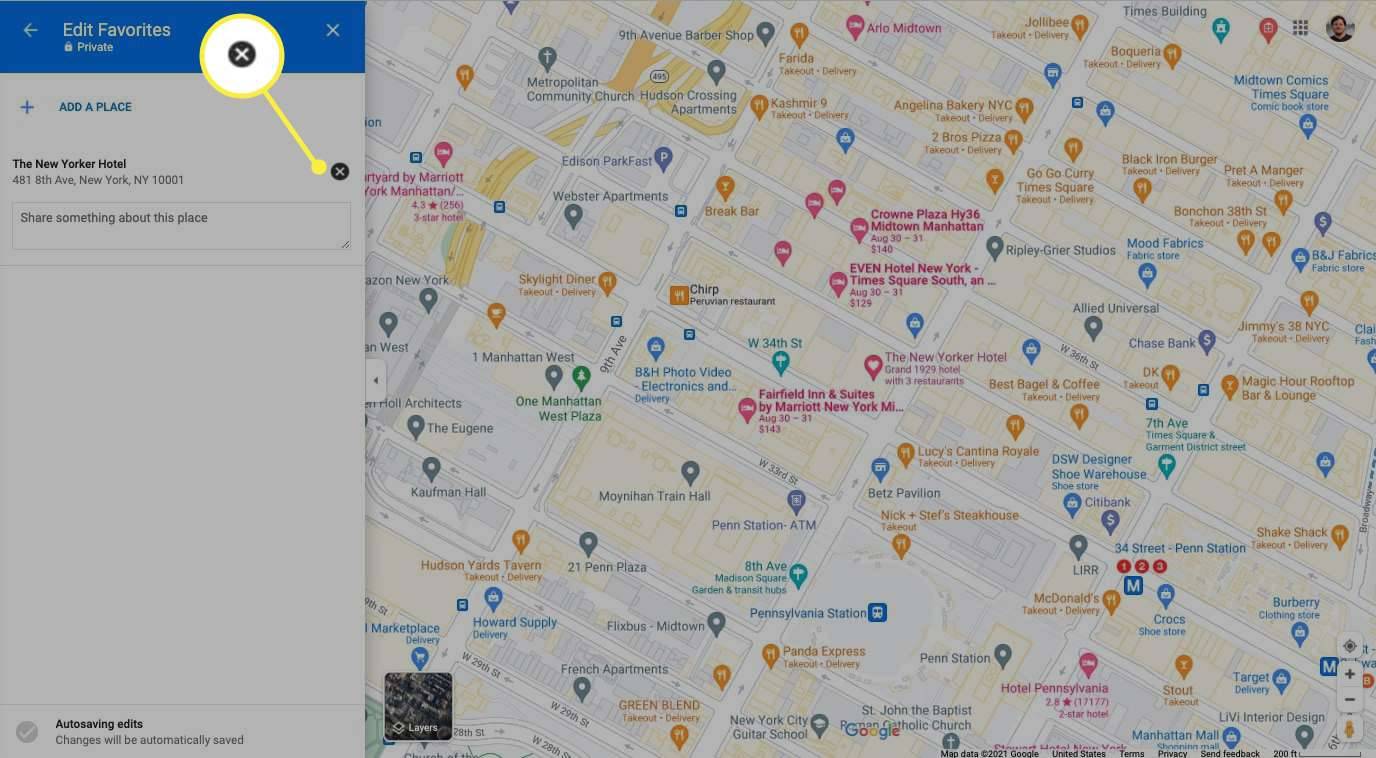
मोबाइल (आईओएस और एंड्रॉइड)
किसी पते को हटाने की प्रक्रिया iOS और Android दोनों उपकरणों पर समान है, इसलिए निर्देशों को एक साथ समूहीकृत किया गया है।
-
Google मैप्स ऐप खोलें.
-
क्लिक करें बचाया टैब स्क्रीन के नीचे क्षैतिज मेनू से।
-
किसी सूची आइटम के दाईं ओर लंबवत बिंदीदार रेखा पर क्लिक करें और चयन करें संपादन सूची .
-
वह पता ढूंढें जिसे आप हटाना चाहते हैं और टैप करें एक्स प्रतीक।
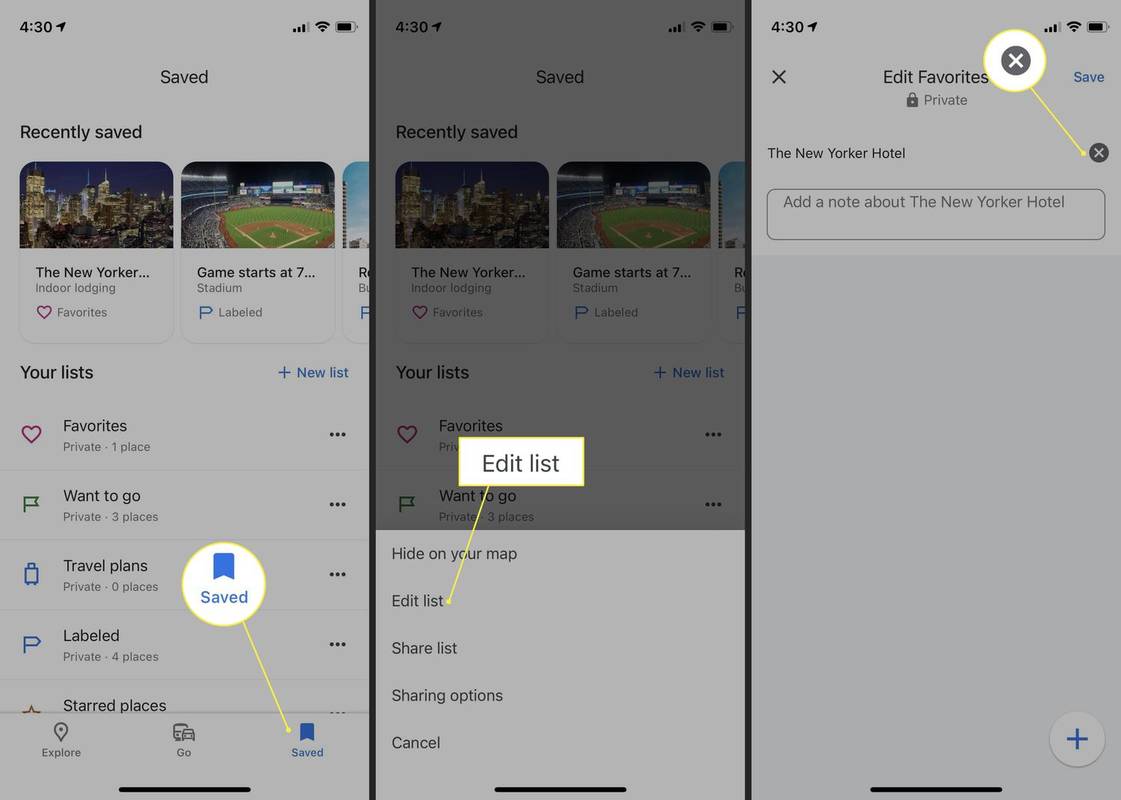
मैं Google मानचित्र से किसी साझा स्थान को कैसे हटाऊं?
Google मानचित्र से कोई स्थान हटाने के लिए, अपने चुने हुए डिवाइस के लिए नीचे दिए गए निर्देशों का पालन करें। ध्यान दें कि इस प्रक्रिया में मानचित्र गतिविधि को हटाना भी शामिल है जैसे कि आपके द्वारा खोजे गए पते, लेकिन जरूरी नहीं कि आप वहां गए हों।
डेस्कटॉप
-
Google मानचित्र पर नेविगेट करें.
निजी स्नैपचैट कहानी कैसे बनाएं
-
ऊपरी-बाएँ कोने में तीन क्षैतिज रेखाओं पर क्लिक करें।
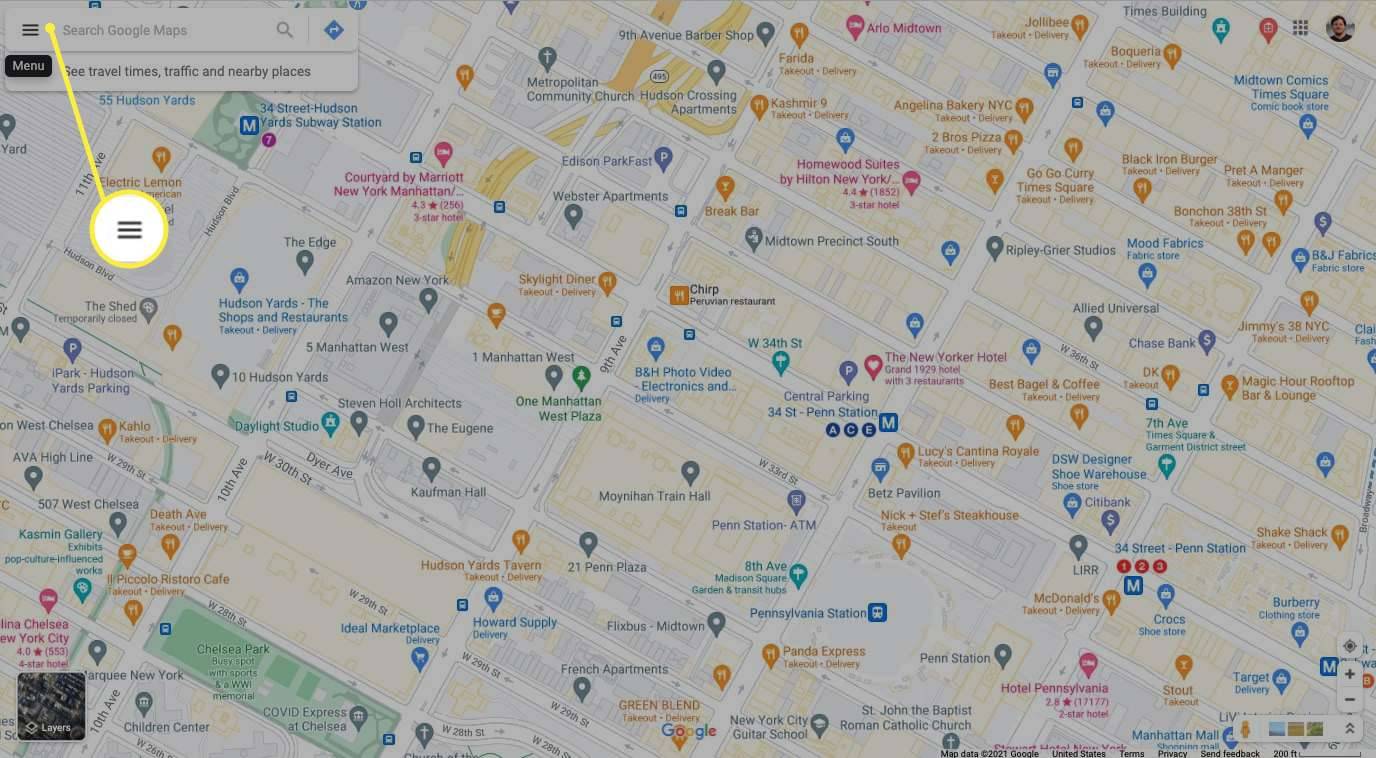
-
क्लिक मानचित्र गतिविधि .
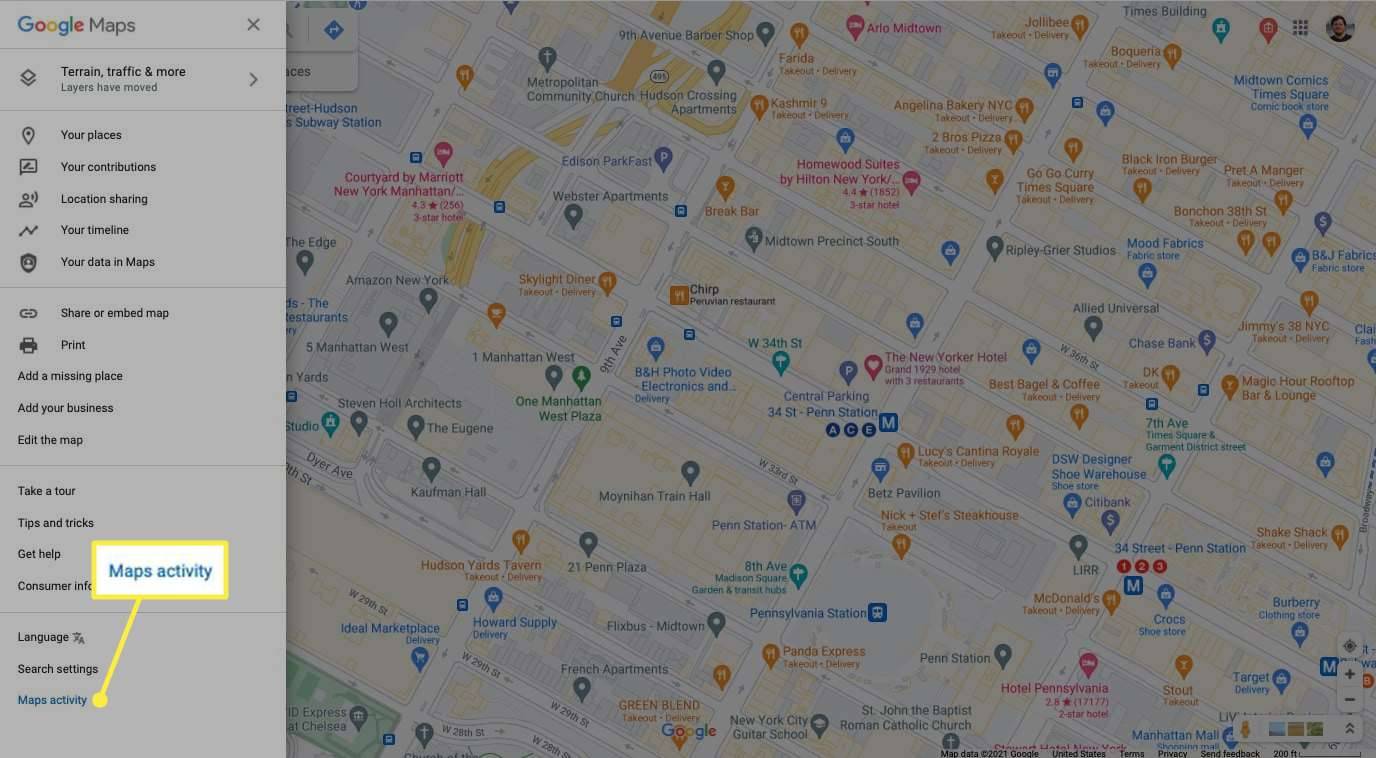
-
चुनना मिटाना . आप इसके द्वारा फ़िल्टर कर सकते हैं:
- अंतिम घंटा
- आखिरी दिन
- पूरे समय
- कस्टम रेंज
मैन्युअल रूप से ऐसा करने से बचने के लिए आप Google मानचित्र को मानचित्र गतिविधि को स्वचालित रूप से हटाने के लिए सेट कर सकते हैं। क्लिक स्वत: नष्ट से मानचित्र गतिविधि मेनू चुनें और चयन करके दिनांक सीमा निर्धारित करें से पुरानी गतिविधि को स्वतः हटाएं.
-
क्लिक मिटाना पुष्टि करने के लिए। इसके अतिरिक्त, आप हटाने के लिए किसी विशिष्ट गतिविधि या पते को खोजने के लिए अपनी गतिविधि खोजें बार का उपयोग कर सकते हैं।
मोबाइल (आईओएस और एंड्रॉइड)
फिर, Google मानचित्र से किसी स्थान को हटाने की प्रक्रिया iOS और Android प्लेटफ़ॉर्म पर समान है। किसी भी प्लेटफ़ॉर्म पर कोई स्थान हटाने के लिए नीचे दिए गए निर्देशों का पालन करें।
-
Google मैप्स ऐप खोलें.
-
अपना टैप करें प्रोफ़ाइल फोटो शीर्ष-दाएँ कोने में.
-
नल समायोजन .
-
नल मानचित्र इतिहास .
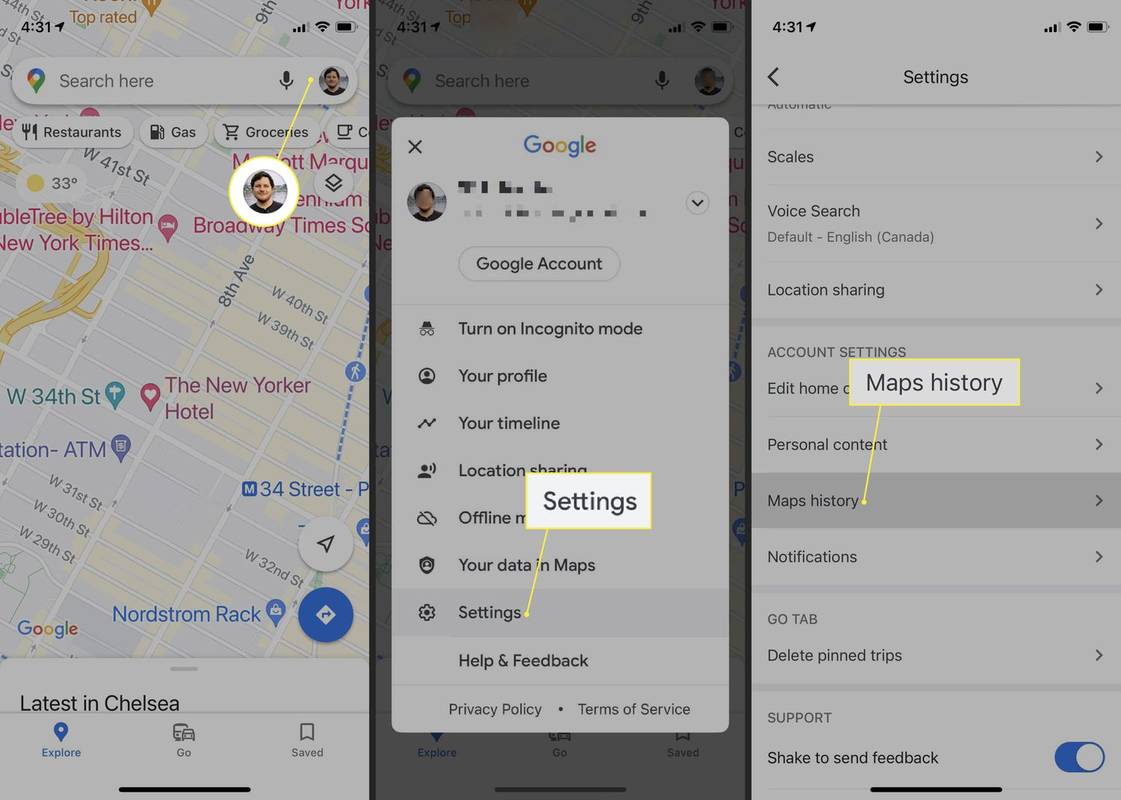
-
क्लिक मिटाना आपके पास मौजूद समय-सीमा विकल्प देखने के लिए।
आप अपनी हाल की गतिविधि को मैन्युअल रूप से स्क्रॉल कर सकते हैं और क्लिक करके किसी प्रविष्टि को हटा सकते हैं एक्स इसके आगे का चिन्ह.
क्रोम पर टैब कैसे पुनर्स्थापित करें
-
चुनना द्वारा गतिविधि हटाएँ .
-
दिनांक सीमा चुनें और टैप करें मिटाना पुष्टि करने के लिए।
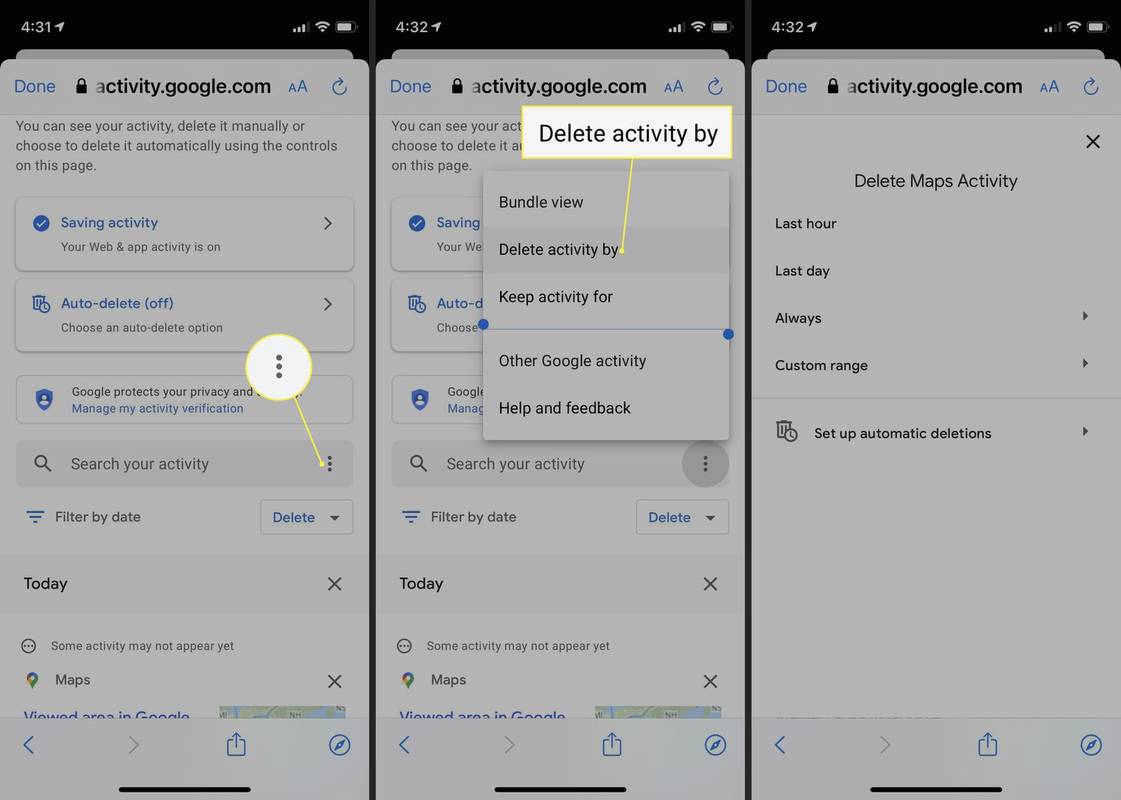
- मैं Google मानचित्र पर अपने घर का पता कैसे बदलूं?
वेब ब्राउज़र में Google मानचित्र पर अपने घर का पता सेट करने के लिए, पर जाएँ मेन्यू > आपके स्थान > लेबल किए गए > घर . मोबाइल ऐप में टैप करें बचाया > लेबल किए गए > घर .
- मैं Google मानचित्र पर किसी पते को कैसे ठीक करूं?
Google मानचित्र पर किसी स्थान को संपादित करने के लिए, एक स्थान चुनें और चुनें एक संपादन का सुझाव दें . किसी गुम स्थान की रिपोर्ट करने के लिए, उस स्थान पर राइट-क्लिक करें या टैप करके रखें जहां नया स्थान जाना चाहिए और चयन करें कोई छूटा हुआ स्थान जोड़ें .
- मैं Google मानचित्र पर किसी सड़क का पता कैसे देख सकता हूँ?
Google स्ट्रीट व्यू का उपयोग करने के लिए, चुनें परतें > अधिक > सड़क का दृश्य और खींचें पेगमैन को मानचित्र पर एक नीली रेखा तक. Google मानचित्र एक नज़दीकी दृश्य प्रदर्शित करेगा जैसे कि आप सड़क पर खड़े हों।