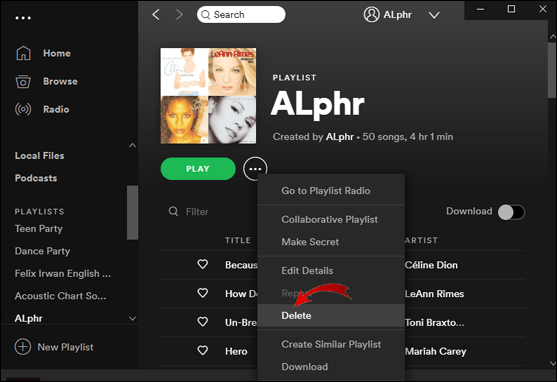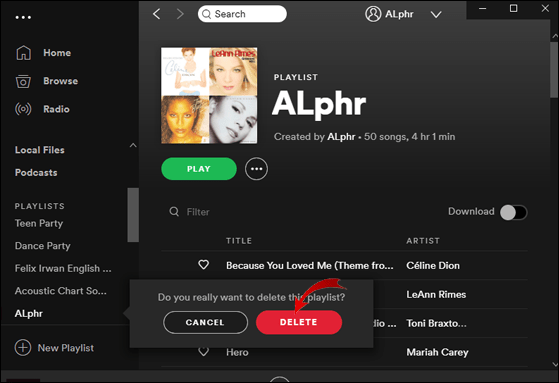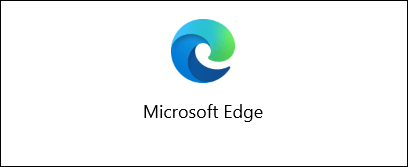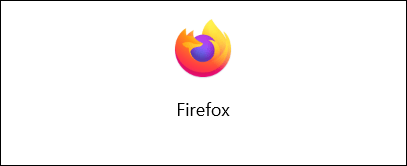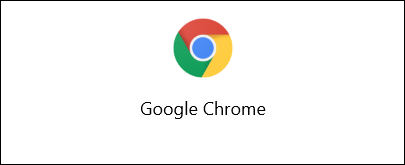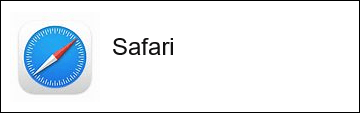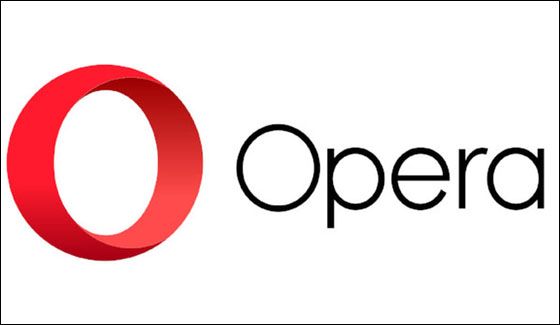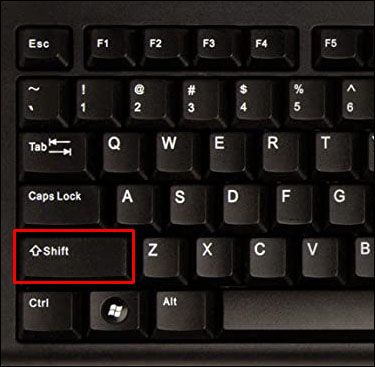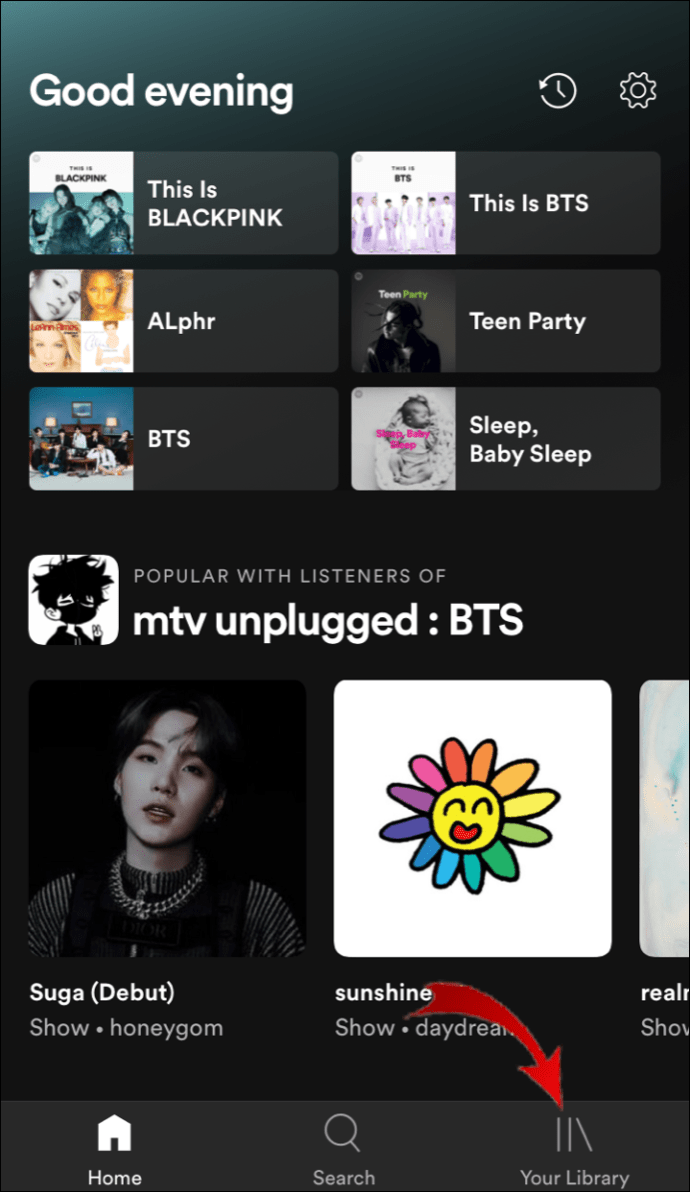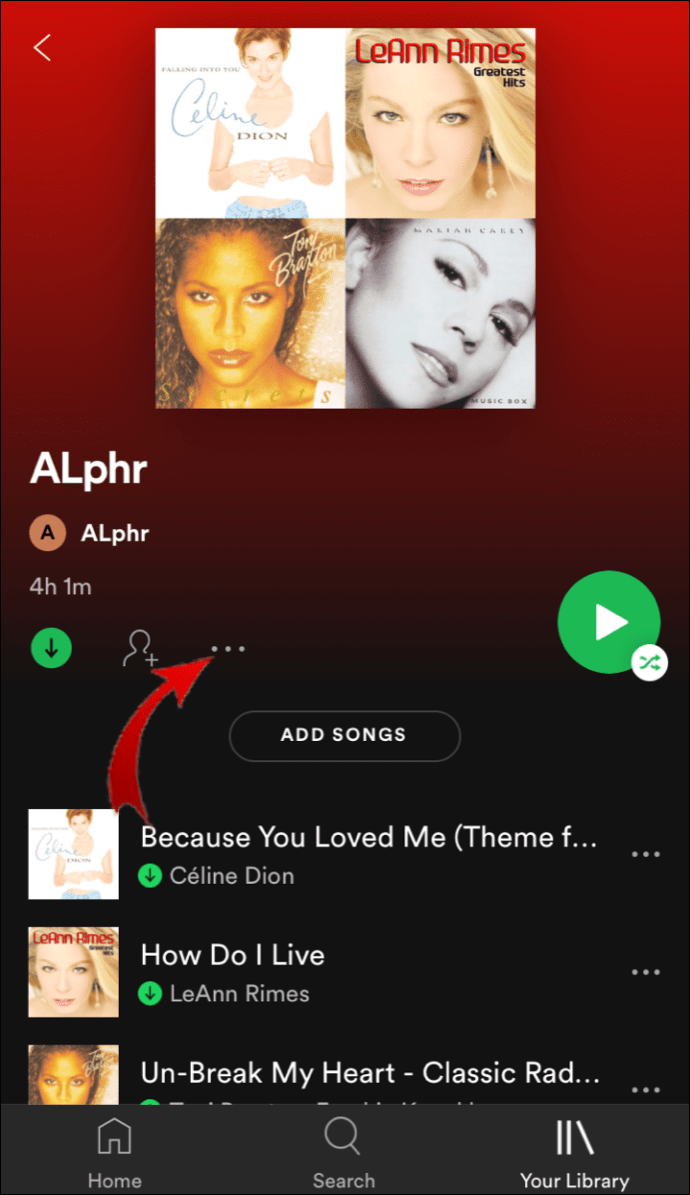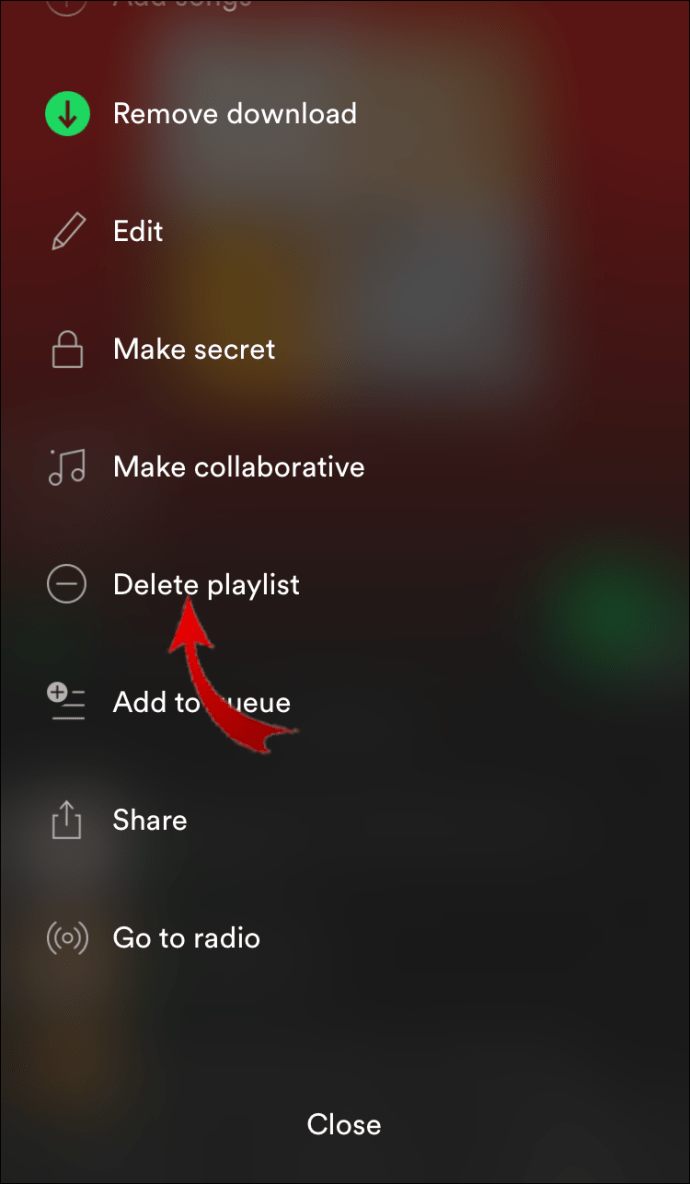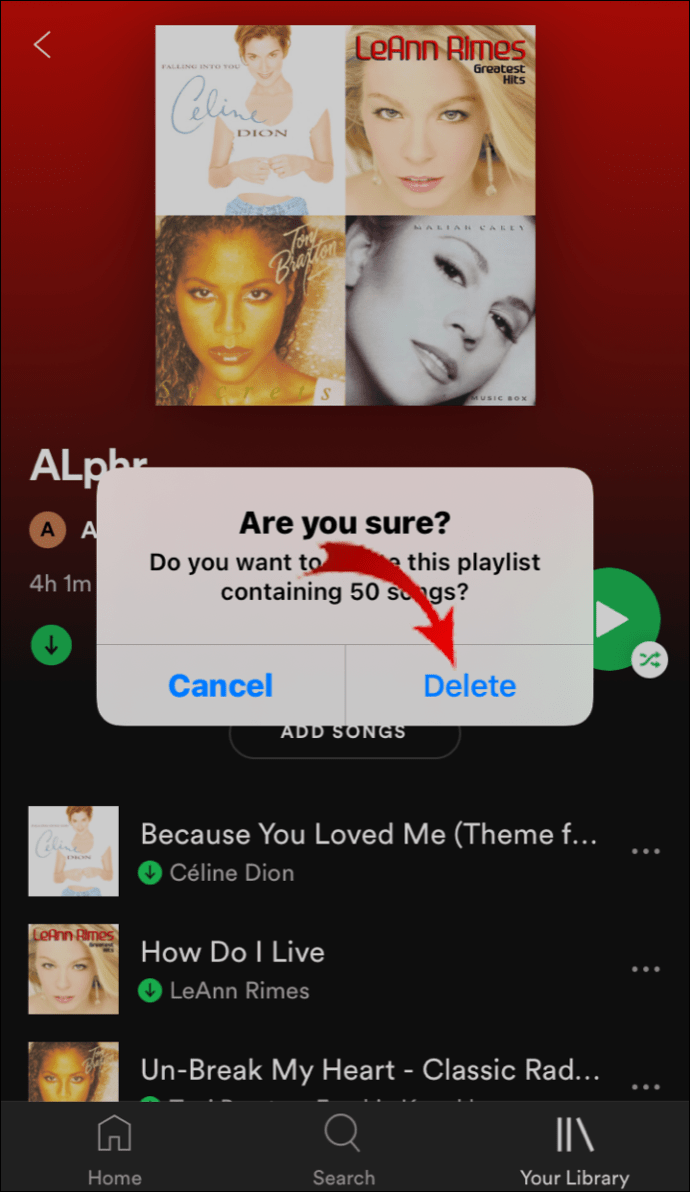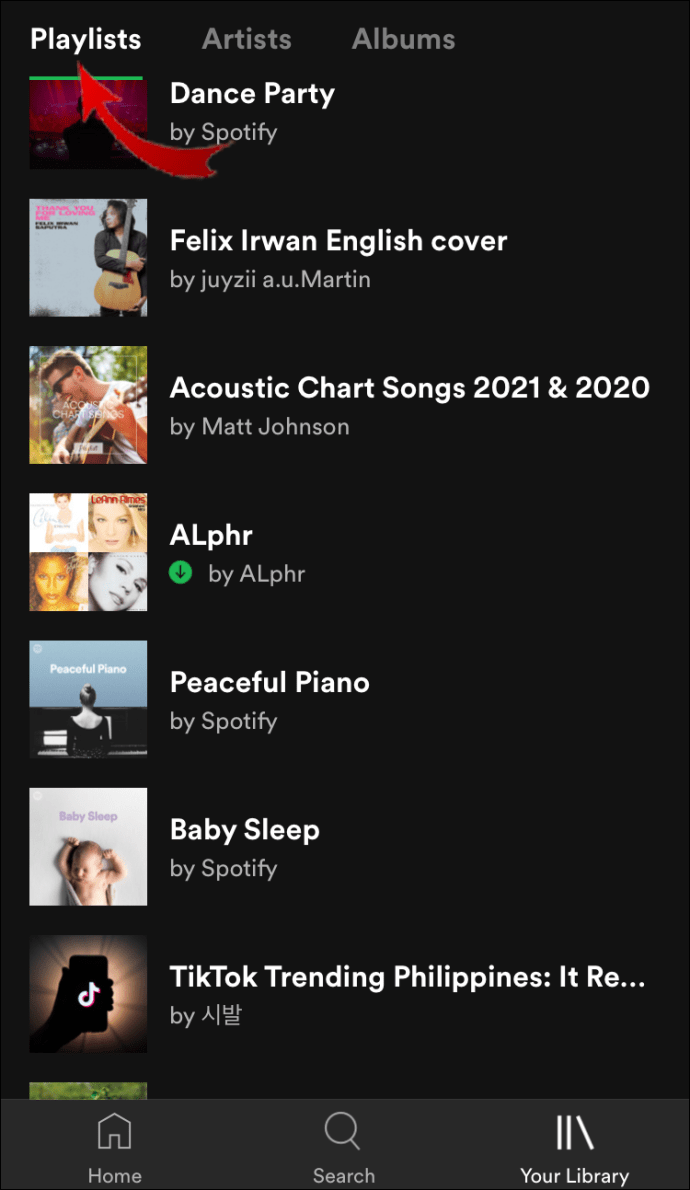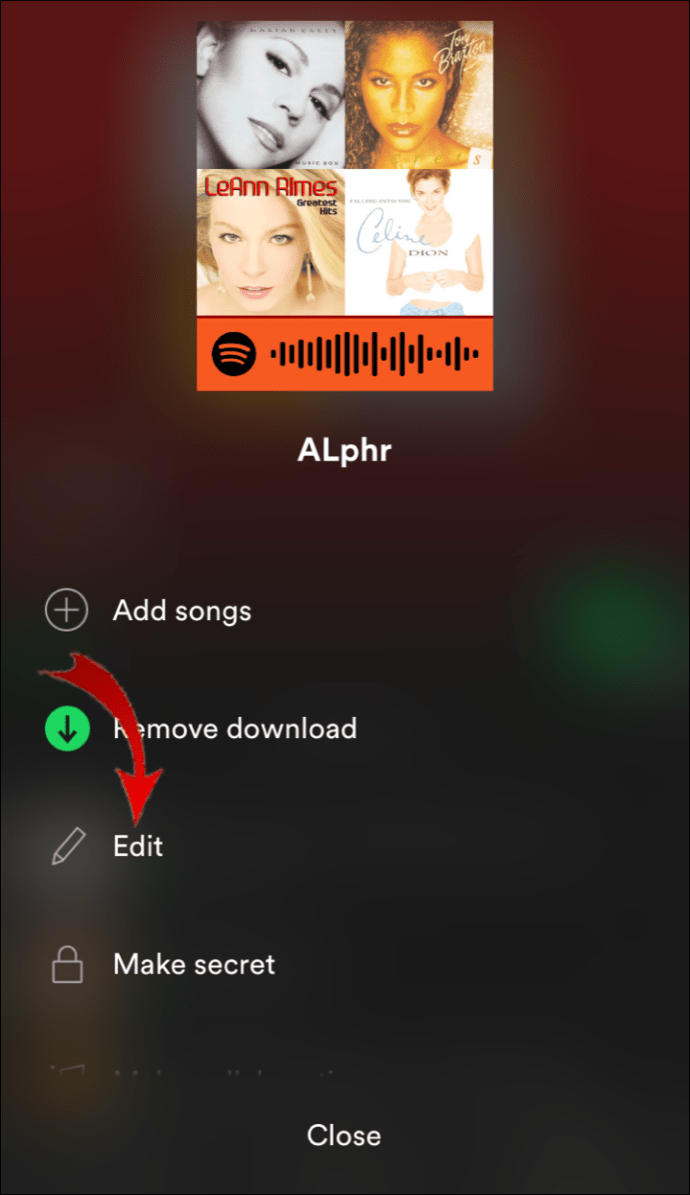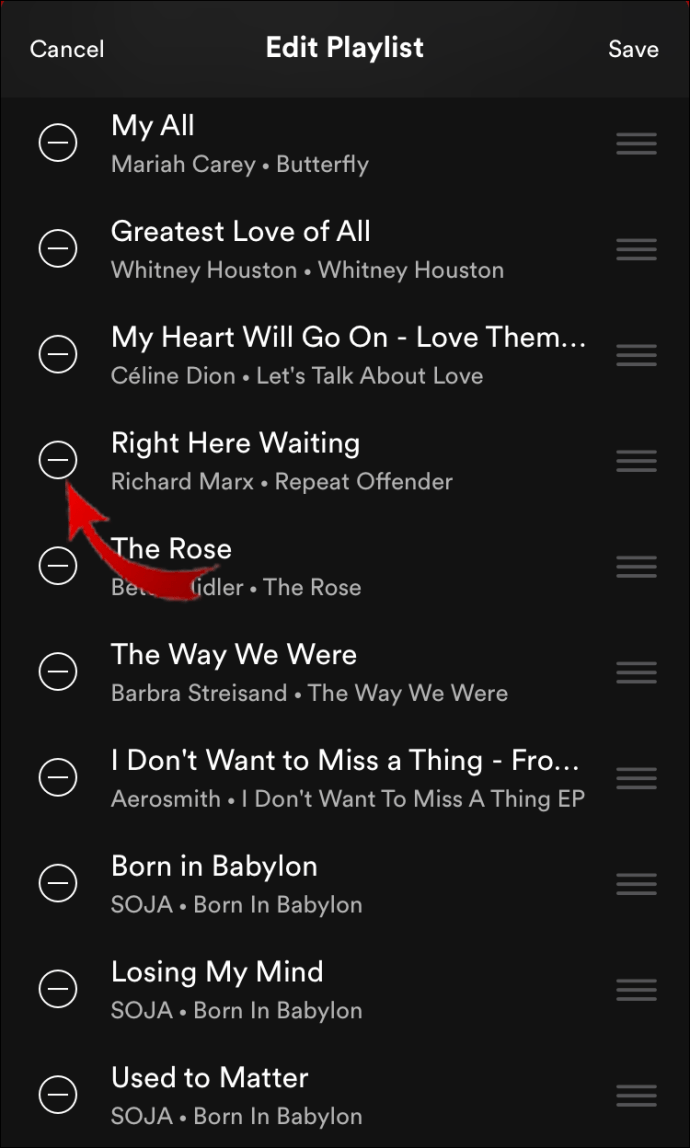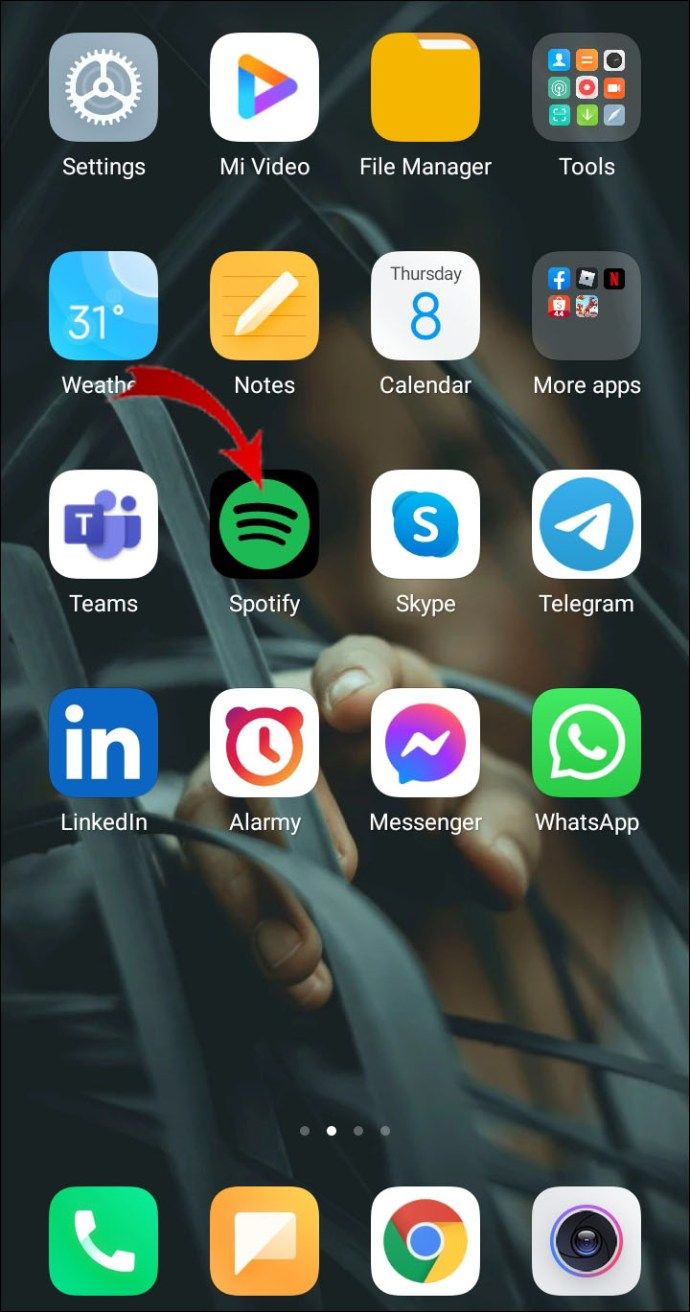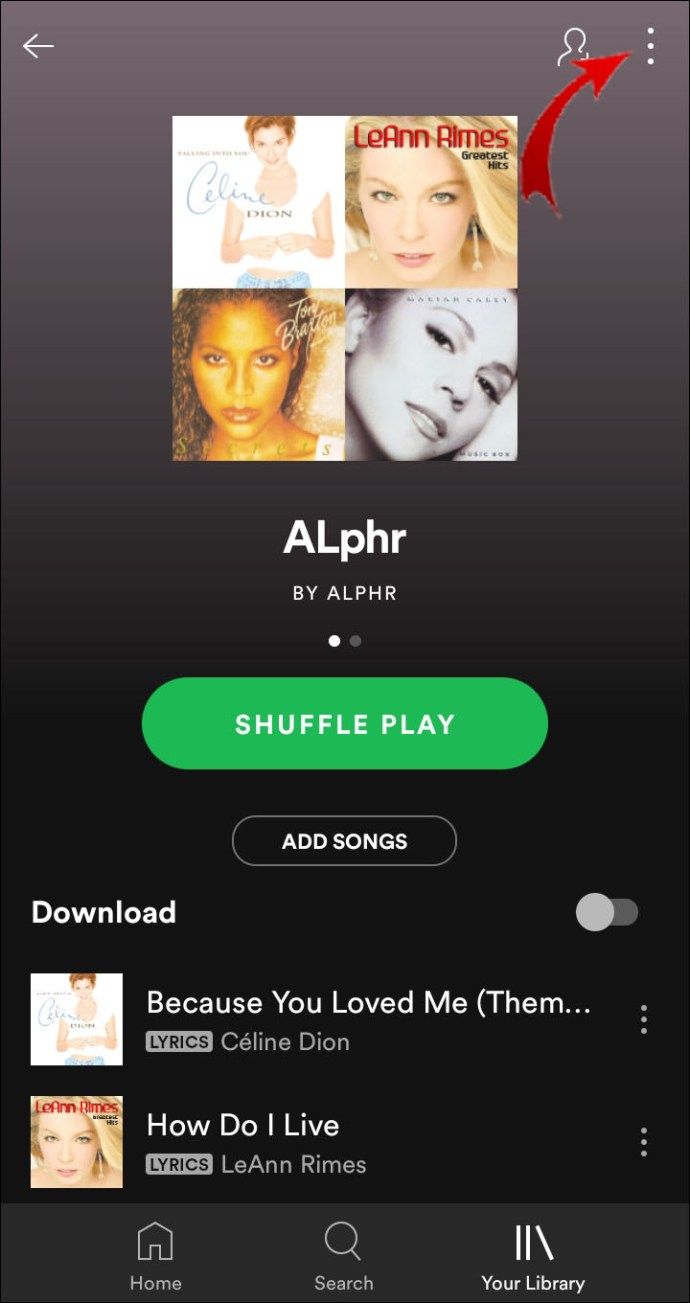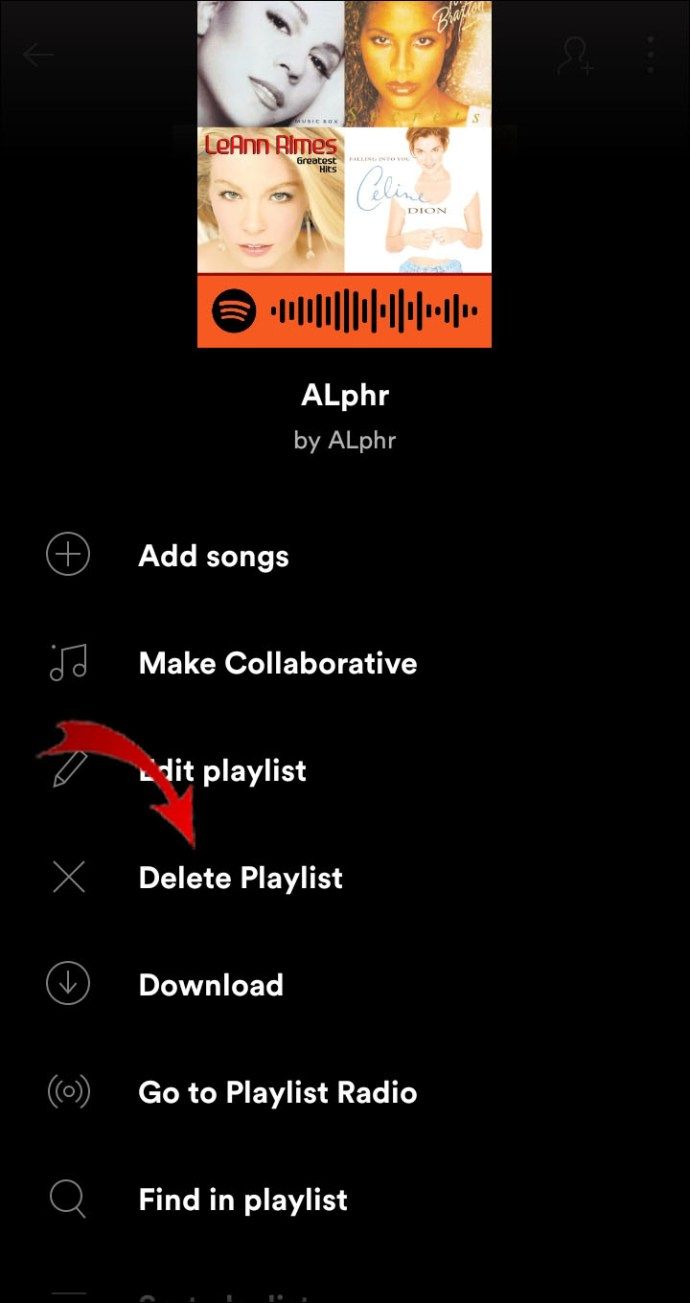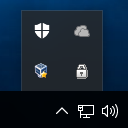Spotify एक लोकप्रिय संगीत स्ट्रीमिंग सेवा है जो विभिन्न प्रकार के उपकरणों के लिए उपलब्ध है। दुनिया भर के रचनाकारों द्वारा हजारों पॉडकास्ट, गाने और वीडियो के साथ इसकी एक बढ़ती हुई लाइब्रेरी है।

ऐप डाउनलोड करके, आप व्यक्तिगत प्लेलिस्ट बना सकते हैं और उन्हें अन्य उपयोगकर्ताओं के साथ साझा कर सकते हैं। लेकिन नया संगीत जोड़ने के अलावा, आपके खाते से गाने हटाने का विकल्प भी है। इस लेख में, हम आपको चरण-दर-चरण ब्रेकडाउन के साथ विभिन्न उपकरणों पर Spotify से प्लेलिस्ट को हटाने का तरीका दिखाएंगे।
Spotify पर प्लेलिस्ट कैसे डिलीट करें?
यदि आप किसी विशेष प्लेलिस्ट से थक गए हैं, तो आप इसे अपनी लाइब्रेरी से आसानी से हटा सकते हैं। आपके खाते को संपादित करने के लिए बस कुछ आसान चरणों की आवश्यकता है। Spotify पर प्लेलिस्ट को हटाने का तरीका यहां दिया गया है:
- अपने कंप्यूटर पर डेस्कटॉप ऐप खोलें।
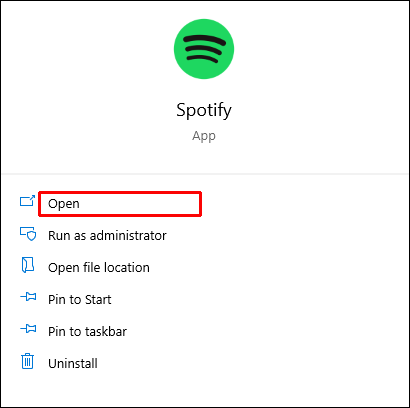
- बाईं ओर लाइब्रेरी में प्लेलिस्ट का पता लगाएँ और उस पर क्लिक करें। इसके बाद टॉप-राइट कॉर्नर में तीन छोटे डॉट्स पर क्लिक करें।
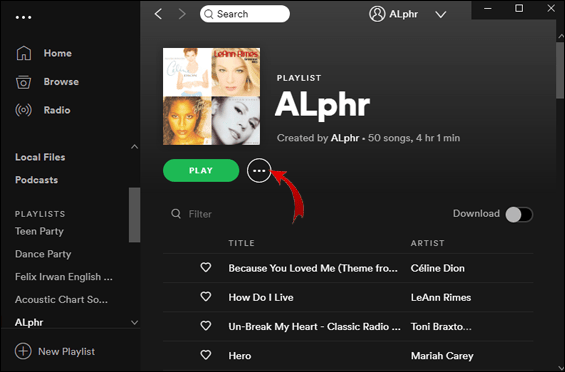
- एक छोटा पॉप-अप मेनू दिखाई देगा। विकल्पों की सूची से हटाएं चुनें।
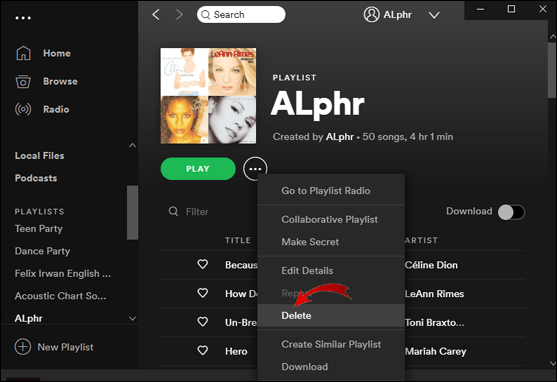
- प्रक्रिया को पूरा करने के लिए एक बार फिर हटाएं पर क्लिक करें।
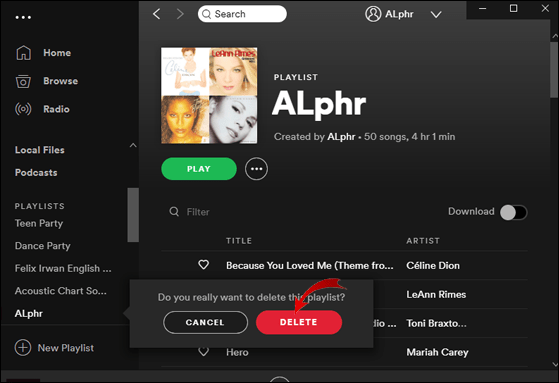
आप अपने वेब ब्राउज़र से भी Spotify का उपयोग कर सकते हैं। अपने खाते में साइन इन करें और वेब प्लेयर वेबसाइट पर वही चरण दोहराएं। निम्नलिखित ब्राउज़र आपको Spotify से प्लेलिस्ट को हटाने की अनुमति देते हैं:
- माइक्रोसॉफ्ट बढ़त
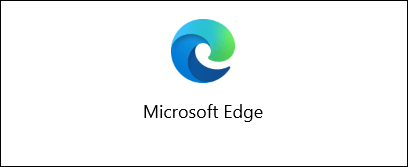
- मोज़िला फ़ायरफ़ॉक्स
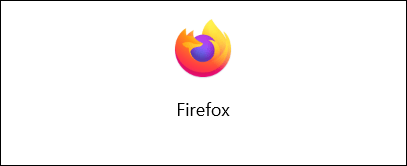
- गूगल क्रोम
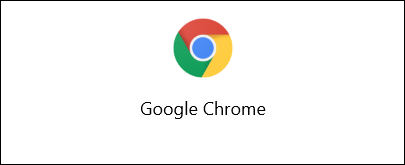
- सफारी
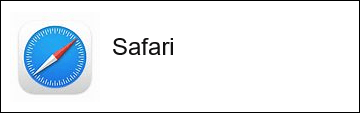
- ओपेरा
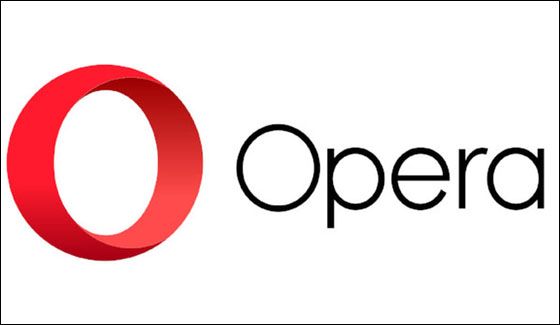
हालाँकि, इस पद्धति से, आप केवल अपने खाते से प्लेलिस्ट को हटा सकते हैं। Spotify अपने सर्वर पर सभी साझा प्लेलिस्ट को स्टोर करता है। इसका मतलब है कि भले ही आपने उन्हें अपनी लाइब्रेरी से हटा दिया हो, फिर भी वे उस प्लेलिस्ट के अन्य ग्राहकों और अनुयायियों के लिए उपलब्ध हैं।
यदि आप नहीं चाहते कि आपके अनुयायी किसी विशिष्ट प्लेलिस्ट तक पहुंचें, तो आपको सभी ट्रैक मैन्युअल रूप से हटाने होंगे। इसे करने का तरीका यहां बताया गया है:
- अपनी लाइब्रेरी में जाएं और शेयर्ड प्लेलिस्ट पर क्लिक करें।
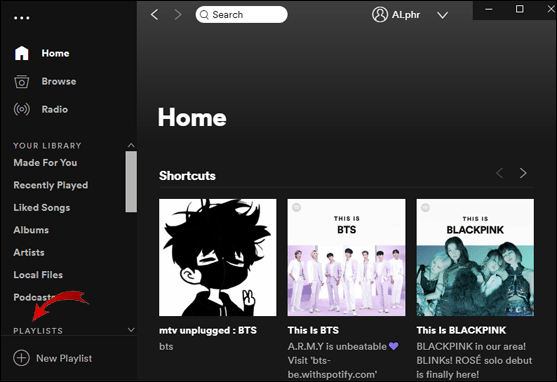
- Shift दबाएं और सभी ट्रैक हाइलाइट करें.
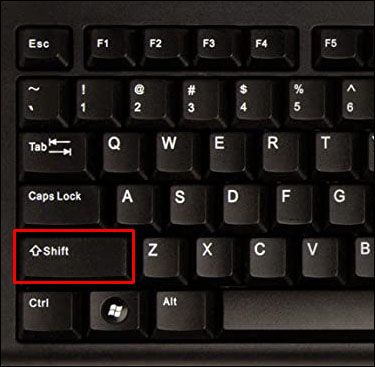
- ड्रॉप-डाउन मेनू खोलने के लिए राइट-क्लिक करें।
- विकल्पों की सूची से हटाएं चुनें।
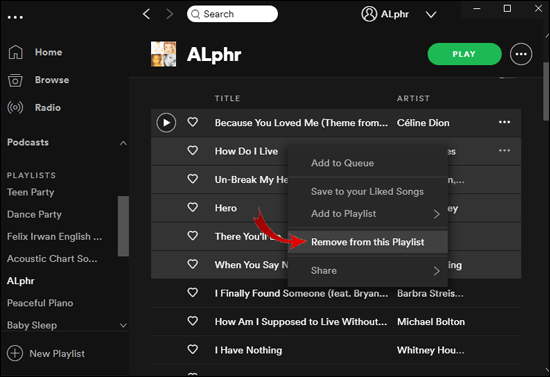
- प्लेलिस्ट को डिवाइडर में बदलने के लिए, सभी ट्रैक्स को साफ करने के बाद इसका नाम बदलें।
IPhone पर Spotify से प्लेलिस्ट कैसे निकालें?
Spotify में अधिक लोकप्रिय स्ट्रीमिंग ऐप्स में से एक है ऐप स्टोर . आप इसे मुफ्त में डाउनलोड कर सकते हैं या प्रीमियम सदस्यता के लिए साइन अप कर सकते हैं। किसी भी तरह से, आप अपनी प्लेलिस्ट में बदलाव करने में सक्षम हैं।
IPhone पर Spotify से प्लेलिस्ट को हटाने का तरीका यहां दिया गया है:
- ऐप चलाने के लिए Spotify आइकन पर टैप करें।
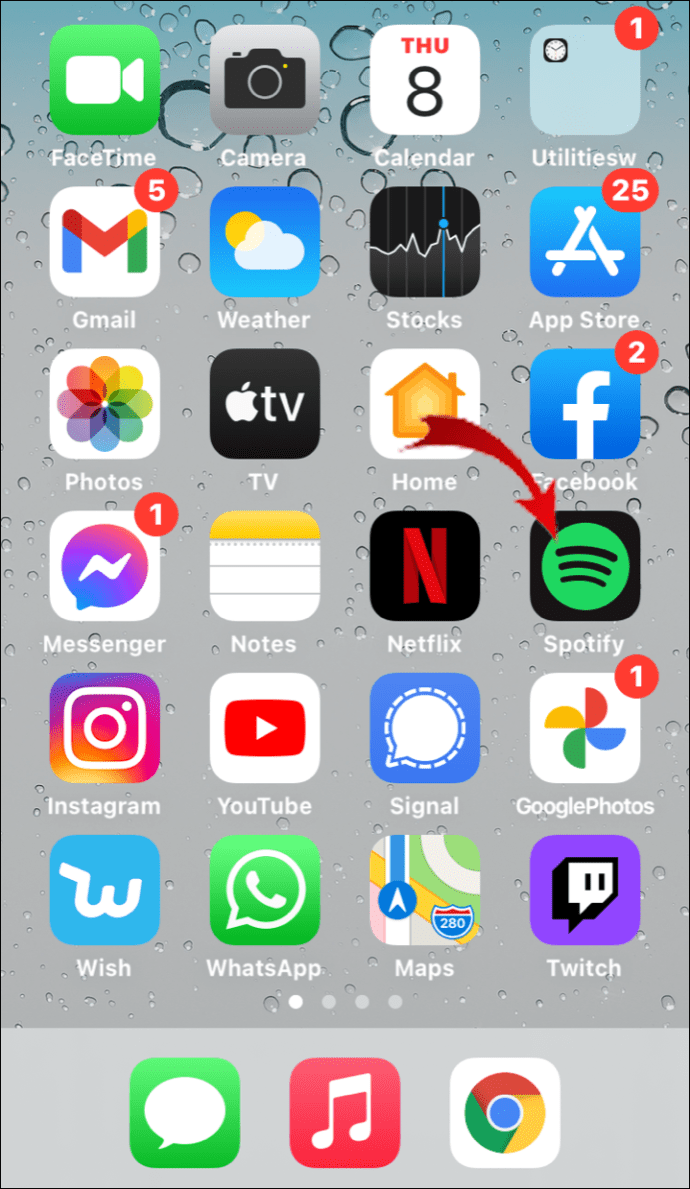
- बॉटम-राइट कॉर्नर में Your Library टैब पर क्लिक करें।
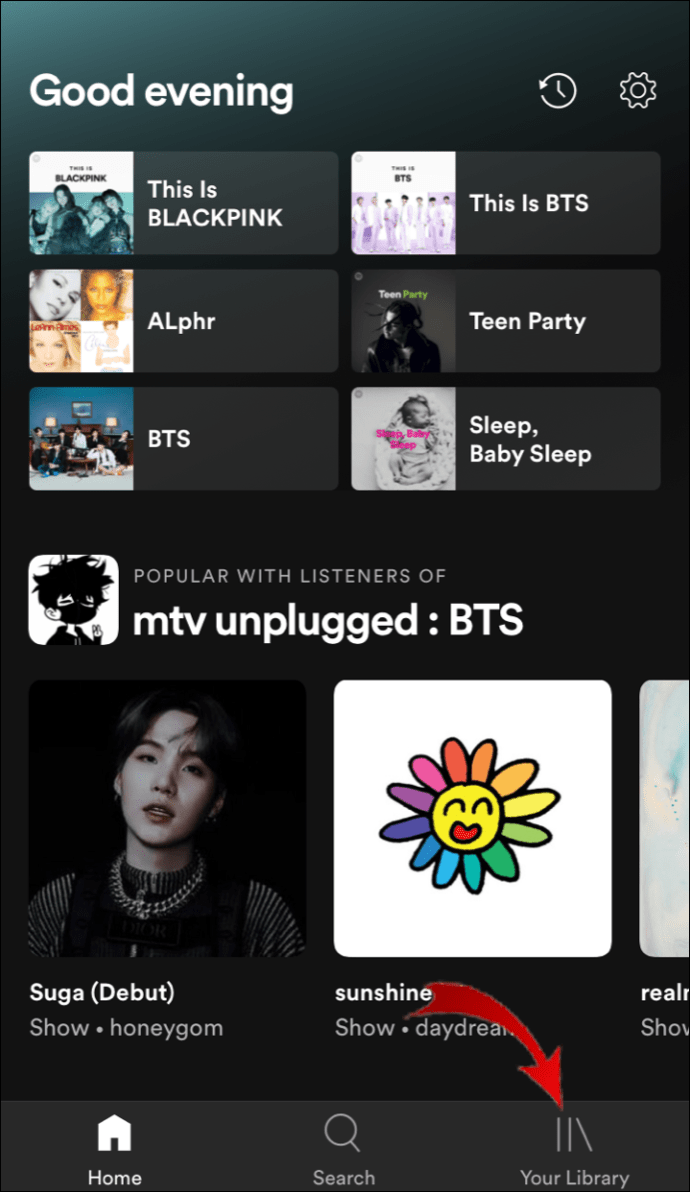
- टॉप-राइट कॉर्नर में तीन हॉरिजॉन्टल डॉट्स पर टैप करें।
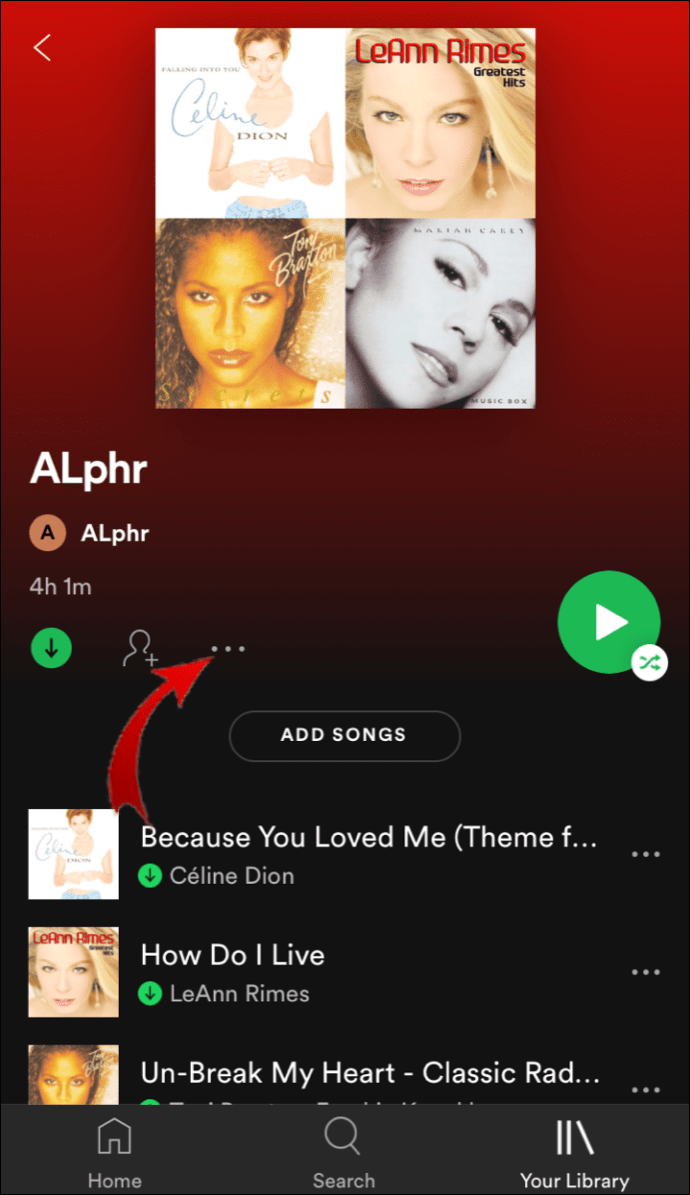
- नीचे स्क्रॉल करें और विकल्प मेनू से प्लेलिस्ट हटाएं चुनें।
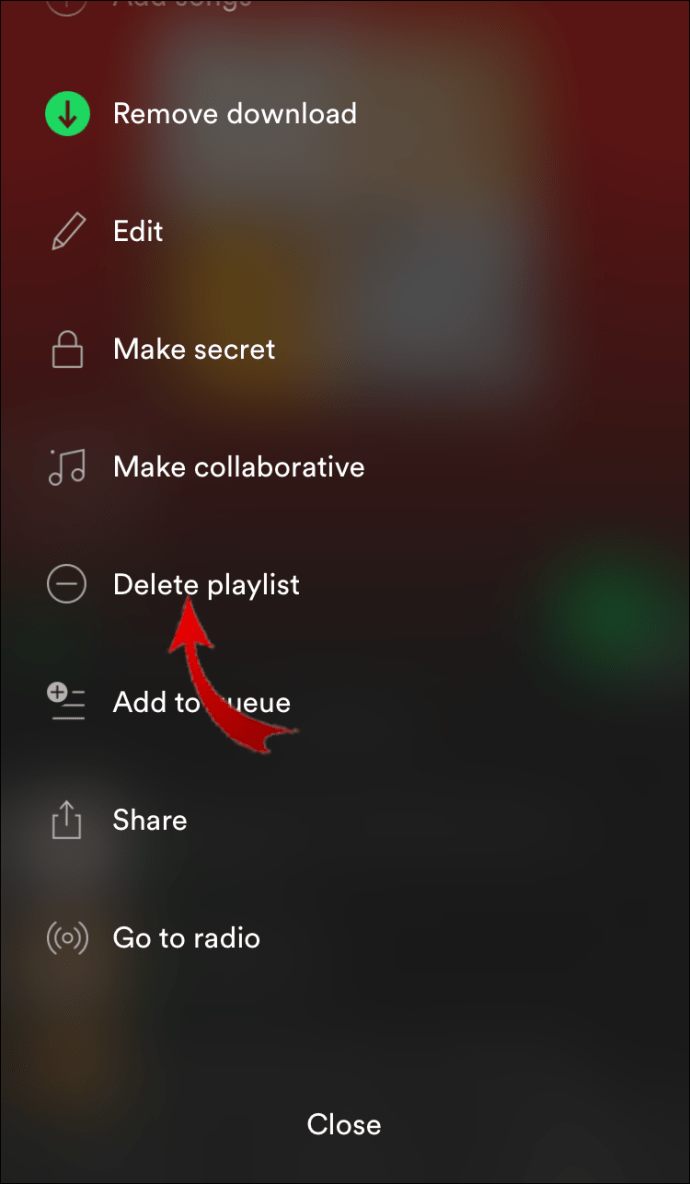
- एक पॉप-अप बॉक्स यह पूछेगा कि क्या आप प्लेलिस्ट को हटाना चाहते हैं। पुष्टि करने के लिए हटाएं टैप करें।
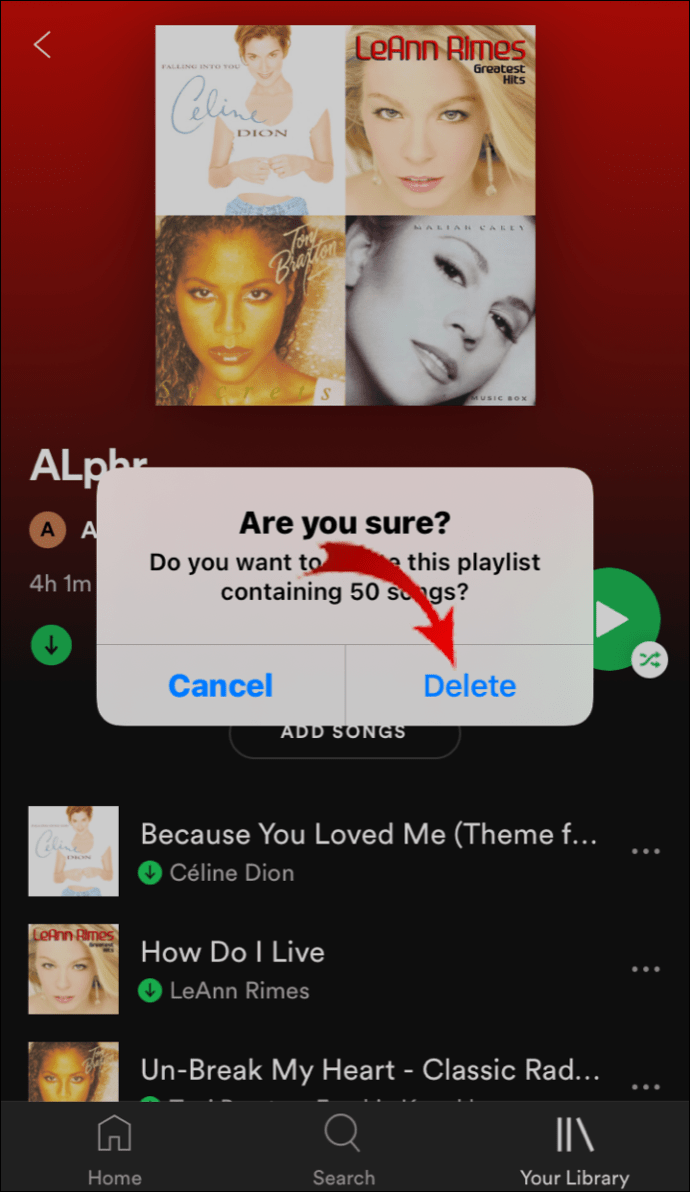
यदि आपके पास नई पीढ़ी का मॉडल और नवीनतम फर्मवेयर है तो यह विधि काम करती है। हालाँकि, पिछली iOS किस्तों के लिए थोड़े अलग चरणों की आवश्यकता होती है। IOS के पुराने संस्करण पर Spotify से प्लेलिस्ट को हटाने का तरीका यहां दिया गया है:
- Spotify> योर लाइब्रेरी पर जाएं।
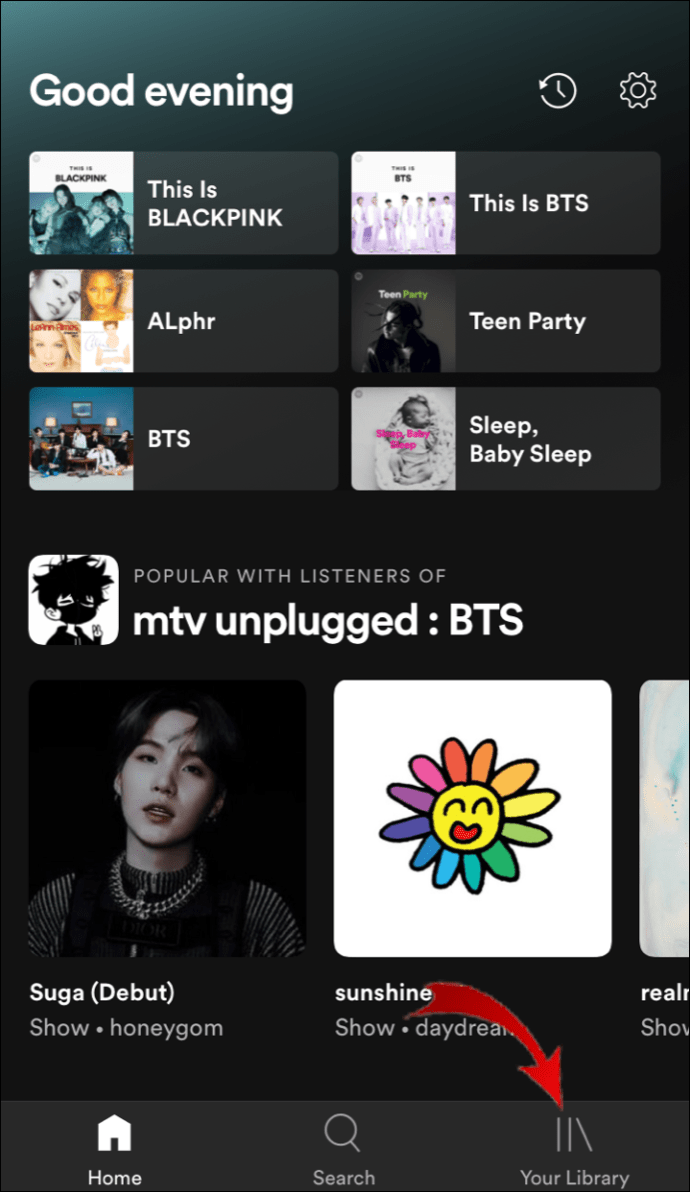
- विकल्पों की सूची से प्लेलिस्ट का चयन करें।
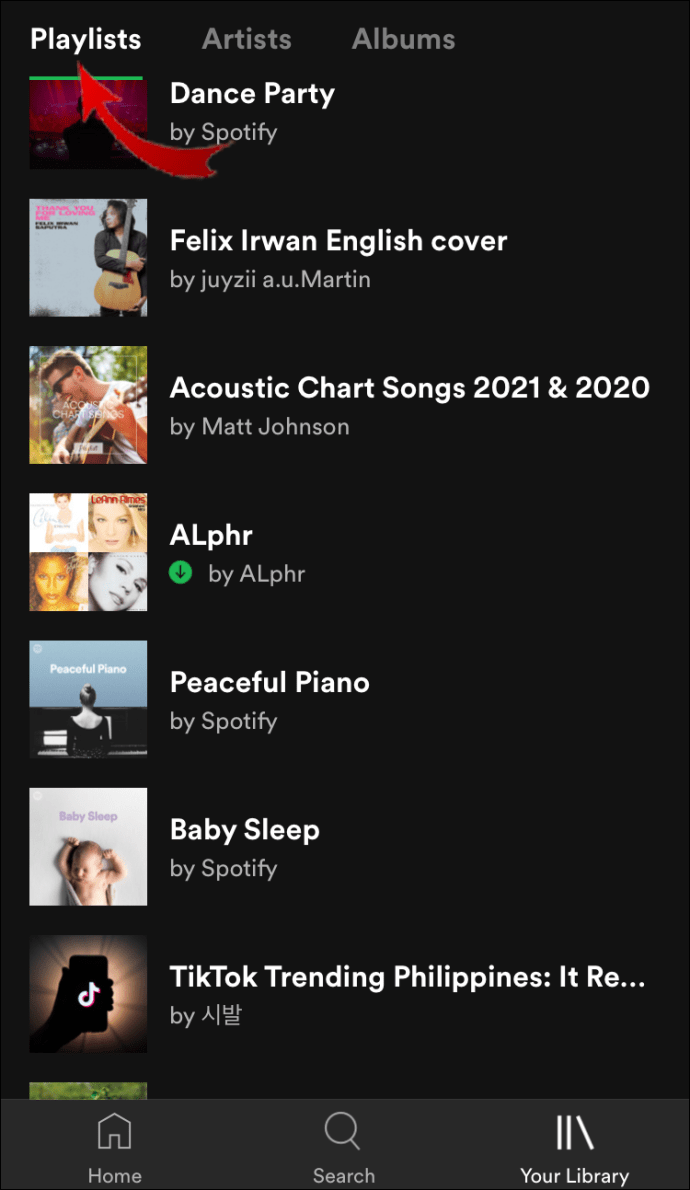
- प्लेलिस्ट की सूची तक पहुंचने के लिए संपादित करें बटन पर टैप करें।
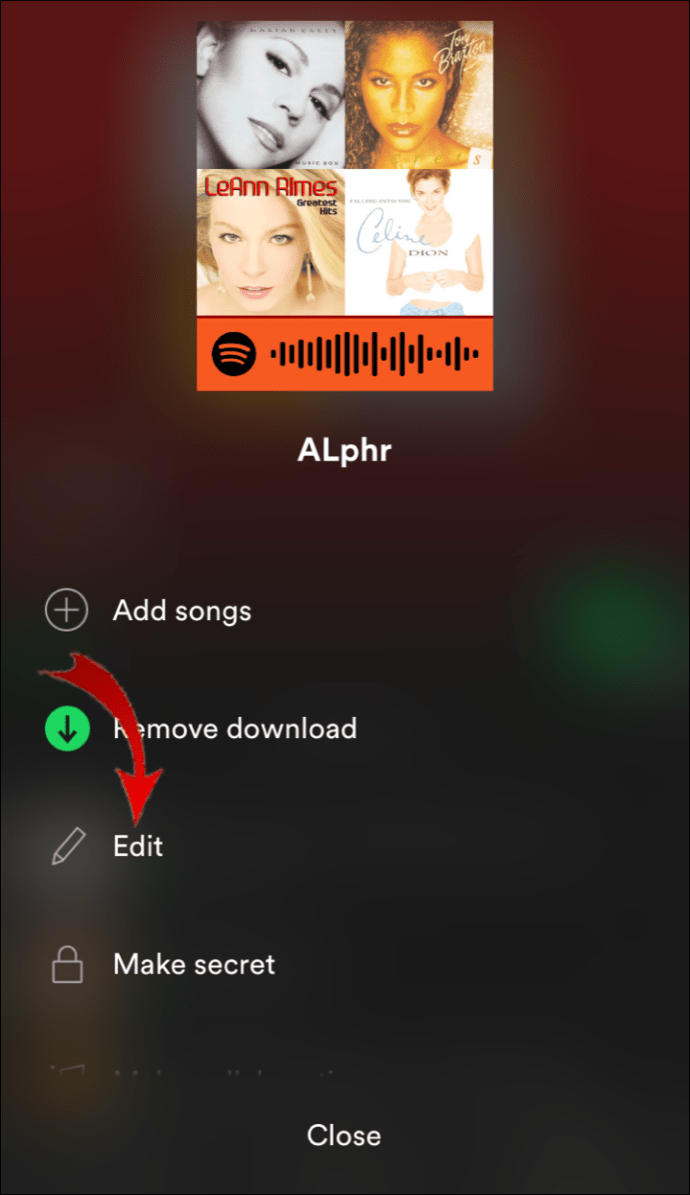
- उस प्लेलिस्ट तक स्क्रॉल करें जिसे आप हटाना चाहते हैं। इसके आगे, बाईं ओर छोटे लाल घेरे पर टैप करें।
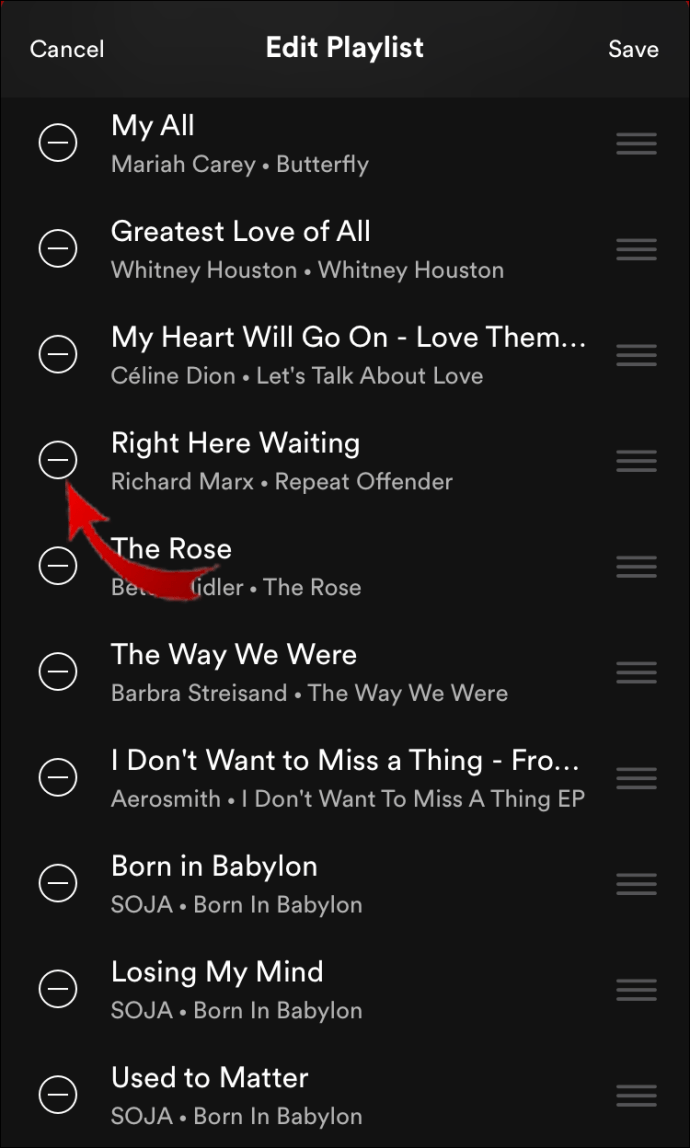
- हटाने को पूरा करने के लिए डिलीट बटन पर टैप करें।
Android पर Spotify से प्लेलिस्ट कैसे निकालें?
आप Spotify से भी डाउनलोड कर सकते हैं गूगल प्ले स्टोर . हालाँकि ऐप प्रत्येक डिवाइस और ऑपरेटिंग सिस्टम पर अलग-अलग प्रदर्शन करता है, लेकिन कुछ विशेषताएं समान हैं।
आपके खाते से संपूर्ण प्लेलिस्ट को निकालने का विकल्प Android उपकरणों के लिए भी उपलब्ध है। Android पर Spotify से किसी प्लेलिस्ट को निकालने का तरीका यहां दिया गया है:
- ऐप को एक्सेस करने के लिए Spotify आइकन पर टैप करें।
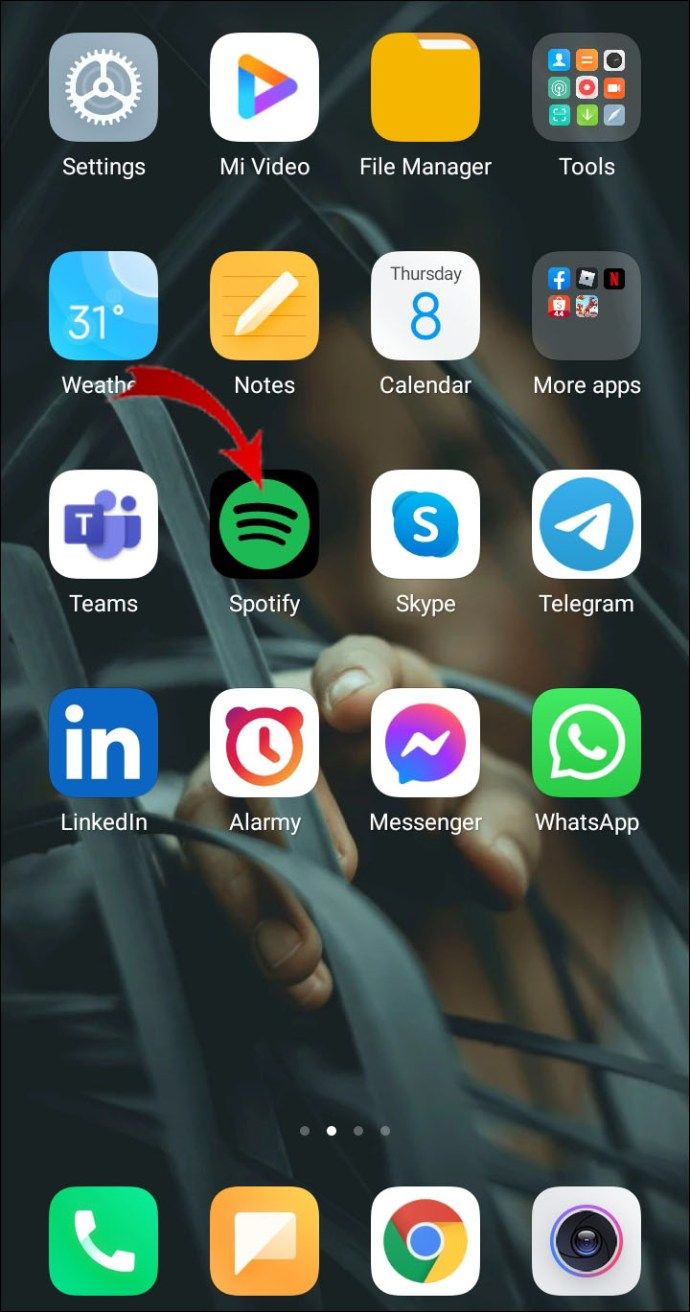
- निचले दाएं कोने में लाइब्रेरी टैब खोलें। टॉप-राइट कॉर्नर में तीन वर्टिकल डॉट्स पर क्लिक करें।
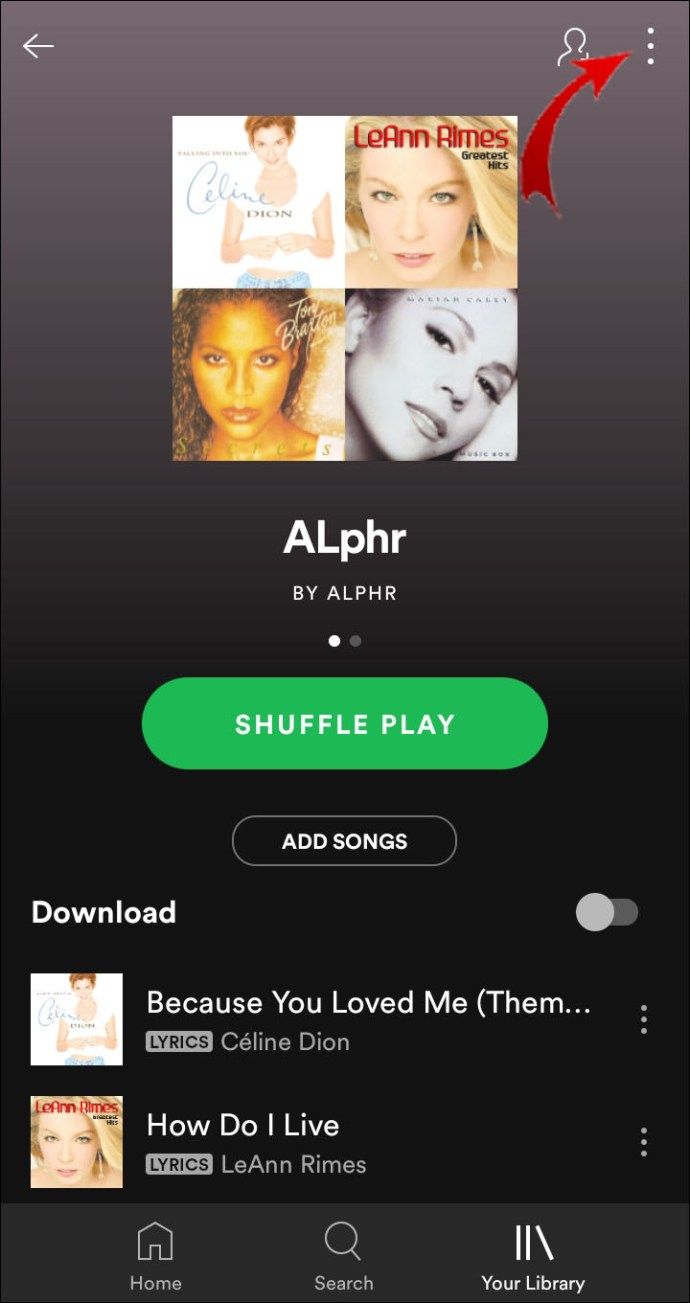
- विकल्प मेनू से हटाएं चुनें।
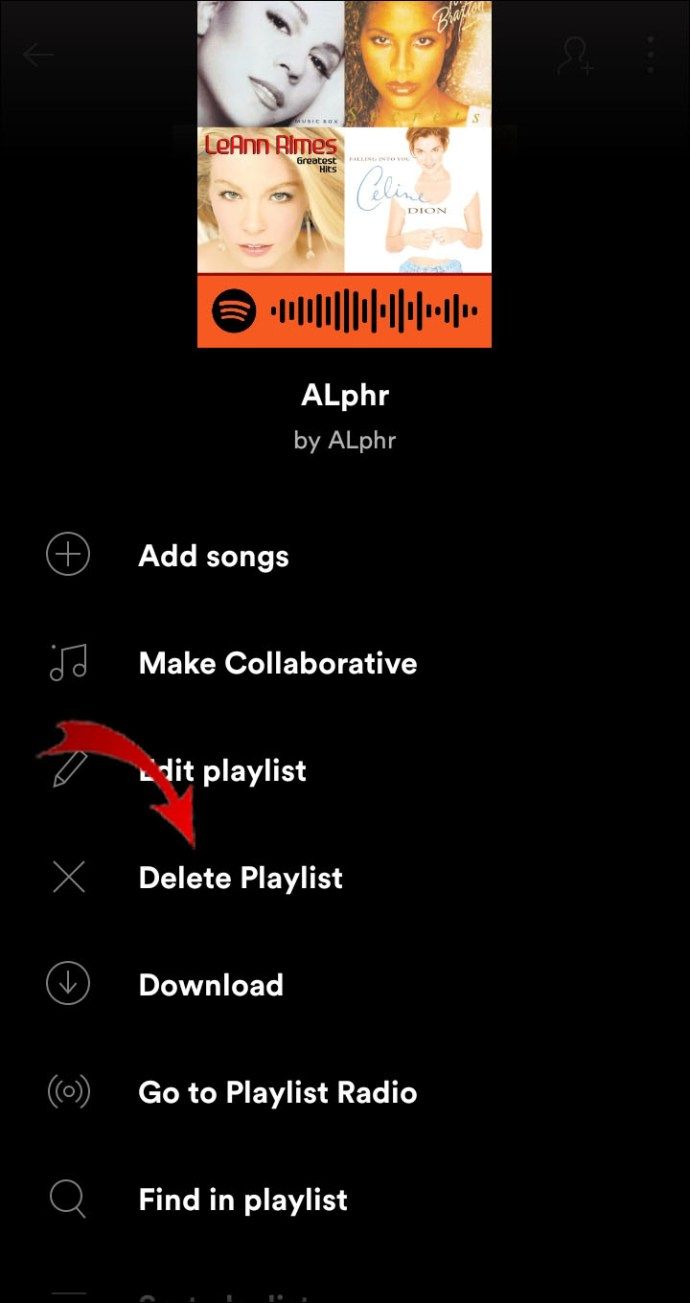
अतिरिक्त अक्सर पूछे जाने वाले प्रश्न
मैं प्लेलिस्ट से गाने कैसे हटाऊं?
बेशक, संपूर्ण प्लेलिस्ट को हटाना आपके Spotify खाते को क्यूरेट करने का एकमात्र तरीका नहीं है। ऐप आपको अलग-अलग गानों को भी डिलीट करने की सुविधा देता है। अपने कंप्यूटर पर प्लेलिस्ट से गाने हटाने का तरीका यहां दिया गया है:
1. अपना Spotify डेस्कटॉप ऐप लॉन्च करें।
टीपी-लिंक वाईफाई एक्सटेंडर सेटअप
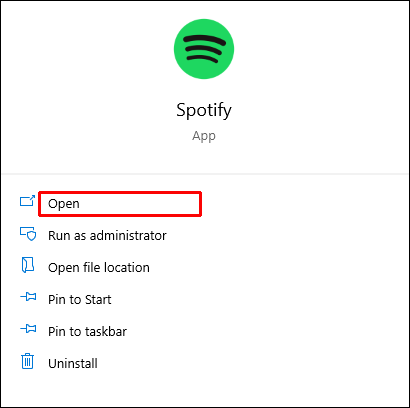
2. बाईं ओर साइडबार से उस प्लेलिस्ट का चयन करें जिसे आप संपादित करना चाहते हैं। आप प्लेलिस्ट का पता लगाने के लिए खोज फ़ंक्शन का भी उपयोग कर सकते हैं।
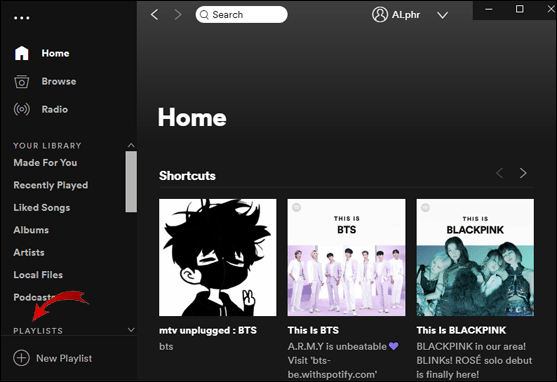
3. प्लेलिस्ट पर क्लिक करें और स्क्रॉल करना शुरू करें। उस गाने का चयन करें जिसे आप हटाना चाहते हैं और उसके आगे तीन क्षैतिज बिंदुओं पर क्लिक करें।
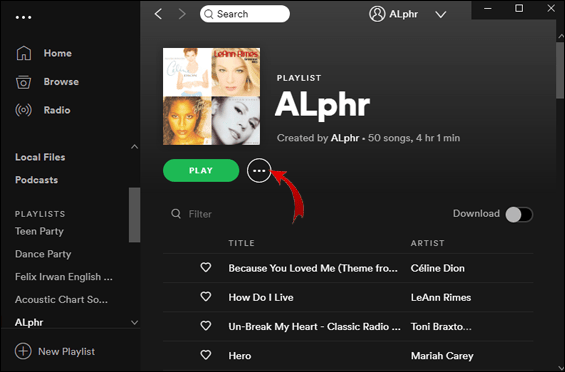
4. ड्रॉप-डाउन मेनू से इस प्लेलिस्ट से निकालें विकल्प चुनें।
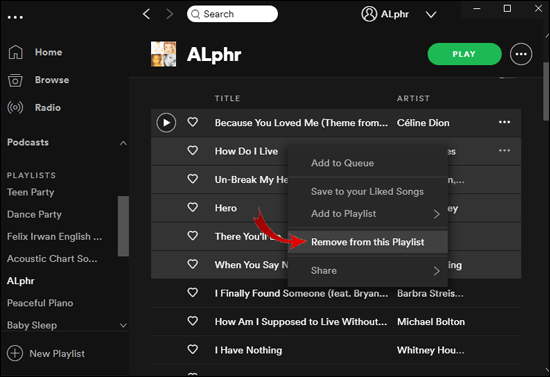
आप अपने Spotify मोबाइल ऐप पर भी अलग-अलग गाने हटा सकते हैं। यह आईओएस और एंड्रॉइड डिवाइस दोनों के लिए काम करता है। इसे करने का तरीका यहां बताया गया है:
1. आइकन पर क्लिक करके ऐप को एक्सेस करें।
2. प्लेलिस्ट अनुभाग में स्क्रॉल करें और जिसे आप संपादित करना चाहते हैं उस पर क्लिक करें। आप खोज संवाद बॉक्स में शीर्षक भी टाइप कर सकते हैं।
3. वह गाना ढूंढें जिसे आप हटाना चाहते हैं और उस पर क्लिक करें। इसके बाद इसके आगे तीन छोटे डॉट्स पर टैप करें।
4. एक पॉप-अप मेनू दिखाई देगा। इस प्लेलिस्ट से निकालें विकल्प का चयन करें।
Spotify स्वचालित रूप से आपकी गतिविधि के आधार पर विशिष्ट प्लेलिस्ट बनाता है। उदाहरण के लिए, हाल ही में चलाए गए और पसंद किए गए गीतों की सूची दोनों है। भले ही वे डिफ़ॉल्ट रूप से बनाए गए हों, आप उन्हें संपादित करने में सक्षम हैं। हाल ही में चलाई गई प्लेलिस्ट से गाने निकालने का तरीका यहां दिया गया है:
1. स्पॉटिफाई खोलें।
2. बाईं ओर मेनू साइडबार पर नेविगेट करें।
3. विकल्पों की सूची से हाल ही में खेला गया चुनें।
4. सामग्री के माध्यम से स्क्रॉल करें। इसमें वे सभी गाने, पॉडकास्ट, एल्बम, प्लेलिस्ट या वीडियो शामिल हैं जिन्हें आपने हाल ही में अपनी लाइब्रेरी में जोड़ा है। जिस फ़ाइल को आप हटाना चाहते हैं उस पर अपना कर्सर रखें। तीन हॉरिजॉन्टल डॉट्स पर क्लिक करें।
5. हाल ही में चलाए गए विकल्प से निकालें का चयन करें।
एक बार जब आप कोई गीत पसंद कर लेते हैं, तो वह स्वचालित रूप से आपकी पसंद किए गए गीतों की सूची में जुड़ जाता है। आप इसे गाने के शीर्षक के आगे छोटे दिल के आइकन पर टैप करके कर सकते हैं। हालाँकि, यदि आपकी उंगली फिसल जाती है, तो इसे पूर्ववत करने का एक तरीका है:
1. Spotify ऐप खोलें और लाइब्रेरी में जाएं।
2. पसंद किए गए गाने की प्लेलिस्ट पर क्लिक करें।
3. वह गीत ढूंढें जिसे आप हटाना चाहते हैं। इसके आगे छोटे दिल पर टैप करें।
यदि दिल का आइकन अब हरा नहीं है, तो आपने गीत को पसंद किए गए गीत प्लेलिस्ट से सफलतापूर्वक निकाल दिया है।
आप Spotify Fast पर प्लेलिस्ट कैसे डिलीट करते हैं?
यदि आप अपनी लाइब्रेरी से एक से अधिक गाने हटाना चाहते हैं, तो आप एक कीबोर्ड शॉर्टकट का उपयोग कर सकते हैं। दुर्भाग्य से, यह केवल डेस्कटॉप ऐप के पुराने संस्करणों के लिए उपलब्ध है।
यदि आपने अभी तक अपने ऑपरेटिंग सिस्टम को अपडेट नहीं किया है, तो आप इसे आज़मा सकते हैं। इसे करने का तरीका यहां बताया गया है:
1. अपना Spotify डेस्कटॉप ऐप खोलें।
2. अपनी लाइब्रेरी से कोई गाना चुनें।
3. CTRL + A दबाए रखें और फिर अपने कीबोर्ड पर Delete बटन पर क्लिक करें।
मैं अपने iPhone से Spotify कैसे हटाऊं?
यदि आप अब ऐप से खुश नहीं हैं, तो आप बस इसे अनइंस्टॉल कर सकते हैं। अपने iPhone से Spotify को हटाने का तरीका यहां दिया गया है:
1. Spotify खोलने के लिए ऐप आइकन पर टैप करें।
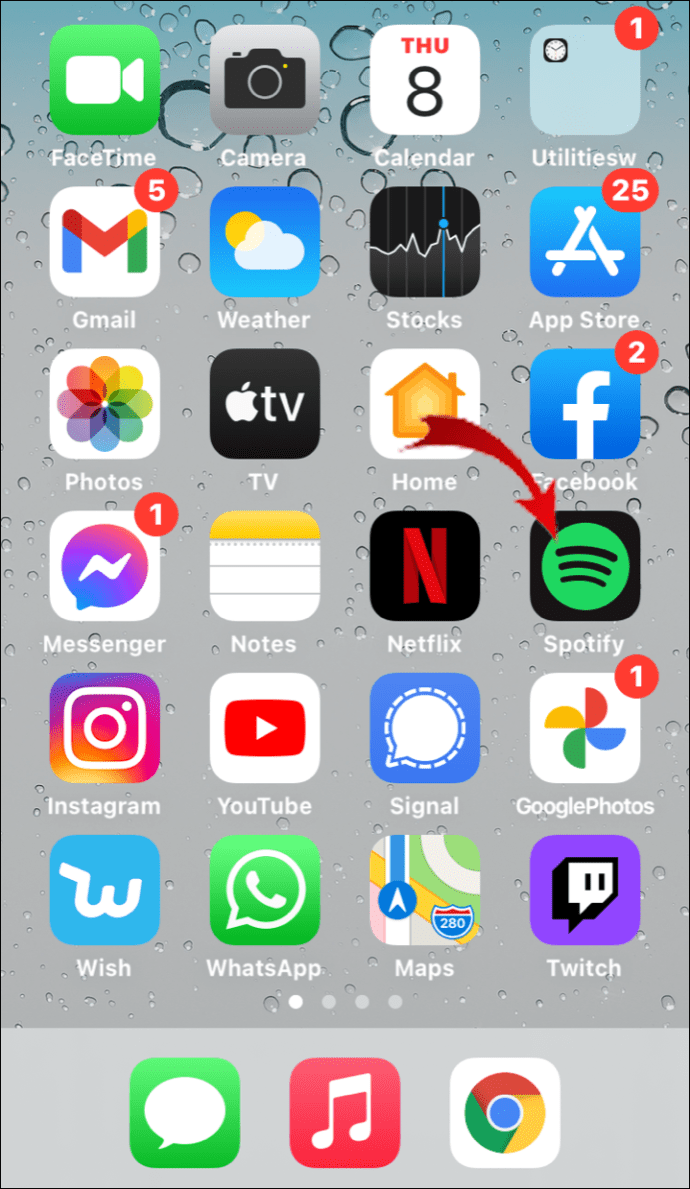
2. होम पर जाएं और सेटिंग्स खोलने के लिए छोटे गियर आइकन पर क्लिक करें।

3. स्टोरेज पर क्लिक करें और फिर विकल्पों की सूची से कैश हटाएं चुनें।

मैक पर वर्ड में फॉन्ट कैसे डाउनलोड करें
4. ऐप से बाहर निकलें और अपनी डिवाइस सेटिंग में जाएं।

5. सामान्य क्लिक करें, फिर विकल्पों की सूची से iPhone संग्रहण चुनें।

6. ऐप्स की सूची में स्क्रॉल करें और Spotify का पता लगाएं।

7. ऐप को ऑफलोड करना चुनें और पुष्टि करने के लिए हां पर क्लिक करें। ऐप को आपके डिवाइस से ही हटा दिया जाएगा, लेकिन दस्तावेज़ अभी भी वहीं रहेंगे।

8. अब बची हुई फाइलों को हटाने के लिए Delete App विकल्प को चुनें।

9. अपने iPhone को कुछ मिनटों के लिए बंद कर दें।
10. जब आप इसे वापस चालू करते हैं, तो Spotify पूरी तरह से हटा दिया जाएगा।
Spotify प्रीमियम उपयोगकर्ता ऐप को अनइंस्टॉल करने से पहले अपना खाता रद्द करना चाह सकते हैं। आप सेटिंग ऐप का उपयोग करके अपने आईओएस डिवाइस पर ऐसा कर सकते हैं। ऐसे:
1. अपनी डिवाइस सेटिंग्स खोलें।
2. आईट्यून्स और ऐप स्टोर सेक्शन में जाएं।
3. सदस्यता टैब खोलें और सूची में स्क्रॉल करें।
4. विकल्प मेनू खोलने के लिए Spotify पर टैप करें।
5. एक नई विंडो दिखाई देगी। सदस्यता रद्द करें विकल्प चुनें।
मैं Spotify प्लेलिस्ट कैसे पुनर्प्राप्त करूं?
यदि आपने गलती से किसी प्लेलिस्ट को अपनी लाइब्रेरी से हटा दिया है, तो चिंता न करें। Spotify हटाई गई फ़ाइलों को पुनर्प्राप्त करने का विकल्प प्रदान करता है। अपने वेब ब्राउज़र का उपयोग करके इसे कैसे करें:
1. अपने Spotify खाते में लॉग इन करें।
2. बाईं ओर नेविगेशन फलक से, प्लेलिस्ट पुनर्प्राप्त करें चुनें।
मेल नहीं मिल सकता सर्वर से कनेक्शन विफल iPhone
3. हाल ही में हटाई गई प्लेलिस्ट की एक सूची दिखाई देगी। जिसे आप पुनर्प्राप्त करना चाहते हैं उसे ढूंढें और पुनर्स्थापना पर क्लिक करें।
4. अपने खाते के होम पेज पर वापस जाएं और जांचें कि आपकी लाइब्रेरी में प्लेलिस्ट उपलब्ध है या नहीं।
5. यदि आप अपने कंप्यूटर का उपयोग कर रहे हैं तो आप कीबोर्ड शॉर्टकट का भी उपयोग कर सकते हैं। Windows OS के लिए CTRL + Shift + Z और macOS डिवाइस के लिए CTRL + Z दबाए रखें।
ध्यान रखें कि Spotify 90 दिनों के बाद एक बिना पुनर्प्राप्त प्लेलिस्ट को स्थायी रूप से हटा देगा।
अंतर को स्पॉटिफाई करें
जैसा कि आप देख सकते हैं, अपने Spotify खाते से प्लेलिस्ट हटाना बहुत आसान है। ऐप आपको मैन्युअल रूप से सभी उपकरणों पर अपनी मीडिया लाइब्रेरी को संपादित करने की अनुमति देता है। एक निफ्टी कीबोर्ड शॉर्टकट भी है जिसका उपयोग आप पुराने डेस्कटॉप संस्करण के लिए कर सकते हैं।
यदि आप अपना विचार बदलते हैं, तो चिंता न करें - हटाए गए डेटा को पुनर्स्थापित करने का एक तरीका है। बस उस अवसर की 90-दिन की खिड़की को पकड़ना सुनिश्चित करें।
Spotify के साथ आपका अनुभव कैसा रहा? क्या आप अन्य स्ट्रीमिंग सेवाएं पसंद करते हैं? नीचे टिप्पणी में अपनी पसंदीदा प्लेलिस्ट साझा करने के लिए स्वतंत्र महसूस करें।