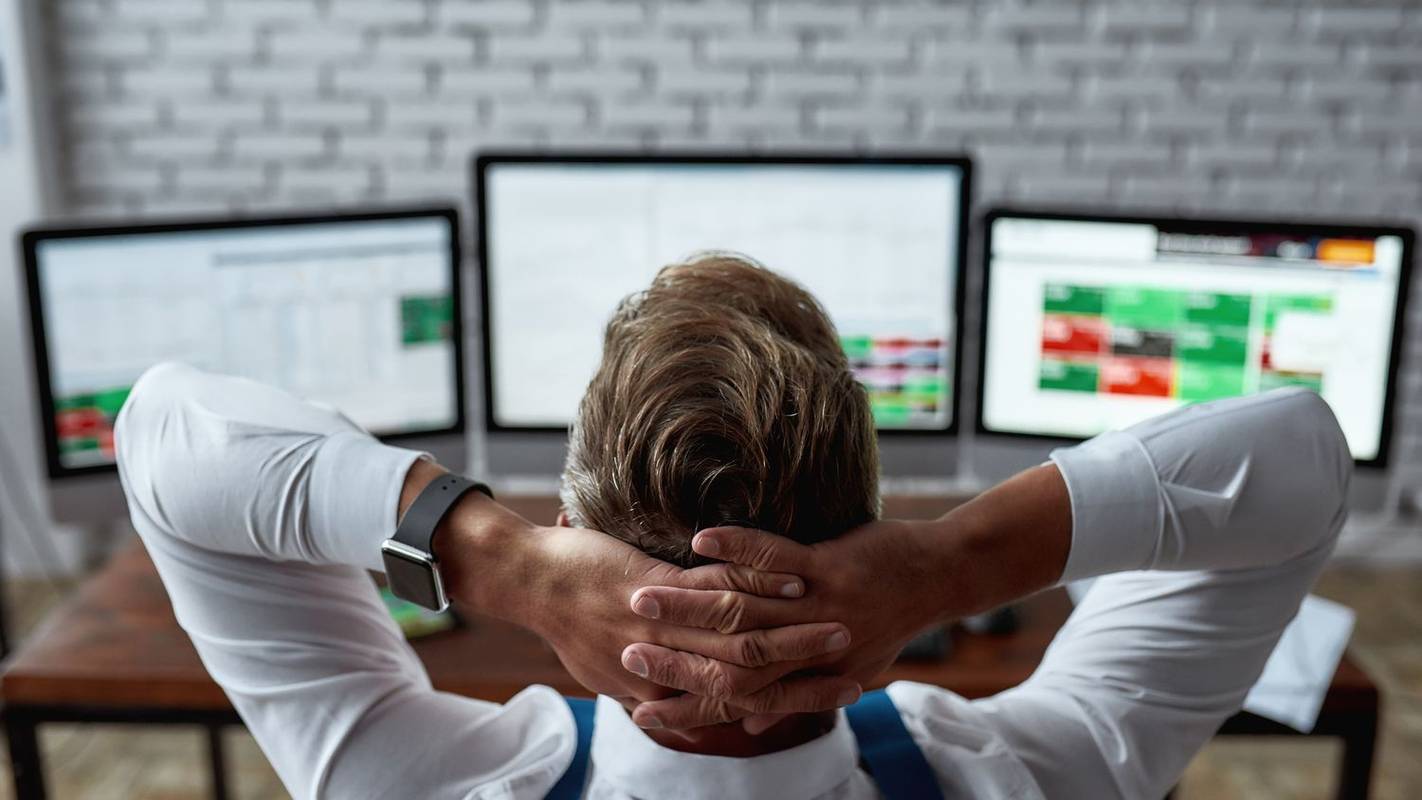क्रोम पर गेस्ट मोड का इस्तेमाल करने का मतलब है कि आप बिना अकाउंट में साइन इन किए गूगल का इस्तेमाल कर सकते हैं। जबकि गेस्ट मोड का उपयोग करने के कई फायदे हैं, यह सुरक्षा मुद्दों के साथ भी आ सकता है। इसलिए Google Chrome आपको जल्दी और आसानी से अतिथि मोड को अक्षम करने का विकल्प देता है।

इस गाइड में, हम आपको दिखाएंगे कि विभिन्न ऑपरेटिंग सिस्टम पर क्रोम पर गेस्ट मोड को कैसे निष्क्रिय और पुन: सक्षम किया जाए। हम Google Chrome पर अतिथि मोड से संबंधित कुछ सामान्य प्रश्नों के उत्तर भी देंगे।
विंडोज पर क्रोम पर गेस्ट मोड को डिसेबल कैसे करें?
आम धारणा के विपरीत, अतिथि मोड और गुप्त समान नहीं हैं। जब आप Chrome पर अतिथि मोड का उपयोग कर रहे होते हैं, तो आप अन्य उपयोगकर्ता की प्रोफ़ाइल जानकारी देख या परिवर्तित नहीं कर सकते हैं। गुप्त मोड का अर्थ है कि आप निजी तौर पर वेब ब्राउज़ कर रहे हैं। चाहे आप अतिथि मोड या गुप्त मोड का उपयोग करें, आपके द्वारा विंडो बंद करने के बाद आपकी सभी ब्राउज़िंग गतिविधि हटा दी जाएगी।
अतिथि मोड एक सुविधाजनक विकल्प है जब आपको किसी और के कंप्यूटर का उपयोग करने की आवश्यकता होती है, या जब कोई अन्य आपके कंप्यूटर का उपयोग करना चाहता है। जब आप अतिथि मोड छोड़ना चाहते हैं, तो बस अतिथि मोड विंडो बंद करें। और भी आगे जाने के लिए, आप अतिथि मोड को पूरी तरह अक्षम कर सकते हैं।
Pinterest पर विषय कैसे जोड़ें
हालांकि, क्रोम पर अतिथि मोड ब्राउज़िंग को निष्क्रिय करने के लिए कुछ और चरण शामिल हैं। सबसे पहले, हम आपको दिखाएंगे कि इसे कमांड प्रॉम्प्ट के साथ कैसे करें।
- अपनी स्क्रीन के निचले-बाएँ कोने में आवर्धक ग्लास आइकन पर क्लिक करें।

- आवर्धक कांच के आगे कमांड प्रॉम्प्ट दर्ज करें।

- ऐप पर राइट-क्लिक करें।
- व्यवस्थापक के रूप में चलाएँ चुनें।

- इस आदेश को कॉपी करें:
REG ADD HKLMSOFTWAREPoliciesGoogleChrome /v BrowserGuestModeEnabled /t REG_DWORD /d 0 - इसे कमांड प्रॉम्प्ट में पेस्ट करें।

- अपने कीबोर्ड पर एंटर दबाएं।

- क्रोम और अपने कंप्यूटर को बंद कर दें।
अगली बार जब आप क्रोम लॉन्च करें और ऊपरी-दाएं कोने में अपने प्रोफ़ाइल चित्र पर जाएं। गेस्ट मोड का विकल्प अब नहीं रहेगा।
पुन: सक्षम कैसे करें?
यदि आप अपना विचार बदलते हैं, या यदि आप बाद में अतिथि मोड विकल्प को वापस चालू करना चाहते हैं, तो आप इसे कुछ त्वरित चरणों में पुनः सक्षम कर सकते हैं। यहां बताया गया है कि यह कैसे किया जाता है:
- मैग्नीफाइंग ग्लास आइकन पर जाएं और कमांड प्रॉम्प्ट टाइप करें।

- प्रोग्राम पर राइट-क्लिक करें और व्यवस्थापक के रूप में चलाएँ चुनें।

- इस आदेश को कॉपी करें:
REG DELETE HKLMSOFTWAREPoliciesGoogleChrome /v BrowserGuestModeEnabled /f - इसे कमांड प्रॉम्प्ट में पेस्ट करें।

- प्रविष्ट दबाएँ।

- अपने कंप्यूटर को पुनरारंभ।

अगली बार जब आप अपने कंप्यूटर पर क्रोम खोलेंगे, तो आपको अपनी विंडो के ऊपरी-दाएँ कोने में अपने प्रोफ़ाइल चित्र पर राइट-क्लिक करने पर अतिथि मोड विकल्प दिखाई देगा।
रजिस्ट्री संपादक के माध्यम से
Chrome पर अतिथि मोड ब्राउज़िंग को अक्षम करने का दूसरा तरीका रजिस्ट्री संपादक के माध्यम से है। यदि आप सीखना चाहते हैं कि कैसे, नीचे दिए गए चरणों का पालन करें:
- अपनी स्क्रीन के निचले-बाएँ कोने में आवर्धक ग्लास आइकन पर क्लिक करें।

- टाइप करें |_+_| खोज बॉक्स में।

- रजिस्ट्री संपादक ऐप पर राइट-क्लिक करें और व्यवस्थापक के रूप में चलाएँ चुनें।

- इस कमांड को कॉपी करें: |_+_|
- इसे रजिस्ट्री संपादक के एड्रेस बार में पेस्ट करें।

- प्रविष्ट दबाएँ।
- बाएं साइडबार में क्रोम फ़ोल्डर पर डबल-क्लिक करें।

- रजिस्ट्री संपादक (जहां रिक्त स्थान है) के दाईं ओर राइट-क्लिक करें।
- नया और फिर DWORD (32-बिट) मान पर क्लिक करें।

- फ़ाइल का नाम बदलकर BrowserGuestModeEnabled रखें।

- फ़ाइल पर डबल-क्लिक करें - एक नया टैब पॉप अप होगा।
- टाइप करें |_+_| मूल्य डेटा में।

- ठीक चुनें.

- अपने कंप्यूटर को पुनरारंभ।

यही सब है इसके लिए। आपने Chrome पर अतिथि मोड विकल्प को सफलतापूर्वक अक्षम कर दिया है।
ध्यान दें : रजिस्ट्री संपादक का उपयोग करने से पहले, यह हमेशा सलाह दी जाती है कि आप अपनी सभी रजिस्ट्री संपादक फ़ाइलों का बैकअप लें। इस तरह, यदि आप गलत कमांड पेस्ट करते हैं और कुछ और बदलते हैं, तो आप हमेशा रजिस्ट्री फ़ाइलों को आयात कर सकते हैं।
पुन: सक्षम कैसे करें?
Chrome पर अतिथि मोड ब्राउज़िंग विकल्प को पुन: सक्षम करने के लिए, पिछले अनुभाग से चरण 1-11 का पालन करें। जब आप DWORD (32-बिट) मान पॉप-अप विंडो पर पहुंचते हैं, तो मान डेटा में 0 को वापस 1 में बदलें।

आपको अपने कंप्यूटर को एक बार फिर से पुनरारंभ करना होगा। अगली बार जब आप क्रोम लॉन्च करेंगे, तो गेस्ट मोड विकल्प आपके लिए फिर से उपलब्ध होगा।
मैक पर क्रोम पर गेस्ट मोड को डिसेबल कैसे करें?
यदि आप अपने Mac पर Chrome पर अतिथि मोड को अक्षम करना चाहते हैं, तो इन चरणों का पालन करें:
- एक ही समय में Shift + Cmd +U कुंजियाँ दबाएँ।
- आपकी स्क्रीन पर यूटिलिटीज फोल्डर खुल जाएगा।

- सूची में टर्मिनल खोजें और उस पर डबल-क्लिक करें।

- निम्न आदेश की प्रतिलिपि बनाएँ:
regedit - इसे macOS टर्मिनल में पेस्ट करें।

- अपने कीबोर्ड पर एंटर दबाएं।
- बलपूर्वक क्रोम से बाहर निकलें।
- अपने कंप्यूटर को बंद कर दें।

एक बार आपका कंप्यूटर पुनरारंभ हो जाने पर, Google क्रोम से अतिथि मोड विकल्प हटा दिया जाएगा।
पुन: सक्षम कैसे करें?
यदि आप अपना विचार बदलते हैं, तो आप अपने Mac पर Chrome पर कभी भी अतिथि मोड को पुनः सक्षम कर सकते हैं। यहां बताया गया है कि यह कैसे किया जाता है:
- यूटिलिटीज फोल्डर खोलने के लिए Shift + Cmd +U दबाएं।
- टर्मिनल ढूंढें और उस पर डबल-क्लिक करें।

- निम्न आदेश की प्रतिलिपि बनाएँ:
HKEY_LOCAL_MACHINESOFTWAREPoliciesGoogleChrome - इसे MacOS टर्मिनल पर पेस्ट करें।

- प्रविष्ट दबाएँ।
- अपने कंप्यूटर को पुनरारंभ।

यही सब है इसके लिए। आप जितनी बार चाहें उतनी बार क्रोम पर गेस्ट मोड को चालू और बंद कर सकते हैं। बस इन निर्देशों का पालन करें, और सुनिश्चित करें कि आपने सही आदेशों की प्रतिलिपि बनाई है।
आप Fortnite पर अपना नाम कैसे बदलते हैं?
गूगल क्रोम को कैसे लॉक करें?
अपने Google खाते की सुरक्षा के लिए और अन्य उपयोगकर्ताओं को आपके Google क्रोम तक पहुंचने से रोकने के लिए, आपके पास इसे लॉक करने का विकल्प है। इसमें एक Google एक्सटेंशन इंस्टॉल करना शामिल है जो आपके Google खाते पर एक पासवर्ड सेट करेगा, जिसे आपको अपनी प्रोफ़ाइल तक पहुंचने पर हर बार दर्ज करना होगा।
यह विशेष रूप से तब उपयोगी होता है जब आपके कंप्यूटर पर एकाधिक Google प्रोफ़ाइल साइन इन हों। आप इस एक्सटेंशन का उपयोग Google क्रोम पर अन्य उपयोगकर्ताओं के विकल्पों को सीमित करने के लिए कर सकते हैं। आपके Google Chrome को लॉक करने की प्रक्रिया सभी ऑपरेटिंग सिस्टम पर समान है।
क्रोम लॉक करें
अपना Google क्रोम लॉक करने के लिए, नीचे दिए गए चरणों का पालन करें।
- अपने कंप्यूटर पर Google खोलें।

- अपनी विंडो के ऊपरी दाएं कोने में तीन बिंदुओं पर क्लिक करें।

- अधिक टूल्स पर जाएं।

- एक्सटेंशन पर क्लिक करें। - आपको एक नई विंडो पर ले जाया जाएगा, जहां आप उन सभी Google एक्सटेंशन को देख सकते हैं जिनका आप वर्तमान में उपयोग कर रहे हैं।

- अपनी स्क्रीन के ऊपरी-बाएँ कोने में तीन क्षैतिज रेखाओं पर क्लिक करें।
- ओपन क्रोम वेब स्टोर पर जाएं।
- सर्च बॉक्स में LockPW टाइप करें।

- क्रोम में जोड़ें विकल्प चुनें।

- एक्सटेंशन जोड़ें पर क्लिक करें और पुष्टि करें - एक्सटेंशन तुरंत एक नई विंडो में खुल जाएगा।

- अगला चुनें.

- अपना पासवर्ड टाइप करें।

- सहेजें क्लिक करें.
यदि आप इसे भूल जाते हैं, तो आप अपने पासवर्ड के लिए एक संकेत भी जोड़ सकते हैं। आप अन्य सुविधाओं को भी जोड़ सकते हैं, जैसे कि आप कितनी बार गलत पासवर्ड दर्ज कर सकते हैं इसकी सीमा।
ध्यान दें : गुप्त मोड के लिए इस विकल्प को अक्षम करना न भूलें।
अब हर बार जब आप Google Chrome खोलते हैं, तो एक पॉप-अप विंडो दिखाई देगी और आपसे अपना पासवर्ड टाइप करने के लिए कहेगी।
प्रोफाइल सेट करें
आपके पास अपने Google Chrome पर एकाधिक प्रोफ़ाइल जोड़ने का विकल्प है। यहां बताया गया है कि यह कैसे किया जाता है:
- अपने कंप्यूटर पर गूगल क्रोम खोलें।

- अपनी विंडो के ऊपरी-दाएँ कोने में अपने प्रोफ़ाइल चित्र पर क्लिक करें।

- अन्य लोगों के अंतर्गत +जोड़ें क्लिक करें।

- दूसरे उपयोगकर्ता के लिए एक नाम और एक तस्वीर चुनें। आप उनके लिए एक डेस्कटॉप शॉर्टकट भी जोड़ सकते हैं।

- जोड़ें चुनें।
- अगर आप चाहें तो क्रोम में सिंक को बंद कर दें।

आप Google क्रोम पर जितने चाहें उतने प्रोफाइल जोड़ सकते हैं। यदि आप अपनी प्रोफ़ाइल को सिंक करना चुनते हैं, तो इसका मतलब है कि आप बुकमार्क, खोज इतिहास, पासवर्ड और अन्य जानकारी साझा करेंगे। ध्यान रखें कि यह वैकल्पिक है और आप इसे किसी भी समय बदल सकते हैं।
अतिरिक्त अक्सर पूछे जाने वाले प्रश्न
इस अनुभाग में, हमने Chromebook प्रोफ़ाइल के बारे में आपके प्रश्नों के कुछ और उत्तर जोड़े हैं।
Google क्रोम पर एकाधिक प्रोफाइल कैसे प्रबंधित करें?
Google Chrome पर एकाधिक प्रोफ़ाइल प्रबंधित करने का एक तरीका Google के अंतर्निहित खाता स्विचर का उपयोग करना है। जब आप एक Google खाते से दूसरे खाते में स्विच करना चाहते हैं, तो बस अपनी स्क्रीन के ऊपरी-दाएँ कोने में अपने प्रोफ़ाइल चित्र पर क्लिक करें।
आपके सभी Google प्रोफाइल के साथ एक पॉप-अप विंडो दिखाई देगी। आप प्रोफाइल आइकॉन पर क्लिक करके आसानी से एक से दूसरे में स्विच कर सकते हैं। इस तरह, आप प्रत्येक नए टैब या विंडो में किसी भिन्न प्रोफ़ाइल से कार्य कर सकते हैं।
यदि एकाधिक खाते अलग-अलग लोगों के हैं, तो अपनी Google प्रोफ़ाइल के लिए पासवर्ड सेट करना एक अच्छा विचार है। यदि आप सीखने में रुचि रखते हैं कि कैसे; पिछले भाग पर वापस जाएँ जहाँ हमने पूरी प्रक्रिया को रेखांकित किया था।
सेल फ़ोन नंबर को अनब्लॉक कैसे करें
Google Chrome को एक प्रो की तरह संभालें
अब आप जानते हैं कि विंडोज और मैक पर Google क्रोम पर गेस्ट मोड को कैसे सक्षम और अक्षम करना है। आप यह भी जानते हैं कि अपने Google खाते को कैसे लॉक करें, Google Chrome पर एकाधिक प्रोफ़ाइल प्रबंधित करें, और बहुत कुछ।
क्या आपने कभी क्रोम पर गेस्ट मोड को डिसेबल किया है? क्या आपने इस लेख में बताए गए किसी भी तरीके का इस्तेमाल किया है? नीचे टिप्पणी अनुभाग में हमें बताएं।