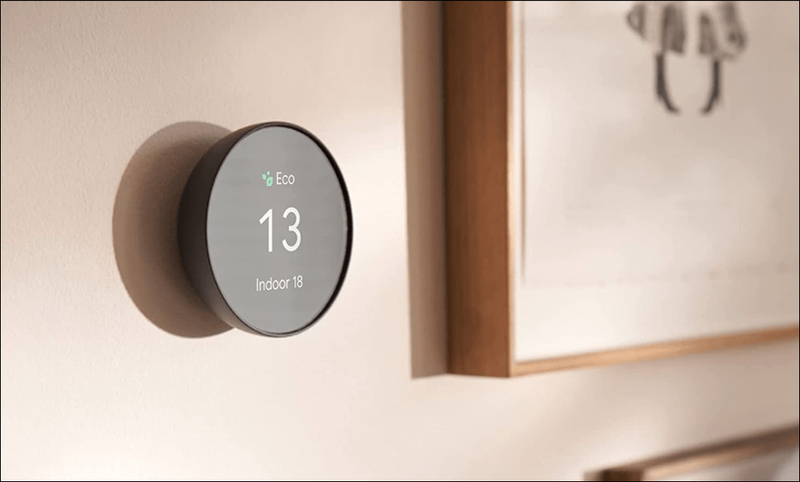पता करने के लिए क्या
- डिवाइस मैनेजर खोलें, विस्तृत करें कीबोर्ड , अपने कीबोर्ड नाम पर राइट-क्लिक करें और चुनें डिवाइस अनइंस्टॉल करें .
- अपने विंडोज़ 11 लैपटॉप को पुनः आरंभ करने से आपका कीबोर्ड फिर से सक्षम हो जाएगा।
- कीबोर्ड को स्थायी रूप से अक्षम करने के लिए: शुरू > खोजें डिवाइस स्थापना सेटिंग्स . चुनना नहीं > परिवर्तनों को सुरक्षित करें
यह आलेख विंडोज़ 11 चलाने वाले लैपटॉप पर कीबोर्ड को अक्षम करने के दो मुख्य तरीकों की व्याख्या करता है। पहली विधि का उपयोग विंडोज़ 11 लैपटॉप के कीबोर्ड को अस्थायी रूप से अक्षम करने के लिए किया जा सकता है, जबकि दूसरी प्रक्रिया बताती है कि इस परिवर्तन को स्थायी कैसे बनाया जाए।
मैं अपने लैपटॉप कीबोर्ड को अस्थायी रूप से अक्षम कैसे करूँ?
यदि आप वर्तमान सत्र के लिए अपने विंडोज 11 लैपटॉप के कीबोर्ड को अक्षम करना चाहते हैं, तो नीचे दिए गए चरणों का पालन करें। यह कीबोर्ड की सभी कार्यक्षमता को बंद कर देगा, लेकिन आप ऐसा कर सकते हैं अपने कंप्यूटर को पुनरारंभ इसे फिर से सक्षम करने के लिए.
सुनिश्चित करें कि आपके पास अपने लैपटॉप से एक माउस जुड़ा हुआ है ताकि कीबोर्ड अक्षम होने के बाद आप ऑपरेटिंग सिस्टम पर नेविगेट कर सकें। यदि आपके डिवाइस में टच स्क्रीन है, तो आपको स्पर्श नियंत्रण और इशारों के साथ ठीक होना चाहिए।
-
खोलें शुरू मेन्यू आपके विंडोज़ 11 लैपटॉप पर।

-
प्रकार डिवाइस मैनेजर .

टाइप करने से पहले आपको सर्च बार का चयन करने की आवश्यकता नहीं है। स्टार्ट मेनू खुलते ही आपके द्वारा टाइप की गई किसी भी चीज़ का तुरंत पता लगा लेगा।
मिनीक्राफ्ट में अग्नि प्रतिरोध औषधि कैसे बनाएं
-
चुनना डिवाइस मैनेजर .

-
के पास कीबोर्ड , का चयन करें तीर चिह्न कनेक्टेड कीबोर्ड और संबंधित डिवाइसों की सूची का विस्तार करने के लिए।

-
अपने कीबोर्ड के नाम पर राइट-क्लिक करें और चुनें डिवाइस अनइंस्टॉल करें .
क्या आप उपहार में दिए गए गेम को स्टीम पर वापस कर सकते हैं

आपके विंडोज 11 लैपटॉप के कीबोर्ड का नाम संभवतः आपके डिवाइस मॉडल और निर्माता के आधार पर अलग-अलग होगा।
-
आपके लैपटॉप का कीबोर्ड और उसका ट्रैकपैड, यदि उसमें एक है, तो अब काम करना बंद कर देगा। अपने कीबोर्ड को सक्षम करने के लिए, अपने लैपटॉप को पुनरारंभ करें।
आप लैपटॉप पर कीबोर्ड को स्थायी रूप से कैसे लॉक करते हैं?
कीबोर्ड को अक्षम करने की उपरोक्त विधि प्रभावी है, लेकिन जैसे ही आपका लैपटॉप पुनः आरंभ होता है, यह स्वचालित रूप से कीबोर्ड को पुनः इंस्टॉल और सक्रिय कर देगा। सौभाग्य से, आप Windows 11 में इस स्वचालित पुनर्स्थापना प्राथमिकता को काफी तेज़ी से बंद कर सकते हैं।
नीचे दिए गए चरणों का पालन करने से आवश्यकता पड़ने पर नए डिवाइस ड्राइवरों को स्थापित होने से रोका जा सकता है और अन्य सहायक उपकरण और हार्डवेयर को ठीक से काम करने से भी रोका जा सकता है। यह केवल अंतिम उपाय के रूप में किया जाना चाहिए।
-
खोलें शुरुआत की सूची .

इन चरणों को जारी रखने से पहले, कृपया जान लें कि ऊपर वर्णित चरणों का पालन करना अधिक सुरक्षित है। आप अपने कंप्यूटर को चालू रखने और अपने कीबोर्ड को अक्षम रखने के लिए बस विंडोज 11 के स्लीप मोड का उपयोग कर सकते हैं।
-
प्रकार डिवाइस स्थापना सेटिंग्स .

-
चुनना डिवाइस इंस्टॉलेशन सेटिंग्स बदलें .

-
चुनना नहीं .

-
चुनना परिवर्तनों को सुरक्षित करें .

इस परिवर्तन को पूर्ववत करने के लिए, उपरोक्त चरणों को दोहराएं और चयन करें हाँ के बजाय नहीं .
गलत ड्राइवर विधि के बारे में एक चेतावनी
लैपटॉप के कीबोर्ड को स्थायी रूप से अक्षम या लॉक करने का एक और तरीका है, जिसमें जानबूझकर इसके लिए गलत ड्राइवर स्थापित करना शामिल है। हालांकि यह प्रक्रिया आपके लैपटॉप के कीबोर्ड को अक्षम कर सकती है, लेकिन यह ब्लू स्क्रीन ऑफ डेथ (बीएसओडी) जैसी कुछ प्रमुख समस्याएं भी पैदा कर सकती है जो आपके पूरे डिवाइस को खराब कर सकती है। इस पद्धति को दृढ़ता से हतोत्साहित किया जाता है और इसका प्रयास नहीं किया जाना चाहिए।
ड्राइव आइकन बदलें विंडोज़ 10
त्वरित लैपटॉप कीबोर्ड सुधार और युक्तियाँ
विंडोज 11 में लैपटॉप कीबोर्ड को अक्षम करने के लिए उपरोक्त दो तरीकों के अलावा, कुछ अन्य चीजें भी हैं जिन पर आप विचार करना चाह सकते हैं।
- मैं विंडोज़ 10 में लैपटॉप कीबोर्ड को कैसे निष्क्रिय करूँ?
विंडोज़ 10 में लैपटॉप कीबोर्ड को अक्षम करने के लिए, डिवाइस मैनेजर पर जाएँ और फिर चयन करें कीबोर्ड . दाएँ क्लिक करें मानक PS/2 कीबोर्ड और चुनें डिवाइस अक्षम करें , फिर चुनें हाँ पुष्टि करने के लिए।
- मैं अपने कीबोर्ड पर किसी कुंजी को कैसे निष्क्रिय कर सकता हूँ?
अपने कीबोर्ड पर किसी विशिष्ट कुंजी को अक्षम करने के लिए, निःशुल्क KeyTweak जैसे तृतीय-पक्ष टूल आज़माएं। कीट्वीक डाउनलोड करें , वह कुंजी चुनें जिसे आप अक्षम करना चाहते हैं, फिर पर जाएँ कीबोर्ड नियंत्रण > कुंजी अक्षम करें > आवेदन करना . चुनना सभी डिफ़ॉल्ट पुनर्स्थापित करें कुंजी को फिर से सक्षम करने के लिए.
- मैं Mac कीबोर्ड को कैसे अक्षम करूँ?
Mac पर कीबोर्ड एक्सेस बंद करने के लिए, पर जाएँ सेब मेनू और चुनें सिस्टम प्रेफरेंसेज > कीबोर्ड , फिर क्लिक करें शॉर्टकट टैब. चुनना कीबोर्ड बाईं ओर के मेनू से, फिर अनचेक करें कीबोर्ड एक्सेस चालू या बंद करें .
मैं अपना लैपटॉप कीबोर्ड अक्षम क्यों नहीं कर सकता?
यदि आपको अपने कीबोर्ड को अक्षम करने में परेशानी हो रही है, तो संभवतः आपकी निराशा के पीछे कुछ मुख्य कारण हैं।
दिलचस्प लेख
संपादक की पसंद

विंडोज 10 बिल्ड 10135 में अपडेटेड स्निपिंग टूल है
विंडोज 10 बिल्ड 10135 में, स्निपिंग टूल का एक अद्यतन और थोड़ा उन्नत संस्करण है।

सैमसंग गैलेक्सी नोट 8 किसी भी कैरियर के लिए अनलॉक कैसे करें
गैलेक्सी नोट 8 एक लोकप्रिय, बहुआयामी फोन है और कुछ इसे टैबलेट के रूप में भी इस्तेमाल करते हैं। हालाँकि, यह सबसे किफायती विकल्प नहीं है। यही कारण है कि कई उपयोगकर्ताओं को अपने नोट 8 को छूट पर प्राप्त हुआ, जिस पर हस्ताक्षर करने की आवश्यकता थी

Amazon Echo पर YouTube Music कैसे चलाएं?
Amazon Echo डिवाइस आपके जीवन को आसान बनाने के लिए कई काम कर सकते हैं। लेकिन अंत में, संगीत को स्ट्रीम और प्लेबैक करने की उनकी क्षमता ही उन्हें कई घरों में वांछनीय बनाती है। लेकिन जब डिवाइस सुविधाएँ

Google शीट्स में उच्चतम मूल्य को कैसे हाइलाइट करें
हो सकता है कि Google शीट एक्सेल की तरह उन्नत न हो, लेकिन यह माइक्रोसॉफ्ट के स्प्रेडशीट टूल के लिए एक बहुत ही सुलभ विकल्प प्रदान करता है, और उपयोग करने के लिए स्वतंत्र भी होता है। Google ड्राइव सूट के भाग के रूप में, Google पत्रक हो सकता है

स्नैपचैट ट्रॉफियां कैसे प्राप्त करें
क्या आप अपने ट्रॉफी केस में और अधिक स्नैपचैट ट्रॉफियां जोड़ने की इच्छा कर रहे हैं? यहां ट्रॉफियों की एक सूची दी गई है जिन्हें आप प्राप्त कर सकते हैं और साथ ही उन्हें अनलॉक करने के निर्देश भी दिए गए हैं।

Apple iPhone SE बनाम iPhone 5S - क्या यह अपग्रेड के लायक है?
यह खबर कि Apple एक छोटा 4in फोन - iPhone SE - लॉन्च करने जा रहा था, Apple के स्प्रिंग इवेंट में किसी के लिए कोई आश्चर्य की बात नहीं थी, लेकिन यह लगभग तीन साल के लिए एक गुजरने वाली समानता से अधिक था-