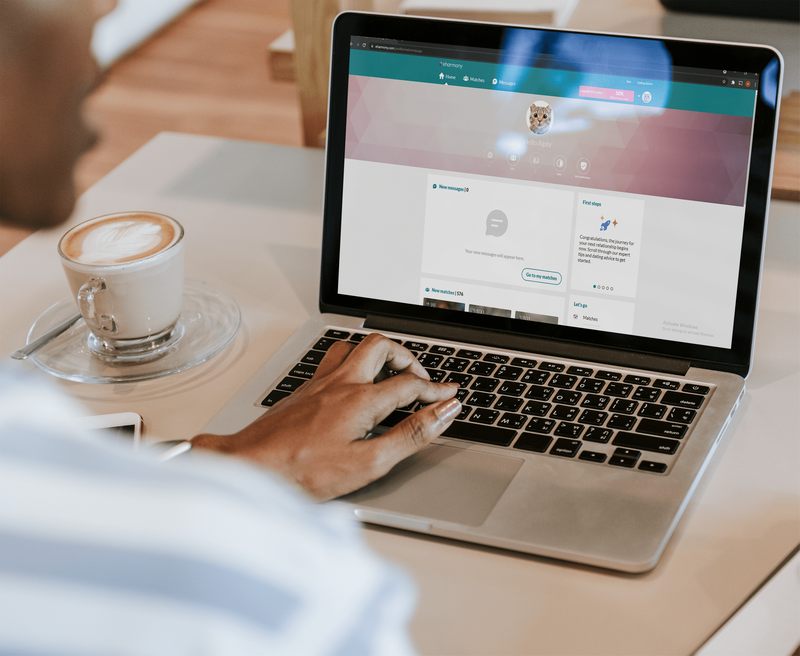पता करने के लिए क्या
- बिल्ट-इन के साथ एक पीडीएफ खोलें पूर्व दर्शन संपादन शुरू करने के लिए ऐप; हालाँकि, यह आपको पहले से मौजूद पाठ को संपादित करने की अनुमति नहीं देता है।
- पूर्वावलोकन द्वारा प्रदान की जाने वाली सुविधाओं से अधिक उन्नत सुविधाओं के लिए देखें निःशुल्क पीडीएफ संपादकों की हमारी सूची .
- कुछ पीडीएफ संपादक पाठ को संपादित कर सकते हैं, लेकिन इस सुविधा के पीछे की तकनीक पूरी तरह सटीक नहीं है और समस्याएँ पैदा कर सकती है।
पीडीएफ एडिटर एक सॉफ्टवेयर टूल है जो आपको बदलाव करने की सुविधा देता है पीडीएफ दस्तावेज़। इन परिवर्तनों में पाठ को संपादित करना, छवियों को जोड़ना या हटाना, सामग्री को हाइलाइट करना, फ़ॉर्म भरना, दस्तावेज़ों पर हस्ताक्षर करना और बहुत कुछ शामिल हो सकता है। मैक पर, पीडीएफ को संपादित करने के लिए पूर्वावलोकन प्रोग्राम एक सरल और उपयोग में आसान विकल्प है। हालाँकि, अन्य विकल्प भी उपलब्ध हैं, जैसे ऑनलाइन और तृतीय-पक्ष पीडीएफ संपादक जो आपकी विशिष्ट आवश्यकताओं के आधार पर अतिरिक्त सुविधाएँ और कार्यक्षमता प्रदान कर सकते हैं।
पूर्वावलोकन के साथ पीडीएफ संपादित करें
पूर्वावलोकन आपके मैक पर पहले से इंस्टॉल एक प्रोग्राम है जो पीडीएफ को खोल और संपादित कर सकता है। यह किसी भी अन्य पीडीएफ संपादक जितना ही व्यापक है, सिवाय इसके कि यह पहले से मौजूद पाठ को संपादित नहीं कर सकता है। हालाँकि, इसका अतिरिक्त लाभ यह है कि इसका उपयोग करने के लिए आपको कुछ भी अतिरिक्त इंस्टॉल नहीं करना पड़ेगा - बस पीडीएफ खोलें और तुरंत संपादन शुरू करें।

स्क्रीनशॉट
यदि पीडीएफ फ़ाइल खोलने पर पूर्वावलोकन प्रारंभ नहीं होता है, तो पहले प्रोग्राम खोलें और फिर वहां से फ़ाइल ब्राउज़ करें। आप लॉन्चपैड से पूर्वावलोकन प्राप्त कर सकते हैं: खोजें पूर्व दर्शन या इसे कार्यक्रमों की सूची में खोजें। एक बार यह खुल जाए, तो जाएं फ़ाइल > खुला पीडीएफ ढूंढने के लिए.
यह सोचना तर्कसंगत हो सकता है कि संपादन करना मेनू वह है जिसका उपयोग आप पूर्वावलोकन में सभी पीडीएफ संपादन टूल खोजने के लिए करते हैं, लेकिन ऐसा नहीं है। इसके बजाय, यह मेनू पीडीएफ से पेज हटाने और अन्य पीडीएफ से पेज डालने (या खाली पेज बनाने) के लिए है।
पूर्वावलोकन आपको पीडीएफ में पृष्ठों को साइडबार से ऊपर या नीचे खींचकर पुनर्व्यवस्थित करने की सुविधा भी देता है। इसका मतलब यह है कि आप दूसरे पेज को पहला पेज बना सकते हैं, या आखिरी को दूसरा, आदि। यदि आपको पूर्वावलोकन में साइडबार नहीं दिखता है, तो आप इसे सक्षम कर सकते हैं देखना मेन्यू।
पूर्वावलोकन संपादन उपकरण
पूर्वावलोकन में अधिकांश अन्य पीडीएफ संपादन विकल्प मौजूद हैं औजार मेन्यू। यह वहां है कि आप पीडीएफ में बुकमार्क जोड़ सकते हैं या पेज घुमा सकते हैं। औजार > एन्नोटेट मेनू यह है कि आप टेक्स्ट को कैसे हाइलाइट करते हैं; पाठ को रेखांकित करें; स्ट्राइकथ्रू टेक्स्ट, एक नोट, आयत, अंडाकार, रेखा, तीर और अन्य आकृतियाँ सम्मिलित करें; पीडीएफ पर टाइप करें (कहीं भी या फॉर्म फ़ील्ड में); भाषण बुलबुले का प्रयोग करें; और अधिक।

स्क्रीनशॉट
दोस्तों के साथ खेलने वाले टारकोव से बचना
जबकि पूर्वावलोकन आपको पीडीएफ फ़ाइल में मौजूदा टेक्स्ट को संपादित करने की अनुमति नहीं देता है, आप इसे छिपाने के लिए टेक्स्ट के ऊपर एक सफेद बॉक्स बना सकते हैं और फिर टेक्स्ट टूल के साथ बॉक्स के शीर्ष पर अपना खुद का टेक्स्ट लिख सकते हैं। यह कुछ पीडीएफ संपादकों के साथ टेक्स्ट संपादन जितना आसान नहीं है, लेकिन पूर्वावलोकन के साथ पीडीएफ फाइल में टेक्स्ट को बदलने के लिए यह आपके लिए एकमात्र विकल्प है।
आसान संपादन के लिए एनोटेट मेनू को हर समय दिखाने के लिए, आप इसे इसके माध्यम से सक्षम कर सकते हैं देखना मेन्यू। आपके macOS के संस्करण के आधार पर, इसे या तो कहा जाता है मार्कअप टूलबार दिखाएँ या एनोटेशन टूलबार दिखाएँ .
पूर्वावलोकन में एक हस्ताक्षर जोड़ें
जब तक आपके पास अपने मैक से ट्रैकपैड या आईसाइट कैमरा जुड़ा हुआ है, तब तक आप पीडीएफ में अपना हस्ताक्षर डालने के लिए पूर्वावलोकन का भी उपयोग कर सकते हैं। यहां एक फ्रीहैंड ड्राइंग टूल भी उपलब्ध है ताकि आप सीधे दस्तावेज़ पर अपना हस्ताक्षर बना सकें या आकृतियाँ बना सकें।
पीडीएफ पर कैसे लिखेंपुरानी पीडीएफ से नई पीडीएफ बनाएं
हालाँकि यह वास्तव में पीडीएफ के रूप में नहीं गिना जाता हैसंपादनक्षमता, पूर्वावलोकन में एक बोनस सुविधा किसी अन्य पीडीएफ से मौजूदा पृष्ठों से नई पीडीएफ बनाने का विकल्प है। ऐसा करने के लिए, बस दस्तावेज़ से एक पृष्ठ को (साइडबार थंबनेल दृश्य में) डेस्कटॉप पर खींचें। इससे एक नया पीडीएफ बन जाएगा जिसमें केवल एक पेज होगा (या यदि आपने एक से अधिक का चयन किया है तो कई पेज होंगे)।
ऐसा करने का एक और आसान तरीका पृष्ठों के थंबनेल पर राइट-क्लिक करना और चयन करना है के रूप में निर्यात करें और तब पीडीएफ प्रारूप प्रकार के रूप में.

स्क्रीनशॉट
रोकू आवाज कैसे बंद करें
मैक के लिए अन्य पीडीएफ संपादक
यदि पूर्वावलोकन में सुविधाएँ वह नहीं हैं जो आप खोज रहे हैं, तो वास्तव में एक अच्छा मौका है कि आप उन्हें किसी अन्य पीडीएफ संपादक में पाएंगे, जो कि macOS में अंतर्निहित नहीं है। हम एक रखते हैं निःशुल्क पीडीएफ संपादकों की सूची , और उनमें से अधिकांश Mac पर भी काम करते हैं।

सेजदा का ऑनलाइन पीडीएफ संपादक। स्क्रीनशॉट
MacOS में PDF संपादित करने का दूसरा तरीका ऑनलाइन PDF संपादक का उपयोग करना है। ऊपर लिंक की गई सूची में इस प्रकार की कई सेवाएँ शामिल हैं। वे आपको पीडीएफ को संपादन वेबसाइट पर अपलोड करने के लिए कहते हैं जहां आप संपादन कर सकते हैं और फिर पीडीएफ को अपने कंप्यूटर पर वापस डाउनलोड कर सकते हैं।
पीडीएफ संपादकों के साथ समस्याएं
एक आदर्श दुनिया में, एक पीडीएफ संपादक आपको पीडीएफ फाइल पर विभिन्न क्रियाएं करने देगा। इन क्रियाओं में आकृतियाँ और हस्ताक्षर जोड़ना, साथ ही दस्तावेज़ में संपादन या पाठ जोड़ना शामिल हो सकता है। हालाँकि, सभी पीडीएफ संपादक इन सभी सुविधाओं की पेशकश नहीं करते हैं, जिसमें मैक का पूर्वावलोकन कार्यक्रम भी शामिल है, जो पाठ संपादन की अनुमति नहीं देता है।
पीडीएफ संपादकों के साथ एक और समस्या यह है कि वे टेक्स्ट संपादन जैसी उन्नत सुविधाओं को सक्षम करने के लिए ऑप्टिकल कैरेक्टर रिकग्निशन (ओसीआर) नामक तकनीक पर भरोसा करते हैं। ओसीआर दस्तावेज़ में पाठ को 'पढ़ने' और स्वचालित रूप से ट्रांसक्रिप्ट करने का प्रयास करता है, लेकिन परिणाम अक्सर अपूर्ण होता है और इसमें गलत अनुवाद या अजीब प्रारूपण हो सकता है। परिणामस्वरूप, पीडीएफ को संपादित करना चुनौतीपूर्ण हो सकता है।
इसी तरह का एक कार्य जो आप करना चाहते हैं वह पीडीएफ को किसी अन्य फ़ाइल प्रारूप में परिवर्तित करना है, जैसे एमएस वर्ड में उपयोग के लिए DOCX फ़ाइल, या को ePub पीडीएफ को ईबुक के रूप में उपयोग करने के लिए फ़ाइल। इस प्रकार के संपादन किसी दस्तावेज़ फ़ाइल कनवर्टर से किए जा सकते हैं, किसी पीडीएफ संपादक से नहीं। इसी तरह, एक अलग फ़ाइल को कनवर्ट करने के लिएएक पीडीएफ फाइल के लिए, आप एक पीडीएफ प्रिंटर का उपयोग कर सकते हैं .
iPhone (या iPad) में PDF कैसे संपादित करें