OS X प्रीव्यू ऐप आपके Mac पर PDF देखने का एक शानदार तरीका है, जहाँ तक कई उपयोगकर्ता इसे पसंद करें अधिक शक्तिशाली सॉफ्टवेयर जैसे एडोबी एक्रोबैट . और पीडीएफ देखने के लिए पूर्वावलोकन का उपयोग करना भी सरल है, सहज ज्ञान युक्त इंटरफ़ेस के साथ आपकी देखने की प्राथमिकताओं को बदलना, दस्तावेज़ों को संयोजित करना और यहां तक कि मौजूदा पृष्ठों को पुनर्व्यवस्थित करना काफी आसान है। लेकिन क्या होगा यदि आप एक पीडीएफ से एक पेज निकालना चाहते हैं और इसे अपने अलग दस्तावेज़ के रूप में सहेजना चाहते हैं? पूर्वावलोकन में यह बिल्कुल स्पष्ट नहीं है कि यह कैसे करना है, लेकिन हम यहां इसके लिए हैं। तो यह देखने के लिए पढ़ें कि आप मौजूदा पीडीएफ से एक या अधिक पेज कैसे निकाल सकते हैं और उन्हें एक नए दस्तावेज़ के रूप में सहेज सकते हैं।
इस ट्यूटोरियल के लिए, हम इसका एक नमूना PDF उपयोग कर रहे हैं बफ़ेलो सबर्स 2014-2015 मीडिया गाइड . यह एक विशाल ३६१-पृष्ठ का दस्तावेज़ है, और हम केवल एक पृष्ठ - पृष्ठ २३५ को निकालना चाहते हैं, जो सबर्स कैरियर रिकॉर्ड्स को सूचीबद्ध करता है - ताकि हम इसे पूरे दस्तावेज़ को भेजे बिना किसी को ईमेल कर सकें।

पूर्वावलोकन में PDF दस्तावेज़ से एक या अधिक पृष्ठ निकालने की दो विधियाँ हैं। पहला, जिसे हम ड्रैग एंड ड्रॉप मेथड कहते हैं, वह त्वरित और गंदा है, लेकिन फ़ाइल को कैसे सहेजा या संशोधित किया जाता है, इस पर आपको अधिक नियंत्रण नहीं देता है। दूसरा, आइए अनौपचारिक रूप से इसे नई दस्तावेज़ विधि के रूप में लेबल करें, यह थोड़ा अधिक विस्तृत है, लेकिन आपको कुछ अन्य संभावित महत्वपूर्ण विकल्पों के साथ, नई फ़ाइल को कैसे और कहाँ सहेजा जाता है, इसे संशोधित करने देता है। हम पहले नई दस्तावेज़ पद्धति से शुरू करेंगे ताकि आप समझ सकें कि इस प्रक्रिया के साथ क्या हो रहा है, लेकिन यदि आप जल्दी में हैं, तो नीचे दूसरे खंड पर जाएं।

नई दस्तावेज़ विधि
PDF से एक या अधिक पृष्ठ निकालने के दोनों तरीकों के लिए, हमारा पहला कदम पूर्वावलोकन में थंबनेल दृश्य में बदलना है, जो हमें एक पृष्ठ का चयन करने देगा। यह वही दृश्य है जो PDF दस्तावेज़ में पृष्ठों को हटाने या पुनर्व्यवस्थित करने के लिए उपयोगी है। पूर्वावलोकन चयनित होने के साथ, OS X मेनू बार पर जाएं और चुनें देखें > थंबनेल . आप कीबोर्ड शॉर्टकट का उपयोग करके थंबनेल दृश्य पर भी स्विच कर सकते हैं विकल्प-कमांड-2 .

आप अपने पीडीएफ दस्तावेज़ के बाईं ओर एक साइडबार स्लाइड देखेंगे जो प्रत्येक पृष्ठ को ऊपर से नीचे तक अलग-अलग दिखाएगा। वह पृष्ठ ढूंढें जिसे आप निकालना चाहते हैं और उसे चुनने के लिए उसके थंबनेल पर क्लिक करें। पूर्वावलोकन उस पृष्ठ पर जाएगा और इसे विंडो के दाईं ओर प्रदर्शित करेगा (यदि आप पहले से पृष्ठ पर पहले से नेविगेट नहीं किए गए थे) और पृष्ठ का थंबनेल थंबनेल साइडबार में एक ग्रे बॉक्स से घिरा होगा।

हमारे उदाहरण में, हम पीडीएफ से सिर्फ एक पेज निकाल रहे हैं। यदि आप एकाधिक पृष्ठ निकालना चाहते हैं और उन सभी को एक ही नए दस्तावेज़ में रखना चाहते हैं, तो दबाए रखें खिसक जाना कुंजी और थंबनेल साइडबार से कई अनुक्रमिक पृष्ठों का चयन करें, या दबाए रखें आदेश एकाधिक गैर-अनुक्रमिक पृष्ठों का चयन करने के लिए कुंजी।

हमारे पेज (पेजों) के चयन के साथ, हमें उन्हें क्लिपबोर्ड पर कॉपी करना होगा, या तो चयन करके संपादित करें> कॉपी करें मेनू बार से, या कीबोर्ड शॉर्टकट का उपयोग करके आदेश-सी . इसके बाद, हम उस पृष्ठ से एक नया पीडीएफ दस्तावेज़ बनाने के लिए पूर्वावलोकन बताएंगे, जिसे हमने अभी कॉपी किया है, जिसे चुनकर पूरा किया जा सकता है फ़ाइल > क्लिपबोर्ड से नया मेनू बार में या कीबोर्ड शॉर्टकट का उपयोग करके कमांड-एन .

आपके द्वारा पहले कॉपी किए गए पृष्ठ (पृष्ठों) के साथ एक नई पूर्वावलोकन विंडो दिखाई देगी। यहां से, आप चाहें तो पृष्ठों को पुनर्व्यवस्थित कर सकते हैं, या मूल दस्तावेज़ से गलती से कॉपी किए गए किसी भी पृष्ठ को हटा भी सकते हैं। जब आप तैयार हों, तो यहां जाएं फ़ाइल> सहेजें और नई पीडीएफ फाइल को अपने इच्छित स्थान पर सहेजें।

ps4 सुरक्षित मोड में कैसे प्रवेश करें
ड्रैग एंड ड्रॉप मेथड
अब जब आप निष्कर्षण प्रक्रिया को समझ गए हैं, तो यहां तेज ड्रैग एंड ड्रॉप विधि है, हालांकि यह कुछ चेतावनियों के साथ आती है।
सबसे पहले, पूर्वावलोकन को थंबनेल दृश्य में बदलने के लिए ऊपर दिए गए चरणों को दोहराएं, और फिर थंबनेल साइडबार से एक या अधिक पृष्ठ चुनें। अब, केवल चयनित पृष्ठों में से किसी एक पर क्लिक करें और अपने कर्सर को पूर्वावलोकन ऐप की सीमा से बाहर खींचें। आपको अपने कर्सर के नीचे एक 'प्लस' आइकन के साथ एक हरे रंग का वृत्त दिखाई देगा, साथ ही आपके चयनित पृष्ठों का एक हल्का पूर्वावलोकन भी दिखाई देगा।

माउस या ट्रैकपैड बटन को होल्ड करना जारी रखते हुए, अपने कर्सर को अपने डेस्कटॉप पर रिक्त स्थान पर, या फ़ाइंडर में किसी स्थान पर ले जाएँ, और फ़ाइलों को छोड़ दें। आपके द्वारा निकाले गए पृष्ठ (पृष्ठों) के साथ एक एकल पीडीएफ दिखाई देगा। फ़ाइल में मूल पीडीएफ़ का नाम होगा जिसके साथ (घसीटा) जाएगा। यहां से, आप फ़ाइल को और संशोधित कर सकते हैं, इसे संग्रहीत कर सकते हैं, या इसे मित्रों और सहकर्मियों को भेज सकते हैं।
खींचें और छोड़ें बनाम नया दस्तावेज़
एक पीडीएफ दस्तावेज़ से पृष्ठों को निकालने के दोनों तरीकों के बारे में जानने के बाद, पहली बार ऐसा प्रतीत होता है कि ड्रैग एंड ड्रॉप विधि बहुत तेज है (और यह है)। तो फिर कोई नई दस्तावेज़ पद्धति का उपयोग क्यों करेगा?
कारण यह है कि पीडीएफ से पृष्ठों को निकालने की नई दस्तावेज़ विधि त्वरित ड्रैग एंड ड्रॉप विधि के लिए बेहतर हो सकती है, क्योंकि पूर्व आपको नए पीडीएफ के फ़ाइल नाम को संशोधित करने, ओएस एक्स फाइंडर टैग जोड़ने, क्वार्ट्ज फ़िल्टर लागू करने या एन्क्रिप्ट करने की अनुमति देता है। फ़ाइल, सभी निष्कर्षण प्रक्रिया के दौरान। आप आउटपुट स्वरूप को PDF के अलावा किसी अन्य चीज़ में भी बदल सकते हैं, जैसे JPEG या TIFF फ़ाइल।
बेशक, यदि आप ड्रैग एंड ड्रॉप पद्धति का उपयोग करते हैं, तो आप ये सभी परिवर्तन कर सकते हैं, लेकिन आपको फ़ाइलों को निकालने के बाद उन्हें अलग से खोलना होगा, परिवर्तन करना होगा, और फिर उन्हें फिर से सहेजना होगा, जिनमें से सभी वास्तविक निष्कर्षण के दौरान सहेजे गए किसी भी समय को अस्वीकार कर सकता है। इसलिए, यदि आपकेवलपीडीएफ से कुछ पृष्ठों की त्वरित प्रतिलिपि की आवश्यकता है, ड्रैग एंड ड्रॉप विधि जाने का रास्ता है। लेकिन अगर आपको कोई बदलाव (फ़ाइल नाम, प्रारूप, टैग, आदि) करने की आवश्यकता है, तो विस्तृत विधि का उपयोग करना शायद आसान है।
ध्यान दें, हालांकि, यहां वर्णित कोई भी विधि वास्तव में मूल पीडीएफ दस्तावेज़ को संशोधित नहीं करती है। कोई भी पृष्ठ जिसे आप एक नए दस्तावेज़ में कॉपी करते हैं, या अपने डेस्कटॉप पर ड्रैग और ड्रॉप करते हैं, वह अभी भी मूल फ़ाइल में रहता है।
मैं कैसे बताऊं कि मेरे पास कौन सा राम है

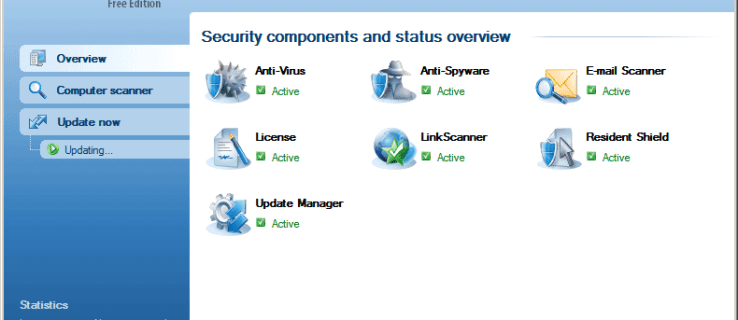


![ईमेल को मुझे टेक्स्ट करने से कैसे रोकें [सभी समझाया गया]](https://www.macspots.com/img/blogs/51/how-stop-emails-from-texting-me.jpg)




