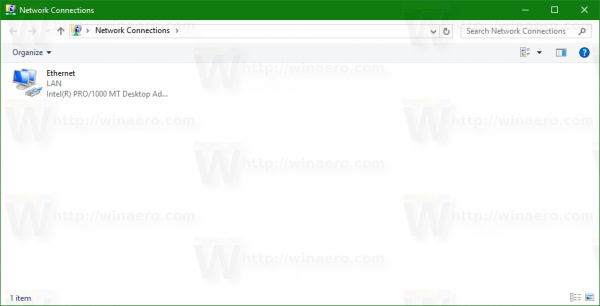पता करने के लिए क्या
- प्रेस Ctrl + बदलाव + ईएससी , फिर जाएं प्रदर्शन > जीपीयू .
- आप डिवाइस मैनेजर, डायरेक्टएक्स डायग्नोस्टिक टूल और सेटिंग्स में भी जांच कर सकते हैं।
- एकीकृत कार्डों को अक्सर इस प्रकार सूचीबद्ध किया जाता है जीपीयू 0 , जैसे कार्ड जोड़े गए जीपीयू 1 .
यह आलेख डेस्कटॉप और लैपटॉप के लिए निर्देशों के साथ बताता है कि कैसे पता लगाया जाए कि आपके विंडोज 11 कंप्यूटर पर किस प्रकार का ग्राफिक्स कार्ड या जीपीयू है। चार विधियाँ मौजूद हैं: डिवाइस मैनेजर, टास्क मैनेजर, डायरेक्टएक्स डायग्नोस्टिक टूल और विंडोज सेटिंग्स ऐप।
डिवाइस मैनेजर से अपना ग्राफ़िक्स कार्ड कैसे जांचें
विंडोज 11 डिवाइस मैनेजर आपके कंप्यूटर से जुड़े सभी उपकरणों की एक सूची प्रदान करता है। यह किसी डिवाइस की विशिष्टताओं की जांच करने के लिए उपयोगी है, जैसे यह पता लगाना कि आपके पास किस प्रकार का ग्राफिक्स कार्ड है, लेकिन आप इसका उपयोग इसके लिए भी कर सकते हैं ड्राइवरों को अद्यतन करें , नए डिवाइस जोड़ें, डिवाइस हटाएं, और बहुत कुछ।
यदि आपके पास एकीकृत ग्राफिक्स और असतत ग्राफिक्स कार्ड दोनों हैं, और आपके पास है एकाधिक प्रदर्शन , यह देखने के लिए कि कौन सा GPU किस डिस्प्ले से जुड़ा है, डायरेक्टएक्स डायग्नोस्टिक टूल या सेटिंग्स ऐप (वे निर्देश नीचे हैं) का उपयोग करें।
डिवाइस मैनेजर के साथ अपने ग्राफिक्स कार्ड की जांच करने का तरीका यहां दिया गया है:
-
स्टार्ट मेन्यू खोलें, टाइप करें डिवाइस मैनेजर , और दबाएँ प्रवेश करना .

-
डबल क्लिक करें अनुकूलक प्रदर्शन , या दबाएँ > आइकन.

-
आपका ग्राफ़िक्स कार्ड यहां सूचीबद्ध किया जाएगा.

यदि आपके कंप्यूटर में अलग-अलग वीडियो कार्ड के अलावा एकीकृत ग्राफ़िक्स भी हैं, तो आपको दोनों सूचियाँ दिखाई देंगी। ग्राफिक्स कार्ड आमतौर पर NVIDIA, GEFORCE, AMD, RADEON, आदि से शुरू होगा।
टास्क मैनेजर के साथ अपना ग्राफिक्स कार्ड कैसे जांचें
आप अपने ग्राफिक्स कार्ड की जांच भी कर सकते हैं कार्य प्रबंधक . यह उपयोगिता आपको अपने कंप्यूटर पर वर्तमान में खुले सभी ऐप्स देखने, प्रदर्शन की जांच करने और बहुत कुछ करने की अनुमति देती है।
यहां टास्क मैनेजर के साथ अपने ग्राफिक्स कार्ड की जांच करने का तरीका बताया गया है:
-
स्टार्ट मेनू पर क्लिक करें, टाइप करें कार्य प्रबंधक , और दबाएँ प्रवेश करना .

इसके बहुत सारे तरीके हैं कार्य प्रबंधक खोलें , जैसे के साथ Ctrl + बदलाव + ईएससी कुंजीपटल संक्षिप्त रीति।
-
का चयन करें प्रदर्शन टैब.

-
क्लिक जीपीयू .

यदि आपके कंप्यूटर में एकीकृत ग्राफिक्स और असतत ग्राफिक्स कार्ड दोनों हैं तो इसमें एकाधिक जीपीयू प्रविष्टियां होंगी। उस स्थिति में ग्राफ़िक्स कार्ड को आमतौर पर GPU 1 के रूप में सूचीबद्ध किया जाएगा।
-
आपका ग्राफिक्स कार्ड विंडो के ऊपरी दाएं कोने में दिखाया जाएगा।

DirectX डायग्नोस्टिक टूल से अपने ग्राफ़िक्स कार्ड की जांच कैसे करें
यदि आप डिस्प्ले या ध्वनि समस्या का निदान करने का प्रयास कर रहे हैं तो कई अन्य उपयोगी जानकारी के अलावा, डायरेक्टएक्स डायग्नोसिस टूल आपको यह जांचने की भी अनुमति देता है कि आपके पास कौन सा ग्राफिक्स कार्ड है।
कलह पर चैट हिस्ट्री कैसे साफ़ करें
यहां बताया गया है कि dxdiag के साथ अपना ग्राफ़िक्स कार्ड कैसे जांचें:
-
स्टार्ट मेनू पर क्लिक करें, टाइप करें dxdiag , और दबाएँ प्रवेश करना .

आपको यह पूछने का संकेत मिल सकता है कि क्या आप यह जांचना चाहते हैं कि ड्राइवर डिजिटल रूप से हस्ताक्षरित हैं या नहीं। बस दबाएँ हाँ या नहीं .
mp3 में लिरिक्स कैसे जोड़ें
-
पहले का चयन करें प्रदर्शन शीर्ष पर टैब.

-
का पता लगाएं उत्पादक पहले डिस्प्ले को पावर देने वाले GPU के निर्माता को देखने के लिए फ़ील्ड, और चिप टाइप आपके पास मौजूद सटीक GPU देखने के लिए फ़ील्ड।

यदि आपके पास एक से अधिक डिस्प्ले हैं, तो क्लिक करें प्रदर्शन 2 उस डिस्प्ले को पावर देने वाले ग्राफ़िक्स कार्ड के बारे में जानकारी देखने के लिए।
-
दूसरे डिस्प्ले टैब में, का पता लगाएं उत्पादक दूसरे डिस्प्ले को पावर देने वाले GPU के निर्माता को देखने के लिए फ़ील्ड, और चिप टाइप उस डिस्प्ले को पावर देने वाले सटीक ग्राफ़िक्स कार्ड को देखने के लिए फ़ील्ड।

यदि आपके पास दूसरा डिस्प्ले और एक से अधिक जीपीयू है, तो दूसरा डिस्प्ले एक अलग जीपीयू द्वारा संचालित हो सकता है। इस उदाहरण में, पहला डिस्प्ले कंप्यूटर के एकीकृत ग्राफिक्स द्वारा संचालित होता है, जबकि दूसरा डिस्प्ले NVIDIA GeForce RTX 3027 कार्ड द्वारा संचालित होता है।
मैं सेटिंग्स के माध्यम से कैसे पता लगा सकता हूं कि मेरे पास किस प्रकार का ग्राफ़िक्स कार्ड है?
आप सेटिंग ऐप के जरिए यह भी पता लगा सकते हैं कि आपके पास किस तरह का ग्राफिक्स कार्ड है। यह सीधे ग्राफ़िक्स कार्ड की जाँच नहीं करता है, लेकिन यह आपको बताता है कि आपके प्रत्येक डिस्प्ले को पावर देने के लिए वर्तमान में किस प्रकार के ग्राफ़िक्स कार्ड का उपयोग किया जा रहा है।
यहां बताया गया है कि विंडोज 11 सेटिंग्स में अपना ग्राफिक्स कार्ड कैसे ढूंढें:
-
स्टार्ट मेनू पर क्लिक करें, टाइप करें समायोजन , और दबाएँ प्रवेश करना .

-
पर जाए प्रणाली > प्रदर्शन .

-
चुनना उन्नत प्रदर्शन .

-
देखो के लिए प्रदर्शन 1: से जुड़ा हुआ यह देखने के लिए कि कौन सा ग्राफ़िक्स कार्ड उस डिस्प्ले को पावर दे रहा है।

-
यदि आपके पास एक से अधिक मॉनिटर हैं, तो चुनें प्रदर्शन 1 ऊपरी दाएं कोने में, चुनें प्रदर्शन 2 , और फिर इसका विवरण देखने के लिए चरण 4 को दोहराएं।

- मैं विंडोज़ 10 में ग्राफ़िक्स कार्ड की जाँच कैसे करूँ?
आप विंडोज 10 में अपने ग्राफिक्स कार्ड की जांच कर सकते हैं शुरू मेन्यू। निम्न को खोजें व्यवस्था जानकारी , और फिर जाएं अवयव > प्रदर्शन और नीचे देखो एडाप्टर विवरण .
- मैं ग्राफ़िक्स कार्ड कैसे अपडेट करूं?
अपने मौजूदा ग्राफ़िक्स कार्ड को नए मॉडल से बदलने के लिए, पहले सुनिश्चित करें कि आपको ऐसा कार्ड मिले जो आकार, कनेक्शन और पावर आवश्यकताओं सहित आपके पीसी के अनुकूल हो। विशिष्ट निर्देश आपके कंप्यूटर के मॉडल के आधार पर भिन्न हो सकते हैं, लेकिन आम तौर पर, आप केवल टावर खोलेंगे, पीसीआई-ई स्लॉट से वर्तमान कार्ड हटाएंगे, और नया स्थापित करेंगे। अंत में, अपने पीसी पर ग्राफ़िक्स कार्ड ड्राइवर स्थापित करें।