जब आपका Chromebook टचस्क्रीन काम करना बंद कर देता है, तो यह एक गंदी स्क्रीन, सेटिंग्स या सॉफ़्टवेयर जितना आसान हो सकता है। Chromebook के बारे में एक बड़ी बात यह है कि अगर बाकी सभी चीजें विफल हो जाती हैं तो पावरवॉश आमतौर पर चीजों को सही रास्ते पर वापस ला देगा। हालाँकि, यह अंतिम उपाय है, इसलिए सुनिश्चित करें कि आप साधारण चीज़ों से शुरुआत करें और वहीं से काम करें।
Chromebook टचस्क्रीन के काम करना बंद करने का क्या कारण है?
Chromebook का उपयोग करना आसान है और उन्हें ठीक करना आसान है, और ऐसे मामलों में जहां टचस्क्रीन काम करना बंद कर देती है, हम बहुत आसान समाधानों के साथ कुछ समस्याओं का पता लगा सकते हैं।

गूगल
Chromebook टचस्क्रीन के काम करना बंद करने के सबसे सामान्य कारण यहां दिए गए हैं:
-
स्क्रीन साफ़ करें. अपना Chromebook बंद करें, और एक लिंट-फ्री कपड़े का उपयोग करके स्क्रीन को अच्छी तरह से साफ करें। ये चरण iPad पर स्क्रीन साफ़ करने के समान हैं। किसी भी गंदगी या मलबे, भोजन के टुकड़े, या चिपचिपे अवशेषों को हटाने में सावधानी बरतें, और अगर स्क्रीन पर कोई तरल पदार्थ है तो उसे सुखा लें।
यदि स्क्रीन गंदी है, तो आप विशेष रूप से एलसीडी स्क्रीन के लिए डिज़ाइन किए गए सफाई समाधान और माइक्रोफ़ाइबर कपड़े का उपयोग कर सकते हैं। जितना संभव हो उतना कम तरल पदार्थ का उपयोग करें, और कीबोर्ड पर न टपकें या सफाई के घोल को स्क्रीन के पीछे न बहने दें। दूसरे माइक्रोफाइबर कपड़े से स्क्रीन को पूरी तरह सुखाकर काम पूरा करें।
कभी भी किसी सफाई उत्पाद का उपयोग न करें जिसमें अमोनिया, एथिल अल्कोहल, एसीटोन, या कुछ और शामिल हो जो Chromebook टचस्क्रीन के साथ उपयोग के लिए डिज़ाइन नहीं किया गया हो।
-
अपने हाथ साफ और सुखा लें. अपनी टचस्क्रीन को दोबारा आज़माने से पहले, सुनिश्चित करें कि आपके हाथ साफ और सूखे हैं, अन्यथा टचस्क्रीन ठीक से काम नहीं करेगी।
यदि आपके पास टचस्क्रीन स्टाइलस है, तो जांचें कि वह काम करता है या नहीं।
-
सुनिश्चित करें कि टचस्क्रीन बंद न हो। Chromebook में टचस्क्रीन को चालू और बंद करने का विकल्प होता है। यदि आपने गलती से इस सेटिंग को टॉगल कर दिया है, तो टचस्क्रीन तब तक काम करना बंद कर देगी जब तक आप इसे वापस टॉगल नहीं करते।
मैं मैच कॉम से सदस्यता कैसे समाप्त करूं?
Chromebook टचस्क्रीन टॉगल को सक्रिय करने के लिए, दबाएँ खोज + बदलाव + टी .
यह टॉगल प्रत्येक Chromebook पर उपलब्ध नहीं है, और आपको इस पर नेविगेट करना पड़ सकता है क्रोम://झंडे/#ऐश-डिबग-शॉर्टकट और सक्षम करें कीबोर्ड शॉर्टकट डीबग करना इसके प्रयेाग के लिए।
-
अपने Chromebook को हार्ड रीसेट करें। यदि आपकी टचस्क्रीन अभी भी काम नहीं करती है, तो हार्ड रीसेट करें। यह केवल ढक्कन बंद करने या पावर बटन दबाने से अलग है।
Chromebook को हार्ड रीसेट करने के लिए:
- Chromebook बंद करें.
- दबाकर रखें ताज़ा कुंजी और धक्का शक्ति बटन।
- Chromebook प्रारंभ होने पर रीफ्रेश कुंजी जारी करें।
Chromebook टैबलेट को हार्ड रीसेट करने के लिए:
कलह पर व्यवस्थापक कैसे बनाएं
- दबाकर रखें आवाज बढ़ाएं और पावर बटन .
- 10 सेकंड रुकें.
- बटन छोड़ें.
-
अपने Chromebook को फ़ैक्टरी सेटिंग पर रीसेट करें . यदि आपकी टच स्क्रीन अभी भी काम नहीं करती है, तो अगला कदम इसे फ़ैक्टरी सेटिंग्स पर रीसेट करना है। इस प्रक्रिया को पावरवॉशिंग के रूप में जाना जाता है, और यह सभी स्थानीय डेटा को हटा देगा, इसलिए सुनिश्चित करें कि आपने अपनी Google ड्राइव पर किसी भी स्थानीय फ़ाइल का बैकअप ले लिया है।
- मैं अपने Chromebook पर टचस्क्रीन कैसे बंद करूँ?
कीबोर्ड शॉर्टकट का उपयोग करें खोज + बदलाव + टी अपने Chromebook टचस्क्रीन को लॉक करने के लिए। शायद आपको जाने की जरूरत पड़ेगी क्रोम://झंडे/#ऐश-डिबग-शॉर्टकट और इसका उपयोग करने के लिए डिबगिंग कीबोर्ड शॉर्टकट सक्षम करें। यह विकल्प प्रत्येक Chromebook पर उपलब्ध नहीं है.
- जब मेरा Chromebook टचपैड काम नहीं कर रहा हो तो मैं इसे कैसे ठीक करूं?
यदि आपके Chromebook पर टचपैड काम नहीं कर रहा है, तो इसे दबाने का प्रयास करें ईएससी कुंजी कई बार. कुछ Chromebook में फ़ंक्शन कुंजियाँ होती हैं जो टचपैड को चालू और बंद कर सकती हैं। यदि आपके पास कीबोर्ड शॉर्टकट सक्षम हैं, तो दबाएँ खोज + बदलाव + पी टचपैड को टॉगल करने के लिए।
काम न करने वाली Chromebook टचस्क्रीन को कैसे ठीक करें
यदि आप चाहते हैं कि आपका Chromebook टचस्क्रीन स्वयं काम करे, तो ऐसे कई आसान कदम हैं जिन्हें आप अपना सकते हैं और ठीक कर सकते हैं, जिनके लिए किसी विशेष तकनीकी विशेषज्ञता या उपकरण की आवश्यकता नहीं होती है। आप यह सुनिश्चित करके शुरुआत करेंगे कि स्क्रीन गंदी नहीं है, यह सत्यापित करने के लिए आगे बढ़ें कि स्क्रीन टॉगल ऑफ नहीं है, और फिर अंत में रीसेट और पावरवॉश का प्रयास करें, जो अधिकांश Chromebook समस्याओं को ठीक कर सकता है।
अपनी Chromebook टचस्क्रीन को ठीक करने के लिए, क्रम से इन चरणों का पालन करें:
क्या आप youtube को roku पर देख सकते हैं?
व्यावसायिक मरम्मत पर कब विचार करें
यदि आपका टचस्क्रीन पूर्ण पावरवॉश करने के बाद भी काम नहीं करता है, तो मरम्मत के लिए अपने Chromebook को किसी पेशेवर के पास ले जाने का समय हो सकता है। आप संभवतः एक हार्डवेयर विफलता से निपट रहे हैं जिसके लिए आपके टचस्क्रीन डिजिटाइज़र या अन्य संबंधित घटक का निदान करने और बदलने के लिए एक तकनीशियन की आवश्यकता होगी। यदि आपकी टचस्क्रीन काम करती है, लेकिन यह आपको स्क्रीन के गलत हिस्से को छूने के रूप में पंजीकृत करती है, तो संभवतः यह आमतौर पर हार्डवेयर विफलता का संकेत है।
सामान्य प्रश्नदिलचस्प लेख
संपादक की पसंद
2024 के 8 सर्वश्रेष्ठ फ़ोन ट्रैकर ऐप्स
यहां आठ फ़ोन ट्रैकिंग ऐप्स हैं जो खोए हुए या चोरी हुए फ़ोन को ढूंढने में आपकी सहायता करते हैं, या हमेशा यह जानने में मदद करते हैं कि आपके बच्चे, साथी या दोस्त कहां हैं।

IPhone पर पसंदीदा संपर्क कैसे प्रबंधित करें
तेज़ कॉलिंग, टेक्स्टिंग और ईमेलिंग के लिए iPhone पर पसंदीदा जोड़ें। यह भी सीखें कि पसंदीदा को कैसे पुनर्व्यवस्थित करें और उन्हें कैसे हटाएँ।

सैमसंग गैलेक्सी नोट 8 . पर ओके गूगल का उपयोग कैसे करें
गैलेक्सी नोट 8 सहज और उपयोग में आसान है। लेकिन इसके इतने सारे कार्य हैं कि आप जो खोज रहे हैं उसे ढूंढने में कभी-कभी आपको कुछ समय लगता है। ध्वनि आदेश इस फ़ोन का उपयोग करना बहुत आसान बनाते हैं
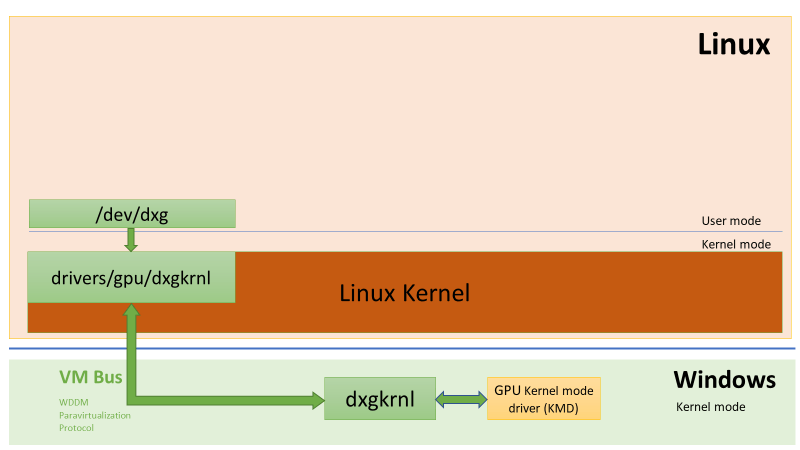
WSL को 21H1 बिल्ड के साथ लिनक्स में डायरेक्टएक्स सपोर्ट मिलेगा
Microsoft WSL 2 वातावरण में चल रहे लिनक्स डिस्ट्रोस में DirectX समर्थन जोड़ रहा है। यह परिवर्तन फास्ट रिंग में आयरन (Fe) शाखा से पहले 21H1 बिल्ड के साथ लाइव होता है, जो इस जून में आने की उम्मीद है। विज्ञापन Microsoft Windows प्रदर्शन ड्राइवर मॉडल संस्करण 2.9, WDDMv2.9 पेश कर रहा है, जो WSL के लिए GPU अवरोधन लाएगा।

अपने विंडोज 10 पीसी पर किक को कैसे डाउनलोड और उपयोग करें
https://www.youtube.com/watch?v=ZR5lA6XZ7jQ जैसा कि आप शायद जानते हैं, मोबाइल उपकरणों और डेस्कटॉप उपयोग के लिए मैसेजिंग एप्लिकेशन का एक समूह है। जिन पर हमने पहले चर्चा की है (जैसे टेलीग्राम और व्हाट्सएप) के लिए उपयोगकर्ता की आवश्यकता होती है

सैमसंग स्मार्टथिंग्स में Google होम कैसे जोड़ें
सैमसंग स्मार्ट थिंग्स हब आपको सभी स्मार्ट घरेलू उपकरणों को वायरलेस तरीके से कनेक्ट करने और उनका एक साथ उपयोग करने की अनुमति देता है। सबसे अच्छी बात - Google होम स्मार्टथिंग्स से भी जुड़ सकता है। इस तरह आप सभी स्मार्ट उपकरणों को नियंत्रित करने के लिए वॉयस कमांड का उपयोग कर सकते हैं



