जब आपका Chromebook वाई-फ़ाई से कनेक्ट नहीं होता है, तो आप कई चीज़ों से इसे ठीक करने का प्रयास कर सकते हैं। यदि आपके पास निम्नलिखित में से कोई भी वाई-फाई समस्या है तो इस गाइड का उपयोग करें:
क्रोम//सामग्री/सेटिंग्स
- आपका Chromebook वायरलेस नेटवर्क का पता नहीं लगा सकता.
- आपका Chromebook किसी भी नेटवर्क से कनेक्ट होने में विफल रहता है।
- आपका Chromebook वाई-फ़ाई से कनेक्ट है, लेकिन इंटरनेट तक पहुंच नहीं है।
इस आलेख में दी गई जानकारी निर्माता (एसर, डेल, गूगल, एचपी, लेनोवो, सैमसंग, तोशिबा, आदि) की परवाह किए बिना सभी क्रोम ओएस लैपटॉप पर लागू होती है।
आपका Chromebook वाई-फ़ाई से कनेक्ट नहीं होने के कारण
दर्जनों कंप्यूटर निर्माता Chromebook बनाते हैं, लेकिन वे सभी एक ही ऑपरेटिंग सिस्टम चलाते हैं, इसलिए सभी Chrome OS उपकरणों पर वायरलेस कनेक्शन समस्याओं के निवारण के चरण समान हैं। यदि आप Chromebook को वाई-फ़ाई से कनेक्ट नहीं कर पा रहे हैं, तो यह कुछ कारणों से हो सकता है:
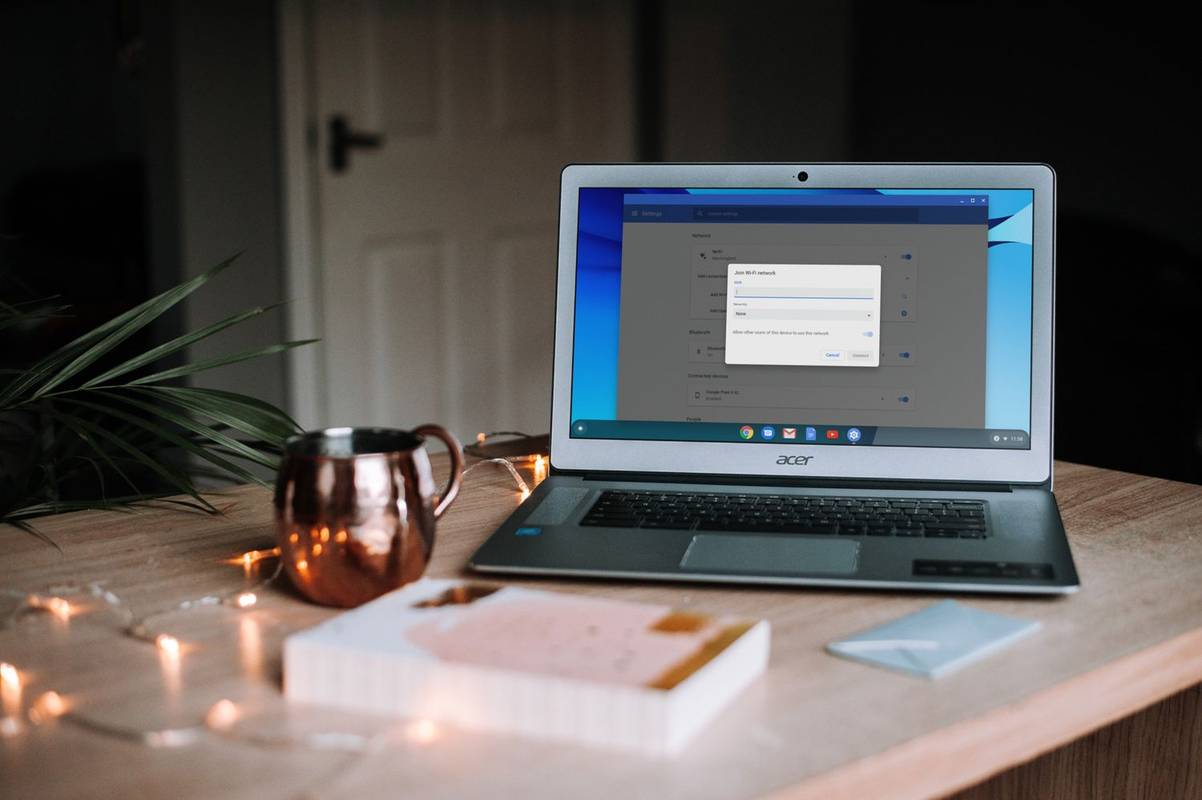
unsplash
- आपके Chromebook का वाई-फ़ाई अक्षम है.
- आपके Chromebook और राउटर के बीच संचार संबंधी समस्याएं.
- पसंदीदा वायरलेस नेटवर्क के बीच प्रतिस्पर्धा.
- डिवाइस के आंतरिक हार्डवेयर में समस्याएँ।
समस्या निवारण से पहले, आपको राउटर और मॉडेम की जाँच करके अन्य संभावित वायरलेस समस्याओं को दूर करना चाहिए। यदि नेटवर्क एन्क्रिप्ट किया गया है, तो यह सुनिश्चित करने के लिए दोबारा जांचें कि आप सही पासवर्ड का उपयोग कर रहे हैं।
यदि आप अपने किसी भी डिवाइस पर अपने होम नेटवर्क से कनेक्ट नहीं हो पा रहे हैं, तो आपको अपने से संपर्क करना चाहिए अंतराजाल सेवा प्रदाता .
जब आपका Chromebook वाई-फाई से कनेक्ट नहीं होगा तो इसे कैसे ठीक करें
जब तक आपका Chromebook इंटरनेट से कनेक्ट न हो जाए, तब तक इनमें से प्रत्येक चरण को आज़माएँ:
-
वाई-फाई स्विच की तलाश करें। कुछ मॉडलों में एक भौतिक स्विच होता है जो आपको अपने Chromebook की वायरलेस कनेक्टिविटी को चालू और बंद करने की अनुमति देता है। सुनिश्चित करें कि इसे गलती से ऑफ स्थिति में नहीं ले जाया गया है।
-
सुनिश्चित करें कि वाई-फाई सक्षम है। अपने Chromebook की सेटिंग खोलें और नीचे देखें नेटवर्क बगल में टॉगल स्विच सुनिश्चित करने के लिए अनुभाग वाईफ़ाई चालू है. आप भी चयन कर सकते हैं वाई-फ़ाई आइकन अपने कनेक्शन देखने के लिए स्क्रीन के निचले-दाएँ कोने में।
फायरस्टीक 2017 पर ऐप्स कैसे अपडेट करें?
-
डिस्कनेक्ट करें और नेटवर्क से पुनः कनेक्ट करें. यदि आपका Chromebook वाई-फ़ाई से कनेक्ट होने के बावजूद आप इंटरनेट तक नहीं पहुंच पा रहे हैं, तो अपने Chromebook को नेटवर्क से डिस्कनेक्ट करें, और फिर Chromebook को फिर से वाई-फ़ाई से कनेक्ट करें। अपनी वाई-फ़ाई सेटिंग में जाएं, नेटवर्क चुनें, चुनें डिस्कनेक्ट और पुनः कनेक्ट करने का प्रयास करें.
-
Chromebook अपडेट करें. यदि संभव हो, तो यह सुनिश्चित करने के लिए अपने Chromebook को अपडेट करें कि आप Chrome OS का वर्तमान संस्करण चला रहे हैं।
-
अपना राउटर बंद करें और Chromebook पुनः प्रारंभ करें। राउटर को अक्षम करने के बाद अपने Chromebook को पुनः प्रारंभ करने से उपकरणों के बीच संचार संबंधी विवादों का समाधान हो सकता है। आपके Chromebook के रीबूट होने के बाद, राउटर को वापस चालू करें और पुनः कनेक्ट करने का प्रयास करें।
-
पसंदीदा नेटवर्क अक्षम करें. पसंदीदा नेटवर्क होने से नया कनेक्शन स्थापित करने का प्रयास करते समय टकराव हो सकता है। वाई-फ़ाई सेटिंग में, चुनें दाहिना तीर के पास ज्ञात नेटवर्क अपने पसंदीदा नेटवर्क को प्रबंधित करने के लिए।
-
Chrome कनेक्टिविटी डायग्नोस्टिक्स चलाएँ . Chrome कनेक्टिविटी डायग्नोस्टिक्स Chromebook पर नेटवर्क कनेक्शन की समस्या निवारण के लिए एक Google Chrome ऐड-ऑन है। यह किसी भी वाई-फाई समस्या का पता लगा सकता है और उपचार सुझा सकता है।
-
हार्ड रीसेट करें. दबाकर रखें कुंजी ताज़ा करें + शक्ति एक साथ, फिर छोड़ें ताज़ा करना जब आपका Chromebook बूट होता है.
हार्ड रीसेट आपके द्वारा डाउनलोड की गई किसी भी स्थानीय रूप से संग्रहीत फ़ाइलों को हटा सकता है, इसलिए जो कुछ भी आप अपने पास रखना चाहते हैं उसे सहेजें गूगल हाँकना .
-
USB वाई-फ़ाई अडैप्टर का उपयोग करें. यदि आपने अपने Chromebook के साथ कोई आंतरिक समस्या पाई है, तो सबसे अच्छे USB वाई-फाई एडाप्टर में से एक डालें और उस तरह से कनेक्ट करने का प्रयास करें।
-
ईथरनेट के माध्यम से वेब से कनेक्ट करें. यदि आपके Chromebook में एक ईथरनेट पोर्ट , आप किसी भी वाई-फ़ाई समस्या से बचने के लिए इसे सीधे अपने मॉडेम में प्लग कर सकते हैं। यदि आप इस तरह से कनेक्ट कर सकते हैं, तो समस्या आपके Chromebook के वाई-फ़ाई रिसीवर में हो सकती है।
नेटफ्लिक्स देखने का इतिहास कैसे हटाएं
-
अपने Chromebook को पावरवॉश करें . अंतिम उपाय के रूप में, अपने Chromebook को पावरवॉश करने और इसे फ़ैक्टरी सेटिंग्स पर पुनर्स्थापित करने के लिए अपने सिस्टम की उन्नत सेटिंग्स तक पहुंचें। यह सॉफ़्टवेयर-संबंधी किसी भी विरोध का समाधान करेगा.
आपकी हार्ड ड्राइव पर सहेजी गई कोई भी चीज़ पावरवॉश के दौरान मिटा दी जाएगी।
-
निर्माता से संपर्क करें. यदि आपके उपकरण की वारंटी अभी भी वैध है, तो आप इसे पेशेवर रूप से निःशुल्क मरम्मत करवा सकते हैं। यदि आपको इसकी सेवा लेने के लिए भुगतान करना पड़ता है, तो आप एक नई मशीन में अपग्रेड करने पर विचार कर सकते हैं।
- मैं अपने Chromebook पर अपना वाई-फाई पासवर्ड कैसे ढूंढूं?
वाई-फ़ाई पासवर्ड ढूंढने का एकमात्र तरीका Chromebook डेवलपर मोड चालू करना है। आप केवल उस नेटवर्क का पासवर्ड देख सकते हैं जिससे आप वर्तमान में जुड़े हुए हैं।
- मैं अपने Chromebook को मैन्युअल रूप से वाई-फ़ाई से कैसे कनेक्ट करूं?
अपने Chromebook को वाई-फ़ाई से कनेक्ट करने के लिए, चुनें वाई-फ़ाई नेटवर्क आइकन > वाईफ़ाई > एक नेटवर्क चुनें > कॉन्फ़िगर . उसे दर्ज करेंनेटवर्क कुंजीऔर चुनें जोड़ना .
- मैं अपने Chromebook को स्वचालित रूप से वाई-फ़ाई से कैसे कनेक्ट करूं?
जाओ समायोजन > नेटवर्क > वाईफ़ाई , अपना नेटवर्क चुनें, फिर सक्षम करें स्वचालित रूप से इस नेटवर्क से कनेक्ट करें . जब आप मैन्युअल रूप से कनेक्ट होते हैं तो आप इस विकल्प को भी चुन सकते हैं।
- मेरा Chromebook वाई-फ़ाई से डिस्कनेक्ट क्यों होता रहता है?
संभवतः आपका वाई-फ़ाई कनेक्शन कमज़ोर है, जो आपके नेटवर्क पर बहुत अधिक ट्रैफ़िक के कारण हो सकता है। अपने वाई-फाई सिग्नल को बेहतर बनाने या ईथरनेट कनेक्शन का उपयोग करने के लिए कदम उठाएं।









