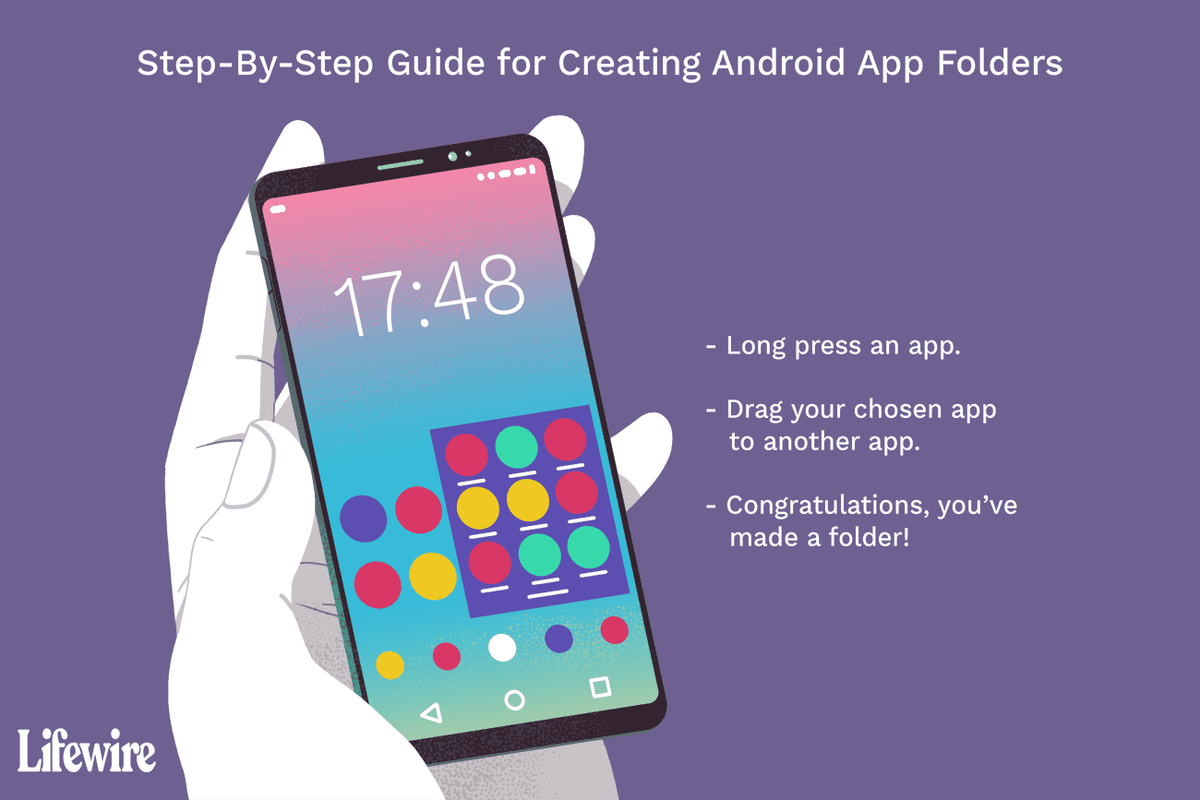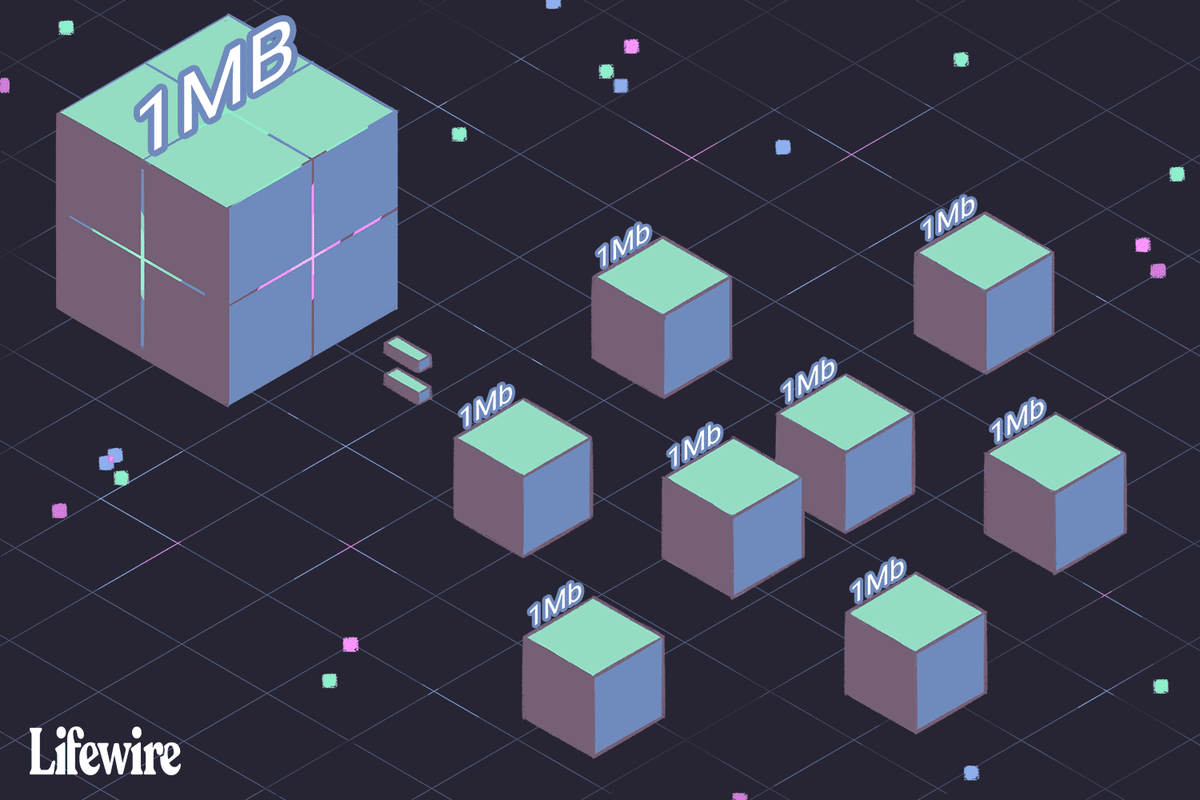यह पृष्ठ यूएसबी वाई-फाई एडाप्टर को चालू करने में विफल होने या बार-बार बंद होने पर कैसे काम करने के लिए समाधानों की एक श्रृंखला को कवर करता है। ये सुधार आपको वाई-फाई एडाप्टर को चालू करने और वायरलेस इंटरनेट कनेक्शन से कनेक्ट करने में मदद करेंगे।
मेरा यूएसबी वाई-फाई एडाप्टर काम क्यों नहीं करेगा?
यूएसबी वाई-फाई एडेप्टर आमतौर पर ड्राइवर त्रुटियों (गलत ड्राइवर स्थापित होने या सही ड्राइवर पुराने होने), अपर्याप्त शक्ति, या कुछ सॉफ़्टवेयर गड़बड़ के कारण काम करना बंद कर देते हैं। क्षतिग्रस्त या गंदा हार्डवेयर यूएसबी वाई-फाई एडाप्टर को सही ढंग से काम करने से भी रोक सकता है।
यूएसबी वाई-फाई एडाप्टर को डिस्कनेक्ट होने से कैसे रोकें
यहां बताया गया है कि जब यूएसबी वाई-फाई एडाप्टर विंडोज या मैक कंप्यूटर पर काम करना बंद कर देता है तो उसे कैसे ठीक किया जाए।
-
हवाई जहाज़ मोड बंद करें . सक्षम होने पर, एयरप्लेन मोड सभी वायरलेस कनेक्टिविटी को अक्षम कर देगा।
-
वाई-फ़ाई चालू करें. यदि वाई-फाई अक्षम है, तो आपका यूएसबी वाई-फाई एडाप्टर इंटरनेट से कनेक्ट नहीं हो पाएगा।
-
वाई-फ़ाई सिग्नल की शक्ति की जाँच करें . इंटरनेट कनेक्शन में कितने बार हैं यह देखने के लिए अपने डेस्कटॉप पर वाई-फ़ाई आइकन जांचें। यदि यूएसबी एडाप्टर इंटरनेट से जुड़ा है, लेकिन इसकी सिग्नल शक्ति कमजोर है, तो आप अपने कंप्यूटर को खिड़की के करीब और दीवारों और बड़ी वस्तुओं से दूर ले जाकर इसे बेहतर बनाने में सक्षम हो सकते हैं।
-
USB वाई-फाई अडैप्टर को पुनः कनेक्ट करें। एडॉप्टर को सावधानीपूर्वक अनप्लग करें, कई सेकंड प्रतीक्षा करें और फिर इसे दोबारा प्लग इन करें।
-
गंदगी और क्षति की जाँच करें. यूएसबी वाई-फाई एडाप्टर को अनप्लग करें और यूएसबी कनेक्टर के अंदर किसी भी धूल के लिए इसका निरीक्षण करें। इसके अलावा, दरारें या ढीले आवरण की तलाश करें जो क्षति का संकेत दे सकते हैं।
-
अपने कंप्यूटर को पुनरारंभ। एक त्वरित रीबूट आपके यूएसबी वाई-फाई एडाप्टर की समस्याओं के अलावा कई अन्य कंप्यूटर समस्याओं को भी ठीक कर सकता है।
-
अपने विंडोज पीसी या मैक को अपडेट करें। नवीनतम ऑपरेटिंग सिस्टम अपडेट को इंस्टॉल करने से कई समस्याओं का समाधान हो सकता है, जिसमें वाई-फ़ाई एडाप्टर में आने वाली समस्याएं भी शामिल हैं।
-
कोई भिन्न USB पोर्ट आज़माएँ. वर्तमान USB पोर्ट क्षतिग्रस्त हो सकता है.
-
यूएसबी पोर्ट का समस्या निवारण करें। एक त्वरित तरीका किसी भिन्न USB डिवाइस को आज़माना है। यदि माउस जैसी कोई अन्य चीज़ भी काम नहीं करती है, तो समस्या यूएसबी पोर्ट में है, वाई-फ़ाई एडाप्टर में नहीं।
-
अपने कंप्यूटर को किसी पावर स्रोत से कनेक्ट करें. कुछ लैपटॉप को बैटरी पावर पर चलते समय एक साथ कई यूएसबी डिवाइस को पावर देने में परेशानी होती है।
-
एक संचालित USB हब का उपयोग करें. यदि आपको संदेह है कि यूएसबी वाई-फाई एडाप्टर डिवाइस का उपयोग करने के लिए अधिक पावर की आवश्यकता है, तो इसे यूएसबी हब या डॉक से अपनी पावर से कनेक्ट करने का प्रयास करें।
माइक्रोसॉफ्ट का सरफेस डॉक एक ऐसा उपकरण है जो एक सरफेस को कई मॉनिटर और विभिन्न यूएसबी डिवाइस से कनेक्ट कर सकता है।
उपयोगकर्ता की रिपोर्ट करने के तरीके में मतभेद
-
USB हब निकालें. यदि आप यूएसबी हब का उपयोग करते हैं, तो यूएसबी वाई-फाई एडाप्टर को अनप्लग करें और इसे सीधे अपने कंप्यूटर से कनेक्ट करें। हो सकता है कि आपका USB हब कनेक्शन को अवरुद्ध कर रहा हो।
-
Windows समस्यानिवारक चलाएँ . आपके कंप्यूटर के लिए उपलब्ध कुछ प्रासंगिक समस्या निवारकों में नेटवर्क और इंटरनेट, इनकमिंग कनेक्शन, नेटवर्क एडाप्टर और पावर शामिल हैं।
-
विंडोज़ पर, डिवाइस मैनेजर खोलें और जाएं कार्रवाई > हार्डवेयर परिवर्तनों के लिए स्कैन करें . यह आपके कंप्यूटर को आपके यूएसबी वाई-फाई एडाप्टर का पता लगाने और सक्रिय करने में मदद कर सकता है।
-
वाई-फ़ाई एडाप्टर सक्षम करें. ऐसी स्थिति में हो सकता है कि डिवाइस अक्षम कर दिया गया होसक्रिय करने केयह एकमात्र सुधार है जिसे आपको करने की आवश्यकता है।
-
डिवाइस ड्राइवर अपडेट करें . विंडोज़ में, नेटवर्क एडेप्टर के अंतर्गत किसी भी यूएसबी एडेप्टर के लिए डिवाइस ड्राइवर को अपडेट करें।
-
डिवाइस ड्राइवर्स को अनइंस्टॉल और रीइंस्टॉल करें।
यदि डिवाइस ड्राइवर को अपडेट करना काम नहीं करता है, तो डिवाइस मैनेजर को दोबारा खोलें, अपने यूएसबी एडाप्टर के नाम पर राइट-क्लिक करें और चुनें डिवाइस अनइंस्टॉल करें . एक बार हो जाने पर, अपने कंप्यूटर को पुनरारंभ करें। पुनरारंभ प्रक्रिया समाप्त होने के बाद सही ड्राइवर को स्वचालित रूप से डाउनलोड और इंस्टॉल करना चाहिए।
यदि यह इस बिंदु पर काम नहीं करता है, तो प्रयास करने पर विचार करें मुफ़्त ड्राइवर अद्यतनकर्ता उपकरण .
-
पुनः प्रारंभ करें डब्लूएलएएन ऑटोकॉन्फिग सेवा।
ऐसा करने के लिए, विंडोज़ खोजें सेवाएं.एमएससी . जब सेवाएँ खुलती हैं, तो सूची से उस सेवा का पता लगाएं, चुनें रुकना , इसके बंद होने तक प्रतीक्षा करें और फिर दबाएँ शुरू . यह भी सुनिश्चित करें कि स्टार्टअप प्रकार स्वचालित .
-
अपने Mac के सिस्टम प्रबंधन नियंत्रक को रीसेट करें। एसएमसी को रीसेट करने से यूएसबी डिवाइस और वाई-फाई कनेक्टिविटी को प्रभावित करने वाली समस्याओं सहित कई समस्याएं ठीक हो सकती हैं।
-
USB बैटरी सेवर अक्षम करें. विंडोज़ पर, सेटिंग्स खोलें, चुनें ब्लूटूथ और डिवाइस > USB , और सुनिश्चित करें कि बगल में स्विच है यूएसबी बैटरी सेवर बंद कर दिया गया है.
-
Mac पर अपनी नेटवर्क सेटिंग रीसेट करें या विंडोज़. नेटवर्क सेटिंग्स अनिवार्य रूप से आपके डिवाइस की अधिकांश नेटवर्किंग सुविधाओं को प्रबंधित करती हैं जो इसे इंटरनेट और अन्य डिवाइस दोनों से कनेक्ट करने की अनुमति देती हैं।
-
अपना USB वाई-फ़ाई अडैप्टर बदलें. यदि उपरोक्त में से कोई भी समाधान काम नहीं करता है, और आपका उपकरण अपेक्षाकृत नया है, तो आपको इसे बदलने या पूर्ण धन-वापसी प्राप्त करने में सक्षम होना चाहिए। अन्यथा, आप एक नया यूएसबी वाई-फाई एडाप्टर खरीद सकते हैं।
क्या आपको USB वाई-फ़ाई एडाप्टर की आवश्यकता है?
आपको यूएसबी वाई-फाई एडाप्टर की आवश्यकता नहीं हो सकती है क्योंकि अधिकांश आधुनिक लैपटॉप और डेस्कटॉप कंप्यूटर में अंतर्निहित वाई-फाई कार्यक्षमता होती है। केवल अपने कंप्यूटर के मूल हार्डवेयर का उपयोग करके वाई-फ़ाई नेटवर्क से कनेक्ट करने का प्रयास करें।
- मैं एडाप्टर के बिना अपने डेस्कटॉप को वाई-फाई से कैसे कनेक्ट करूं?
यदि आपका कंप्यूटर वाई-फाई का समर्थन नहीं करता है, इसे स्मार्टफोन से कनेक्ट करें और यूएसबी टेथरिंग का उपयोग करें . दोनों डिवाइस को USB के माध्यम से कनेक्ट करें और अपने Android फ़ोन को खोलें समायोजन > नेटवर्क और इंटरनेट > हॉटस्पॉट और टेथरिंग > चालू करें टेदरिंग . iPhone पर, खोलें समायोजन > सेलुलर > व्यक्तिगत हॉटस्पोट > चालू करें व्यक्तिगत हॉटस्पोट .
- मैं एडॉप्टर के बिना सैमसंग टीवी को वाई-फाई से कैसे कनेक्ट करूं?
अपने सैमसंग टीवी (या अन्य स्मार्ट टीवी) को वाई-फाई से कनेक्ट करने के लिए खोलें समायोजन > सामान्य > नेटवर्क > नेटवर्क सेटिंग्स खोलें . अपना वाई-फाई नेटवर्क चुनें और संकेत मिलने पर पासवर्ड दर्ज करें, फिर चुनें हो गया > ठीक है . ध्यान दें कि चरण और मेनू नाम अन्य स्मार्ट टीवी मॉडल के लिए भिन्न हो सकते हैं।