पता करने के लिए क्या
- विंडोज़ में: खोलें डिस्क प्रबंधन , राइट-क्लिक करें एसएसडी , और चुनें प्रारूप .
- MacOS में: खोलें तस्तरी उपयोगिता , का चयन करें एसएसडी और क्लिक करें मिटाएं .
- यदि आपकी ड्राइव पूर्व-स्वरूपित एनटीएफएस है, तो मैक इसे पढ़ सकते हैं लेकिन लिख नहीं सकते जब तक कि आप इसे पुन: स्वरूपित न करें।
यह आलेख बताता है कि SSD को कैसे फ़ॉर्मेट किया जाए, जिसमें Windows 10 पर SSD फ़ॉर्मेट करने और macOS पर SSD फ़ॉर्मेट करने के निर्देश शामिल हैं।
मैं विंडोज़ 10 में SSD को कैसे फ़ॉर्मेट करूँ?
विंडोज 10 पर एसएसडी को फॉर्मेट करने के दो तरीके हैं। सबसे आसान है फाइल मैनेजर में ड्राइव पर राइट-क्लिक करें और फॉर्मेट चुनें। हालाँकि, यदि ड्राइव को अभी तक फ़ॉर्मेट नहीं किया गया है तो यह कोई विकल्प नहीं है, क्योंकि यह फ़ाइल एक्सप्लोरर में दिखाई नहीं देगा। उस स्थिति में, आपको डिस्क प्रबंधन का उपयोग करके ड्राइव को प्रारूपित करना होगा।
यदि आप पहले से ही फ़ाइल एक्सप्लोरर में अपना एसएसडी देख रहे हैं और आप अभी भी इसे प्रारूपित करना चाहते हैं, दाएँ क्लिक करें यह, चयन करें प्रारूप , और चरण 4 पर जाएं।
यहां डिस्क प्रबंधन का उपयोग करके विंडोज 10 पर एसएसडी को प्रारूपित करने का तरीका बताया गया है:
-
अपना नया आंतरिक SSD स्थापित करें, या अपने नए बाहरी SSD को USB के माध्यम से कनेक्ट करें।
-
प्रकार डिस्कएमजीएमटी.एमएससी टास्कबार खोज बॉक्स में, दबाएँ प्रवेश करना , फिर चुनें हार्ड डिस्क विभाजन बनाएं और प्रारूपित करें .

-
दाएँ क्लिक करें जिस ड्राइव को आप फॉर्मेट करना चाहते हैं, उस पर क्लिक करें प्रारूप .

यदि ड्राइव दिखाई नहीं देती है, या आपको फ़ॉर्मेट विकल्प नहीं दिखता है, तो इसका मतलब है कि इसे अभी तक विभाजित नहीं किया गया है। उस मामले में, अपनी नई ड्राइव को विभाजित करें इन निर्देशों पर लौटने से पहले.
-
के पास वोल्यूम लेबल , ड्राइव के लिए एक नाम दर्ज करें।

-
फ़ाइल सिस्टम बॉक्स में, चुनें एनटीएफएस .

एनटीएफएस विंडोज़ पीसी के लिए सबसे अच्छा विकल्प है। यदि आपको Windows और macOS दोनों पर अपनी ड्राइव का उपयोग करने की आवश्यकता है, तो exFat चुनें।
-
आवंटन इकाई आकार बॉक्स में, चयन करें गलती करना .

-
से चेकमार्क हटा दें त्वरित प्रारूप निष्पादित करें , और क्लिक करें ठीक है .

-
सुनिश्चित करें कि आपने सही ड्राइव का चयन किया है, और क्लिक करें ठीक है .

यह सुनिश्चित करने का यह आपका आखिरी मौका है कि आप गलत ड्राइव को फॉर्मेट न करें।
अमेज़न फायर टैबलेट पर गूगल क्रोम
-
विंडोज़ आपके एसएसडी को प्रारूपित करेगा।
मैं macOS में SSD को कैसे फ़ॉर्मेट करूँ?
आप डिस्क यूटिलिटी ऐप के माध्यम से macOS पर SSD ड्राइव को प्रारूपित करते हैं। यदि आपके पास एक नया आंतरिक SSD या SSD है जो macOS के लिए स्पष्ट रूप से स्वरूपित नहीं है, तो आप इसे प्रारूपित करना चाहेंगे।
यहां बताया गया है कि macOS पर SSD को कैसे फ़ॉर्मेट किया जाए:
-
अपना नया आंतरिक SSD स्थापित करें, या अपने नए बाहरी SSD को USB के माध्यम से कनेक्ट करें।
-
खुला तस्तरी उपयोगिता , और क्लिक करें एसएसडी आप प्रारूपित करना चाहते हैं.

के साथ खोजकर डिस्क उपयोगिता तक पहुंचें सुर्खियों , या नेविगेट करें अनुप्रयोग > उपयोगिताओं > तस्तरी उपयोगिता .
-
क्लिक मिटाएं .

-
ड्राइव के लिए एक नाम दर्ज करें.

-
एक फ़ाइल सिस्टम चुनें.

यदि आप नहीं जानते कि किसे चुनना है, तो इनमें से किसी एक का उपयोग करें:
-
क्लिक मिटाएं .

-
प्रक्रिया समाप्त होने तक प्रतीक्षा करें, फिर क्लिक करें हो गया .
- मैं ओएस के साथ एसएसडी को कैसे प्रारूपित करूं?
यदि आपके एसएसडी पर विंडोज ओएस संस्करण की एक प्रति है, तो आप इसे ऊपर बताए अनुसार प्रारूपित करेंगे, जो एक ऐसी प्रक्रिया है जो ओएस सहित डिस्क की संपूर्ण सामग्री को मिटा देगी। हालाँकि, यदि आप उस ड्राइव को पुन: स्वरूपित करने का प्रयास कर रहे हैं जिस पर आप अपने कंप्यूटर का OS चला रहे हैं, तो आपको एक त्रुटि प्राप्त होगी जिसमें लिखा होगा, 'आप इस वॉल्यूम को प्रारूपित नहीं कर सकते। इसमें विंडोज़ का वह संस्करण शामिल है जिसका आप उपयोग कर रहे हैं। इस वॉल्यूम को फ़ॉर्मेट करने से आपका कंप्यूटर काम करना बंद कर सकता है।'
- मैं विंडोज़ 7 में SSD को कैसे फ़ॉर्मेट करूँ?
SSD को फ़ॉर्मेट करना Windows 7, 8 और 10 (ऊपर वर्णित) में समान प्रक्रिया का उपयोग करता है। सबसे पहले, खोलें डिस्क प्रबंधन , राइट-क्लिक करें एसएसडी , और चुनें प्रारूप , फिर संकेतों का पालन करें।
- मैं BIOS से SSD को कैसे प्रारूपित करूं?
यदि आप SSD को सुरक्षित रूप से मिटाना चाहते हैं और चिंतित हैं कि SSD को फ़ॉर्मेट करने से अभी भी डेटा के टुकड़े पीछे रह जाएंगे, तो आपके पास SSD को BIOS से सुरक्षित रूप से मिटाने का विकल्प हो सकता है। हालाँकि, यह विकल्प मानक नहीं है; सुरक्षित मिटाने का विकल्प आम तौर पर कम आम मदरबोर्ड या समर्पित गेमिंग मशीनों पर होता है। यदि आपका कंप्यूटर इस विकल्प का समर्थन करता है, तो आप अपनी BIOS या UEFI सेटिंग्स दर्ज करेंगे, अपनी ड्राइव का चयन करेंगे, फिर खोजें और चुनें सुरक्षित मिटाना विकल्प चुनें और संकेतों का पालन करें।
एएफपीएस : यदि आपके पास 2017 के बाद का मैक है और आप विंडोज मशीन के साथ ड्राइव साझा नहीं करेंगे तो इसका उपयोग करेंमैक ओएस एक्सटेंडेड (जर्नलेड) : यदि आपके पास 2017 से पहले का मैक है और आप विंडोज मशीन के साथ ड्राइव साझा नहीं करेंगे तो इसका उपयोग करेंएक्सफ़ैट : यदि आपको विंडोज़ मशीन के साथ ड्राइव साझा करने की आवश्यकता है तो इसका उपयोग करें।क्या आपको नये SSD को फ़ॉर्मेट करने की आवश्यकता है?
आपको नए SSD को प्रारूपित करने की आवश्यकता है या नहीं, यह कुछ कारकों पर निर्भर करता है। यदि ड्राइव बिल्कुल भी स्वरूपित नहीं है, तो आपको इसे प्रारूपित करने की आवश्यकता है। यदि ड्राइव को आपके इच्छित फ़ाइल सिस्टम के साथ स्वरूपित किया गया है, तो स्वरूपण वैकल्पिक है। यदि यह स्वरूपित है लेकिन इसमें गलत फ़ाइल सिस्टम है, तो आपको इसे प्रारूपित करने की आवश्यकता है।
आंतरिक SSD आमतौर पर बिना स्वरूपित होते हैं, जबकि बाहरी SSD आमतौर पर जब आप खरीदते हैं तो वे पहले से ही स्वरूपित होते हैं। हालाँकि, ड्राइव को सही फ़ाइल सिस्टम के साथ स्वरूपित नहीं किया जा सकता है। यदि आप केवल मैक का उपयोग करते हैं और एक एसएसडी खरीदते हैं जो विंडोज़ के साथ उपयोग के लिए स्वरूपित है, तो आप इसे एएफपीएस फ़ाइल संरचना के साथ प्रारूपित करना चाहेंगे, भले ही यह पहले से ही पूर्व-स्वरूपित हो।
सामान्य प्रश्नदिलचस्प लेख
संपादक की पसंद

क्रोमकास्ट स्रोत समर्थित नहीं है? इसे इस्तेमाल करे!
आधुनिक स्मार्ट टीवी विभिन्न बाहरी उपकरणों के साथ सहज एकीकरण की अनुमति देते हैं, जिससे विभिन्न तरीकों से मनोरंजन संभव हो पाता है। लोकप्रिय विकल्पों में से एक मोबाइल उपकरणों से सीधे आपके टीवी पर वीडियो कास्ट करना है। आप अपने डेस्कटॉप कंप्यूटर से भी सामग्री कास्ट कर सकते हैं

स्टीम पर छिपे हुए गेम कैसे देखें
स्टीम पर अपने छिपे हुए गेम को देखने के लिए स्टीम लाइब्रेरी में कौन से गेम दिखाई देते हैं, इसे बदलने के लिए स्टीम की सेटिंग्स के भीतर से बस कुछ ही क्लिक की आवश्यकता होती है।

Microsoft Windows Vista पर समय कॉल करता है
अद्यतन: और बस इतना ही। विंडोज विस्टा अब आधिकारिक तौर पर असमर्थित है। यदि किसी तरह आप अभी भी विंडोज विस्टा चला रहे हैं, तो विंडोज 10 में अपग्रेड करने का समय आ गया है। मूल टुकड़ा नीचे जारी है। अपने मॉनिटर को समायोजित न करें - यह नहीं है

वेब पेज को स्वचालित रूप से रीफ्रेश कैसे करें
क्या आप एक ब्रेकिंग न्यूज घटना का अनुसरण कर रहे हैं? हो सकता है कि आप अपनी पसंदीदा खेल टीम के स्कोर की जाँच कर रहे हों? यदि आपको अपने ब्राउज़र से नवीनतम समाचार चाहिए, तो आप उस वृत्ताकार तीर ताज़ा आइकन से अच्छी तरह परिचित हो जाते हैं। लेकिन कौन

ब्लैक एंड व्हाइट में कैसे प्रिंट करें
यदि आपको फोटोकॉपी के अनुकूल दस्तावेज़ों को प्रिंट करने या आपके द्वारा उपयोग की जाने वाली रंगीन स्याही की मात्रा में कटौती करने की आवश्यकता है, तो आप यह जानना चाह सकते हैं कि काले और सफेद में कैसे प्रिंट किया जाए। इस लेख में, हम आपको इसके माध्यम से ले जाएंगे
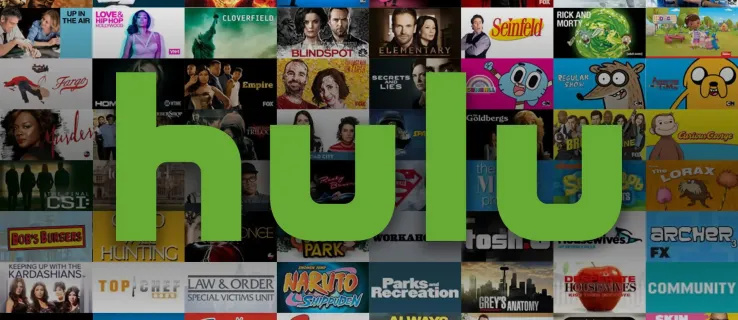
हुलु कैसे देखें जब टीवी में कोई हुलु ऐप नहीं है
हुलु 2022 में सबसे लोकप्रिय स्ट्रीमिंग सेवाओं में से एक है। हजारों शो और फिल्में उपलब्ध होने के साथ, इसमें कोई आश्चर्य की बात नहीं है कि देश में हर कोई अपने टीवी पर सेवा का उपयोग करना चाहता है। दुर्भाग्य से, सभी स्मार्ट टीवी ऑफर नहीं करते हैं

क्लिपबोर्ड को कैसे साफ़ करें
गोपनीयता और सुरक्षा पर इतना अधिक ध्यान देने के साथ, आज की डिजिटल दुनिया में अपनी सुरक्षा करना अत्यंत महत्वपूर्ण है। यद्यपि इसे प्राप्त करने के कई तरीके हैं, कुछ छोटे गोपनीयता खतरे किसी का ध्यान नहीं जा सकते हैं। ऐसा ही एक उदाहरण है क्लिपबोर्ड
-














