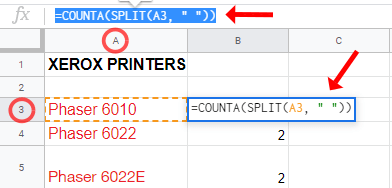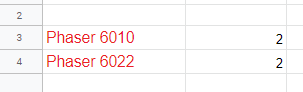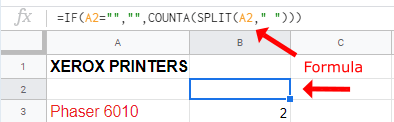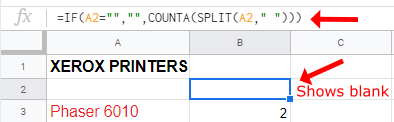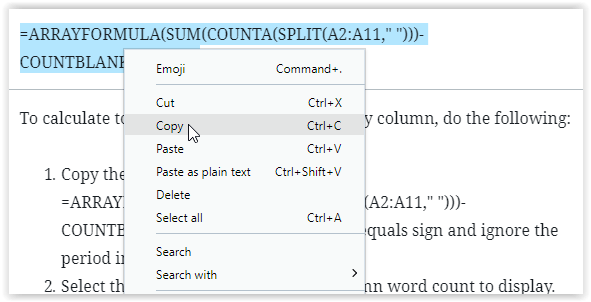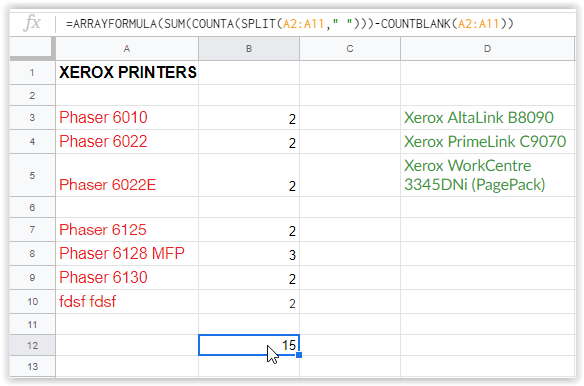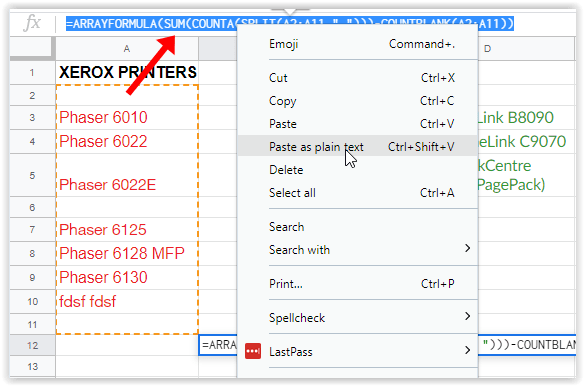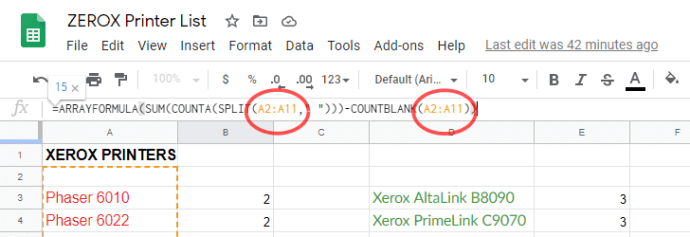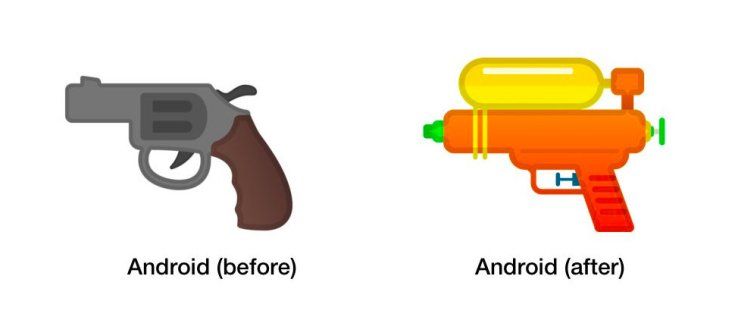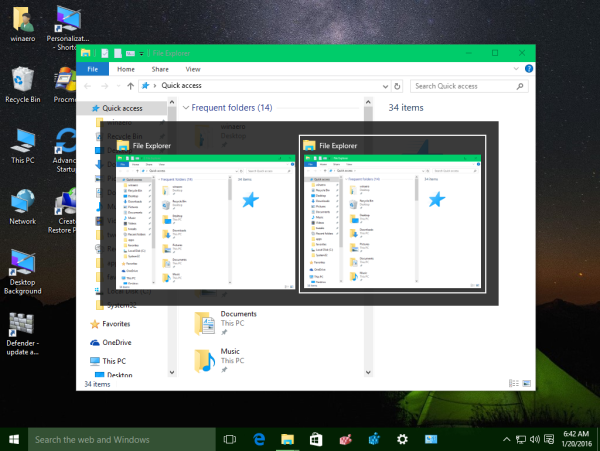जबकि Google पत्रक को मुख्य रूप से संख्याओं के साथ प्रयोग करने के लिए बनाया गया है, शब्द किसी भी स्प्रैडशीट का एक महत्वपूर्ण हिस्सा हैं। प्रत्येक डेटा बिंदु क्या दर्शाता है, इसकी गणना, सत्यापन और ट्रैक रखने के लिए आपको शब्दों की आवश्यकता होती है। कभी-कभी, आपके पास प्रति सेल शब्द गणना की सीमा होती है। लेबल, महीने, दिन, उत्पाद—इन सभी को सूची के लिए विशिष्ट शब्दों की भी आवश्यकता होती है.स्प्रेडशीट कार्यक्षमता में सूत्र एक बड़ी भूमिका निभाते हैं, और Google पत्रक में शब्द गणना के लिए इसकी आवश्यकता होती है। बिलकुल इसके जैसा Google पत्रक में डेटासेट के लिए IF/THEN कथनों का उपयोग करना , शब्द गणना COUNTA, SPLIT, SUM, ARRAYFORMULA, और बहुत कुछ का उपयोग करती है। तो, Google पत्रक के लिए कथन क्या प्रदान करते हैं? यहाँ अधिक जानकारी है।
Google डॉक्स बनाम Google पत्रक में शब्द गणना
Google डॉक्स आपको किसी भी दस्तावेज़ में शब्दों की सूची को आसानी से जांचने की अनुमति देता है, जिससे आपको पूरे दस्तावेज़ और आपके द्वारा अपने माउस का उपयोग करके हाइलाइट की गई सामग्री दोनों के लिए एक गिनती मिलती है। यह पता लगाना वास्तव में आसान है कि Google दस्तावेज़ दस्तावेज़ शब्द की लंबाई के संदर्भ में कितना लंबा है, लेकिन दुर्भाग्य से (पहली नज़र में), Google पत्रक में पारंपरिक शब्द गणना विकल्प मौजूद नहीं है। यदि आप यह पता लगाने का तरीका ढूंढ रहे हैं कि आपकी Google शीट्स स्प्रैडशीट बनाम Google डॉक्स में कितने शब्द हैं, तो एक आसान समाधान है जिसका उपयोग कोई भी कर सकता है। आइए एक नजर डालते हैं।
Google पत्रक के लिए शब्द गणना विकल्प
Google पत्रक स्प्रैडशीट में दस्तावेज़ के भीतर शब्दों की गणना करने की क्षमता होती है, लेकिन यह क्लिक करने योग्य क्रिया नहीं है जैसा कि डॉक्स में है। हालांकि कोई आधिकारिक शब्द गणना उपकरण नहीं है, फ़ार्मुलों का उपयोग करते समय पत्रक विशिष्ट कॉलम, पंक्तियों और कक्षों के भीतर एक पाठ गणना प्रदर्शित करता है।
Google पत्रक में प्रति सेल पाठ की गणना
Google पत्रक में प्रति सेल शब्दों की गणना विशिष्ट आवश्यकताओं के आधार पर 2 अलग-अलग सूत्र हैं। नीचे दिखाया गया पहला सूत्र प्रति सेल कुल शब्द गणना की गणना करता है जब निर्दिष्ट सीमा के भीतर कोई रिक्त कक्ष नहीं होते हैं, जैसे कि A2 से A8 तक। यदि आपकी निर्दिष्ट श्रेणी के बीच कोई रिक्त कक्ष हैं, तो नीचे दूसरा सूत्र देखें।
विकल्प # 1: निर्दिष्ट श्रेणी में कोई खाली सेल के साथ प्रति सेल शब्द गणना
जब बीच में कोई खाली सेल न हो, तो प्रति सेल शब्द गणना का पूर्वावलोकन करने के लिए, निम्नलिखित निर्देशों का उपयोग करें।
- उस रिक्त कक्ष को हाइलाइट करें जहाँ आप अपने परिणाम प्रदर्शित करना चाहते हैं और निम्न सूत्र चिपकाएँ: = COUNTA (विभाजन (A3, ) ) कहां है ए3 सेल निर्दिष्ट करता है।
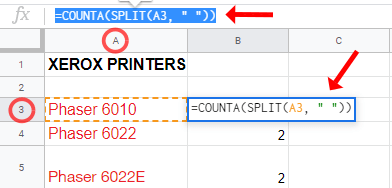
- अपने डिस्प्ले सेल में क्लिक करें या फॉर्मूला लागू करने के लिए एंटर दबाएं।
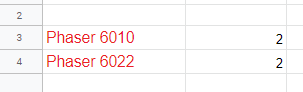
जैसा कि आप ऊपर देख सकते हैं, सेल A3 में दो शब्द हैं। यहां उपयोग किए गए सूत्र का टूटना है, जो था which = COUNTA (विभाजन (A3,)) .
- COUNTA सेल में शब्दों की स्वतः गणना करता है।
- विभाजित करें डेटा के एक व्यक्तिगत बिंदु के रूप में एक स्थान से अलग की गई हर चीज की गणना करता है (आपकी सामग्री को एक शब्द के रूप में गिना जा सकता है, भले ही वह सिर्फ एक संख्या हो)।
- ए2 कॉलम में अनुवाद करता है, पंक्ति संख्या जहां सेवा मेरे स्तंभ है और दो पंक्ति संख्या है, जो निर्दिष्ट सेल में शब्द गणना का योग है।
विकल्प # 2: निर्दिष्ट श्रेणी में खाली कक्षों के साथ प्रति सेल शब्द गणना
आपकी निर्दिष्ट सीमा के भीतर कुछ सेल खाली होने के साथ प्रति सेल शब्द गणना का पूर्वावलोकन करने के लिए, निम्नलिखित निर्देशों का उपयोग करें।
मैं पेपर कहाँ से प्रिंट करवा सकता हूँ
- उस रिक्त कक्ष को हाइलाइट करें जहाँ आप अपने परिणाम प्रदर्शित करना चाहते हैं और निम्न सूत्र चिपकाएँ: =IF(A2=,,COUNTA(SPLIT(A2, ))) कहां है ए2 सेल की गणना करने के लिए निर्दिष्ट करता है।
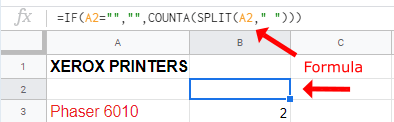
- अपने डिस्प्ले सेल में क्लिक करें या फॉर्मूला लागू करने के लिए एंटर दबाएं।
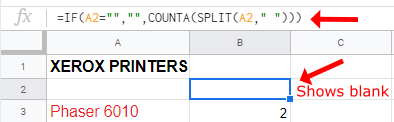
उपरोक्त सूत्र 2 में, IF कमांड का उपयोग करके यह निर्धारित किया जाता है कि क्या खाली कक्ष हैं, और यदि ऐसा है, तो यह कक्षों को 1 शब्द के रूप में नहीं गिनता है। ऊपर दिया गया फॉर्मूला 1 प्रत्येक खाली सेल को 1 शब्द के रूप में गिनता है।
शीट्स में प्रति कॉलम टेक्स्ट गिनना
आप कुल शब्द गणना प्राप्त करने के लिए प्रत्येक विशिष्ट सेल को गिनने के लिए सेल विधि का उपयोग कर सकते हैं, लेकिन जैसा कि आप बड़े दस्तावेज़ों के लिए कल्पना कर सकते हैं, इसमें आपकी अपेक्षा से अधिक समय लगेगा।
बहुत तेज़ विधि का उपयोग करके अपने दस्तावेज़ के लिए शब्द गणना ठीक से प्रदान करने के लिए, आप प्रत्येक सेल के बजाय प्रत्येक कॉलम का उपयोग करके अपने टेक्स्ट को शीट में गिन सकते हैं।
कॉलम में Google पत्रक शब्द गणना के लिए उपयोग किए जाने वाले सूत्र में भी दो विकल्प होते हैं, लेकिन दूसरा दोनों गणनाओं को कवर करता है। दो अलग-अलग फ़ार्मुलों को जोड़ने में समय बर्बाद करने के बजाय (एक रिक्त कक्षों के बिना स्तंभों के लिए और एक उनके साथ स्तंभों के लिए) आप नीचे दिए गए सूत्र का उपयोग कर सकते हैं।
=ARRAYFORMULA(SUM(COUNTA(SPLIT(A2:A11, )))-COUNTBLANK(A2:A11))
कॉलम द्वारा कुल Google पत्रक शब्द गणना की गणना करने के लिए, निम्न कार्य करें:
- ऊपर दिखाए गए सूत्र को कॉपी करें: =ARRAYFORMULA(SUM(COUNTA(SPLIT(A2:A11, )))-COUNTBLANK(A2:A11))। बराबरी के चिन्ह से शुरू करें और कॉपी करते समय अंत में अवधि को अनदेखा करें।
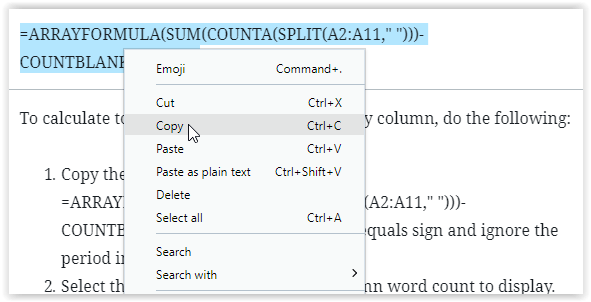
- उस सेल का चयन करें जहां आप कॉलम शब्द गणना प्रदर्शित करना चाहते हैं।
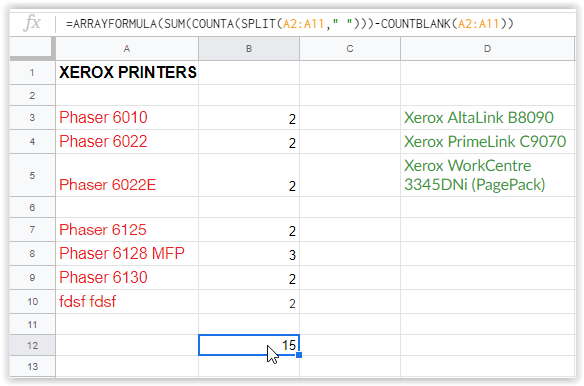
- शीर्ष पर टेक्स्ट बॉक्स पर राइट-क्लिक करें जो सेल की सामग्री दिखाता है, और फिर पेस्ट को सादे टेक्स्ट के रूप में चुनें। यह सुनिश्चित करता है कि सही फ़ॉन्ट और वर्ण चिपकाए जाएं।
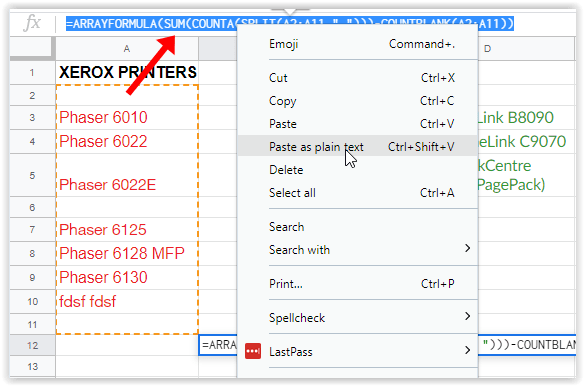
- सही सेल श्रेणी को प्रतिबिंबित करने के लिए टेक्स्ट बॉक्स में सूत्र संपादित करें, फिर इसे सहेजने के लिए एंटर दबाएं।इसे सेव करने के लिए किसी अन्य सेल पर क्लिक न करें या यह आपकी सेल रेंज को बदल सकता है.
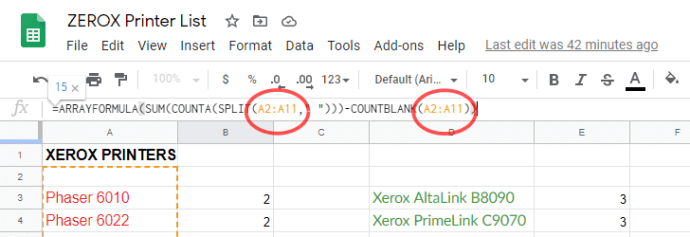
हां, यह एक अधिक जटिल सूत्र है, लेकिन इसका उपयोग करने का तरीका उतना ही सरल है जितना आप Google पत्रक से उम्मीद कर सकते हैं। कॉलम काउंट के लिए फॉर्मूला खाली सेल (उन्हें 1 के रूप में गिनने के बिना) पर ध्यान नहीं देता है और निर्दिष्ट कॉलम रेंज के लिए कुल शब्द गणना देने के लिए प्रत्येक कॉलम सेल में शब्दों की गणना करता है।
***
हालांकि यह दुर्भाग्यपूर्ण है कि आपकी सामग्री की स्वचालित रूप से गणना नहीं की जा सकती है, जैसा कि Google डॉक्स के भीतर हो सकता है, अपने दस्तावेज़ में सामग्री को जल्दी और आसानी से जोड़ने और एक निश्चित शब्द गणना जोड़ने के लिए Google शीट्स के भीतर फॉर्मूला टूल का उपयोग करना बहुत कठिन नहीं है। . किसी सूत्र के केवल त्वरित अनुप्रयोग के साथ, आप जब चाहें, अपने इच्छित डेटा तक पहुँच सकते हैं।