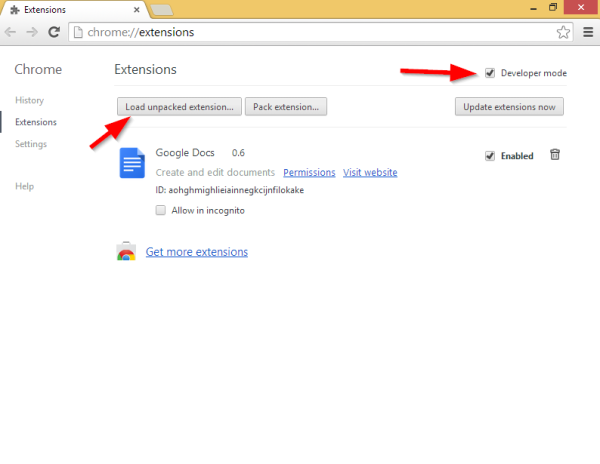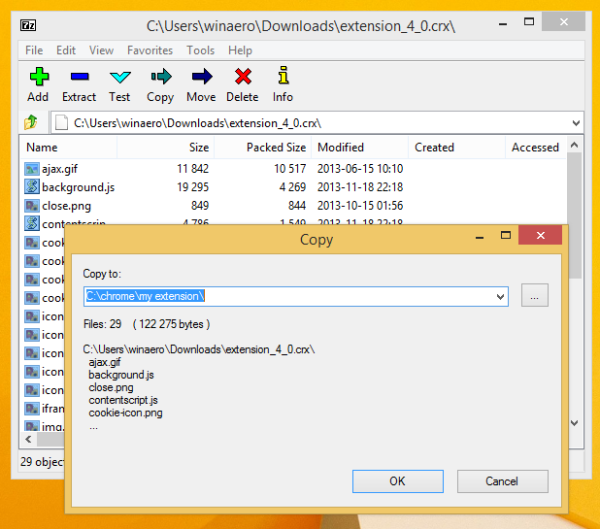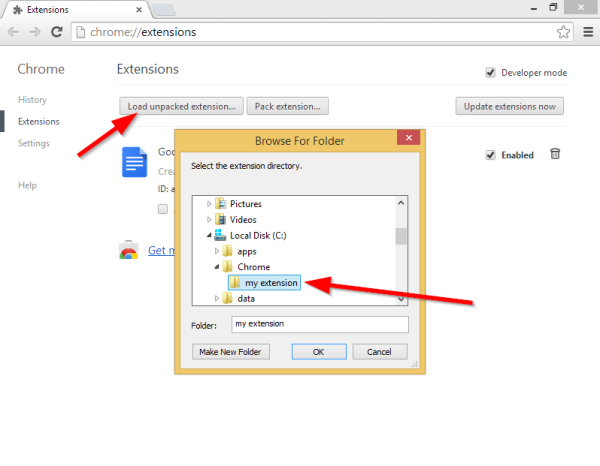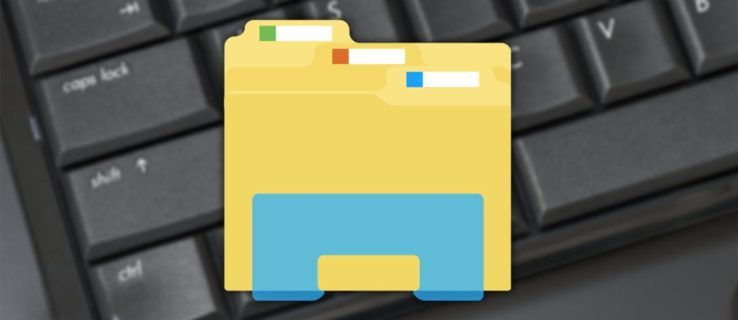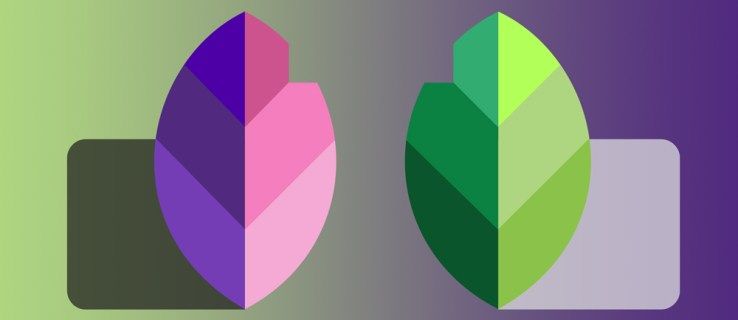Google Chrome के नवीनतम अपडेट के बाद, उसने उपयोगकर्ताओं को आधिकारिक Chrome वेब स्टोर को छोड़कर किसी अन्य स्थान से एक्सटेंशन इंस्टॉल करने से रोकना शुरू कर दिया है। इसके अलावा, यदि आपके पास कुछ एक्सटेंशन इंस्टॉल हैं जो स्टोर से नहीं हैं, तो ब्राउज़र उन्हें भी ब्लॉक कर देगा। Google ने इन बदलावों का प्राथमिक कारण सुरक्षा है: वे अपने उपयोगकर्ताओं को दुर्भावनापूर्ण एक्सटेंशन से बचाना चाहते हैं। हालांकि, यदि आप सुनिश्चित हैं कि आपके द्वारा पहले डाउनलोड किया गया एक्सटेंशन इंस्टॉल करने के लिए सुरक्षित है, तो यहां बताया गया है कि आप प्रतिबंधों को कैसे दरकिनार कर सकते हैं।
- Google Chrome ब्राउज़र खोलें और पता बार में निम्न टाइप करें:
chrome: // extensions
- एक्सटेंशन पेज के ऊपरी दाएं कोने पर डेवलपर मोड विकल्प को सक्षम करें। बटन 'लोड अनपैक्ड एक्सटेंशन' और 'पैक एक्सटेंशन' स्क्रीन पर दिखाई देंगे।
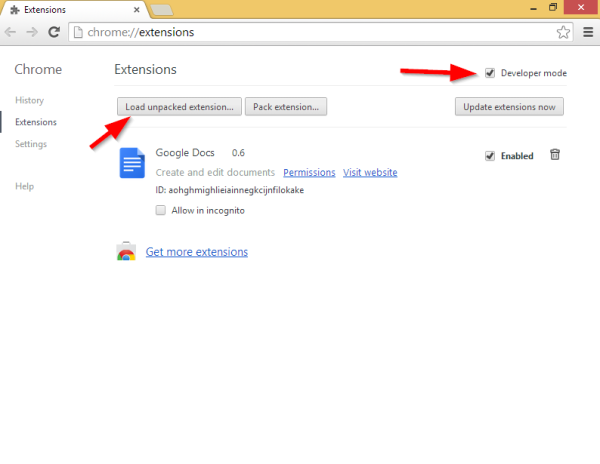
- अनपैक करें crx फ़ाइल (जो एक नियमित ज़िप संग्रह है) आप चाहते हैं कि किसी भी फ़ोल्डर के लिए। अर्थात।C: chrome मेरा एक्सटेंशन।
युक्ति: आप crx फ़ाइल की सामग्री को निकालने के लिए किसी भी अभिलेखागार का उपयोग कर सकते हैं, उदाहरण के लिए के लिए WinRAR (एक पुराना और बहुत लोकप्रिय अभिलेखागार)। व्यक्तिगत रूप से मैं खुले स्रोत को पसंद करता हूं 7-जिप अभिलेखागार ।
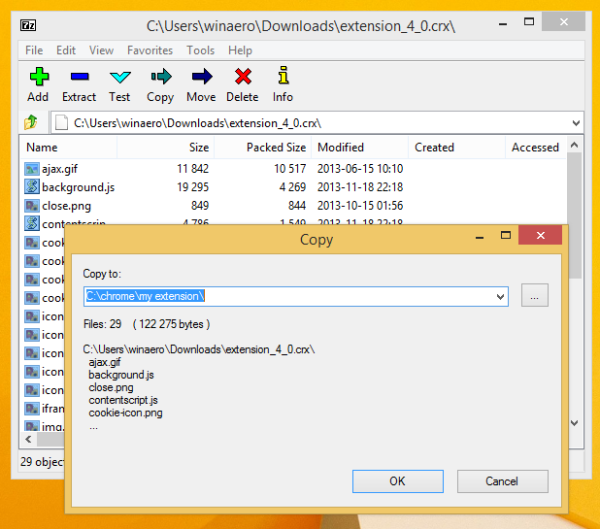
- दबाएं लोड अनपैक्ड एक्सटेंशन बटन और ब्राउज़र को अनकैप्ड एक्सटेंशन फ़ोल्डर में इंगित करें।
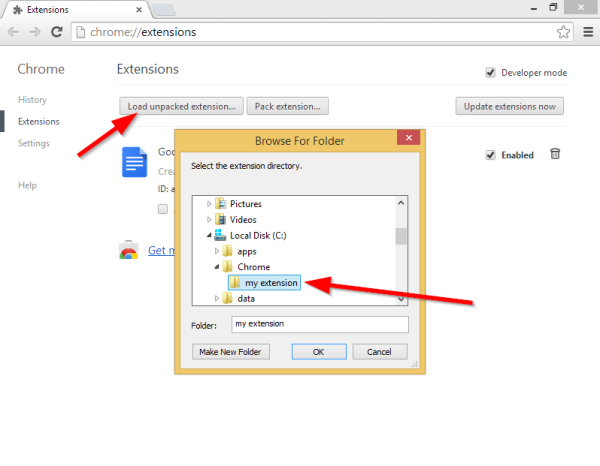
वोइला, आपका विस्तार स्थापित है!
मेरे पास किस तरह की मेमोरी है