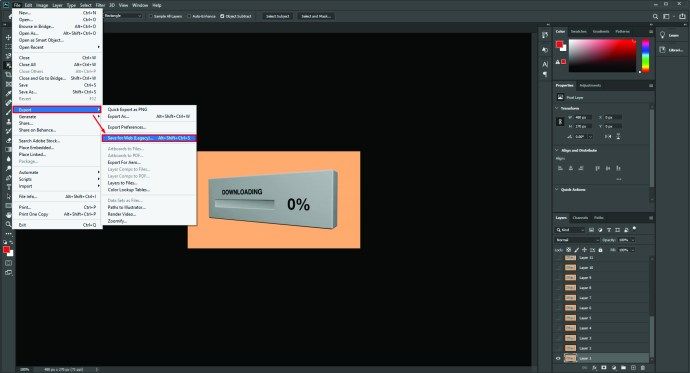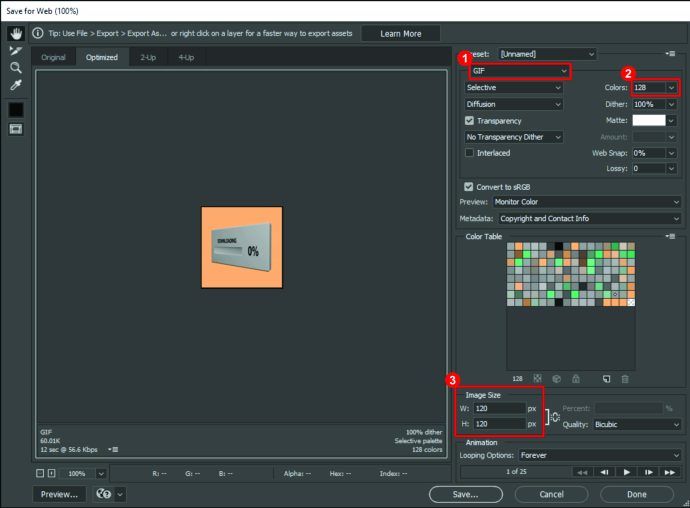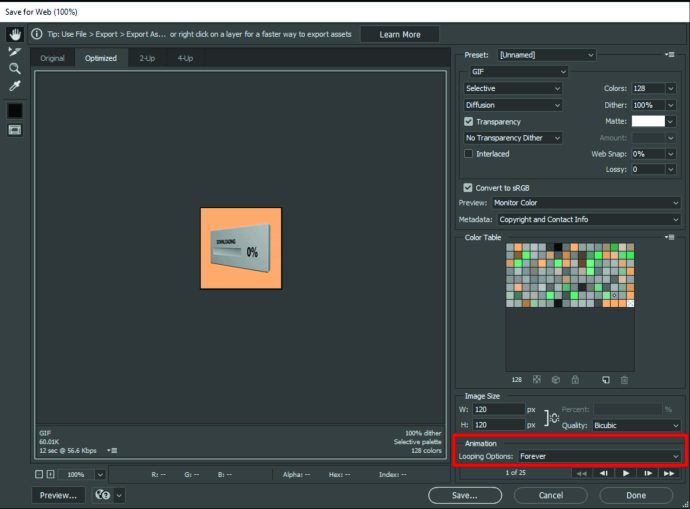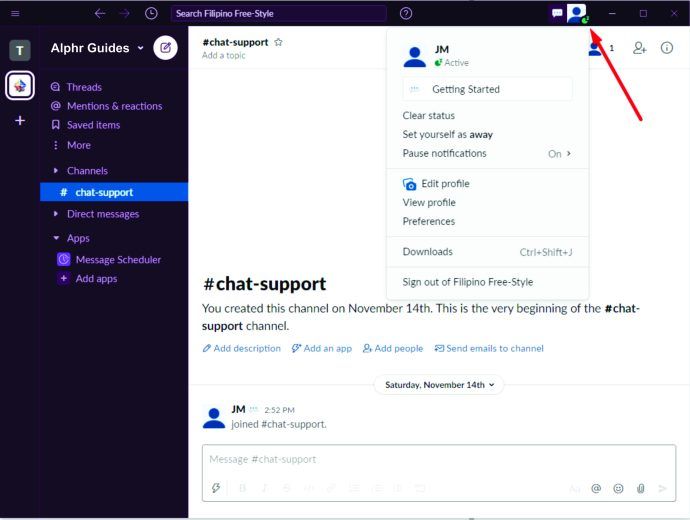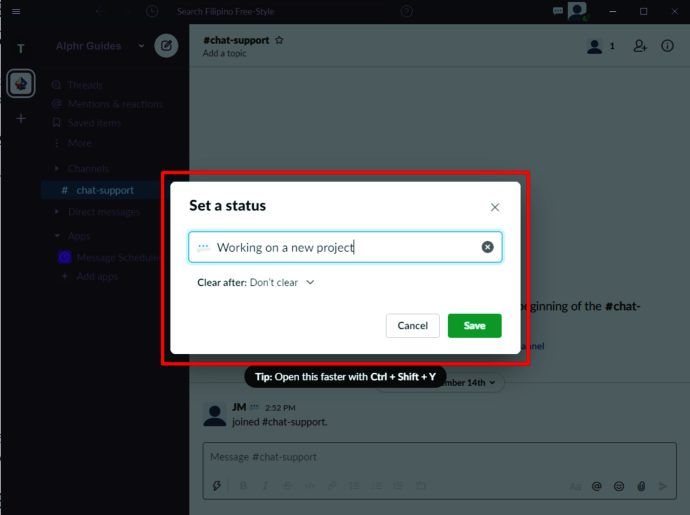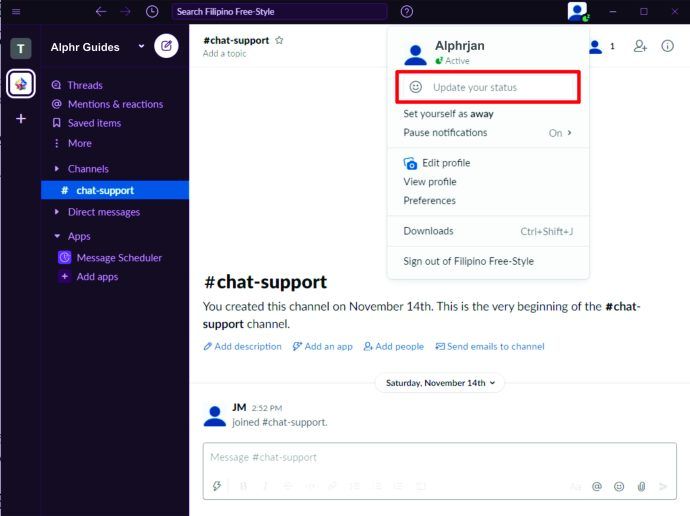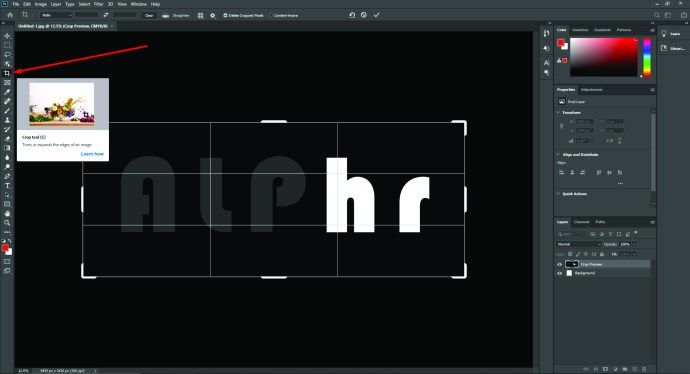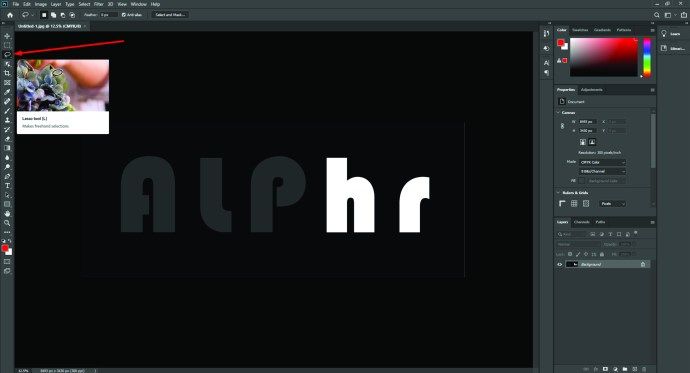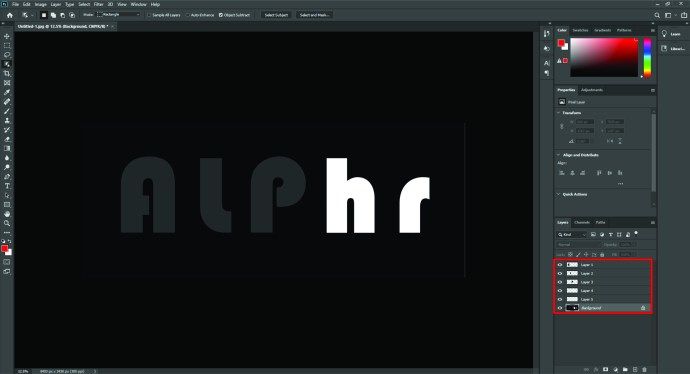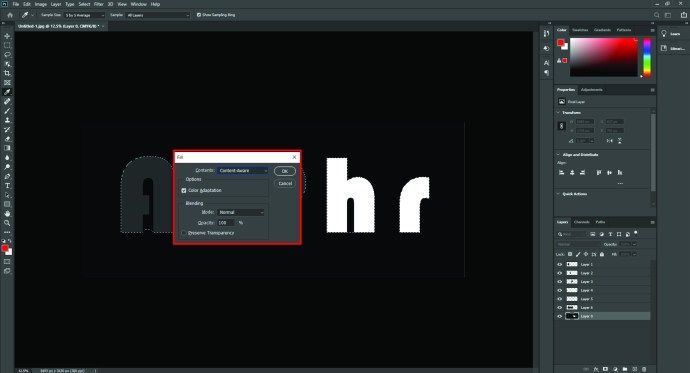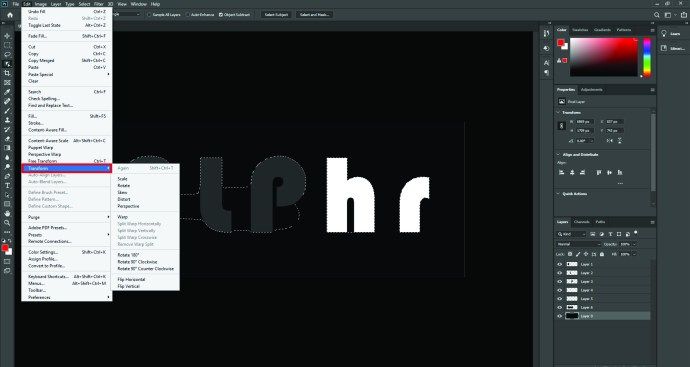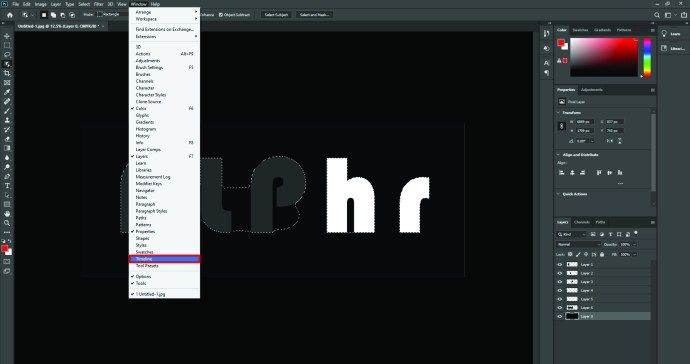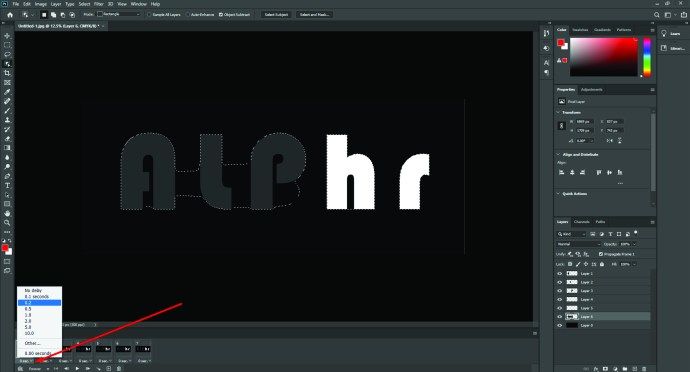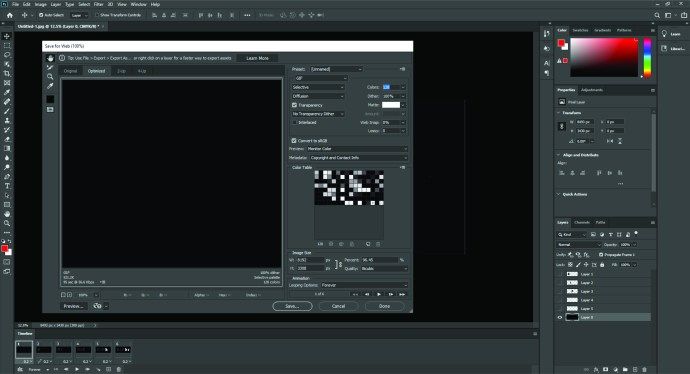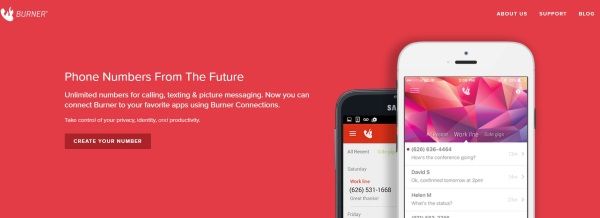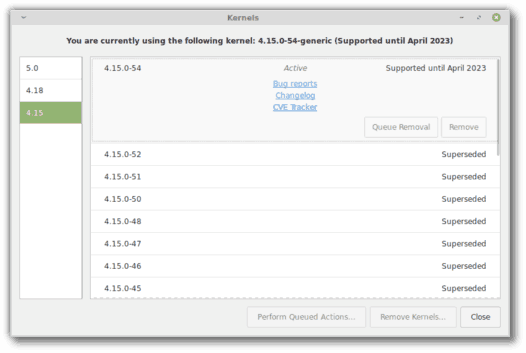एक उत्पादकता उपकरण के रूप में, स्लैक एक सुसंगत ऑनलाइन कार्यालय वातावरण बनाने के लिए अत्यंत कार्यात्मक और आसान है। हालाँकि, विशुद्ध रूप से शब्द-आधारित संचार, कभी-कभी, मानवीय कारक से रहित हो सकता है जो कि बातचीत को जीने के लिए बहुत महत्वपूर्ण है। यह वह जगह है जहां इमोजी संदेश के भावनात्मक इरादे को स्पष्ट करने में मदद कर सकते हैं।
स्लैक क्रिएटिव टीम ने इस बारे में काफी जागरूक दिखाया है, क्योंकि ऐप में अब 2,500 से अधिक एकीकृत इमोजी हैं। लेकिन हो सकता है कि मौजूदा इमोजी प्रसाद में वे चीजें शामिल न हों जिन्हें आप व्यक्त करना चाहते हैं। या शायद आपकी सुस्त बातचीत के लिए एक कस्टम स्वभाव की आवश्यकता है।
सौभाग्य से, स्लैक में सभी प्रकार की इमोजी, स्थिर या चलती, जोड़ने और यहां तक कि कस्टम बनाने के लिए बहुत सारे अवसर हैं। इस लेख में, हम बताएंगे कि यह कैसे करना है।
स्लैक में इमोजी कैसे बनाएं
जब इमोजी को संभालने की बात आती है तो स्लैक बहुत बहुमुखी है। आप उनका उपयोग टिप्पणियों की प्रतिक्रिया के रूप में, एक स्टैंड-अलोन टिप्पणी या उत्तर के रूप में, या सादे पाठ के संयोजन में कर सकते हैं।
कंप्यूटर ऐप पर इमोजी प्रतिक्रियाओं का उपयोग करने के लिए, माउस कर्सर को स्लैक संदेश पर होवर करें और आपको एक मेनू दिखाई देगा। बाईं ओर पहले विकल्प पर क्लिक करने से इमोजी रिएक्शन सामने आएंगे। एक बार जब आप पसंदीदा चुन लेते हैं, तो उस पर क्लिक करें और संदेश के नीचे इमोजी दिखाई देगा।
यदि आप स्लैक मोबाइल ऐप पर हैं, तो संदेश पर टैप करें और पॉपअप मेनू दिखाई देने तक होल्ड करें। वहां से ऐड रिएक्शन ऑप्शन पर टैप करें और लिस्ट से रिएक्शन इमोजी चुनें। ऐप के किसी भी वर्जन पर सिंगल स्लैक मैसेज में 23 इमोजी रिएक्शन जोड़े जा सकते हैं।
अमेज़न प्राइम के साथ डिज्नी प्लस फ्री है
अपने संदेशों में इमोजी का उपयोग करना
स्लैक पर पोस्ट या टिप्पणियों में इमोजी जोड़ने के लिए, संदेश बॉक्स में मिले एकीकृत इमोजी मेनू का उपयोग करें। नीचे दाईं ओर पांच आइकन हैं। तीसरा इमोजी मेनू लाएगा जहां आप विशाल चयन के बीच चयन कर सकते हैं।
इमोजी को स्लैक संदेश में जोड़ने का दूसरा तरीका कीवर्ड या इमोजी उपनाम के माध्यम से है। ये टेक्स्ट शॉर्टकट हैं, जो सही ढंग से दर्ज किए जाने पर, टेक्स्ट के बजाय उपयुक्त इमोजी प्रदर्शित करेंगे। उनका प्रारूप पाठ की एक पंक्ति है जिसमें दोनों ओर कोलन होते हैं। उदाहरण के लिए, टाइपिंग :slightly_smiling_face: डिफॉल्ट स्माइली इमोजी तैयार करेगी।
यदि आप आवश्यक इमोजी के लिए सटीक वाक्यांश नहीं जानते हैं, तो उपनाम का उपयोग करना अधिक जटिल हो सकता है, स्लैक के पास चुनने में सहायता के लिए एक आसान स्मार्ट खोज फ़ंक्शन है। कोलन और पहले कुछ अक्षरों में टाइप करें, और आप प्रत्येक इमोजी के साथ एक स्वत: पूर्ण मेनू देखेंगे जिसमें आंशिक वाक्यांश दर्ज किया गया है। ये वास्तविक इमोजी रूप में प्रदर्शित होंगे, इसलिए सटीक इमोजी ढूंढना आसान होना चाहिए।
इमोटिकॉन्स और श्रग का उपयोग करना
एक मानक इमोटिकॉन दर्ज करें जैसे कि स्लैक में, और यह स्वचालित रूप से उपयुक्त इमोजी में बदल जाएगा। इसे बदलने के लिए, बस Slack Preferences पर जाएँ, फिर Messages & Media पर जाएँ, और आपको Convert My Typed इमोटिकॉन्स को Emojis विकल्प मिलेगा। इसे अनचेक करें, और आप अब से संदेशों में इमोटिकॉन्स का उपयोग करने में सक्षम होंगे।
डिजिटल संचार में अधिक जटिल श्रग इमोटिकॉन पसंदीदा बन गया है, और संभावना है कि आप समय-समय पर अपने स्लैक वार्तालापों में इसका उपयोग करना चाहेंगे। ऐसा करने के लिए, संदेश या टिप्पणी स्थान में टाइप / श्रग करें।
स्लैक में इमोजी को बड़ा कैसे करें
स्लैक के पास संदेशों या प्रतिक्रियाओं में इमोजी के आकार को अनुकूलित करने का विकल्प नहीं है, इसलिए, दुर्भाग्य से, इमोजी को टेक्स्ट में जोड़ते समय उन्हें बड़ा करने का कोई तरीका नहीं है। हालांकि, इमोजी के अलावा कुछ भी नहीं वाले संदेश में, उन्हें बड़े संस्करणों के रूप में प्रदर्शित किया जाएगा, तथाकथित जंबोमोजी।
क्या आप जंबोमोजी को मानक आकार बनाना चाहते हैं, स्लैक वरीयताएँ पर जाएँ, फिर संदेश और मीडिया, और शो जंबोमोजी विकल्प को अनचेक करें।
स्लैक में मूविंग इमोजी कैसे बनाएं
Slack में मूविंग इमोजी बनाने के लिए, आपको अपने डिवाइस से एक इमोजी इंपोर्ट करना होगा। वे या तो ऑनलाइन इमोजी स्रोतों की भीड़ से मिल सकते हैं या आप जीआईएफ छवि से एक बना सकते हैं।
बाद वाला करने के लिए, एक ऑनलाइन टूल का उपयोग करें जो अपलोड की गई GIF छवियों को इमोजी में बदल सकता है या Adobe Photoshop में स्वयं सब कुछ बना सकता है।
फ़ोटोशॉप का उपयोग करते समय, आपको फ़ाइल को स्लैक के लिए अनुकूलित सेटिंग्स के साथ सहेजना होगा। यहाँ यह कैसे करना है:
- फोटोशॉप में जीआईएफ खोलें, फिर फाइल पर जाएं, फिर एक्सपोर्ट करें और सेव फॉर वेब (लिगेसी) चुनें।
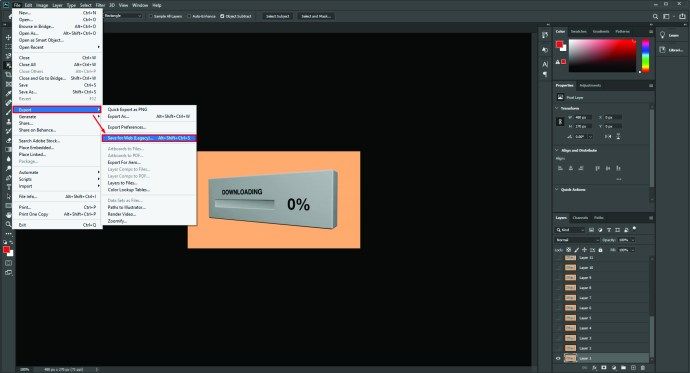
- आपको फ़ाइल प्रकार के रूप में GIF का चयन करना चाहिए और रंग को 128 पर सेट करना चाहिए। छवि का आकार 120×120 पिक्सेल होना चाहिए।
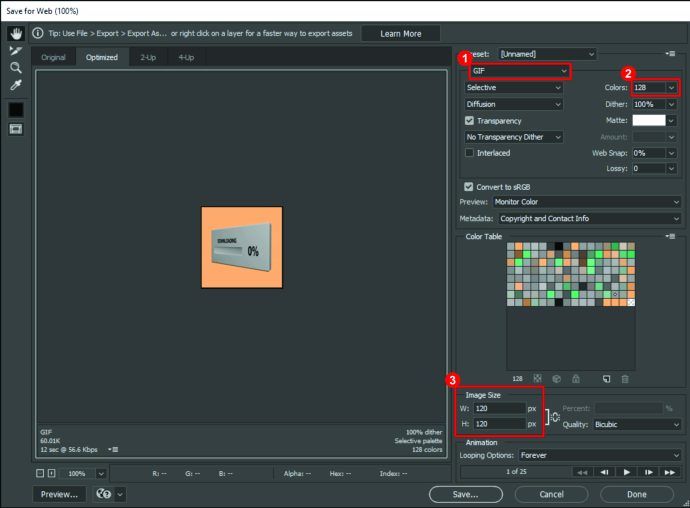
- एनिमेशन के तहत लूपिंग विकल्प पर जाएं और फॉरएवर पर क्लिक करें, जो इमेज को अनिश्चित काल के लिए लूप बना देगा।
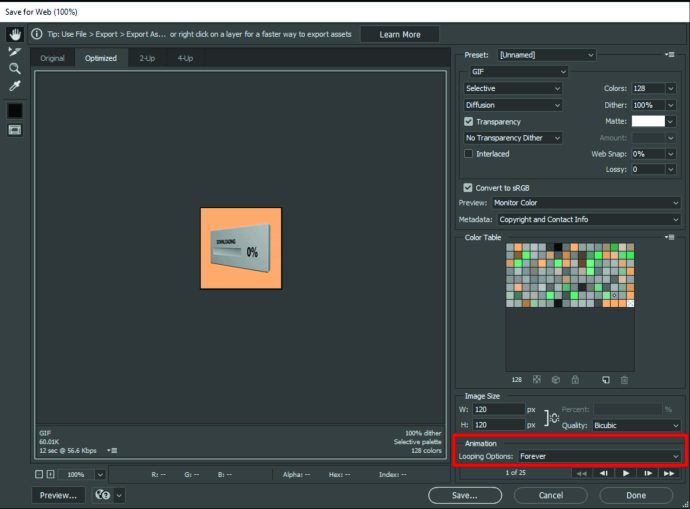
एक बार जब आप फ़ाइल को सफलतापूर्वक निर्यात कर लेते हैं, तो इसे स्लैक पर अपलोड करें और यह बातचीत में उपयोग के लिए उपलब्ध हो जाएगी।
अपने सुस्त नाम में इमोजी कैसे लगाएं
स्लैक नाम में इमोजी डालना संभव नहीं है, लेकिन उन लोगों के लिए एक आसान समाधान है जो कुछ ऐसा ही करना चाहते हैं।
एंड्रॉइड पर डॉक्स कैसे खोलें
आप अपनी स्थिति को संपादित करके अपने स्लैक नाम को विशिष्ट बना सकते हैं। ऐसा करने के लिए नीचे दिए गए चरणों का पालन करें:
- स्लैक में, प्रोफाइल मेन्यू को नीचे लाने के लिए अपनी तस्वीर पर क्लिक करें।
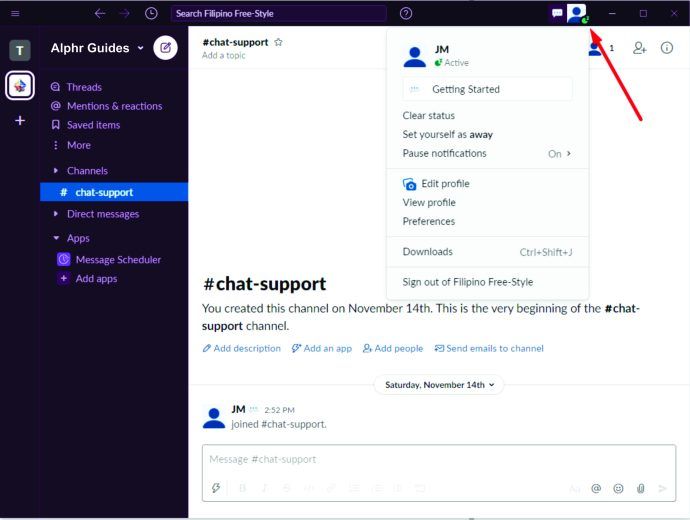
- आपके नाम और तस्वीर के नीचे सबसे पहली चीज है अपडेट योर स्टेटस बॉक्स। इस पर क्लिक करने पर एक नई विंडो खुलेगी जहां आप स्टेटस सेट कर सकते हैं।
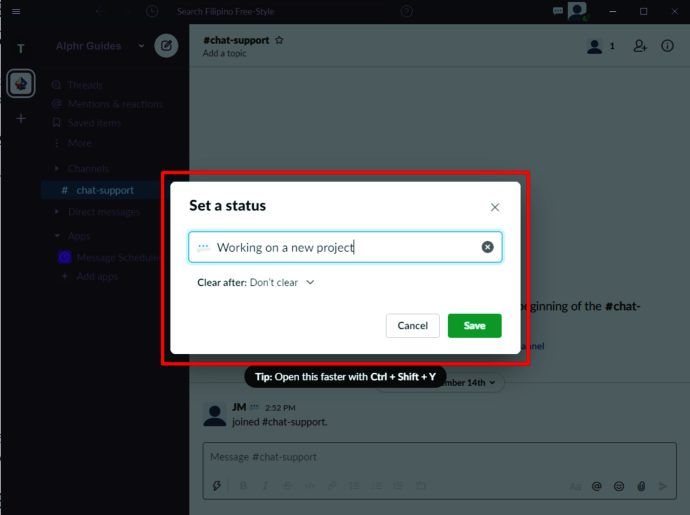
- आपको सबसे ऊपर टेक्स्ट के साथ एक बॉक्स दिखाई देगा आपकी स्थिति क्या है? और टेक्स्ट के आगे एक स्माइली आइकन होगा। उस आइकन पर क्लिक करें और इमोजी की एक सूची पॉप अप हो जाएगी। एक चुनें, फिर सेव बटन दबाएं।
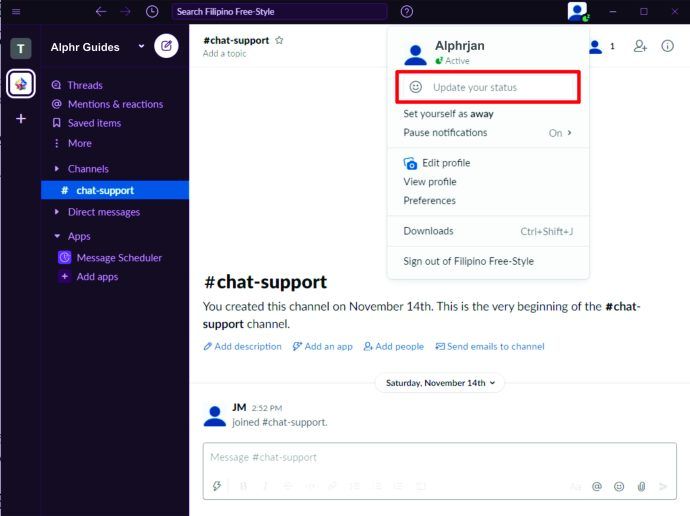
ऐसा करने के बाद आपके नाम के आगे सिलेक्टेड इमोजी फीचर हो जाएगा। यह तरीका स्लैक नाम में इमोजी डालने के सबसे करीब है।
स्लैक में GIF इमोजी कैसे बनाएं
जीआईएफ इमोजी और मूविंग इमोजी एक ही हैं, इसलिए स्लैक में जीआईएफ इमोजी जोड़ने का सबसे अच्छा तरीका है कि मूविंग इमोजीस से संबंधित अनुभाग में दिए गए चरणों का पालन करें।
ऑनलाइन मुफ्त जीआईएफ के लिए बहुत सारे संसाधन हैं, लेकिन हो सकता है कि आप एक मानक छवि से कस्टम जीआईएफ बनाना चाहें। जेपीजी, पीएनजी, बीएमपी, या अन्य छवि प्रारूपों से एनिमेटेड जीआईएफ बनाने के लिए ऑनलाइन टूल भी हैं। फिर भी, जो लोग फोटोशॉप या इसी तरह के इमेज एडिटिंग सॉफ्टवेयर में पारंगत हैं, वे पूरी तरह से स्क्रैच से अपना जीआईएफ बनाने का विकल्प चुन सकते हैं।
फोटोशॉप में एनिमेटेड GIF बनाने के लिए, निम्न कार्य करें:
- फ़ोटोशॉप में एक स्थिर छवि खोलें, टूलबार पर जाएं और क्रॉप टूल का उपयोग करके उस हिस्से को सिंगल करें जिसे आप जीआईएफ में दिखाना चाहते हैं।
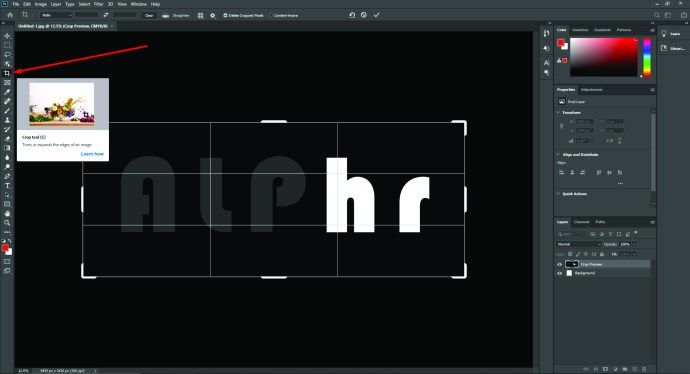
- आप जिन हिस्सों को स्थानांतरित करना चाहते हैं, उन्हें चुनने के लिए लैस्सो टूल का उपयोग करें। चूंकि अंतिम आयाम काफी छोटे होंगे, इसलिए आपको लासो के चयन में अतिरिक्त सावधानी बरतने की आवश्यकता नहीं है।
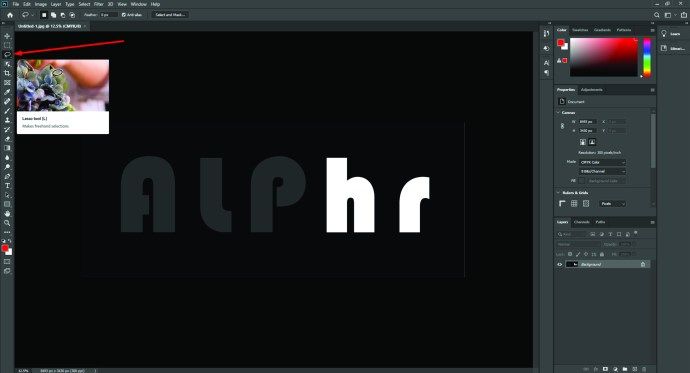
- चयन को एक नई परत पर कॉपी करें, फिर आधार परत पर वापस आएं और चयन के क्षेत्र से पृष्ठभूमि को हटा दें।
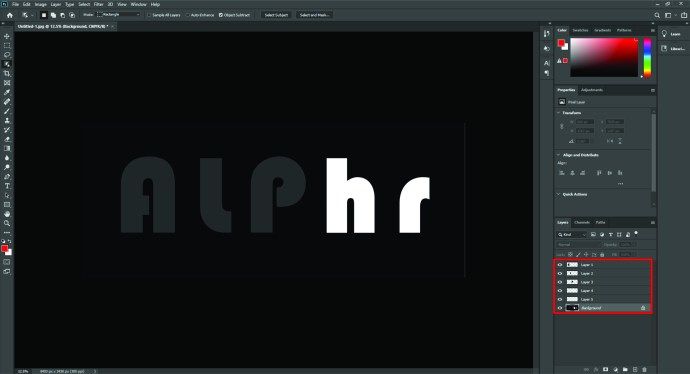
- बैकग्राउंड लेयर पर रहते हुए, लैस्सो-उसी हिस्से को चुनें जिसे आपने पहले कॉपी किया था और डिलीट को हिट करें। आपको भरण विंडो दिखाई देगी - सुनिश्चित करें कि यह सामग्री-जागरूकता, सामान्य सम्मिश्रण और 100% अस्पष्टता पर सेट है। ओके पर क्लिक करें।
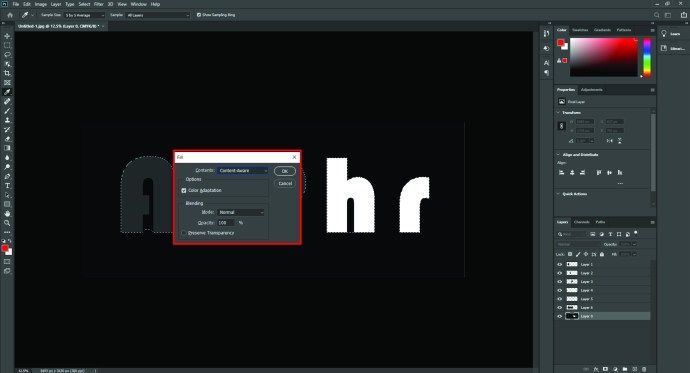
- अब कॉपी किए गए चयन के साथ नई परत को डुप्लिकेट करें, फिर शीर्ष परत के लिए ट्रांसफ़ॉर्म कंट्रोल पर जाएं। यहां, आप चयन को घुमा या घुमा सकते हैं। एक बार जब यह सही स्थिति में हो, तो एंटर दबाएं।
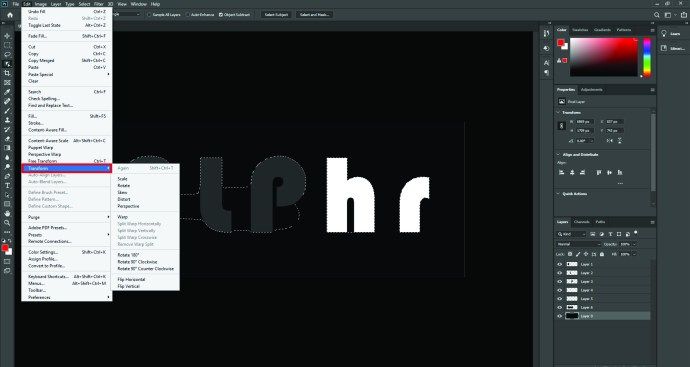
- सुनिश्चित करें कि पृष्ठभूमि और पहली कॉपी की गई परत दिखाई दे रही है। मेनू दर्ज करें, विंडो पर जाएं, फिर टाइमलाइन पर जाएं और डुप्लिकेट चयनित फ्रेम्स को हिट करें।
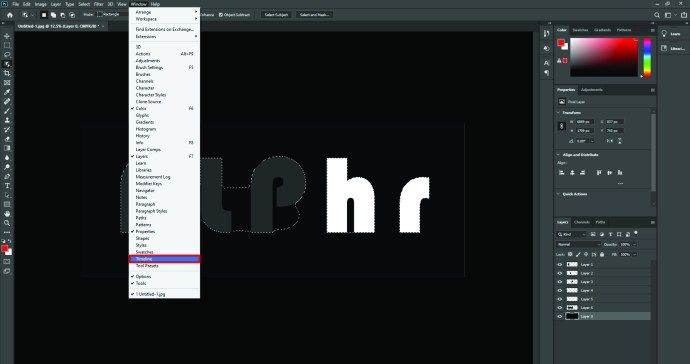
- पिछले चरण को पृष्ठभूमि के साथ दोहराएं और दूसरी, संपादित प्रतिलिपि परत दिखाई दे रही है। फिर, आंदोलन के प्रकार के आधार पर चुनें कि प्रत्येक फ्रेम कितने समय तक चलेगा।
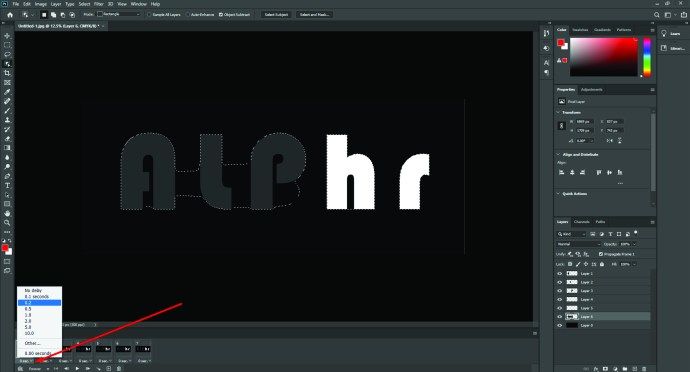
- इमोजी को स्थानांतरित करने के बारे में अनुभाग में बताए गए चरणों का पालन करते हुए GIF फ़ाइल निर्यात करें।
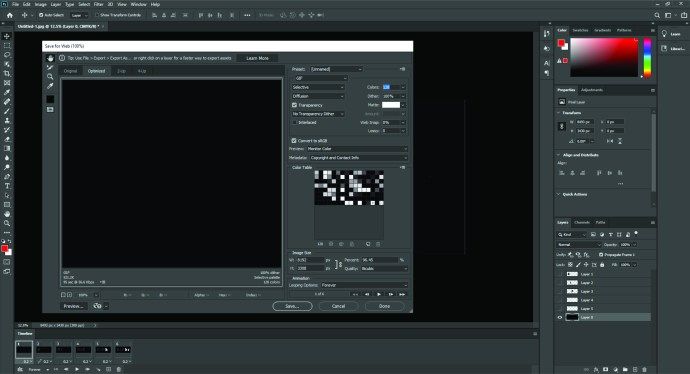
फ़ोटोशॉप को आप कितनी अच्छी तरह समझते हैं, इस पर निर्भर करते हुए इस विधि में कुछ समय लग सकता है, लेकिन कुछ छेड़छाड़ के साथ, अद्वितीय जीआईएफ और स्लैक इमोजी बनाए जा सकते हैं जो पूरे चैनल की ईर्ष्या होगी।

अतिरिक्त अक्सर पूछे जाने वाले प्रश्न
प्रश्न: मैं इमोजी को स्लैक में कैसे निर्यात करूं?
ए: ज्यादातर मामलों में, आप इमोजी को सीधे स्लैक में निर्यात नहीं कर पाएंगे, बल्कि उन्हें एक डिवाइस से जोड़ सकते हैं।
प्रश्न: मैं स्लैक में बल्क इमोजी कैसे जोड़ूं?
ए: स्लैक में बल्क इमोजी जोड़ने के लिए, कमेंट बॉक्स में इमोजी सेक्शन में जाएं, इमोजी जोड़ें पर क्लिक करें और नई विंडो में इमोजी पैक टैब पर जाएं। वहां से, आप उपलब्ध पैक को थोक में जोड़ सकेंगे।
प्रश्न: मैं स्लैक में कस्टम इमोजी कैसे बनाऊं?
ए: स्लैक में इमेज या एनिमेटेड जीआईएफ अपलोड करके कस्टम इमोजी बनाएं। सभी कस्टम इमोजी स्लैक आइकन वाले टैब के नीचे होंगे।
प्रश्न: मैं स्लैक में कस्टम इमोजी कैसे जोड़ूं?
ए: स्लैक में कस्टम इमोजी जोड़ने के लिए, इमोजी सेक्शन खोलें, और इमोजी जोड़ें पर क्लिक करें। आप किसी भी छवि को अपलोड करने में सक्षम होंगे - स्लैक इसे उचित आकार में प्रारूपित करेगा। नए इमोजी को नाम दें और सेव पर क्लिक करें।
सुस्त अनुभव को अपना बनाना
मज़ेदार या दिलचस्प कस्टम इमोजी स्लैक पर माहौल को हल्का कर सकते हैं। अब जब आपने स्लैक में इमोजी बनाना सीख लिया है, तो अपनी अनूठी प्रतिक्रियाओं को पूरे चैनल के साथ साझा करें और कार्यदिवस को और अधिक मज़ेदार बनाएं।