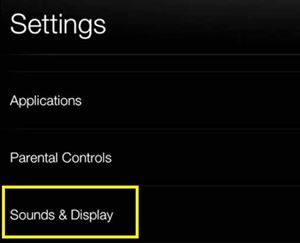किंडल फायर एचडी टैबलेट सरल, फिर भी प्रभावी अमेज़ॅन के किंडल रीडर का अपग्रेड है। चूंकि यह अच्छा पुराना फायर ओएस चलाता है, आप इसे स्मार्ट डिवाइस और सुविधाजनक ई-बुक रीडर दोनों के रूप में उपयोग कर सकते हैं।

हालाँकि, कुछ उपयोगकर्ताओं ने बताया है कि सिस्टम मेनू और किंडल ऐप दोनों में डिवाइस का फ़ॉन्ट बहुत छोटा है। यहां तक कि अगर आपको लगता है कि फ़ॉन्ट का आकार छोटा है, तो चिंता करने की कोई बात नहीं है। इन दोनों समस्याओं को ठीक करने का एक तरीका है।
यह लेख बताएगा कि आपके जलाने की आग पर फ़ॉन्ट आकार को कैसे समायोजित किया जाए।
जलाने की आग के फ़ॉन्ट आकार के बारे में
अधिकांश Kindle Fire टैबलेट का डिस्प्ले फ़ॉन्ट आकार 1 होता है। यदि आपको लगता है कि ऐप आइकन के नीचे या सिस्टम मेनू में अक्षर बहुत छोटे लगते हैं, तो आप उन्हें बढ़ा सकते हैं। वही किंडल ऐप में फॉन्ट साइज के लिए जाता है।
कुछ उपयोगकर्ताओं को किंडल बुक का फ़ॉन्ट आकार बहुत छोटा लग सकता है। हालाँकि, मेनू फ़ॉन्ट आकार बदलने से किंडल बुक का आकार नहीं बदलेगा। इसलिए आपको दोनों को अलग-अलग एडजस्ट करने की जरूरत है।
आपको फॉन्ट साइज को लेकर कुछ बातों का ध्यान रखना चाहिए। कुछ जलाने वाले फायर उपकरणों पर, मेनू और टेक्स्ट फ़ॉन्ट आकार लॉक होते हैं और आप उन्हें बदलने के लिए कुछ नहीं कर सकते। इसके अलावा, अगर आपकी किंडल बुक पीडीएफ फॉर्मेट में है, तो फॉन्ट बदलने का कोई तरीका नहीं है। इसलिए, यदि नीचे बताए गए तरीके आपके किंडल फायर के लिए काम नहीं करते हैं - यही कारण है कि।
मेनू फ़ॉन्ट आकार बदलें
यदि आप अपने जलाने मेनू में फ़ॉन्ट आकार से असंतुष्ट हैं, तो आप इसे थोड़ा बढ़ा सकते हैं। यहां आपको क्या करना है:
- अपनी किंडल फायर होम स्क्रीन पर ऊपर से नीचे की ओर स्वाइप करें। एक त्वरित पहुँच पट्टी दिखाई देनी चाहिए।
- बार के दाईं ओर सेटिंग आइकन पर टैप करें।

- मेनू से ध्वनि और प्रदर्शन का चयन करें।
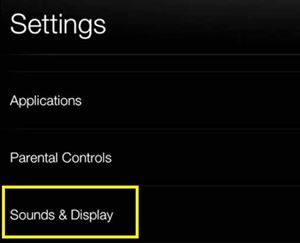
- फ़ॉन्ट आकार विकल्प का पता लगाएँ। यदि यह डिफ़ॉल्ट पर सेट है, तो आपको इसके आगे बार पर 1 दिखाई देगा।

- फ़ॉन्ट आकार बढ़ाने के लिए इसके आगे बार पर + चिह्न टैप करें। आप फॉन्ट साइज को 3 तक बढ़ा सकते हैं।
नोट: आपको कुछ जलाने वाले फायर उपकरणों पर फ़ॉन्ट आकार विकल्प पर टैप करना होगा। फिर, आप सामान्य (आकार 1), बड़े (आकार 2), और विशाल (आकार 3) के बीच चयन कर सकते हैं।
होम स्क्रीन पर लौटें और आपको ध्यान देना चाहिए कि ऐप आइकन के नीचे का फ़ॉन्ट आकार बड़ा हो गया है। हालाँकि, आपके अधिकांश ऐप्स का फ़ॉन्ट आकार निश्चित है। इसलिए, जब आप उन्हें लॉन्च करते हैं तो आपको कोई अंतर दिखाई नहीं दे सकता है। दूसरी ओर, सिल्क ब्राउज़र के एड्रेस बार जैसी जगहों पर फोंट बड़े दिखाई देंगे।
किंडल बुक के लिए फ़ॉन्ट आकार बदलें
आप अपने जलाने की आग पर समग्र फ़ॉन्ट आकार से खुश हो सकते हैं और फिर भी किंडल बुक अक्षरों को बड़ा बनाना चाहते हैं। सौभाग्य से, आपकी पसंद के अनुसार किंडल ऐप सेटिंग्स को प्रारूपित और अनुकूलित करने का एक आसान तरीका है।
स्पॉटिफाई को स्टार्टअप विंडोज़ 10 पर खोलने से रोकें
- किंडल ऐप में वह किताब खोलें जिसे आप पढ़ना चाहते हैं।
- टूलबार प्रदर्शित करने के लिए स्क्रीन पर कहीं भी टैप करें।
- एए (सेटिंग्स) बटन टैप करें। एक नया मेनू दिखाई देगा।
इस मेनू में, आप तीन चीजें बदल सकते हैं - फ़ॉन्ट आकार, फ़ॉन्ट और प्रकाशक फ़ॉन्ट (यदि उपलब्ध हो)। फ़ॉन्ट आकार बढ़ाने से टेक्स्ट बड़ा और अधिक पठनीय दिखाई देगा। इसके अतिरिक्त, यदि आपको डिफ़ॉल्ट फ़ॉन्ट पसंद नहीं है, तो आप फ़ॉन्ट बटन को टैप करके इसे बदल सकते हैं। प्रकाशक फ़ॉन्ट विकल्प प्रकट हो सकता है यदि पुस्तक का प्रकाशक किसी विशिष्ट फ़ॉन्ट की अनुशंसा करता है।
अतिरिक्त अनुकूलन विकल्प
आप अपनी किंडल बुक को अन्य तरीकों से भी कस्टमाइज़ कर सकते हैं। सेटिंग्स मेनू तीन और समायोजन प्रदान करता है - लाइन स्पेसिंग, कलर मोड और मार्जिन।
पंक्ति रिक्ति प्रत्येक पंक्ति (ऊपर और नीचे) के बीच की जगह को समायोजित करेगी। कलर मोड ऑप्शन से आप अपनी किंडल बुक का बैकग्राउंड कलर बदल सकते हैं। डिफ़ॉल्ट सफेद है, लेकिन यदि आप चाहें तो आप सीपिया या काले रंग में स्विच कर सकते हैं। मार्जिन विकल्प आपको स्क्रीन के किनारों पर रिक्त स्थान का आकार निर्धारित करने देता है। आप सामान्य, चौड़े और संकीर्ण मार्जिन के बीच चयन कर सकते हैं।
स्क्रीन मैग्निफायर
स्क्रीन आवर्धक आपके जलाने की आग पर बड़े अक्षर प्राप्त करने का एक वैकल्पिक तरीका है। हालांकि यह एक स्थायी समाधान नहीं है, यह आपकी मदद कर सकता है जब वेब पेज का फ़ॉन्ट छोटा होता है, या जब आप अपनी किंडल बुक (जैसे फुटनोट) में छोटे तत्वों को बड़ा करना चाहते हैं। इसे सक्षम करने के लिए, इन चरणों का पालन करें:
- टूलबार तक पहुंचने के लिए ऊपर से नीचे की ओर स्वाइप करें।
- सेटिंग्स आइकन टैप करें।
- एक्सेसिबिलिटी पर जाएं।
- स्क्रीन मैग्निफायर को टॉगल करें।

मैग्निफायर को टॉगल करने के बाद, आप स्क्रीन के किसी भी क्षेत्र को तीन बार टैप कर सकते हैं और यह बड़ा हो जाएगा। आप स्क्रीन के आकार को समायोजित करने के लिए स्क्रीन को अंदर या बाहर की ओर पिंच करने में भी सक्षम होंगे।
स्क्रीन का आकार मायने रखता है, बहुत
यदि आपने उपरोक्त सभी का प्रयास किया है और आप अभी भी फ़ॉन्ट आकार से संतुष्ट नहीं हैं, तो आप बहुत कुछ नहीं कर सकते हैं।
समस्या को हल करने का एकमात्र तरीका एक बड़े डिस्प्ले के साथ किंडल फायर (या कोई अन्य टैबलेट) प्राप्त करना है। स्वाभाविक रूप से, छवि बड़ी होगी और फ़ॉन्ट का आकार बड़ा होना चाहिए।
क्या आप उपर्युक्त विधियों का उपयोग करके अपने जलाने वाले फायर फ़ॉन्ट को बढ़ाने में कामयाब रहे हैं? क्या तुम्हारे पास कोई और योजनायें हैं? अपने विचार और सुझाव नीचे कमेंट सेक्शन में दें।