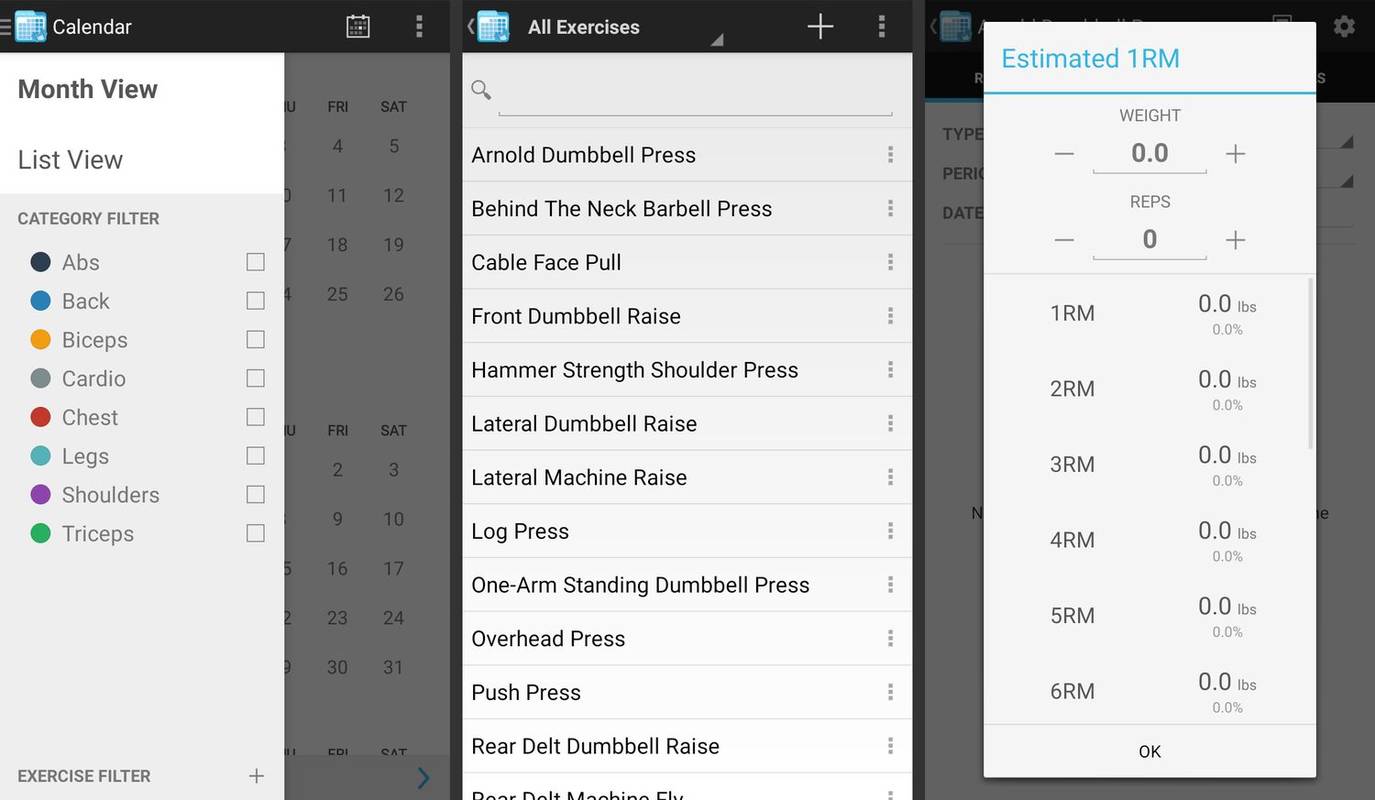विज़ुअल डेटा ग्राफ़िक्स आपके संदेश को बिना शब्दों के पहुँचाने का एक शानदार तरीका है। और यह एक रॉकेट वैज्ञानिक को Microsoft Word दस्तावेज़ में जोड़ने के लिए नहीं लेता है।

Microsoft नेत्रहीन उत्तेजक ग्राफ़ बनाने के लिए एक्सेल से डेटा आयात करना आसान बनाता है। आप उन्हें अपनी इच्छानुसार सौंदर्यपूर्ण रूप से मनभावन या जटिल बनाने के लिए उन्हें अनुकूलित भी कर सकते हैं।
मेरे कंप्यूटर की स्क्रीन पीली क्यों है
विंडोज और मैक दोनों के लिए एमएस वर्ड के विभिन्न संस्करणों में ग्राफ जोड़ने का तरीका जानने के लिए पढ़ना जारी रखें।
वर्ड में ग्राफ कैसे बनाएं
Word में ग्राफ़ जोड़ने के सबसे आसान तरीकों में से एक मौजूदा एक्सेल फ़ाइल से डेटा आयात करना है। आरंभ करने के लिए इन सरल चरणों का पालन करें:
- एक दस्तावेज़ खोलें।

- इन्सर्ट टैब पर जाएँ और चार्ट पर क्लिक करें।

- चार्ट प्रकार चुनें और उस चार्ट पर डबल-क्लिक करें जिसका आप उपयोग करना चाहते हैं।

- स्प्रैडशीट में डिफ़ॉल्ट डेटा पर अपना डेटा डालें।

- यदि आप समाप्त कर चुके हैं, तो स्प्रैडशीट के ऊपरी दाएं कोने में X पर क्लिक करें।

यह विधि एमएस वर्ड के नए संस्करणों के साथ-साथ ऑफिस 2013-2016 के लिए भी काम करती है।
जब आप कोई चार्ट सम्मिलित करते हैं, तो आपको ऊपरी दाएं कोने में उसके आगे नए आइकन दिखाई देंगे। ये बटन आपके चार्ट के स्वरूप और शैली को और अधिक अनुकूलित करने में आपकी सहायता कर सकते हैं।
डेटा लेबल और अक्ष शीर्षक जैसी चीज़ों को प्रारूपित करने, दिखाने या यहां तक कि छिपाने के लिए चार्ट तत्व बटन का उपयोग करें। यदि आप दूसरे विचार प्राप्त करते हैं तो चार्ट शैलियाँ बटन आपको शैलियाँ बदलने की अनुमति देता है। आप चार्ट शैलियाँ बटन का उपयोग करके भी रंग बदल सकते हैं।
यदि आप अधिक उन्नत विकल्पों की तलाश कर रहे हैं, तो चार्ट फ़िल्टर बटन का प्रयास करें। आप अलग चार्ट बनाए बिना अपनी ऑडियंस के आधार पर डेटा छिपाने या बदलने के लिए इस विकल्प का उपयोग कर सकते हैं।
साथ ही, यदि आप चार्ट को आपके शेष टेक्स्ट के साथ दिखने का तरीका पसंद नहीं करते हैं, तो आप लेआउट विकल्प बटन का उपयोग कर सकते हैं। यह बटन आपको यह चुनने की अनुमति देता है कि आपका चार्ट आपके दस्तावेज़ के टेक्स्ट के साथ कैसे इंटरैक्ट करता है।
विंडोज के लिए वर्ड में ग्राफ कैसे बनाएं
चार आसान चरणों में विंडोज के लिए वर्ड में एक ग्राफ बनाएं:
- एक खुले दस्तावेज़ में सम्मिलित करें टैब पर क्लिक करें और चार्ट चुनें।
- चार्ट प्रकार पर क्लिक करें और अपनी इच्छित चार्ट शैली पर डबल-क्लिक करें।
- दिखाई देने वाली स्प्रैडशीट में, डिफ़ॉल्ट डेटा पर अपना डेटा दर्ज करें।
- जब आप डेटा दर्ज करना और श्रेणियों का नामकरण करना समाप्त कर लें, तो स्प्रेडशीट बंद कर दें।
स्प्रैडशीट में आपके द्वारा किया गया प्रत्येक परिवर्तन आपके ग्राफ़ में तुरंत दिखाई देता है ताकि आप टाइप करते समय तैयार उत्पाद का आकलन कर सकें।
मैक पर वर्ड में ग्राफ कैसे बनाएं
यदि आप जानते हैं कि विंडोज में ग्राफ कैसे बनाया जाता है, तो आप पहले से ही मैक पर इसे कैसे करते हैं। यह अनिवार्य रूप से एक ही प्रक्रिया है:
- ग्राफ़ बनाने के लिए एक नया या सहेजा गया दस्तावेज़ खोलें।
- स्क्रीन के शीर्ष के पास स्थित इन्सर्ट टैब पर जाएँ।
- इलस्ट्रेशन पर क्लिक करें और फिर चार्ट चुनें।
नोट: Mac पर Word के कुछ संस्करणों में रेखांकन बटन नहीं होता है। वह ठीक है। आप अभी भी सम्मिलित करें टैब में चार्ट बटन पर सीधे क्लिक करके सम्मिलित करें चार्ट संवाद विंडो पर जा सकते हैं।
- सम्मिलित चार्ट संवाद विंडो से अपना ग्राफ़ प्रकार चुनें।
- जब आप ग्राफ़ डालने के लिए तैयार हों तो ठीक क्लिक करें।
- ग्राफ़ के साथ दिखाई देने वाली नई स्प्रैडशीट विंडो में अपना डेटा दर्ज करें।
- डेटा प्रविष्टि पूर्ण होने पर स्प्रेडशीट से बाहर क्लिक करें।
यदि आपको स्प्रैडशीट विंडो अपने आप दिखाई नहीं देती है, तो चिंता न करें. यह अभी भी वहाँ है। चार्ट पर बस राइट-क्लिक करें और डेटा संपादित करें चुनें। यह स्प्रैडशीट लाता है जिसमें आप ग्राफ़ डेटा जोड़ सकते हैं, बदल सकते हैं या हटा सकते हैं।
वर्ड ऑनलाइन में ग्राफ कैसे बनाएं
एमएस वर्ड के मुफ्त वेब संस्करण का उपयोग करना बुनियादी संपादनों का उपयोग करके समीक्षा और सहयोग करने का एक शानदार तरीका है। तो यह मौजूदा दस्तावेज़ों के लिए बहुत अच्छा है। हालाँकि, यदि आप एक नया दस्तावेज़ बनाने का प्रयास कर रहे हैं, तो Word ऑनलाइन में इसकी कमियाँ हैं। सबसे विशेष रूप से, आप Word ऑनलाइन में ग्राफ़ नहीं बना सकते हैं।
हालाँकि, आप मौजूदा ग्राफ़ को देख सकते हैं यदि आप उन्हें Word ऑनलाइन का उपयोग करके खोलते हैं। लेकिन अगर आप संपादन दृश्य में जाते हैं, तो आप उन्हें संपादित, स्थानांतरित या उनका आकार बदल नहीं सकते।
Mac के लिए Microsoft 365 में ग्राफ़ कैसे बनाएँ?
Microsoft 365 का उपयोग करके ग्राफ़ बनाना Word के अन्य संस्करणों की तरह ही प्रक्रिया का अनुसरण करता है। इसे आपको इसी तरह करना होगा:
- अपना सहेजा गया दस्तावेज़ खोलें या एक नया प्रारंभ करें।
- सम्मिलित करें टैब पर जाएं और चार्ट बटन पर क्लिक करें।
- ड्रॉप-डाउन मेनू से, उस ग्राफ़ के प्रकार पर होवर करें जिसे आप शैली मेनू तक पहुंचना चाहते हैं
- वह ग्राफ़ शैली चुनें जिसे आप दस्तावेज़ में सम्मिलित करना चाहते हैं।
- खुलने वाली एक्सेल स्प्रेडशीट विंडो में ग्राफ के लिए अपना डेटा दर्ज करें।
- जब आप ग्राफ़ देखने के लिए डेटा दर्ज करना समाप्त कर लें तो एक्सेल विंडो बंद कर दें।
विंडोज के लिए माइक्रोसॉफ्ट 365 में ग्राफ कैसे बनाएं
Windows के लिए Microsoft 365 में ग्राफ़ बनाना Word 2013 - 2019 के समान चरणों का अनुसरण करता है:
- एक वर्ड दस्तावेज़ खोलें।

- सम्मिलित करें टैब पर क्लिक करें और चार्ट बटन चुनें।

- चार्ट ड्रॉप-डाउन मेनू में, अपने पसंदीदा ग्राफ़ प्रकार पर होवर करें या क्लिक करें।

- उस श्रेणी में विभिन्न ग्राफ़ शैलियों में से एक चुनें।
- नई स्प्रेडशीट विंडो में डिफ़ॉल्ट डेटा को अपने डेटा से बदलें।

- डेटा संपादित करना समाप्त करने के बाद स्प्रेडशीट विंडो बंद करें।

वर्डपैड में ग्राफ कैसे बनाएं
MS Word आपके कंप्यूटर पर एकमात्र वर्ड प्रोसेसिंग ऐप नहीं है। आपके ऐप फोल्डर में कहीं दफन किया गया वर्डपैड नामक ऐप हो सकता है। आप ग्राफ़ बनाने सहित बुनियादी प्रक्रियाओं के लिए वर्डपैड का उपयोग कर सकते हैं, लेकिन यह एमएस वर्ड का उपयोग करने से थोड़ा अलग है।
आरंभ करने का तरीका देखें:
- वर्डपैड ऐप खोलें।

- वस्तु सम्मिलित करें पर क्लिक करें।

- Microsoft ग्राफ़ चार्ट चुनें।

- नई फ़ाइल बनाएँ या फ़ाइल से बनाएँ पर क्लिक करें और ग्राफ़ डेटा के लिए स्थान दर्ज करें

- ठीक चुनें.

- नई स्प्रेडशीट विंडो में, डिफ़ॉल्ट डेटा को अपने ग्राफ़ डेटा से बदलें।

- स्प्रेडशीट विंडो से बाहर निकलें।

स्प्रैडशीट विंडो में आपके ग्राफ़ डेटा के लिए विभिन्न शैली और प्रारूप विकल्प उपलब्ध हैं। यदि आप स्प्रेडशीट विंडो को बंद करने के बाद वापस जाना चाहते हैं, तो वर्डपैड चार्ट पर राइट-क्लिक करें। ग्राफ़ और डेटा में परिवर्तन करने के लिए स्प्रेडशीट विंडो को फिर से खोलने के लिए चार्ट ऑब्जेक्ट पर क्लिक करें।
आईफोन पर वर्ड में ग्राफ कैसे बनाएं
आप iPhone ऐप के लिए Word का उपयोग करके चार्ट या ग्राफ़ नहीं बना सकते हैं, लेकिन आप Excel में बनाए गए चार्ट का चयन कर सकते हैं और इसे Word दस्तावेज़ में कॉपी/पेस्ट कर सकते हैं। अपने iPhone पर एक्सेल ऐप से मौजूदा ग्राफ को कॉपी करने के लिए इन सरल चरणों का पालन करें:
- एक्सेल ऐप खोलें।

- उस कार्यपुस्तिका का चयन करें जिसमें आपका चार्ट या ग्राफ़ है।

- इसे हाइलाइट करने के लिए ग्राफ़ पर कहीं भी टैप करें।
- कॉपी टैप करें।

- वर्ड ऐप पर स्विच करें।

- किसी दस्तावेज़ पर टैप करें और पेस्ट का चयन करें।

एंड्रॉइड पर वर्ड में ग्राफ कैसे बनाएं
आईफोन की तरह ही, आप एंड्रॉइड डिवाइस पर वर्ड ऐप का उपयोग करके ग्राफ नहीं बना सकते। हालांकि, आप किसी मौजूदा ग्राफ़ को नए दस्तावेज़ में कॉपी/पेस्ट करने के लिए एक्सेल ऐप के साथ वर्कअराउंड बना सकते हैं। एंड्रॉइड डिवाइस पर एक्सेल से वर्ड में ग्राफ को कॉपी / पेस्ट करने का तरीका इस प्रकार है:
- एक्सेल ऐप खोलें और उस वर्कबुक पर जाएं जिसमें ग्राफ है।

- इसे चुनने के लिए ग्राफ़ पर टैप करें।
- कॉपी टैप करें और एप्लिकेशन स्विच करें।

- Word ऐप खोलें (यदि यह पहले से खुला नहीं है)।

- ग्राफ़ के लिए एक नया या मौजूदा दस्तावेज़ खोलें।

- दस्तावेज़ पर टैप करें और Word दस्तावेज़ में सम्मिलित करने के लिए पेस्ट पर टैप करें।

ग्राफ़ प्रारूप कैसे बदलें और डेटा संपादित करें
ग्राफ़ प्रारूप को बदलने के लिए उपयोग किए जाने वाले अधिकांश बटन Word दस्तावेज़ में ग्राफ़ के ठीक बगल में होते हैं। वे ग्राफ़ के दाएं कोने में स्थित होते हैं और यदि आप अपना कर्सर उस पर मँडराते हैं तो वे दृश्यमान हो जाते हैं। इन बटनों में शामिल हैं:
- चार्ट तत्व बटन - डेटा लेबल और अक्ष शीर्षक छुपाता है, दिखाता है या प्रारूपित करता है।
- चार्ट शैलियाँ बटन - चार्ट शैली या रंग योजना को बदलता है।
- चार्ट फ़िल्टर बटन - डेटा, उन्नत सुविधाओं को छुपाता या दिखाता है।
- लेआउट विकल्प बटन - जिस तरह से आपका चार्ट दस्तावेज़ टेक्स्ट के साथ इंटरैक्ट करता है उसे बदलता है।
इसके अतिरिक्त, ग्राफ़ पर राइट-क्लिक करके और डेटा संपादित करें का चयन करने से आप दिखाई देने वाले डेटा को बदल सकते हैं।
अतिरिक्त अक्सर पूछे जाने वाले प्रश्न
ग्राफ बनाने का सबसे आसान तरीका क्या है?
ग्राफ़ बनाने का सबसे आसान तरीका एक्सेल में एक बनाना है और इसे वर्ड दस्तावेज़ में कॉपी करना है। यह विशेष रूप से तब सहायक होता है जब आपके पास बहुत सारा डेटा या डेटा होता है जो नियमित रूप से बदलता रहता है।
आप वर्ड दस्तावेज़ में ग्राफ़ कैसे एम्बेड करते हैं?
एक्सेल में बनाए गए ग्राफ को एम्बेड करना एक सरल प्रक्रिया है:
• अपनी एक्सेल स्प्रेडशीट में चार्ट का चयन करें।

• ग्राफ़ को कॉपी करने के लिए Ctrl+C दबाएं.

• अपने Word दस्तावेज़ में स्विच करें।
• कर्सर को उस स्थान पर रखें जहां आप चार्ट रखना चाहते हैं।
• होम टैब पर जाएं।

• पेस्ट के नीचे डाउन एरो पर क्लिक करें और पेस्ट स्पेशल चुनें।

• माइक्रोसॉफ्ट एक्सेल चार्ट पर क्लिक करें और लिंक पेस्ट करें चुनें।
एसएसडी ट्रिम विंडोज़ 10

• ओके पर क्लिक करें।

मैं माइक्रोसॉफ्ट वर्ड का उपयोग करके ग्राफ कैसे बना सकता हूं?
MS Word का उपयोग करके ग्राफ़ सम्मिलित करने का सबसे सरल तरीका सम्मिलित करें टैब पर जाना और अपना चार्ट चुनना है। वहां से, आप डिफ़ॉल्ट डेटा को अपने ग्राफ़ डेटा से बदल सकते हैं। आप हमेशा वापस जा सकते हैं और डेटा और प्रारूप को संपादित कर सकते हैं यदि परिणामी चार्ट आपकी पसंद के अनुसार नहीं है।
मैं वर्ड में लाइन ग्राफ कैसे बनाऊं?
एक लाइन ग्राफ़ कई ग्राफ़ प्रकारों में से एक है जिसे आप Word में चुन सकते हैं। जब आप कोई ग्राफ़ सम्मिलित करते हैं, तो शैली फलक विकल्पों में से रेखा का चयन करें।
मैं Word में XY ग्राफ़ कैसे बनाऊँ?
और XY ग्राफ या स्कैटर ग्राफ MS Word में पाया जाने वाला एक अन्य प्रकार का ग्राफ है। जब आप अपने Word दस्तावेज़ में ग्राफ़ सम्मिलित करते हैं तो आप इस प्रकार के ग्राफ़ का चयन कर सकते हैं। बस नीचे स्क्रॉल करें और ग्राफ़ विकल्पों में से XY (स्कैटर) चुनें।
ग्राफ बनाने के चरण क्या हैं?
ग्राफ़ बनाने में ये सरल चरण शामिल हैं:
• ग्राफ़ शैली चुनना और सम्मिलित करना।
• स्प्रैडशीट में ग्राफ़ डेटा दर्ज करना।
• प्रारूपण और संपादन ग्राफ।
ग्राफ़ बनाने के लिए बस इतना ही करना पड़ता है, लेकिन सौंदर्य कारणों से आप बार-बार अपने आप को अंतिम चरण में वापस जा सकते हैं।
इसे रेखांकन के साथ कहें
डेटा के कॉलम के बाद कॉलम को देखने से किसी के लिए भी डेटा ओवरलोड हो सकता है। और बहुत से लोग महत्वपूर्ण डेटा को पूरी तरह से अनदेखा कर सकते हैं यदि डेटा इस तरह प्रस्तुत किया जाता है। लेकिन ग्राफ़ का उपयोग करना लोगों का ध्यान खींचने और महत्वपूर्ण डेटा को इस तरह से वितरित करने का एक शानदार तरीका है जो जानकारीपूर्ण और सौंदर्य की दृष्टि से आकर्षक हो।
हालांकि, सबसे अच्छी बात यह है कि इन्हें बनाना आसान है।
आपको अपने Word दस्तावेज़ों के लिए कौन-सी ग्राफ़ शैलियाँ अमूल्य लगती हैं? नीचे टिप्पणी अनुभाग में हमें बताएं।