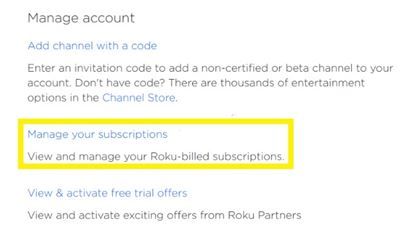जब Roku जैसी स्ट्रीमिंग सेवा आपके टेलीविज़न सामग्री का प्राथमिक स्रोत है, तो यह ट्रैक करना आसान नहीं है कि आप चैनल सदस्यता पर कितना पैसा खर्च करते हैं।

एक समय आता है जब आपको अपनी सदस्यताओं को प्रबंधित करने की आवश्यकता होती है और शायद नए चैनलों के लिए जगह बनाने के लिए कुछ को रद्द भी करना पड़ता है। Roku खाते के लिए धन्यवाद, आप अपनी सभी सदस्यताओं को एक ही स्थान पर सूचीबद्ध कर सकते हैं - लेकिन एक पकड़ है।
यह लेख बताएगा कि आपकी सभी Roku सदस्यताएँ कैसे देखें और प्रबंधित करें (और यदि आप सूची में विशेष सदस्यताएँ नहीं देख पा रहे हैं तो क्या करें)।
अपने Roku सब्सक्रिप्शन को ऑनलाइन देखें और प्रबंधित करें
अपने Roku खाते के वेब पेज के माध्यम से अपनी सभी Roku सदस्यताओं की जांच करने का सबसे सुविधाजनक तरीका है। यहां आप उन चैनलों को देख सकते हैं जिनकी आपने सदस्यता ली है, सदस्यता नवीनीकरण तिथि और प्रत्येक चैनल के लिए सेवा की शर्तें।
यहां आपको क्या करना चाहिए:
- अपना वेब ब्राउज़र खोलें।
- के पास जाओ खाते का वर्ष
- अपनी साख दर्ज करें और खाते में साइन इन करें।
- निम्नलिखित पृष्ठ पर 'अपनी सदस्यता प्रबंधित करें' चुनें।
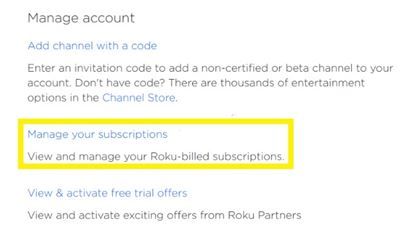
वेबसाइट आपको 'सदस्यता' पृष्ठ पर ले जाएगी। यहां आपको उन सभी सदस्यताओं की सूची दिखाई देगी, जिन्हें आपने अपने Roku खाते के माध्यम से बनाया और बिल किया है। इसके अलावा, आप इंडेंटेड 'द रोकू चैनल' सेक्शन के तहत सूचीबद्ध प्रीमियम सब्सक्रिप्शन देख सकते हैं।

प्रत्येक सदस्यता के दाईं ओर, आप तीन अलग-अलग विकल्प देख सकते हैं - सदस्यता समाप्त करें, नवीनीकृत करें और पुनः सदस्यता लें। यदि आप सदस्यता समाप्त करना चुनते हैं, तो सदस्यता अवधि समाप्त होने के बाद आप चैनल तक पहुंच खो देंगे। नवीनीकरण विकल्प केवल तृतीय-पक्ष सदस्यता के लिए उपलब्ध है, जबकि पुन: सदस्यता 'द रोकू चैनल' अनुभाग पर प्रीमियम सदस्यता के लिए है।
Roku डिवाइस के माध्यम से अपनी Roku सदस्यता देखें और प्रबंधित करें
अपने सब्सक्रिप्शन को जांचने और प्रबंधित करने का दूसरा तरीका सीधे Roku डिवाइस से है। निम्न कार्य करें:
क्या आप बिना फ़ोन नंबर के groupme का उपयोग कर सकते हैं
- होम स्क्रीन तक पहुंचने के लिए अपने रिमोट पर 'होम' कुंजी दबाएं।
- अपने रिमोट पर तीर बटन का उपयोग करके चैनल लाइनअप को नेविगेट करें।
- उस चैनल को हाइलाइट करें जिसे आप प्रबंधित करना चाहते हैं।
- 'स्टार' कुंजी दबाएं।
वैकल्पिक रूप से, आप चैनल स्टोर पर जा सकते हैं और 'स्ट्रीमिंग चैनल' चुन सकते हैं। किसी विशेष चैनल को खोजें या शैली या श्रेणी के माध्यम से ब्राउज़ करें और ओके बटन दबाएं। - ड्रॉपडाउन मेनू से 'सदस्यता प्रबंधित करें' चुनें। इस मेनू में, आप नवीनीकरण तिथि की जांच कर सकते हैं और सदस्यता का प्रबंधन कर सकते हैं।
- यदि आप सदस्यता रद्द करना चाहते हैं तो 'सदस्यता समाप्त करें' चुनें। अन्यथा, आप केवल उस सदस्यता की शर्तें देख सकते हैं और चैनल सूची पर वापस जा सकते हैं।
इस पद्धति का मुख्य नकारात्मक पक्ष यह है कि आप उन सभी चैनलों को स्पष्ट रूप से नहीं देख सकते हैं जिन्हें आपने एक ही स्थान पर सब्सक्राइब किया है। आपको अपने सब्सक्रिप्शन के बारे में पहले से पता होना चाहिए क्योंकि वे आपकी चैनल सूची में अनसब्सक्राइब्ड चैनलों में सूचीबद्ध होंगे।
यह सुनिश्चित करने के लिए कि आपने एक निश्चित चैनल की सदस्यता ली है, आपको प्रत्येक चैनल के माध्यम से मैन्युअल रूप से जाना होगा और देखना होगा कि क्या कोई 'सदस्यता प्रबंधित करें' (और सदस्यता समाप्त) विकल्प उपलब्ध है।
कुछ सब्सक्रिप्शन नहीं देख सकते हैं?
Roku वेबसाइट और स्ट्रीमिंग डिवाइस दोनों आपको उन सब्सक्रिप्शन को प्रबंधित करने की अनुमति नहीं देंगे जो आपके Roku खाते से बिल नहीं किए गए हैं। इसका मतलब यह है कि जब आप किसी विशेष चैनल की सदस्यता लेते हैं, तो आपको अपनी भुगतान विधि के रूप में अपना Roku खाता चुनना होगा।
इसलिए, यदि आपने किसी अन्य विधि का उपयोग करके अपनी सदस्यता खरीदी है, तो इस बात की बहुत अधिक संभावना है कि आप इसे 'सदस्यता' सूची में नहीं देख पाएंगे।
उदाहरण के लिए, यदि आपने उस विशेष चैनल की सेवा (या Roku के चैनल स्टोर के बाहर किसी अन्य तरीके से) से सीधे सदस्यता ली है, तो आप अपने Roku खाते के साथ सदस्यता का प्रबंधन नहीं कर पाएंगे। उस स्थिति में, आपको सीधे चैनल की सेवा में जाना होगा और वहां से सदस्यता का प्रबंधन करना होगा।
ट्विटर से जीआईएफ कैसे डाउनलोड करें
Roku खाते के साथ सदस्यता लेने से पहले आपको जो बातें पता होनी चाहिए
अपने Roku खाते से चैनलों की सदस्यता लेने से आप अपनी सभी सदस्यताओं को एक ही स्थान पर व्यवस्थित कर सकते हैं। आप स्ट्रीमिंग डिवाइस का उपयोग अपनी सभी पसंदीदा फिल्में और टीवी शो देखने के लिए विभिन्न स्ट्रीमिंग सेवाओं जैसे कि हुलु, नेटफ्लिक्स और कई अन्य से कर सकते हैं।
चीजों को सरल रखने के अलावा, आपको कुछ अतिरिक्त सुविधाएं भी मिलती हैं जैसे कि नि:शुल्क परीक्षण, सदस्यता लेने का निर्णय लेने से पहले कुछ चैनलों की सामग्री ब्राउज़ करना और एक ही सेवा के साथ बिल की जाने वाली एक आसान सदस्यता प्रक्रिया।
हालाँकि, कुछ चीजें हैं जो आपको अपने Roku खाते का उपयोग करके सदस्यता लेते समय ध्यान में रखनी चाहिए:
- यदि आप किसी प्रीमियम चैनल के नि:शुल्क परीक्षण का विकल्प चुनते हैं, तो आप उस सदस्यता को अपने Roku खाते की भुगतान जानकारी से स्वतः लिंक कर देंगे। यदि आप नि:शुल्क परीक्षण अवधि की समाप्ति से पहले सदस्यता को मैन्युअल रूप से रद्द नहीं करते हैं तो यह नियमित सदस्यता में बदल जाएगी और आपको अगले महीने के लिए बिल देगी।
- निर्दिष्ट अवधि समाप्त होने के बाद सभी सदस्यता स्वतः नवीनीकृत हो जाती है। वे सभी प्री-पेड हैं और कोई धनवापसी नहीं है, इसलिए यदि आप इसे समय पर रद्द नहीं करते हैं, तो आपको एक और महीने का पूरा भुगतान करना होगा।
- जब आप बिलिंग अवधि के बीच में सदस्यता रद्द करते हैं, तब भी आप प्रारंभिक सदस्यता समाप्त होने तक चैनल देख सकेंगे। यदि आप अब चैनल नहीं देखना चाहते हैं, तो आप इसे अपनी चैनल सूची से हटा सकते हैं।
एक ही स्थान पर सभी सदस्यता
इतने सारे चैनल उपलब्ध होने के कारण, आपने जिन चैनलों की सदस्यता ली है, उनकी समाप्ति तिथि और भुगतान विधियों का ट्रैक खोना आसान है।
जैसा कि आप देख रहे हैं, अपने सभी Roku सब्सक्रिप्शन को एक ही स्थान पर रखने का सबसे अच्छा तरीका है कि आप उन्हें अपने Roku खाते से ख़रीदें। इस तरह आप आसानी से सदस्यता समाप्ति तिथियों का ट्रैक रख सकते हैं, उनका नवीनीकरण कर सकते हैं या उन्हें आसानी से और एक ही स्थान पर रद्द कर सकते हैं।
हालांकि, इससे पहले कि आप सभी उपलब्ध प्रीमियम चैनलों की सदस्यता लेने का निर्णय लें, आपको कुछ नियमों और शर्तों के बारे में जानना चाहिए, जैसे कि पिछले अनुभाग में।
आप अपनी सदस्यताओं का प्रबंधन कैसे करते हैं? क्या आप अपने Roku खाते का उपयोग प्राथमिक भुगतान विधि के रूप में करते हैं? अपने अनुभव नीचे टिप्पणी अनुभाग में साझा करें।