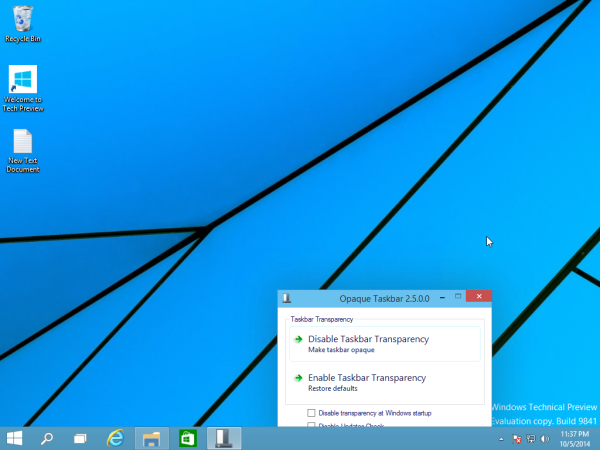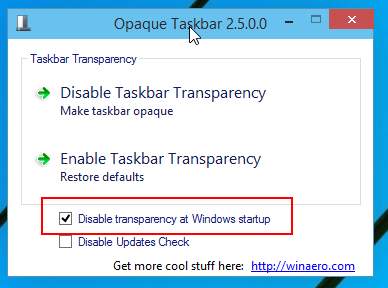विंडोज 8 की तरह, विंडोज 10 में एक पारदर्शी टास्कबार है और आपको किसी कारण से पारदर्शिता को अक्षम करने की अनुमति नहीं देता है। कई उपयोगकर्ता, जिनमें स्वयं भी शामिल हैं, पारदर्शी टास्कबार से खुश नहीं हैं और इसे अपारदर्शी रखना पसंद करते हैं। यहां बताया गया है कि इसे अपने विंडोज 10 में कैसे प्राप्त करें।
समाधान आप के लिए अच्छी तरह से जाना जा सकता है। मेरे फ्रीवेयर, अपारदर्शी टास्कबार विंडोज 10 में आसानी से काम करता है। इस सरल और हल्के ऐप का उपयोग करके आप टास्कबार पारदर्शिता को केवल एक क्लिक से अक्षम कर सकते हैं।

अपारदर्शी टास्कबार स्वतंत्र और पोर्टेबल अनुप्रयोग है जो विंडोज 10 x86 और विंडोज 10 x64 के साथ संगत है। यह विंडोज स्टार्टअप पर चलाने के लिए एक विशेष विकल्प और टास्कबार पारदर्शिता को बहाल करने के लिए एक अन्य विकल्प के साथ आता है।
टास्कबार पारदर्शिता को अक्षम कैसे करें और इसे विंडोज 10 में अपारदर्शी बनाएं
- विंडोज 8 के लिए ओपेक टास्कबार डाउनलोड करें
- किसी इच्छित स्थान पर OpaqueTaskbar.exe को अनपैक करें, उदा। आपके दस्तावेज़ फ़ोल्डर में।
- OpaqueTaskbar.exe चलाएँ और 'अक्षमता अक्षम करें' बटन पर क्लिक करें।
टास्कबार अपारदर्शी हो जाएगा।
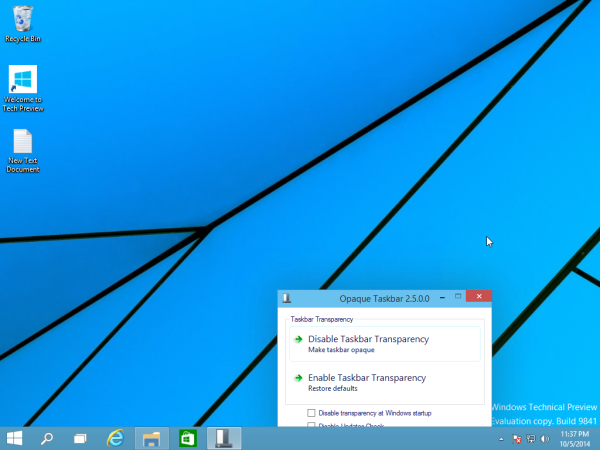
- इसके बाद, 'पारदर्शिता अक्षम करें' चेकबॉक्स पर टिक करें। ओपेक टास्कबार ऐप स्टार्टअप के बाद ट्रे में रहेगा और टास्कबार अपारदर्शी को चालू करेगा, भले ही आप एक्सप्लोरर को पुनरारंभ करें ।
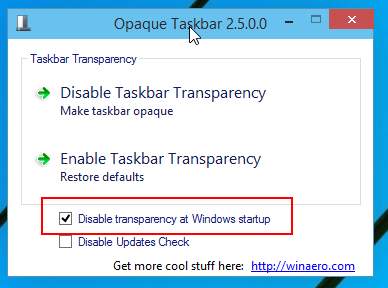
- अगला, साइन आउट करें और वापस विंडोज 10 में साइन इन करें।
बस। अपने अपारदर्शी टास्कबार का आनंद लें।
अपडेट करें । विंडोज 10 आरटीएम में, माइक्रोसॉफ्ट को टास्कबार पारदर्शिता को निष्क्रिय करने के लिए मूल तरीके से जोड़ा जाता है। देख विंडोज 10 में टास्कबार पारदर्शिता को अक्षम कैसे करें तीसरे पक्ष के उपकरण का उपयोग किए बिना।