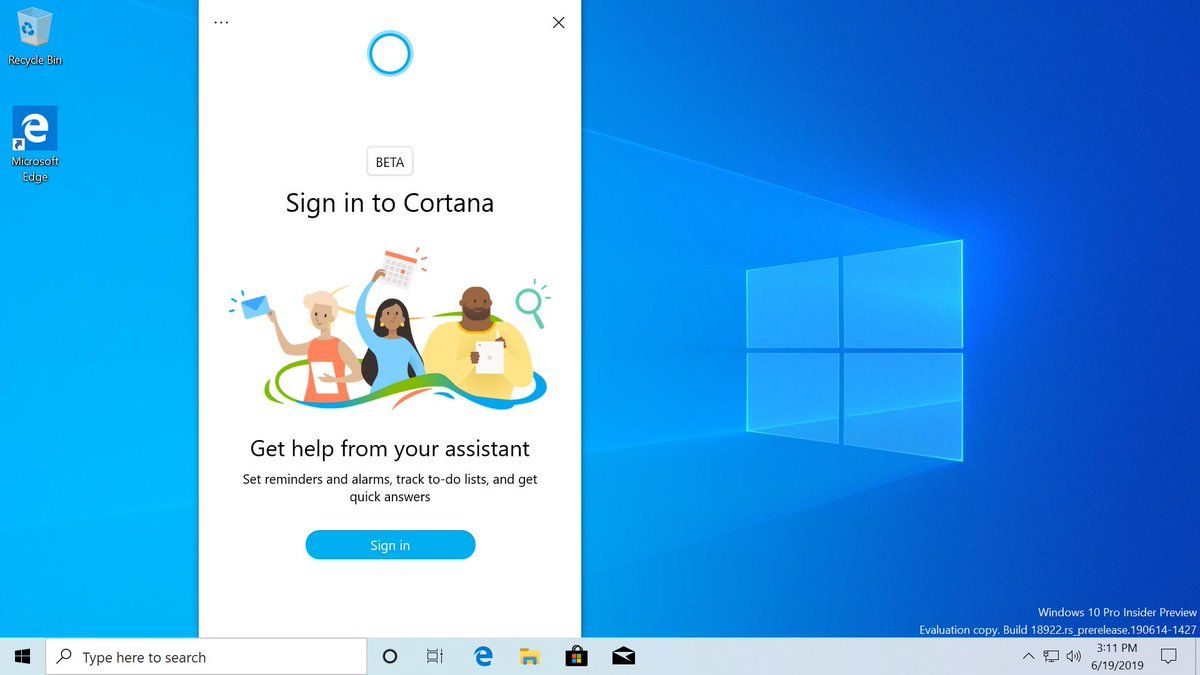डिस्कॉर्ड कई सालों से कई समुदायों के लिए पसंदीदा वर्चुअल मीट-अप प्लेटफॉर्म रहा है। मूल रूप से गेमर्स द्वारा विशेष रूप से उपयोग किया जाता है, इस जगह में कई सुविधाएं हैं जो इसे उन लोगों के साथ चैट और राय के आदान-प्रदान के लिए एकदम सही बनाती हैं जो आपके जैसी चीजों को पसंद करते हैं।
डिस्कॉर्ड उपयोगकर्ताओं को पसंद आने वाली सुविधाओं में से एक आपकी वॉयस चैट को रिकॉर्ड करने की क्षमता है, जो कि ऐसा कुछ नहीं है जो आप कई प्लेटफार्मों पर कर सकते हैं। यदि आपने इसे पहले नहीं आज़माया है, तो हो सकता है कि आप सुनिश्चित न हों कि ऑडियो कैसे रिकॉर्ड किया जाए। इसके बारे में अधिक जानने के लिए, नीचे हमारा पूर्वाभ्यास पढ़ें।
IOS उपकरणों पर डिस्कॉर्ड ऑडियो कैसे रिकॉर्ड करें
यदि आप डिस्कॉर्ड तक पहुँचने के लिए iPhone या iPad का उपयोग कर रहे हैं, तो हो सकता है कि आपकी अंतर्निहित रिकॉर्डिंग सुविधा इस प्लेटफ़ॉर्म के साथ काम न करे। लेकिन चिंता न करें, क्रेग नामक डिस्कॉर्ड के रिकॉर्डिंग बॉट का उपयोग करके ऑडियो रिकॉर्ड करने के तरीके हैं।
क्रेग द्वारा प्रदान की जाने वाली सबसे अच्छी विशेषताओं में से एक आपको एक साथ कई स्पीकर रिकॉर्ड करने और फ़ाइलों को अलग से सहेजने की अनुमति देता है। इस तरह, आपको फ़ाइलों को मैन्युअल रूप से ट्रिम करने और संपादित करने में समय बर्बाद करने की आवश्यकता नहीं है, लेकिन यदि आपको इसकी आवश्यकता है तो आपके पास अभी भी संपादन विकल्प है।
यह क्रेग को पॉडकास्ट के लिए सबसे अच्छे विकल्पों में से एक बनाता है, और अन्य उद्देश्यों के लिए भी। हालाँकि, रिकॉर्डिंग शुरू करने से पहले, सुनिश्चित करें कि शामिल सभी पक्षों को पता है कि उन्हें रिकॉर्ड किया जा रहा है। कुछ राज्यों में, किसी को इसकी जानकारी के बिना रिकॉर्ड करना अवैध है।
यहां क्रेग का उपयोग करने का तरीका बताया गया है।
- आपको पहले एक डिस्कॉर्ड सर्वर बनाना होगा। ऐसा करने के बाद, पर नेविगेट करें क्रेग बॉट आधिकारिक वेबसाइट और क्रेग को अपने डिस्कॉर्ड सर्वर विकल्प में आमंत्रित करें पर टैप करें।

- बॉट का उपयोग करने के लिए लॉग इन करें।

- निम्न आदेश दर्ज करके इसे आपके द्वारा बनाए गए सर्वर पर आमंत्रित करें: क्रेग:, शामिल हों (आपके सर्वर का नाम) . यह वांछित वॉयस चैट रिकॉर्ड करना शुरू कर देगा।

- जब आप रिकॉर्डिंग कर लें, तो कमांड दर्ज करें: क्रेग:, छोड़ें (आपके सर्वर का नाम) . यह रिकॉर्डिंग समाप्त कर देगा, और आपको ऑडियो फ़ाइल को टैप करने और डाउनलोड करने के लिए एक लिंक प्राप्त होगा।

- AAC या FLAC चुनें, और फ़ाइल सीधे आपके iPhone पर सहेजी जाएगी, जहाँ आप इसे संपादित कर सकते हैं।
एंड्रॉइड पर डिस्कॉर्ड ऑडियो कैसे रिकॉर्ड करें
पिछले खंड में वर्णित क्रेग बॉट एंड्रॉइड फोन पर भी काम करता है। लेने के लिए कदम आईओएस उपकरणों के समान ही हैं।
लेकिन जैसा कि हमने कहा, आप केवल क्रेग का उपयोग कर सकते हैं यदि आप सर्वर बनाने वाले हैं।
तो, क्या आप उस सर्वर पर ऑडियो रिकॉर्ड कर सकते हैं जहां आप सिर्फ एक सदस्य हैं? सौभाग्य से, हाँ। Google Play स्टोर से डाउनलोड करने के लिए विभिन्न ऐप हैं जो आपको ऑडियो रिकॉर्ड करने की अनुमति देते हैं, जैसे कि लोकप्रिय Camtasia। यह ट्यूटोरियल रिकॉर्ड करने के लिए भी बहुत अच्छा है। यदि आपको केवल ध्वनि की आवश्यकता है, तब भी आपको रिकॉर्डिंग करते समय ऑडियो को वीडियो से अलग करना होगा।
कंप्यूटर पर डिस्कॉर्ड ऑडियो कैसे रिकॉर्ड करें
आप अपने कंप्यूटर पर भी रिकॉर्डिंग के लिए क्रेग बॉट का उपयोग कर सकते हैं। इस स्थिति में, आप फ़ाइल (या फ़ाइलें) को .wmv स्वरूप में भी सहेज सकते हैं।
csgo बॉट्स से कैसे छुटकारा पाएं
विंडोज या मैक कंप्यूटर के साथ पीसी पर डिस्कॉर्ड पर ऑडियो रिकॉर्ड करने के अन्य तरीके हैं; यदि आप सर्वर के स्वामी नहीं हैं, तो आप क्रेग का उपयोग नहीं कर सकते।
ओबीएस के साथ डिस्कॉर्ड ऑडियो कैसे रिकॉर्ड करें
कंप्यूटर पर डिस्कॉर्ड से ऑडियो रिकॉर्ड करने के लिए सबसे व्यापक उपकरणों में से एक ओबीएस रिकॉर्डर है। यह मुफ़्त है, लेकिन आप वेबसाइट को दान कर सकते हैं ताकि वे मुफ़्त डाउनलोड की अनुमति देते रहें। इस उपकरण के लिए समर्पित डिस्कॉर्ड पर एक सर्वर भी है, जिससे आप इसमें शामिल हो सकते हैं और कुछ भी पूछ सकते हैं जो आप उपकरण के बारे में जानना चाहते हैं।
ओबीएस आपको स्क्रीन रिकॉर्डिंग की भी अनुमति देता है, ताकि आप जो भी बनाना चाहते हैं उसके आधार पर आप टूल को सेट कर सकें।
ओबीएस के साथ रिकॉर्ड करने के लिए, निम्न कार्य करें:
- सॉफ्टवेयर खोलें और सोर्स में विंडो के नीचे + आइकन पर क्लिक करें।

- आपको स्क्रीन पर एक नया मेनू दिखाई देगा, जहां आपको ऑडियो आउटपुट कैप्चर पर क्लिक करना होगा।

- नई विंडो में, डेस्कटॉप ऑडियो स्रोत को नाम दें और अपनी पसंद को बचाने के लिए सबसे नीचे ओके पर क्लिक करें।

- चुनें कि आप गुण में इयरफ़ोन या स्पीकर का उपयोग कर रहे हैं या नहीं। आपको ड्रॉप-डाउन मेनू में विकल्प मिलेंगे, इसलिए एक आउटपुट डिवाइस चुनने के बाद, सहेजने के लिए ठीक चुनें।

- यह अनिवार्य नहीं है, लेकिन यह सुनिश्चित करने के लिए कि सब कुछ काम करेगा, रिकॉर्डिंग शुरू करने से पहले टूल का परीक्षण करने की अनुशंसा की जाती है। ऑडियो मिक्सर के तहत, आपको ऑडियो स्लाइडर्स दिखाई देंगे। अगर ओबीएस ऑडियो उठा रहा है तो उन्हें आगे बढ़ना चाहिए। उदाहरण के लिए, आप परीक्षण चलाने के लिए अपने कंप्यूटर पर संगीत चला सकते हैं। इस चरण के दौरान, आप रिकॉर्डिंग वॉल्यूम को भी समायोजित कर सकते हैं।

- अब आप अपना ऑडियो रिकॉर्ड करने के लिए तैयार हैं, इसलिए निचले दाएं कोने में नियंत्रण पर नेविगेट करें और रिकॉर्डिंग प्रारंभ करें चुनें। आपको यहां सेटिंग्स भी मिलेंगी, ताकि आप अपनी रिकॉर्डिंग को सहेजने के लिए किसी अन्य फ़ाइल प्रारूप को चुनने के लिए उस पर क्लिक कर सकें।

- जब आप कर लें, तो स्क्रीन के शीर्ष पर फ़ाइल पर जाएँ, रिकॉर्ड की गई सभी फ़ाइलों तक पहुँचने के लिए शो रिकॉर्डिंग पर क्लिक करें। वे आम तौर पर केवल ऑडियो के साथ रिक्त वीडियो फ़ाइलें होंगी, और आप उन्हें फ़ाइल नाम में निहित समय और दिनांक के अनुसार पहचान लेंगे।

ऑडेसिटी के साथ डिस्कॉर्ड ऑडियो कैसे रिकॉर्ड करें
धृष्टता डिस्कॉर्ड ऑडियो रिकॉर्डिंग के लिए एक और मुफ्त टूल है। आप इसे macOS, Windows और Linux सहित विभिन्न ऑपरेटिंग सिस्टम के साथ उपयोग कर सकते हैं। यह फ़ाइल स्वरूपों और कई आउटपुट से रिकॉर्ड करने की क्षमता के मामले में काफी बहुमुखी है।
हालांकि, ध्यान रखें कि एक समय में केवल एक ही व्यक्ति को रिकॉर्ड किया जा सकता है। यह एकाधिक स्पीकर रिकॉर्ड करने के लिए उपयुक्त नहीं है। फिर भी, यदि आप पॉडकास्ट रिकॉर्ड करने के लिए एक व्यावहारिक उपकरण चाहते हैं, जहां आप एकमात्र वक्ता हैं, तो आप ऑडेसिटी के साथ गलत नहीं कर सकते। यहां बताया गया है कि ऑडेसिटी का उपयोग करके रिकॉर्ड कैसे किया जाता है।
- अपने कंप्यूटर पर सॉफ्टवेयर डाउनलोड करें और इसे इंस्टॉल करें।

- दुस्साहस लॉन्च करें और जब मुख्य विंडो खुलती है, तो संपादित करें पर क्लिक करें।

- वरीयता का चयन करें और उपकरण चुनें।

- इस मेनू से, अपने माइक्रोफ़ोन को रिकॉर्डिंग डिवाइस के रूप में चुनें।

- अब समय आ गया है कि डिस्कोर्ड खोलें और एक वॉयस चैनल से जुड़ें। रिकॉर्डिंग शुरू करने के लिए लाल बटन का चयन करें।

- काला वर्ग बटन रिकॉर्डिंग बंद कर देगा, और फिर आप अपनी फ़ाइल को संग्रहीत करने के लिए स्थान चुनने के लिए निर्यात पर क्लिक कर सकते हैं।

विंडोज एक्सबॉक्स गेम बार के साथ डिस्कॉर्ड ऑडियो कैसे रिकॉर्ड करें
क्या आप जानते हैं कि आप अपने विंडोज गेम बार का उपयोग करके डिस्कॉर्ड ऑडियो भी रिकॉर्ड कर सकते हैं? और यह बहुत आसान है। यहाँ निर्देश हैं।
- अपने कीबोर्ड पर, विंडोज की और फिर जी दबाएं। गेम बार खुल जाएगा, और आपको स्क्रीन पर सभी विकल्प दिखाई देंगे।

- आपको बाईं ओर ऑडियो अनुभाग दिखाई देगा, इसलिए वह ऑडियो चुनें जिसे आप रिकॉर्ड करना चाहते हैं।

- उसके ऊपर, रिकॉर्डिंग करते समय इसे चालू करने के लिए माइक्रोफ़ोन आइकन चुनें।

- रिकॉर्ड बटन पर क्लिक करें (या विंडोज की + Alt + R शॉर्टकट का उपयोग करें)।

- जब आप ऊपरी दाएं कोने में आइकन पर क्लिक करके रिकॉर्डिंग बंद कर देते हैं, तो फ़ाइल स्वचालित रूप से आपके कंप्यूटर में सहेजी जाएगी।

एल्गाटो के साथ डिस्कॉर्ड ऑडियो कैसे रिकॉर्ड करें
एल्गाटो साउंड कैप्चर उन लोगों के लिए भी एक उत्कृष्ट विकल्प है जो अपने डिस्कॉर्ड ऑडियो को रिकॉर्ड करना चाहते हैं। यह गेमप्ले रिकॉर्ड करने के लिए उपयोगकर्ता के अनुकूल और आदर्श है, लेकिन ऑडियो रिकॉर्ड करने के लिए आगे बढ़ने से पहले आपको हार्डवेयर और सॉफ़्टवेयर सेट अप करना होगा।
हार्डवेयर को उस डिवाइस से कनेक्ट करने के बाद जहां आप ध्वनि रिकॉर्ड करना चाहते हैं, Elgato Game Capture HD सॉफ़्टवेयर डाउनलोड करें। इसे स्थापित करने के बाद, नीचे दिए गए चरणों का पालन करें।
- Elgato Game Capture HD सॉफ़्टवेयर खोलें और Elgato Sound Capture खोलने के लिए सेटिंग्स में जाएँ।
- सबसे ऊपर बार से टीम चैट चुनें।
- सेटिंग्स को समायोजित करने के लिए ड्रॉप-डाउन मेनू का चयन करें। सबसे पहले, अपना माइक्रोफ़ोन सेट करने के लिए वांछित ऑडियो इनपुट चुनें।
- अगला कदम उपयुक्त आउटपुट का चयन करना है ताकि आप अन्य वक्ताओं को भी सुन सकें।
- अब आप प्रोग्राम को बंद कर सकते हैं लेकिन एल्गाटो गेम कैप्चर सॉफ्टवेयर को खुला रखें ताकि आप अपनी रिकॉर्डिंग को ट्रैक कर सकें।
आप अपनी रिकॉर्डिंग को सोशल मीडिया पर साझा करना चुन सकते हैं या उन्हें MP4 जैसे विभिन्न स्वरूपों में अपने कंप्यूटर पर सहेज सकते हैं।
पेंट नेट में टेक्स्ट को कर्व कैसे करें
अंत में, निचले-बाएँ कोने में लाल रिकॉर्ड बटन पर क्लिक करके रिकॉर्डिंग शुरू करें।
पॉडकास्ट के लिए डिस्कॉर्ड ऑडियो कैसे रिकॉर्ड करें
डिस्कॉर्ड ऑडियो रिकॉर्ड करने के लिए आप किस टूल का उपयोग कर रहे हैं, इस पर निर्भर करते हुए, आप इस प्लेटफ़ॉर्म के माध्यम से उत्कृष्ट पॉडकास्ट बना सकते हैं। इसमें कोई आश्चर्य की बात नहीं है कि यह पॉडकास्ट लेखकों के बीच इतना लोकप्रिय है क्योंकि आपके पास इस प्रक्रिया में समय बनाने और बचाने की बहुत संभावनाएं हैं।
कैसे? खैर, विभिन्न उपकरण विभिन्न सुविधाएँ और संपादन विकल्प प्रदान करते हैं। उदाहरण के लिए, आप अलग-अलग स्पीकर को अलग-अलग फ़ाइलों में डाउनलोड कर सकते हैं, इसलिए आपको पूरी रिकॉर्डिंग को कई बार संपादित करने की आवश्यकता नहीं है। दूसरी ओर, आप एक पूरे शो को रिकॉर्ड कर सकते हैं और फिर इसे एक ही फाइल में रखते हुए जैसा आप फिट देखते हैं उसे संपादित कर सकते हैं।
आप आसानी से एक प्रारूप भी चुन सकते हैं जिसमें आप रिकॉर्डिंग सहेजना चाहते हैं। इससे आपको यह सुनिश्चित करने में मदद मिलती है कि आपके द्वारा उपयोग किए जा रहे सभी प्लेटफ़ॉर्म और टूल संगत हैं, और आपको कनवर्टर का उपयोग करने की आवश्यकता नहीं है।
अतिरिक्त अक्सर पूछे जाने वाले प्रश्न
मैं एक कलह कॉल कैसे रिकॉर्ड करूं?
डिस्कॉर्ड पर कॉल स्वचालित रूप से रिकॉर्ड नहीं की जाती हैं। हालाँकि, यदि आवश्यक हो तो आप उन्हें रिकॉर्ड करने के लिए लेख में प्रस्तुत किए गए तरीकों में से एक चुन सकते हैं। आप YouTube ट्यूटोरियल या पॉडकास्ट बनाने के लिए ऑडियो का उपयोग कर सकते हैं, क्योंकि यह प्लेटफॉर्म उसके लिए बहुत उपयुक्त है।
कॉल में भाग लेने वाले सभी लोगों को यह बताना न भूलें कि आप किसी कानूनी परेशानी से बचने के लिए उन्हें रिकॉर्ड कर रहे हैं।
खेलों से शिक्षा तक
जैसा कि आप देख सकते हैं, डिस्कॉर्ड से चैट रिकॉर्डिंग का उपयोग कई अलग-अलग उद्देश्यों के लिए किया जा सकता है। गेमिंग से लेकर शैक्षिक और प्रेरक पॉडकास्ट तक, आपकी संभावनाएं व्यावहारिक रूप से अनंत हैं। यह आपको तय करना है कि आप रिकॉर्डिंग के साथ क्या करने जा रहे हैं और प्रस्तुत विधियों में से कौन सी आपकी आवश्यकताओं के अनुरूप है। सौभाग्य से, आप उस डिवाइस तक सीमित नहीं हैं जिसका आप उपयोग कर रहे हैं क्योंकि सभी प्रकार के समाधान हैं: फोन, टैबलेट और कंप्यूटर।
आप अपने डिसॉर्डर कॉल को कैसे रिकॉर्ड करने जा रहे हैं? आपको रिकॉर्डिंग की आवश्यकता क्यों है? अपने विचार नीचे टिप्पणी अनुभाग में साझा करें।