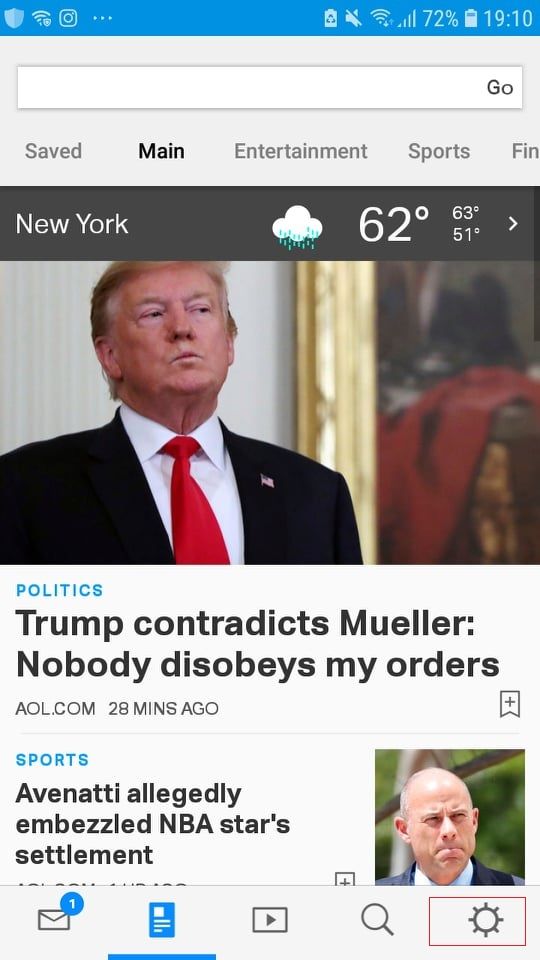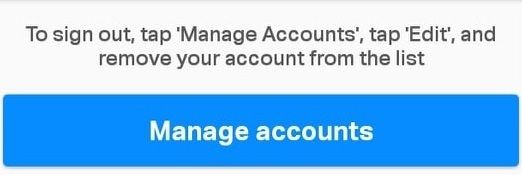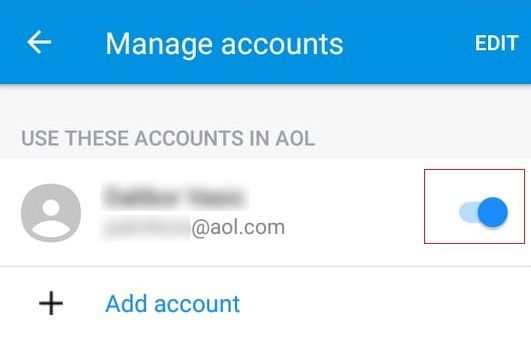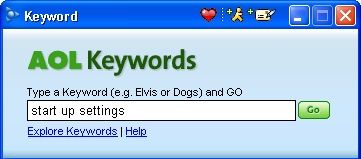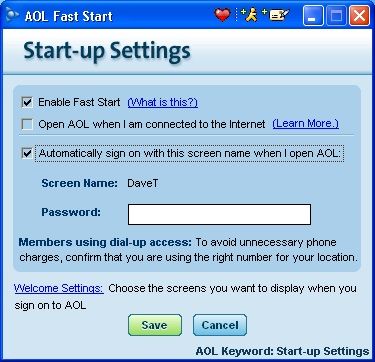जब आप अपना AOL खाता सेट करते हैं, तो संभावना है कि आप साइन-इन रहेंगे। इसका मतलब है कि हर बार जब आप अपना कंप्यूटर चालू करते हैं या AOL वेबसाइट खोलते हैं, तो आपकी AOL प्रोफ़ाइल भी खुल जाएगी।

यदि अन्य लोगों के पास आपके डिवाइस तक पहुंच है, तो साइन-इन रहना असुविधाजनक हो सकता है। इसका मतलब है कि कोई भी आपकी प्रोफाइल को सिर्फ एक क्लिक से खोल सकता है। सौभाग्य से, आप अपने वेब ब्राउज़र और स्मार्टफोन ऐप दोनों पर इस समस्या को आसानी से ठीक कर सकते हैं।
यह लेख समझाएगा कि किसी भी उपकरण से AOL स्वचालित साइन-इन को कैसे अक्षम किया जाए।
वेब ब्राउज़र में AOL स्वचालित साइन-इन कैसे रोकें
यदि आप AOL खोलते समय वेब ब्राउज़र हमेशा आपकी प्रोफ़ाइल में लॉग इन रहता है, तो आप इसे आसानी से अक्षम कर सकते हैं। यह करने के लिए, इन उपायों का पालन करें:
- अपना वेब ब्राउज़र खोलें। यह वह ब्राउज़र होना चाहिए जिसका आप हमेशा उपयोग करते हैं और जहाँ आप AOL में साइन-इन हैं।
- AOL वेबसाइट खोलें और अपनी प्रोफ़ाइल एक्सेस करें।
- आपके नाम के आगे पेज के ऊपर-दाईं ओर, आपको एक 'लॉग आउट' बटन दिखाई देगा।
- 'लॉग आउट' पर क्लिक करें।

- वेबसाइट आपको लॉग आउट करने की पुष्टि करने के लिए कह सकती है। अगर ऐसा होता है, तो इसकी पुष्टि करें। यह महत्वपूर्ण है क्योंकि अगली बार साइन-इन करने पर आपको अपने लॉगिन विकल्पों को संशोधित करने की आवश्यकता होगी।
- उसी शीर्ष-दाईं ओर आपको एक 'लॉगिन/जॉइन' बटन दिखाई देगा। इसे क्लिक करें।
- एक साइन-इन पेज दिखाई देगा। अपना उपयोगकर्ता नाम या ईमेल टाइप करें।

- 'स्टे साइन इन' विकल्प को अनचेक करें।

यदि आप 'स्टे साइन इन' विकल्प को अक्षम करते हैं, तो आपके ब्राउज़र को आपकी साख याद नहीं रहेगी। इस तरह जब आप बाहर निकलेंगे तो कोई भी आपकी प्रोफ़ाइल तक नहीं पहुंच पाएगा।
अपने स्मार्टफ़ोन पर AOL स्वचालित साइन-इन रोकें
Android और iOS दोनों ही AOL ऐप को सपोर्ट करते हैं। जब आप पहली बार अपने AOL ऐप में लॉग इन करते हैं, तो आप तब तक लॉग इन रहेंगे जब तक कि आप इसे मैन्युअल रूप से अक्षम नहीं कर देते। इसका मतलब है कि आपके फोन तक पहुंच रखने वाला कोई भी व्यक्ति आसानी से आपकी एओएल प्रोफाइल और ईमेल खोज सकता है।
किंवदंतियों की भाषा लीग कैसे बदलें
ऐसा होने से रोकने के लिए आपको चाहिए:
- अपने स्मार्टफोन के ऐप मेनू से AOL ऐप खोलें।
- निचले मेनू में, सेटिंग (गियर आइकन) ढूंढें।
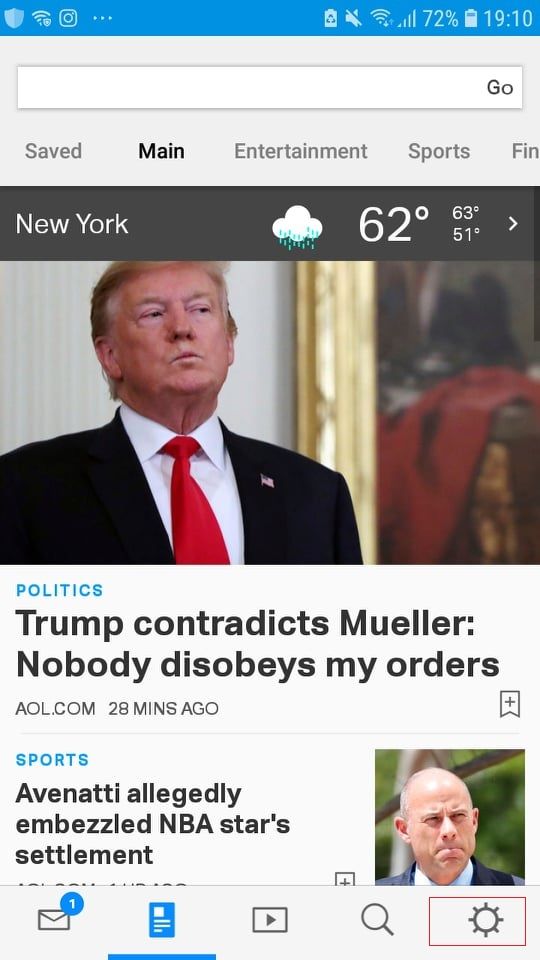
- आपको एक बड़ा नीला 'खाते प्रबंधित करें' बटन दिखाई देगा।
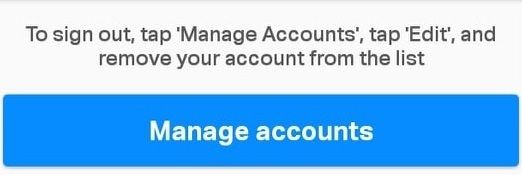
- 'AOL में इन खातों का उपयोग करें' के अंतर्गत, अपना खाता खोजें।
- अपने खाते के आगे नीले स्विच आइकन पर टैप करें। यह आपको खाते से साइन आउट कर देगा।
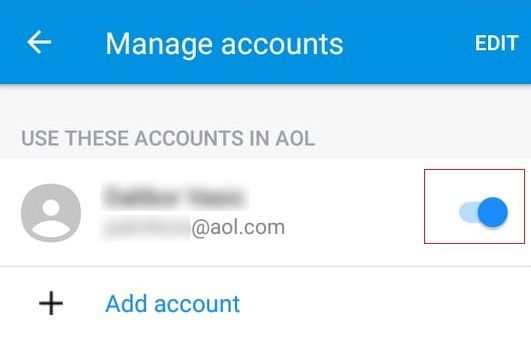
- एक पॉप-अप विंडो दिखाई देगी जो आपसे पुष्टि करने के लिए कहेगी।
- 'खाता बंद करें' पर टैप करें।
- आपको एक सूचना प्राप्त होगी कि आपने खाता अक्षम कर दिया है।
अपने खाते को फिर से सक्षम करने के लिए, 1-4 चरणों का पालन करें और अपने उपयोगकर्ता नाम के आगे वाले बटन पर टैप करें।
यदि आप खाते को पूरी तरह से हटाना चाहते हैं, तो आपको चरण 1-3 का पालन करना चाहिए। तो आपको चाहिए:
- स्क्रीन के ऊपर दाईं ओर 'संपादित करें' बटन पर क्लिक करें।
- आपके खाते के आगे एक लाल 'निकालें' विकल्प दिखाई देना चाहिए।
- इसे थपथपाओ। पुष्टिकरण विंडो पॉप-अप होगी।
- 'निकालें' खाते पर टैप करें।
इस तरह अगली बार जब आप ऐप खोलेंगे तो आपको खुद से एक खाता जोड़ना होगा। यदि आप खाते को पूरी तरह से हटाना चुनते हैं तो कोई भी बिना क्रेडेंशियल के इसे मैन्युअल रूप से एक्सेस नहीं कर पाएगा।
अपने कंप्यूटर प्रोग्राम पर AOL स्वचालित साइन-इन रोकें
AOL कंप्यूटर प्रोग्राम काफी समय से डाउनलोड करने के लिए अनुपलब्ध है। एओएल डेस्कटॉप गोल्ड ने इसे बदल दिया है, और यह आपको एक वेब ब्राउज़र से साइन इन करता है। लेकिन, यदि आपने पूर्व में डेस्कटॉप सेवा स्थापित की है, तो आप इसका उपयोग तब तक जारी रख सकते हैं जब तक कि आप इसे स्थायी रूप से हटा नहीं देते।
यदि आप इसे अक्षम नहीं करते हैं, तो डेस्कटॉप प्रोग्राम हर बार आपके कंप्यूटर को चालू करने पर आपको साइन इन करेगा। इसे रोकने के लिए, आपको चाहिए:
- अपने डेस्कटॉप पर AOL खोलें और अपने खाते में लॉग इन करें।
- 'कीवर्ड' चुनें।
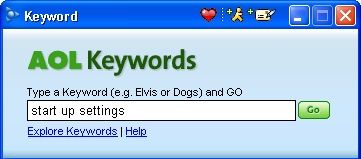
- 'कीवर्ड द्वारा खोजें' चुनें।
- 'स्टार्ट-अप सेटिंग्स' दर्ज करें।
- इससे 'एओएल फास्ट स्टार' विंडो खुल जाएगी।
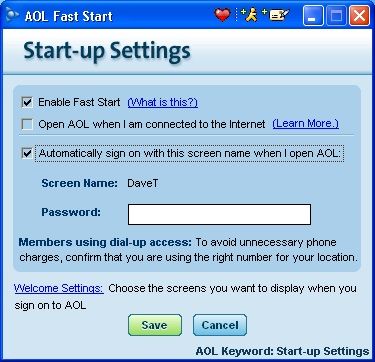
- जब मैं एओएल खोलता हूं तो 'इस स्क्रीन नाम के साथ स्वचालित रूप से साइन ऑन करें' ढूंढें।
- इसके बगल में स्थित चेकबॉक्स को अनचेक करें।
- 'सहेजें' बटन दबाएं और अपने कंप्यूटर को पुनरारंभ करें।
अगली बार जब आप अपने कंप्यूटर को पुनरारंभ करते हैं, तो डेस्कटॉप सेवा अब आपको स्वचालित रूप से साइन इन नहीं करेगी।
पिछले विकल्प पर वापस जाने के लिए, चरण 1-5 दोहराएं। फिर स्क्रीन नाम और पासवर्ड टाइप करें और 'एओएल खोलने पर इस स्क्रीन नाम के साथ स्वचालित रूप से साइन ऑन करें' पर टिक करें। यदि आप कभी भी स्वचालित साइन इन सक्षम करना चाहते हैं, तो दो बार सोचें। एक बार जब आप ऐसा कर लेते हैं, तो आपके कंप्यूटर तक पहुंच रखने वाले किसी भी व्यक्ति के पास आपके खाते तक पहुंच होगी, और इसलिए आपके ईमेल तक।