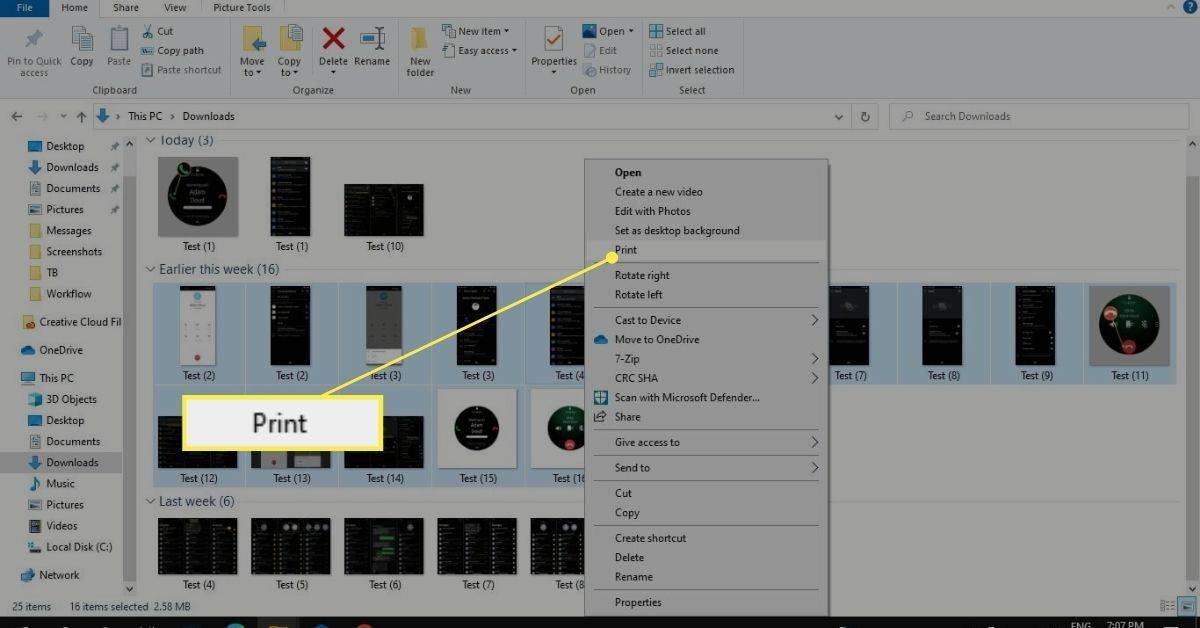पता करने के लिए क्या
- दबाकर पकड़े रहो बदलाव + आज्ञा + 3 त्वरित स्क्रीनशॉट के लिए.
- उपयोग बदलाव + आज्ञा + 4 या बदलाव + आज्ञा + 4 + स्पेस बार स्क्रीन के एक हिस्से या पूरी विंडो को कैप्चर करने के लिए।
- उपयोग बदलाव + आज्ञा + 5 स्क्रीनशॉट ऐप लॉन्च करें और उस प्रकार का स्क्रीनशॉट चुनें जिसे आप कैप्चर करना चाहते हैं।
यह आलेख बताता है कि कुंजी संयोजनों के साथ मैक पर स्क्रीनशॉट कैसे लें और मैकओएस में निर्मित स्क्रीनशॉट ऐप कैसे लें। आप हमेशा Mac पर स्क्रीनशॉट लेने में सक्षम रहे हैं, लेकिन Apple ने macOS Mojave (10.14) के साथ कुछ समर्पित सॉफ़्टवेयर शामिल किए हैं।
नीचे दिए गए स्क्रीनशॉट macOS Catalina (10.15) से हैं, लेकिन आप macOS और Mac OS X के पुराने संस्करणों में समान कमांड का उपयोग कर सकते हैं।
मैक पर स्क्रीन ग्रैब कैसे लें
ऐसे कई कुंजी संयोजन हैं जिनका उपयोग आप Mac पर स्क्रीनशॉट लेने के लिए कर सकते हैं बदलाव + आज्ञा + 3 सबसे अधिक प्रयोग किया जा रहा है। यह कुंजी संयोजन तुरंत आपकी संपूर्ण स्क्रीन का स्क्रीनशॉट ले लेता है, जिसमें सभी दृश्यमान विंडो, डेस्कटॉप, डॉक और अन्य दृश्यमान तत्व शामिल हैं।
मैकबुक एयर पर स्क्रीनशॉट कैसे लें-
वह विंडो खोलें जिसका आप स्क्रीनशॉट लेना चाहते हैं या अन्यथा स्क्रीन को अपनी पसंद के अनुसार व्यवस्थित करें।

-
दबाकर पकड़े रहो बदलाव + आज्ञा + 3 .
फेसबुक पर मेरी इंस्टाग्राम पोस्ट क्यों नहीं?
मैक पर कमांड कुंजी पर आमतौर पर कमांड शब्द लिखा होता है, लेकिन कभी-कभी यह बिना किसी टेक्स्ट के एक तिपतिया घास जैसा दिखता है। कमांड कुंजी सीधे स्पेसबार के बाईं ओर है।
-
आपको एक स्नैपशॉट ध्वनि सुनाई देगी, और आपके स्क्रीनशॉट की एक छोटी छवि स्क्रीन के निचले दाएं कोने में दिखाई देगी।

-
यदि आप स्क्रीन के निचले दाएं कोने में थंबनेल पर क्लिक करते हैं, तो आप स्क्रीनशॉट का पूर्वावलोकन खोल सकते हैं।

जब आप छोटी छवि पर क्लिक करेंगे, तो यह त्वरित पूर्वावलोकन के रूप में खुलेगी।
मैक पर स्क्रीन के हिस्से का स्क्रीनशॉट कैसे लें
यदि आप केवल स्क्रीन का हिस्सा कैप्चर करना चाहते हैं, तो सबसे लचीला विकल्प शिफ्ट + कमांड + 4 कुंजी संयोजन का उपयोग करना है। इस संयोजन का उपयोग करने से आपका माउस कर्सर क्रॉसहेयर में बदल जाता है, जिससे आप कैप्चर करने के लिए स्क्रीन के किसी भी हिस्से का चयन कर सकते हैं।
-
दबाकर पकड़े रहो बदलाव + आज्ञा + 4 .
-
जब माउस कर्सर क्रॉसहेयर में बदल जाता है, तो क्रॉसहेयर को उस क्षेत्र के ऊपरी बाएँ कोने पर रखें जिसे आप कैप्चर करना चाहते हैं।

-
अपने माउस पर क्लिक करें और उस क्षेत्र को कवर करने के लिए एक बॉक्स खींचें जिसे आप कैप्चर करना चाहते हैं।

-
जब आप माउस बटन छोड़ते हैं, तो आपका मैक हाइलाइट किए गए क्षेत्र का स्क्रीनशॉट कैप्चर करेगा।

मैक पर सिंगल विंडो कैसे कैप्चर करें
यदि आप किसी एकल विंडो का स्क्रीनशॉट लेना चाहते हैं, तो आप पिछले कुंजी संयोजन में भिन्नता का उपयोग कर सकते हैं। यह विकल्प आपके कर्सर को कैमरा आइकन में बदल देता है और आपको किसी भी सक्रिय विंडो का शॉट लेने देता है।
-
वह विंडो खोलें जिसका आपको स्क्रीनशॉट चाहिए, फिर दबाकर रखें बदलाव + आज्ञा + 4 . फिर तुरंत दबाएं स्पेस बार .

-
आपका कर्सर एक कैमरे में बदल जाएगा.

-
कैमरा आइकन को उस विंडो पर ले जाएं जिसे आप कैप्चर करना चाहते हैं और क्लिक करें।

जैसे ही आप कैमरा आइकन को अलग-अलग विंडो पर ले जाएंगे, विंडो काली हो जाएगी और आपको दिखाई देगा कि कौन सी विंडो कैप्चर की जाएगी।
-
आपका मैक आपके द्वारा क्लिक की गई विंडो का स्क्रीनशॉट लेगा, और स्क्रीन के निचले दाएं कोने में एक पूर्वावलोकन दिखाई देगा।

मैक पर स्क्रीनशॉट ऐप का उपयोग कैसे करें
यदि आपने ऑपरेटिंग सिस्टम को Mojave (10.14) या नए में अपग्रेड किया है तो आपके Mac में एक स्क्रीनशॉट ऐप भी है जो अधिक उन्नत विकल्प प्रदान करता है। यह कॉम्पैक्ट ऐप आपको उन्हीं बुनियादी कैप्चर विकल्पों तक पहुंच प्रदान करता है जिन्हें आप कुंजी संयोजनों के साथ प्राप्त कर सकते हैं, लेकिन यह आपको अपने स्क्रीनशॉट में देरी करने की भी अनुमति देता है और कुछ अन्य विकल्प भी प्रदान करता है।
-
दबाकर पकड़े रहो बदलाव + आज्ञा + 5 स्क्रीनशॉट ऐप खोलने के लिए.
एक अनटर्न्ड लैन सर्वर कैसे शुरू करें
-
संपूर्ण स्क्रीन का स्क्रीनशॉट लेने के लिए, क्लिक करें बाएं स्क्रीनशॉट आइकन यह नीचे एक लाइन वाले बॉक्स जैसा दिखता है, फिर स्क्रीन पर कहीं भी क्लिक करें।

-
किसी विंडो का स्क्रीनशॉट लेने के लिए, क्लिक करें मध्य स्क्रीनशॉट आइकन वह एक विंडो की तरह दिखता है, फिर उस विंडो पर क्लिक करें जिसे आप कैप्चर करना चाहते हैं।

-
अपनी स्क्रीन के किसी विशिष्ट क्षेत्र को कैप्चर करने के लिए, क्लिक करें दायां स्क्रीनशॉट आइकन , हाइलाइट किए गए क्षेत्र को क्लिक करें और खींचें, फिर क्लिक करें कब्जा निर्दिष्ट क्षेत्र का स्क्रीनशॉट लेने के लिए।

-
आप भी क्लिक कर सकते हैं विकल्प विभिन्न प्रकार की सेटिंग्स तक पहुँचने के लिए।
विंडोज़ 10 पर स्वचालित अपडेट कैसे रोकें

-
विकल्प मेनू के भीतर, आप यह कर सकते हैं:
- वह स्थान चुनें जहां आपके स्क्रीनशॉट सहेजे गए हैं।
- अपने स्क्रीनशॉट के लिए विलंब टाइमर सेट करें।
- वीडियो रिकॉर्डिंग के लिए एक माइक्रोफ़ोन चुनें.
- उन्नत विकल्प सेट करें.

Mac पर स्क्रीनशॉट कहाँ संग्रहीत होते हैं?
डिफ़ॉल्ट रूप से, आपके स्क्रीनशॉट सीधे आपके डेस्कटॉप पर सहेजे जाते हैं। यदि आप उन्हें वहां नहीं देखते हैं, तो इसका मतलब है कि आपने या किसी अन्य ने अतीत में किसी समय वह स्थान बदल दिया है जहां स्क्रीनशॉट सहेजे गए हैं।
यदि आपको अपने स्क्रीनशॉट नहीं मिल रहे हैं, तो इसे आज़माएँ:
-
प्रेस बदलाव + आज्ञा + 5 स्क्रीनशॉट ऐप खोलने के लिए, फिर क्लिक करें विकल्प .

-
में में सुरक्षित करें अनुभाग, उस विकल्प पर ध्यान दें जिसके आगे एक चेकमार्क है। यहीं पर आपको अपने स्क्रीनशॉट मिलेंगे।

यदि आपको संदेह है कि आपके पास विभिन्न स्थानों पर स्क्रीनशॉट संग्रहीत हैं तो 'स्क्रीनशॉट' खोजने के लिए स्पॉटलाइट का उपयोग करें। यह खोज आपके कंप्यूटर पर संग्रहीत प्रत्येक स्क्रीनशॉट को सामने लाएगी।
- मैं अपने Mac पर स्क्रीनशॉट कैसे क्रॉप करूं?
स्क्रीनशॉट लेने के बाद, थंबनेल पूर्वावलोकन चुनें और चुनें काटना आइकन. या, फ़ोटो ऐप में छवि फ़ाइल खोलें और चुनें संपादन करना > काटना .
- मैं अपने Mac पर स्क्रीनशॉट कैसे पेस्ट करूँ?
दबाए रखें नियंत्रण कुंजी इसे कॉपी करने के लिए स्क्रीनशॉट लेते समय, जहां आप इसे पेस्ट करना चाहते हैं उसे चुनें और दबाएं आज्ञा + में .
- स्क्रीनशॉट किस प्रारूप में सहेजा गया है?
macOS स्क्रीनशॉट PNG फ़ाइलों के रूप में सहेजे जाते हैं। यदि आप फ़ाइल को JPG में कनवर्ट करना चाहते हैं, तो स्क्रीनशॉट फ़ाइल पर डबल-क्लिक करें। यह प्रीव्यू ऐप में खुलेगा. में फ़ाइल मेनू > निर्यात > चुनें जेपीईजी फ़ॉर्मेट पुल-डाउन मेनू में। तब दबायें बचाना .