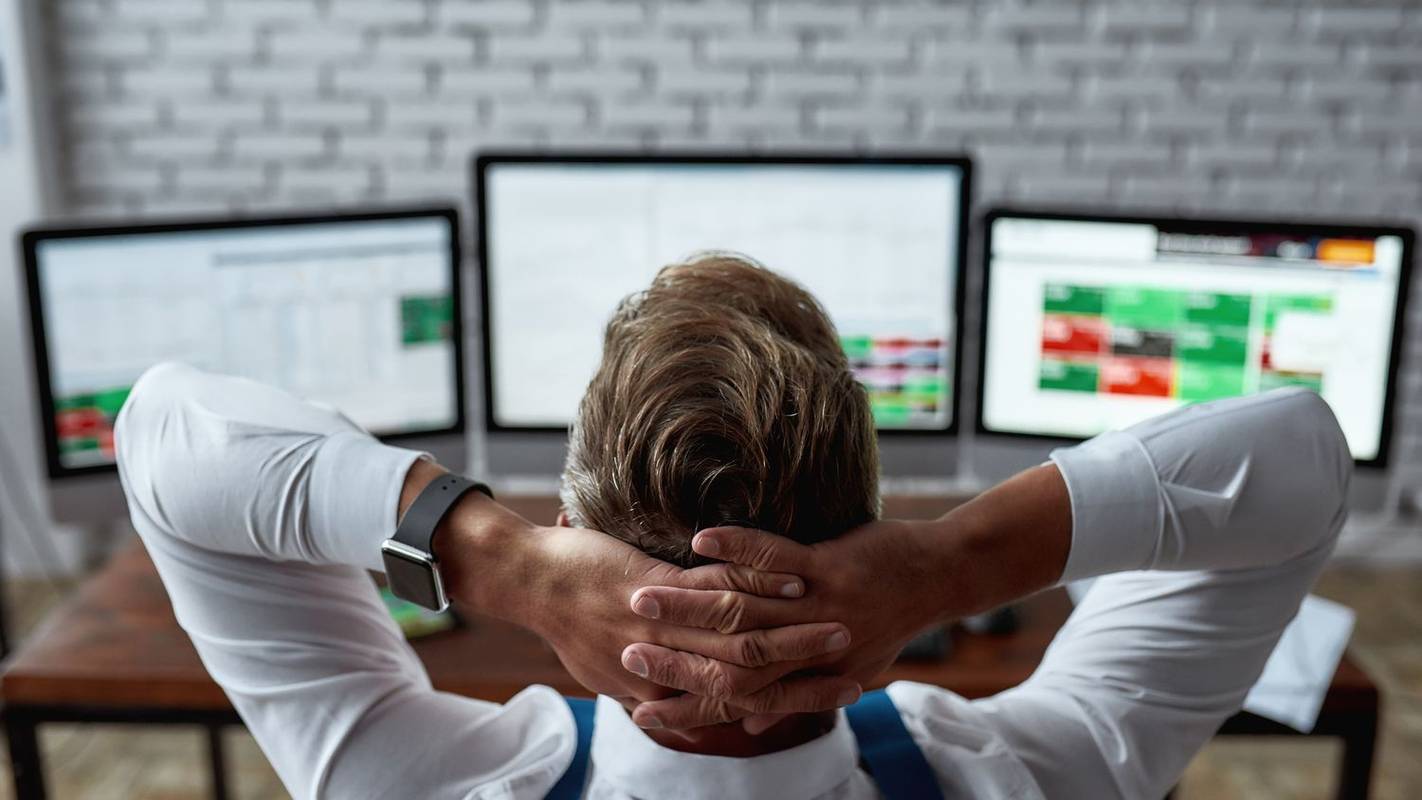अधिकांश लोग इस बात से अनजान हैं कि उनके पास डेवलपर टूल का खजाना है, और यह उनके पसंदीदा ब्राउज़र में छिपा हुआ है।
प्रत्येक वेब ब्राउज़र किसी वेबसाइट की कोडिंग की जांच करने के लिए डेवलपर टूल प्रदान करता है, हालांकि, यह औसत इंटरनेट उपयोगकर्ता के लिए एक विदेशी इकाई है। आखिर वेबसाइट की कोडिंग को कौन देखना चाहता है, है ना?
जैसा कि यह पता चला है, वेबसाइट की कोडिंग को देखकर आप बहुत सी चीजें सीख सकते हैं। यह जानने के लिए पढ़ें कि निरीक्षण तत्व सुविधा क्या पेश करती है और इसका उपयोग कैसे करें।
निरीक्षण तत्व का उपयोग कैसे करें
अधिकांश ब्राउज़रों में वेबसाइट के तत्वों का निरीक्षण करने के लिए उपकरण होते हैं, लेकिन वे सभी समान रूप से काम करते हैं।
Google क्रोम में निरीक्षण तत्व का उपयोग करना
- वह वेबसाइट खोलें जिसका आप निरीक्षण करना चाहते हैं।

- पृष्ठ पर कहीं भी राइट-क्लिक करें और चुनें निरीक्षण .

या - अपने टूलबार के दाहिने कोने पर तीन लंबवत बिंदुओं पर क्लिक करें।

- के लिए जाओ अधिक उपकरण .

- चुनते हैं डेवलपर उपकरण .

या - दबाओ F12 पीसी पर कीबोर्ड शॉर्टकट कुंजी या सीएमडी + विकल्प + I एक मैक पर।
माइक्रोसॉफ्ट एज में निरीक्षण तत्व का उपयोग करना
- एक वेबसाइट खोलें।

- ब्राउज़र के टूलबार के ऊपरी दाएं कोने पर तीन लंबवत बिंदुओं पर क्लिक करें।

- नीचे स्क्रॉल करें और क्लिक करें अधिक उपकरण .

- पर क्लिक करें डेवलपर उपकरण .

या - वेबसाइट पर कहीं भी राइट-क्लिक करें।
- पर क्लिक करें निरीक्षण .

या - दबाएँ Ctrl + Shift + I .
इन तीन विधियों में से कोई भी आपको एक ही परिणाम देगा।
यदि आपने इसे सही तरीके से किया है, तो आपको अपने ब्राउज़र के निचले भाग में एक नया फलक खुला दिखाई देगा। ये डेवलपर टूल हैं और इसमें एलीमेंट टैब शामिल है। यह वह उपकरण है जिसकी आपको तत्व का निरीक्षण करने की आवश्यकता है।
विंडोज़ 10 पर स्टार्ट बटन काम नहीं कर रहा है
पैनल आपकी स्क्रीन के निचले भाग में डिफ़ॉल्ट रूप से खुलेगा, लेकिन आप इसे हमेशा बदल सकते हैं कि यह कैसा दिखाई देता है। डेवलपर टूल पैनल की स्थिति बदलने के लिए इन आसान चरणों का पालन करें:
- डेवलपर टूल पैनल के ऊपरी कोने पर तीन लंबवत बिंदुओं पर क्लिक करें।

- डॉक साइड चुनें (बाएं, नीचे या दाएं) या एक अलग विंडो में अनडॉक करें।

डेवलपर टूल पैनल फ़्रेम के किनारे के आगे कर्सर मँडराने और खींचने से कार्यस्थान संकीर्ण या चौड़ा हो जाएगा। उदाहरण के लिए, यदि आप ब्राउज़र विंडो के दाईं ओर पैनल को डॉक करना चुनते हैं, तो बाईं सीमा पर होवर करने का प्रयास करें। जब आप तीर कर्सर देखते हैं तो आप पैनल को उसका आकार बदलने के लिए खींच सकते हैं।
उत्तर खोजने के लिए निरीक्षण तत्व का उपयोग कैसे करें
आप विभिन्न चीजों के उत्तर खोजने के लिए निरीक्षण तत्व का उपयोग कर सकते हैं जैसे:
- मोबाइल उपकरणों पर साइट डिज़ाइन का पूर्वावलोकन करना।
- उन खोजशब्दों का पता लगाएँ जो प्रतियोगी उपयोग कर रहे हैं।
- गति परीक्षण।
- वेब पेज पर टेक्स्ट बदलना।
- डेवलपर्स को यह दिखाने के लिए त्वरित उदाहरण खोजें कि आपको क्या चाहिए।
जब आप निरीक्षण तत्व पैनल लॉन्च करते हैं, तो आप वेबसाइट के लिए सभी कोडिंग देखेंगे। इसमें सभी जावास्क्रिप्ट, सीएसएस और एचटीएमएल कोडिंग शामिल हैं। यह किसी वेब पेज के सोर्स कोडिंग को देखने जैसा है, सिवाय इसके कि आप कोड में बदलाव कर सकते हैं। साथ ही, आपको रीयल-टाइम में लागू किए गए कोई भी बदलाव देखने को मिलते हैं।
यह उपकरण विपणक, डिजाइनरों और डेवलपर्स के लिए अंतिम रूप देने से पहले किसी भी डिज़ाइन परिवर्तन को देखने के लिए इसे अमूल्य बनाता है। हालाँकि, निरीक्षण तत्व के साथ कोडिंग में परिवर्तन करना हमेशा के लिए नहीं रहता है। जब आप पृष्ठ को पुनः लोड करते हैं, तो यह अपनी डिफ़ॉल्ट स्थिति में वापस चला जाएगा।
Chromebook पर निरीक्षण तत्व का उपयोग कैसे करें
Chromebook पर डिफ़ॉल्ट ब्राउज़र Google है, इसलिए एक्सेस करने के लिए Chrome ब्राउज़र के निर्देशों का पालन करें तत्व का निरीक्षण . यहां आपके लिए एक छोटा सा पुनश्चर्या पाठ्यक्रम है:
- एक वेबसाइट खोलें।

- टूलबार के ऊपरी दाएं कोने पर तीन लंबवत रेखाओं पर क्लिक करें।

- चुनते हैं अधिक उपकरण .

- पर क्लिक करें डेवलपर उपकरण .

आप राइट-क्लिक विधि का भी उपयोग कर सकते हैं या F12 डेवलपर टूल पर जल्दी पहुंचने के लिए फ़ंक्शन कुंजी।
Android पर निरीक्षण तत्व का उपयोग कैसे करें
एंड्रॉइड डिवाइस पर इंस्पेक्ट एलिमेंट चलाना थोड़ा अलग है। एंड्रॉइड पर इंस्पेक्ट एलिमेंट पैनल तक पहुंचने का तरीका देखें:
- दबाओ F12 प्रकार्य कुंजी।
- का चयन करें डिवाइस बार टॉगल करें .

- ड्रॉप-डाउन मेनू से Android डिवाइस चुनें।

जब आप किसी विशिष्ट Android उपकरण का चयन करते हैं, तो आप देखेंगे कि वेबसाइट का एक मोबाइल संस्करण लोड होता है। यहां से, आप अपने डेस्कटॉप के आराम से अपने एंड्रॉइड डिवाइस पर इंस्पेक्ट एलिमेंट फीचर का उपयोग करने के लिए स्वतंत्र हैं।
यह विधि क्रोम और फ़ायरफ़ॉक्स दोनों ब्राउज़रों के लिए काम करती है क्योंकि उनके डेवलपर टूल में डिवाइस सिमुलेशन नामक एक सुविधा है।
यह iPhone उपकरणों के लिए भी उसी तरह काम करता है। आपको बस ड्रॉप-डाउन मेनू में सही का चयन करने की आवश्यकता है।
विंडोज़ पर इंस्पेक्ट एलिमेंट का उपयोग कैसे करें
निरीक्षण तत्व उपकरण आवश्यक रूप से ओएस-विशिष्ट नहीं है, लेकिन ब्राउज़र-विशिष्ट है। इसका मतलब है कि डेवलपर टूल आपके द्वारा उपयोग किए जाने वाले ब्राउज़र की एक विशेषता है और जरूरी नहीं कि विंडोज हो। हालाँकि, आप निरीक्षण तत्व पैनल पर जा सकते हैं, भले ही आप किस ब्राउज़र के पक्ष में हों।
यदि आप Windows OS का उपयोग कर रहे हैं, तो आप Microsoft Edge ब्राउज़र का भी उपयोग कर सकते हैं। MS Edge पर इंस्पेक्ट एलिमेंट को एक्सेस करने का तरीका देखें:
- वह वेबसाइट खोलें जिसका आप निरीक्षण करना चाहते हैं।

- ब्राउज़र विंडो के कोने पर तीन लंबवत बिंदुओं पर टैप करें।

- नीचे स्क्रॉल करें और चुनें अधिक उपकरण .

- पर क्लिक करें डेवलपर उपकरण .

यदि आप निरीक्षण तत्व को तेजी से एक्सेस करना चाहते हैं तो आप F12 फ़ंक्शन कुंजी का भी उपयोग कर सकते हैं। साथ ही, वेब पेज पर राइट-क्लिक करें और इंस्पेक्ट वर्क्स को भी चुनें।
क्रोम पर इंस्पेक्ट एलिमेंट का उपयोग कैसे करें
क्रोम पर इंस्पेक्ट एलिमेंट को एक्सेस करने के तीन तरीके हैं। आप ऐसा कर सकते हैं:
स्विच पर डिजिटल वाईआई यू गेम्स
- ब्राउजर में सेटिंग्स मेन्यू या तीन वर्टिकल डॉट्स पर क्लिक करें और पर जाएं अधिक टूल > डेवलपर टूल .

- वेब पेज पर राइट-क्लिक करें और चुनें निरीक्षण .

- प्रयोग करें Ctrl+शिफ्ट+I (निरीक्षण)।
नए निरीक्षण तत्व उपयोगकर्ताओं के लिए याद रखने के लिए पहला तरीका अधिक सहज है। हालाँकि, यदि आप अक्सर इस सुविधा का उपयोग करने की योजना बनाते हैं, तो त्वरित कुंजियाँ काम आ सकती हैं।
मैक पर निरीक्षण तत्व का उपयोग कैसे करें
यदि आप मैक का उपयोग कर रहे हैं, तो आपकी पसंद का ब्राउज़र शायद सफारी है। सफारी पर ओपनिंग इंस्पेक्ट एलिमेंट्स क्रोम और फायरफॉक्स की तुलना में थोड़ा अलग है। लेकिन इन चरणों के साथ यह उतना ही सरल है:
- सफारी ब्राउज़र खोलें।
- पर क्लिक करें सफारी हेडर टैब में।
- चुनते हैं पसंद ड्रॉप-डाउन मेनू से।
- पर क्लिक करें उन्नत स्क्रीन के शीर्ष पर स्थित गियर आइकन
- उस बॉक्स को चेक करें जो कहता है मेन्यू बार में डेवलप मेन्यू दिखाएं .
इन चरणों के माध्यम से जाने से आपके ब्राउज़र पर निरीक्षण तत्व सुविधा सक्षम हो जाती है। यदि आप पहले निरीक्षण तत्व को सक्षम नहीं करते हैं, तो वेबसाइट खोलने पर आपको विकल्प दिखाई नहीं देगा।
इस चरण को पूरा करने के बाद, बस किसी भी खुले वेब पेज पर राइट-क्लिक करें और निरीक्षण का चयन करें। आप त्वरित कुंजी कमांड का भी उपयोग कर सकते हैं: सीएमडी + विकल्प + I + (निरीक्षण)।
Google प्रपत्रों पर निरीक्षण तत्व का उपयोग कैसे करें
आप Google प्रपत्रों पर निरीक्षण तत्व का भी उपयोग कर सकते हैं। हालाँकि, यदि आप किसी प्रश्नोत्तरी के उत्तर खोज रहे हैं, तो आप भाग्य से बाहर हैं। आपको कोडिंग में सन्निहित उत्तर नहीं मिलेंगे।
आप उत्तर केवल तभी देख सकते हैं जब आप फ़ॉर्म के निर्माता या संपादक हों। हालांकि, यदि आप Google फ़ॉर्म पर एक प्रश्नोत्तरी का उत्तर देने वाले छात्र हैं, तो आपको केवल अपने उत्तर ही दिखाई देंगे।
किसी भी तरह से, आप प्रपत्र पर राइट-क्लिक कर सकते हैं और चयन कर सकते हैं निरीक्षण फॉर्म के लिए सभी कोड देखने के लिए।
IPhone पर निरीक्षण तत्व का उपयोग कैसे करें
क्या आप यह देखने के लिए तत्वों का निरीक्षण करें सुविधा का उपयोग करना चाहते हैं कि किसी वेब पेज का मोबाइल संस्करण iPhone पर कैसे दिखाई देता है? आप बस कुछ सरल चरणों के साथ यह और बहुत कुछ कर सकते हैं। लेकिन इससे पहले कि आप किसी तत्व को देखें, आपको अपने iOS डिवाइस के लिए वेब इंस्पेक्टर को सक्षम करना होगा:
- के लिए जाओ समायोजन .

- चुनते हैं सफारी .

- नीचे तक स्क्रॉल करें और टैप करें उन्नत मेनू .

- चालू करने के लिए टैप करें वेब इंस्पेक्टर .

साथ ही, आपको यह सुनिश्चित करने की ज़रूरत है कि आपके मैक पर डेवलप मेनू सक्षम है:
- सफारी खोलें।
- चुनते हैं सफारी शीर्ष शीर्षकों से।
- पर क्लिक करें पसंद .
- पर क्लिक करें उन्नत .
- उस बॉक्स को चेक करें जो कहता है मेन्यू बार में डेवलप मेन्यू दिखाएं .
आईओएस मोबाइल डिवाइस और मैक दोनों को सक्षम करने के बाद, आपको अपने मैक पर शीर्ष बार में डेवलप मेनू दिखाई देगा। कनेक्टेड आईफोन और डिवाइस पर सक्रिय वेब पेज देखने के लिए उस पर क्लिक करें। वेब पेज का चयन करने से आपके मैक स्क्रीन पर उसी पेज के लिए एक वेब इंस्पेक्टर विंडो भी खुलती है।
हालांकि, ध्यान रखें कि ये निर्देश केवल मैक चलाने वाले सफारी के लिए काम करते हैं, विंडोज़ पर सफारी के लिए नहीं।
ब्लॉक होने पर निरीक्षण तत्व का उपयोग कैसे करें
कभी-कभी, आप पाएंगे कि आप किसी वेब पेज का निरीक्षण नहीं कर सकते हैं और यदि आप उस पर राइट-क्लिक करने का प्रयास करते हैं तो निरीक्षण चयन धूसर हो जाता है। आप सोच सकते हैं कि यह अवरुद्ध है, लेकिन इसके कई तरीके हैं:
विधि 1 - जावास्क्रिप्ट बंद करें
- अंदर जाएं समायोजन .

- खोजजावास्क्रिप्ट.

- बंद करना जावास्क्रिप्ट .

विधि 2 - डेवलपर टूल को लंबे समय तक एक्सेस करें
निरीक्षण करने के लिए माउस पर राइट-क्लिक करने के बजाय, यह करें:
- के लिए जाओ समायोजन आपके ब्राउज़र में।

- चुनते हैं अधिक उपकरण .

- नीचे स्क्रॉल करें और क्लिक करें डेवलपर सेटिंग्स .

विधि 3 - फ़ंक्शन कुंजी का उपयोग करना
स्नैपचैट पर sb का क्या मतलब है?
आप का उपयोग करने का भी प्रयास कर सकते हैं F12 वेब पेजों पर फ़ंक्शन कुंजी जो निरीक्षण के लिए राइट-क्लिक को ब्लॉक करती है।
आपके लिए काम करने वाले किसी एक के सामने आने से पहले आपको इन सभी तरीकों को आजमाना पड़ सकता है। अंतिम उपाय के रूप में, आप टाइप करके स्रोत कोड देखने का भी प्रयास कर सकते हैं दृश्य-स्रोत: [पूर्ण यूआरएल दर्ज करें] .
कलह पर निरीक्षण तत्व का उपयोग कैसे करें
डिस्कॉर्ड पर अपनी कोडिंग की जांच करना एक आसान प्रक्रिया है। बस का उपयोग करें Ctrl + Shift + I आदेश या F12 एक कलह पृष्ठ पर कुंजी।
स्कूल क्रोमबुक पर निरीक्षण तत्व का उपयोग कैसे करें
यदि आपका Chromebook किसी स्कूल द्वारा जारी किया गया था, तो निरीक्षण तत्व सुविधा का उपयोग करने में कुछ आसान चरण शामिल हैं:
- वेब पेज पर राइट-क्लिक या टू-फिंगर टैप करें और चुनें निरीक्षण .
या - दबाएँ Ctrl + Shift + I
हालांकि, कुछ स्कूल और संगठन इस सुविधा को ब्लॉक कर देते हैं। इसलिए, यदि यह आपके लिए काम नहीं कर रहा है, तो आपको अपने संगठन या स्कूल व्यवस्थापक से संपर्क करने की आवश्यकता हो सकती है।
अतिरिक्त अक्सर पूछे जाने वाले प्रश्न
मैं उत्तर खोजने के लिए निरीक्षण तत्व कमांड का उपयोग कैसे करूं?
इंस्पेक्ट एलिमेंट फीचर का उपयोग करके उत्तर खोजने का एकमात्र तरीका यह है कि वेबसाइट सबमिट करने के तुरंत बाद इसे प्रकट कर दे। इस उदाहरण में, उत्तर कोडिंग में मौजूद हैं।
अन्यथा, जब आप निरीक्षण तत्व सुविधा का उपयोग करते हैं, साथ ही आपके द्वारा सबमिट किए गए किसी भी उत्तर का उपयोग करते समय आप केवल प्रश्नोत्तरी या परीक्षण के लिए कोडिंग देख रहे हैं।
क्या निरीक्षण तत्व अवैध है?
नहीं, निरीक्षण तत्व अवैध नहीं है। किसी वेबसाइट के लिए स्रोत कोड देखना अवैध नहीं है, यह केवल एक मुद्दा बन जाता है यदि आप एकत्रित जानकारी का उपयोग नापाक उद्देश्यों के लिए करते हैं, जैसे शोषण का प्रयास करना, आदि।
क्या ब्राउज़र में निरीक्षण तत्व को अक्षम करना संभव है?
संक्षिप्त जवाब नहीं है।
आप किसी ब्राउज़र में निरीक्षण तत्व को अक्षम नहीं कर सकते। लेकिन आप ऐसे पैरामीटर सेट कर सकते हैं जो उपयोगकर्ताओं को वेब पेज पर राइट-क्लिक करने जैसी कुछ कार्रवाइयां करने से रोकते हैं। कुछ घटनाओं को अक्षम करने के लिए सही स्क्रिप्ट सेट करने के लिए ऑनलाइन कई ट्यूटोरियल हैं। हालाँकि, आप वास्तव में निरीक्षण तत्व सुविधा को पूरी तरह से अक्षम नहीं कर सकते।
एक वेब पेज के अंदरूनी हिस्सों को जानें
वेब पेज की इंस्पेक्ट एलिमेंट फीचर की जांच करना शायद एक डेवलपर टूल है जिसे आप कभी नहीं जानते थे कि आपको इसकी आवश्यकता है - भले ही आप खुद डेवलपर न हों। इसमें बहुत सारे डिज़ाइन और मार्केटिंग एप्लिकेशन हैं जो आपकी वेबसाइट को आसान बना सकते हैं। और हो सकता है कि आपको एक प्रतियोगी पर बढ़त मिल जाए।
आप निरीक्षण तत्व का उपयोग किसके लिए करते हैं? हमें इसके बारे में नीचे टिप्पणी अनुभाग में बताएं।