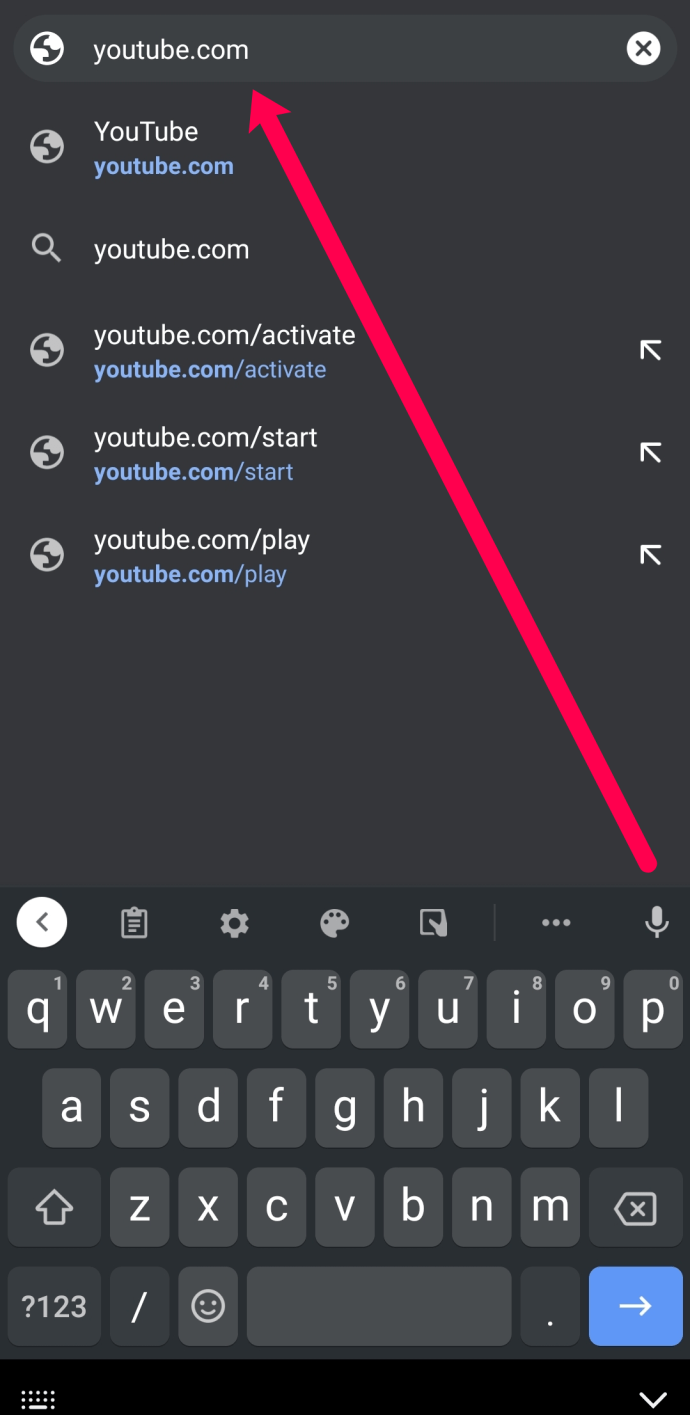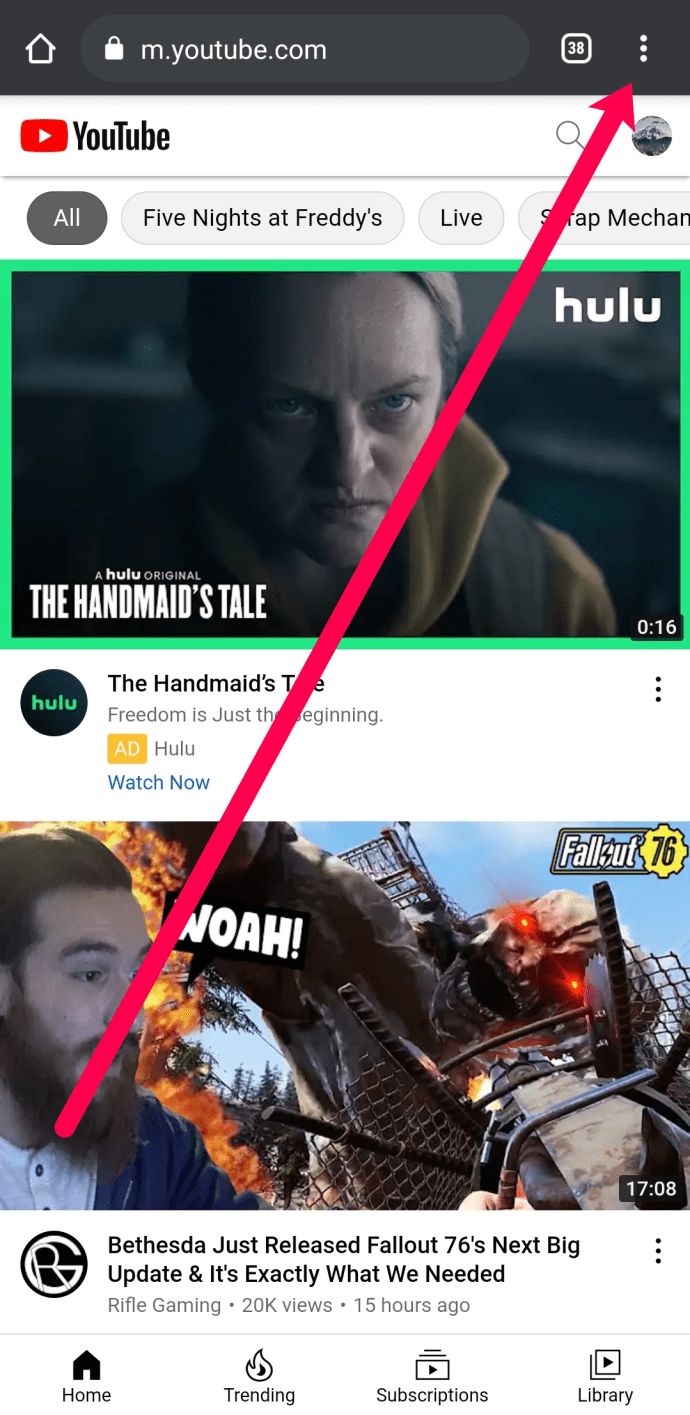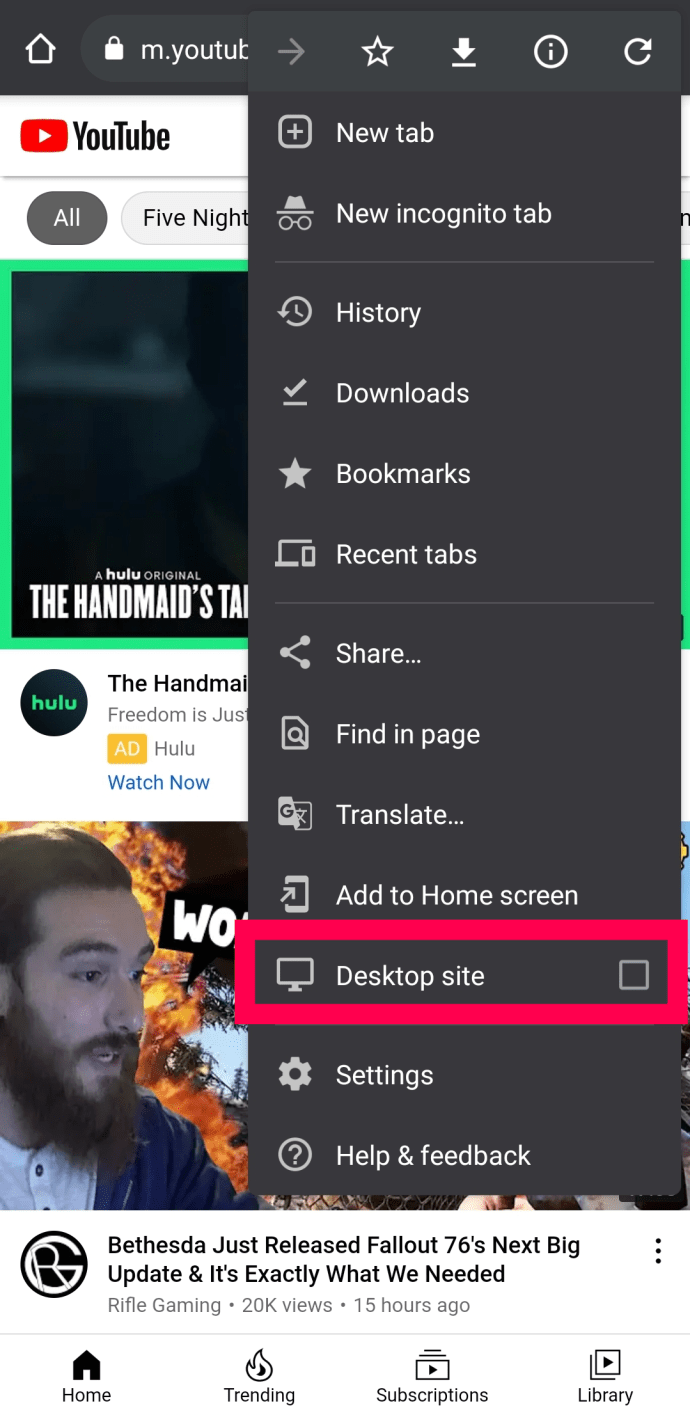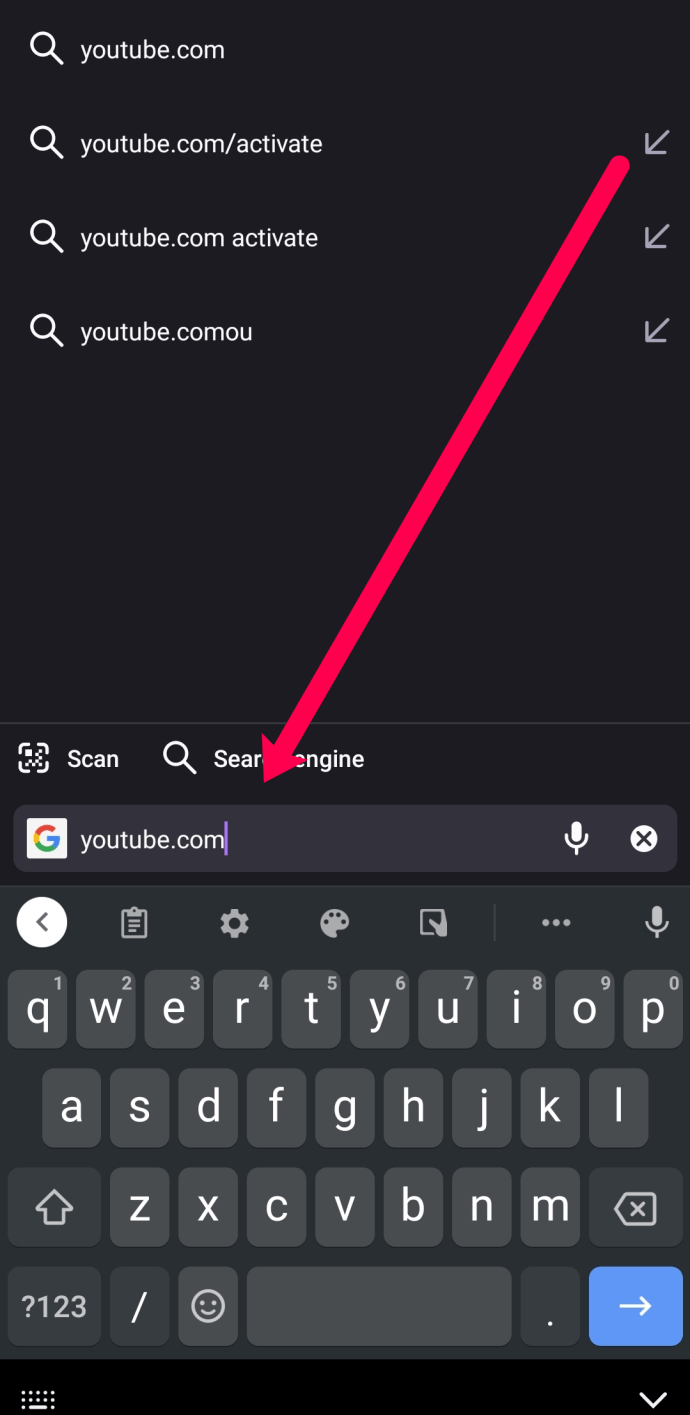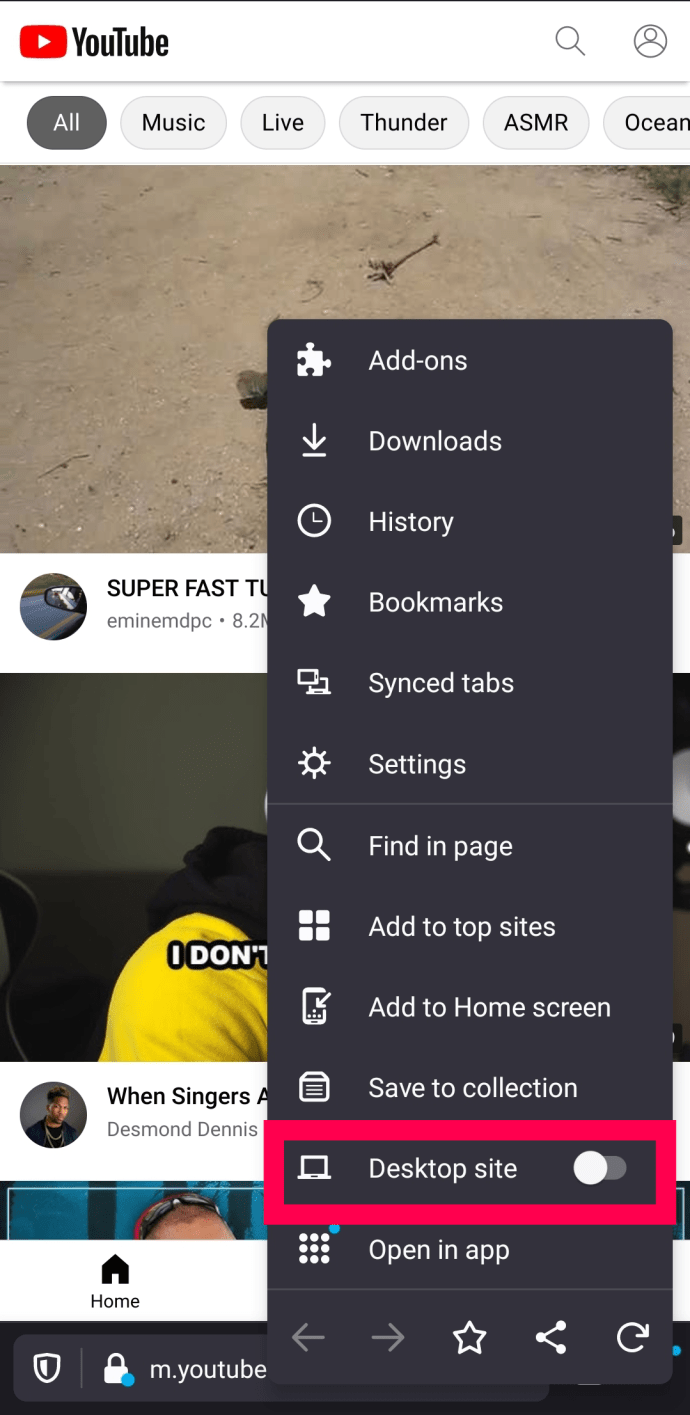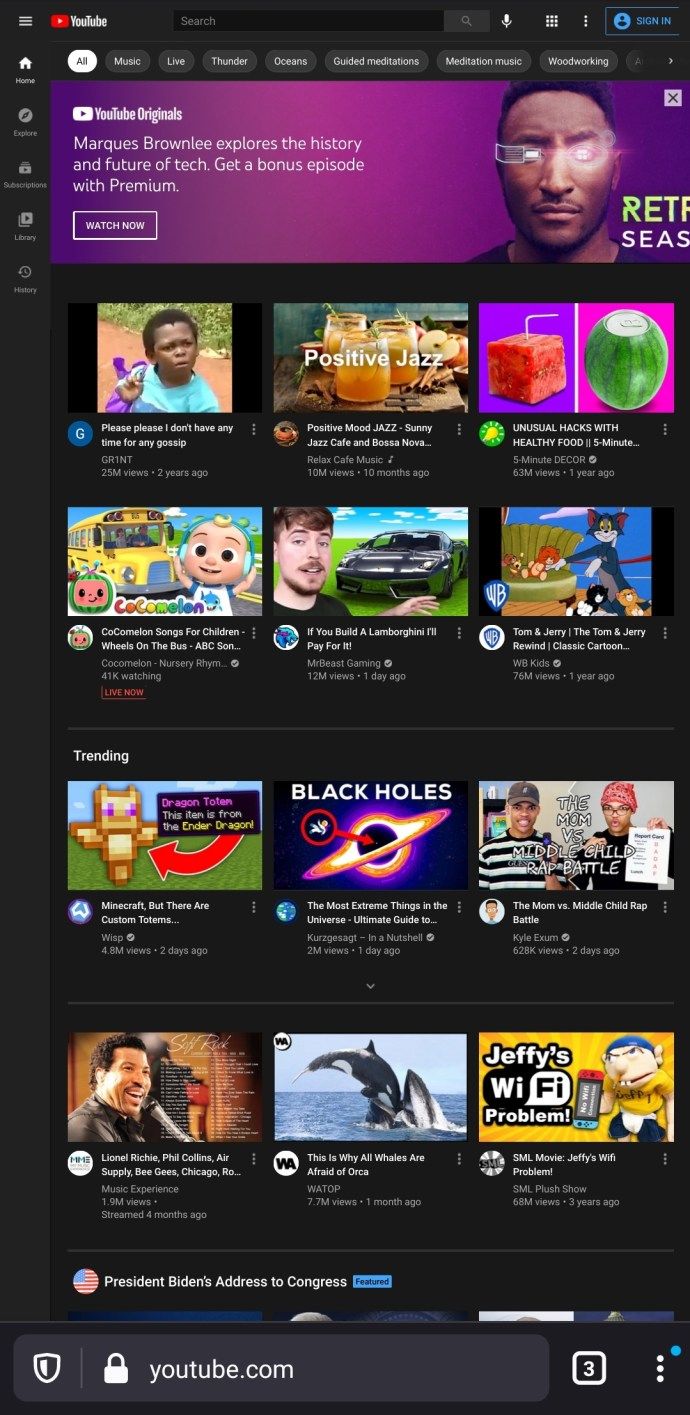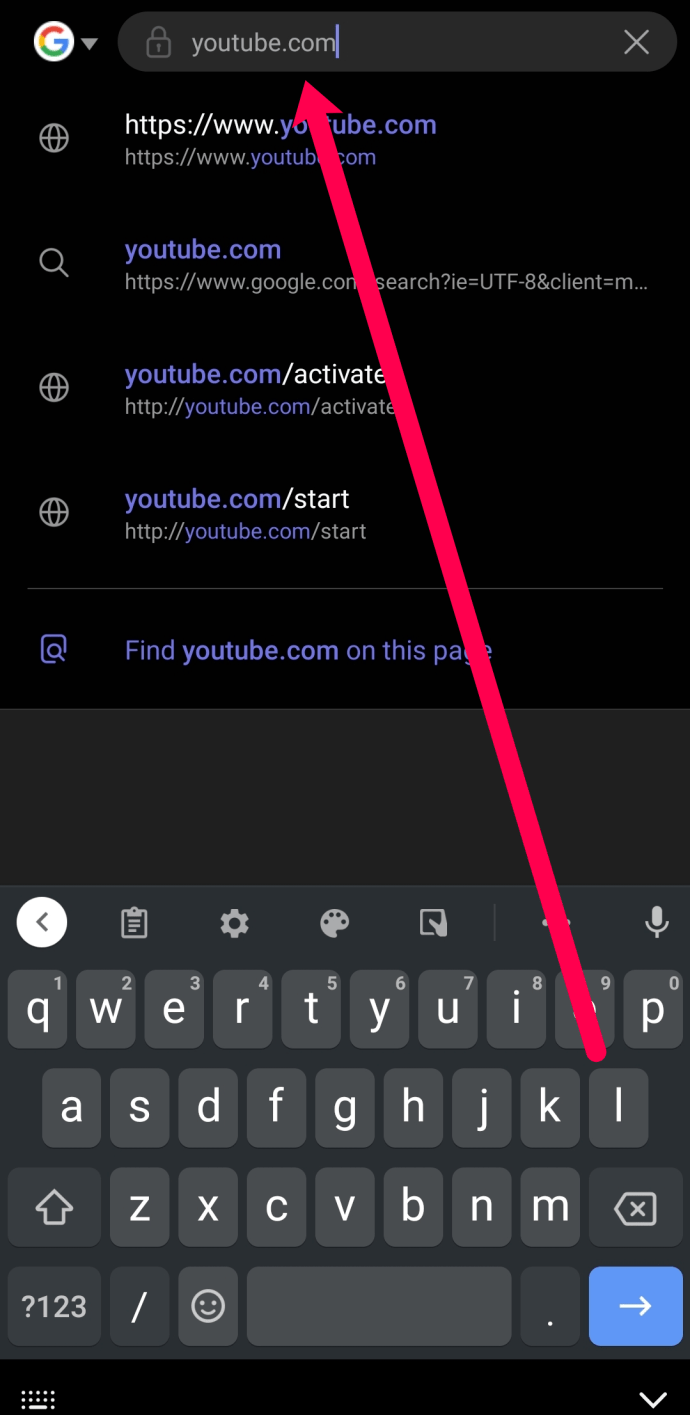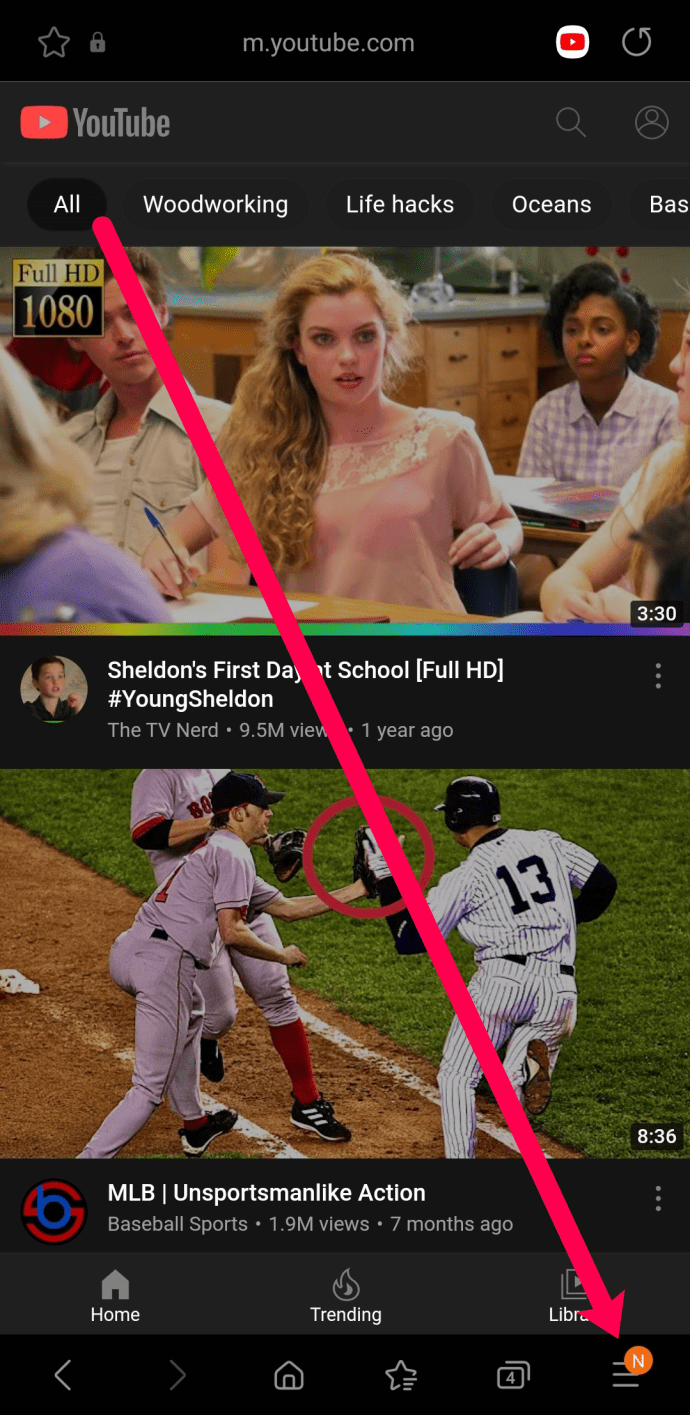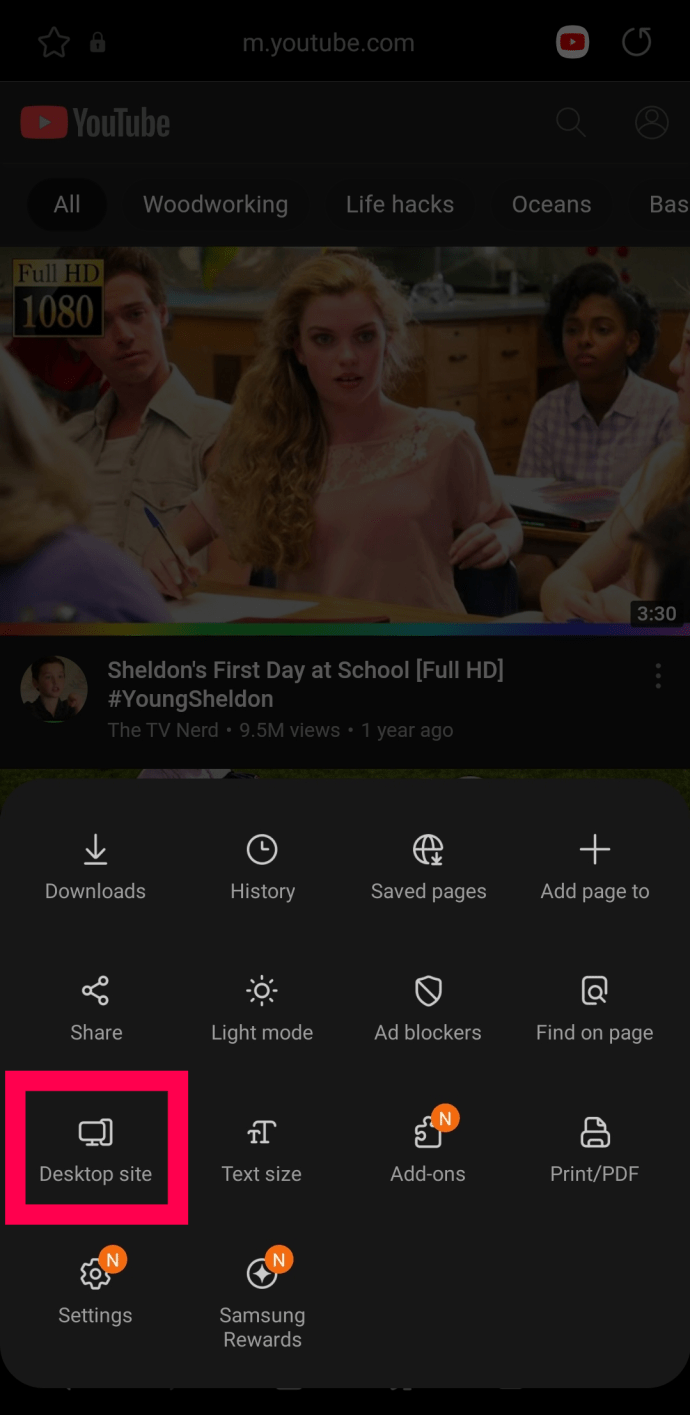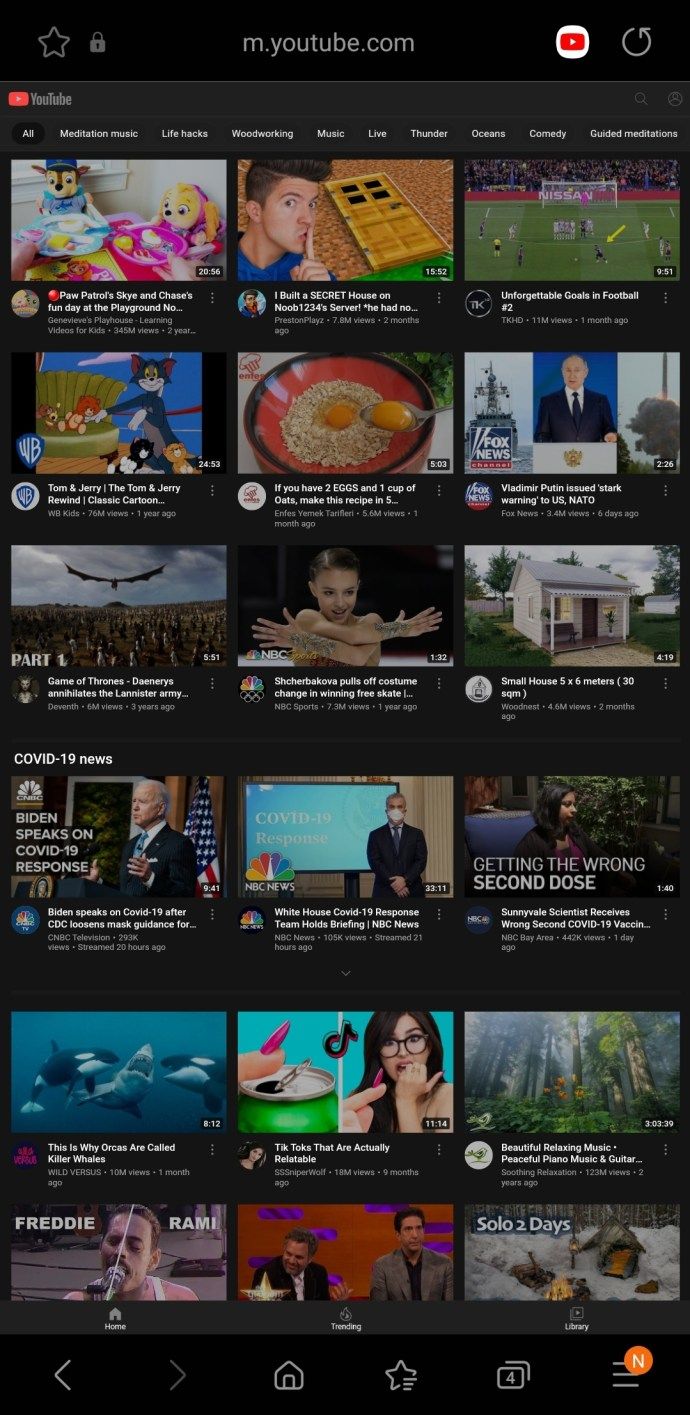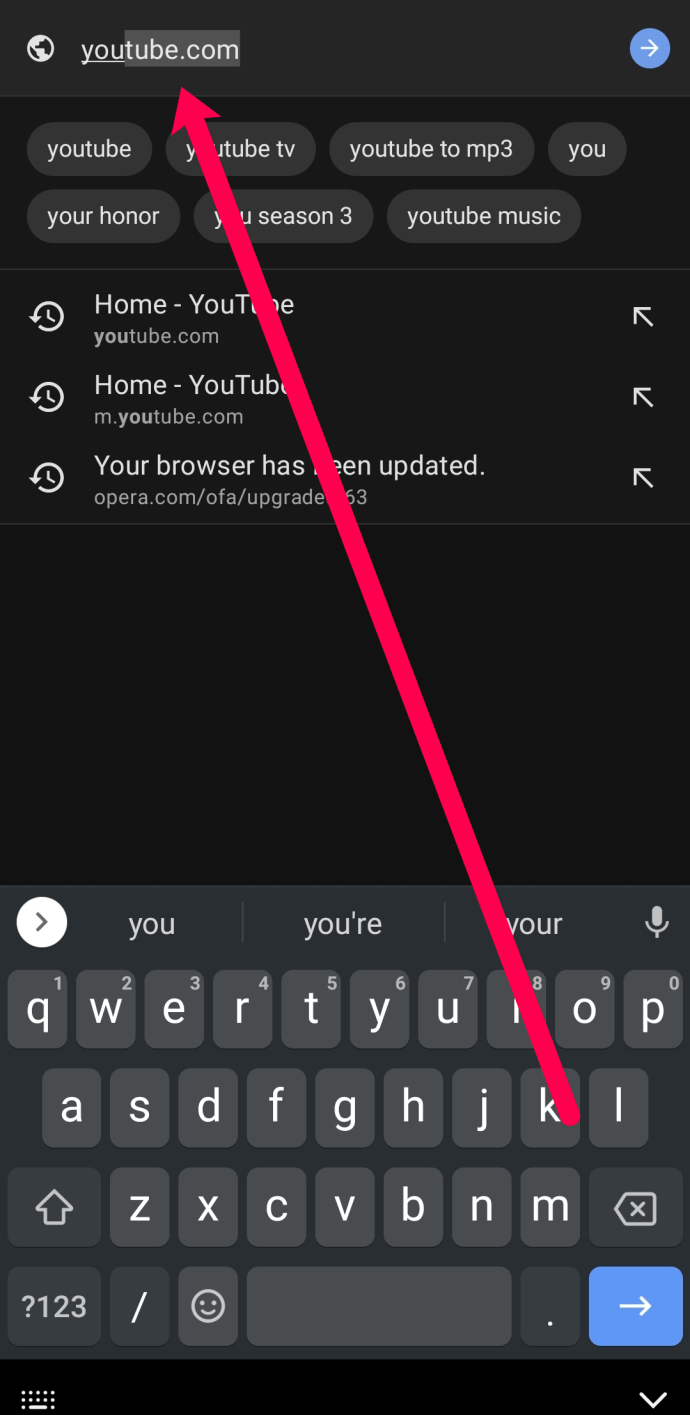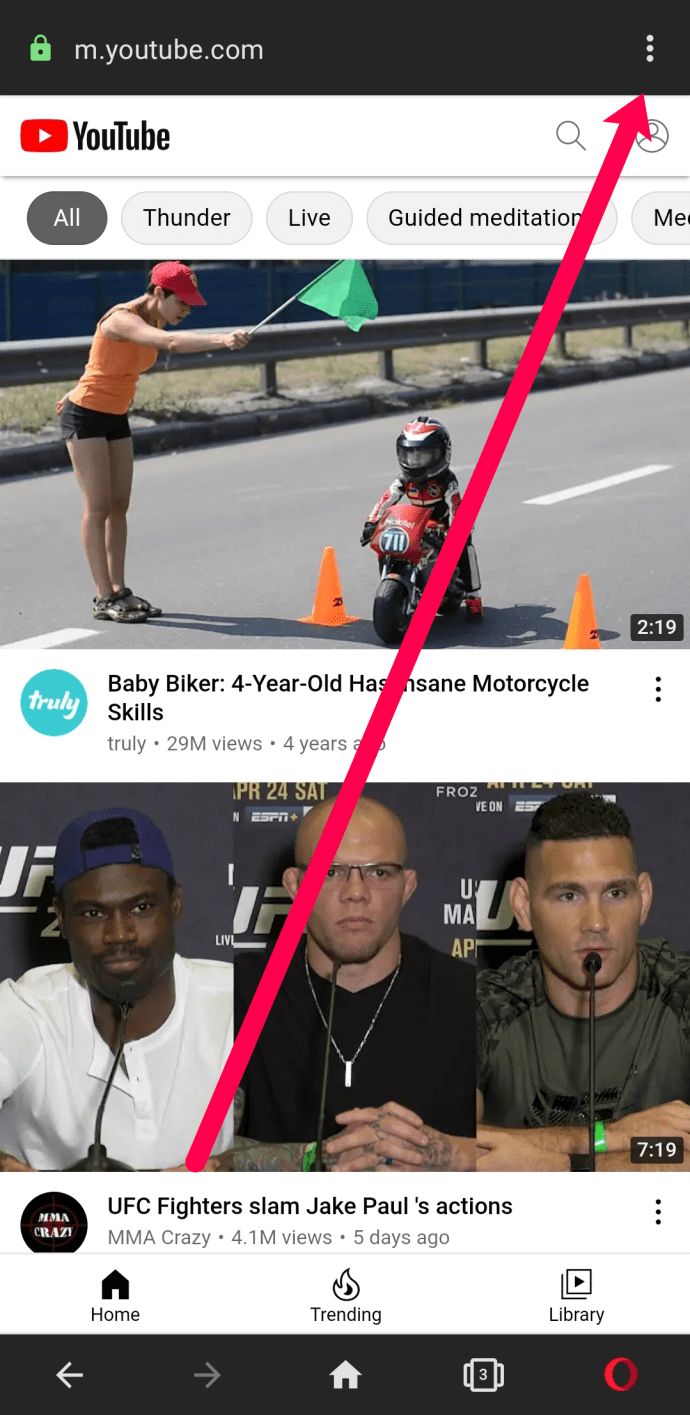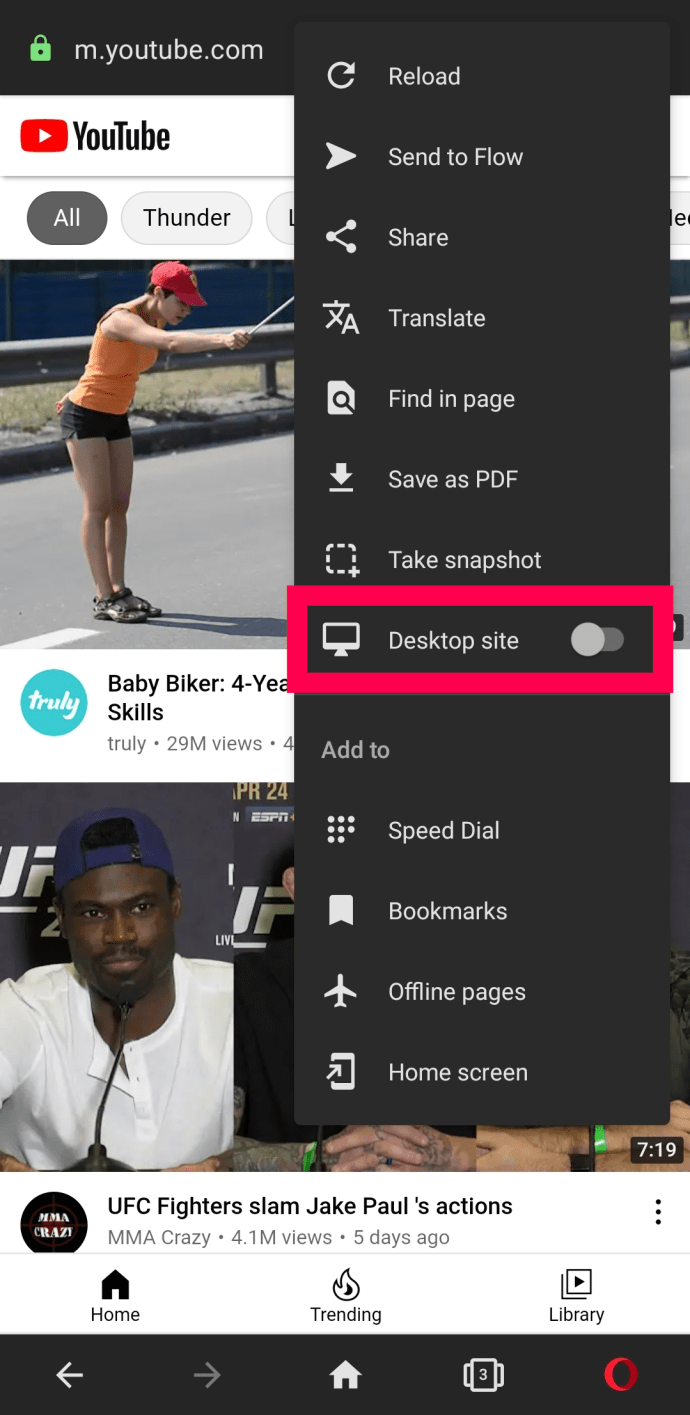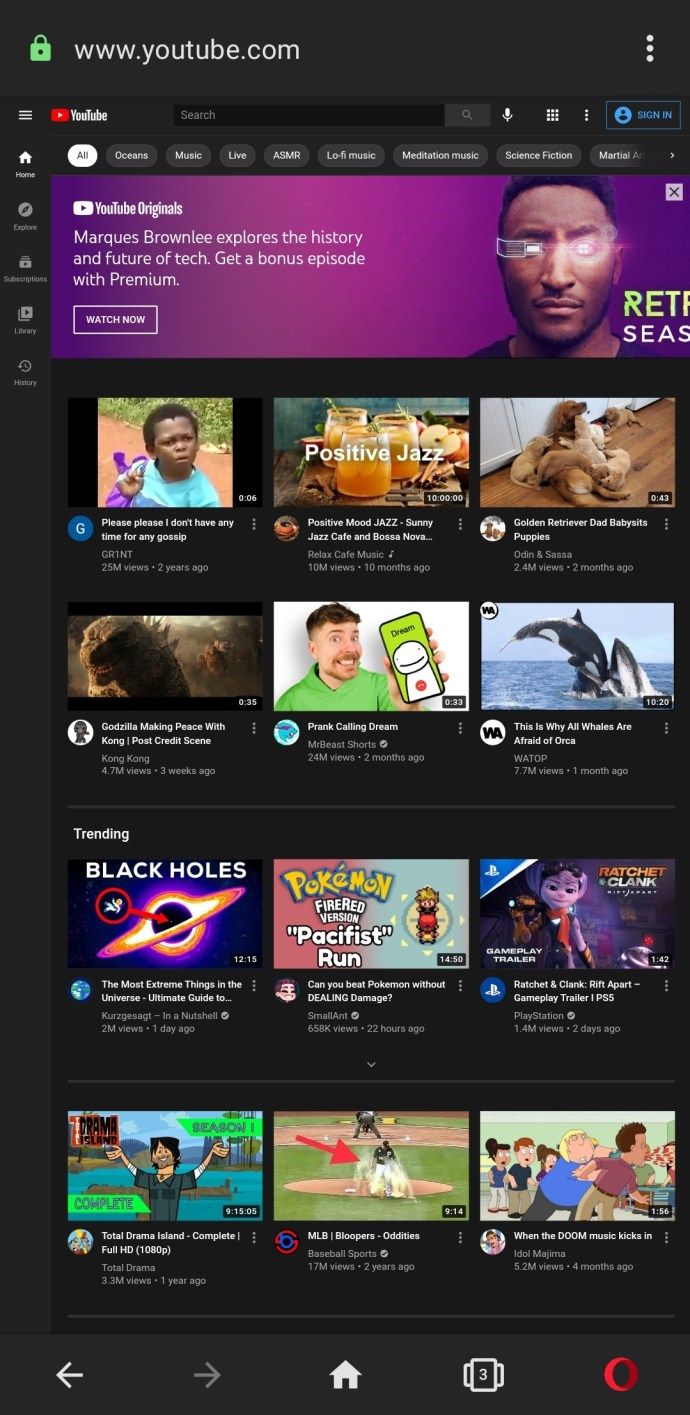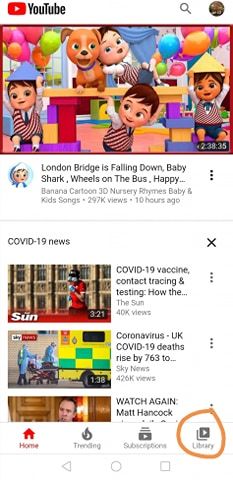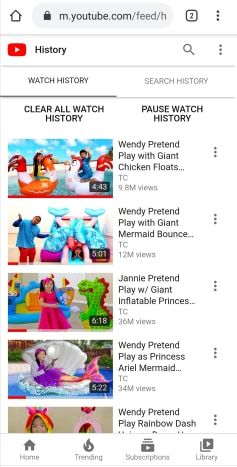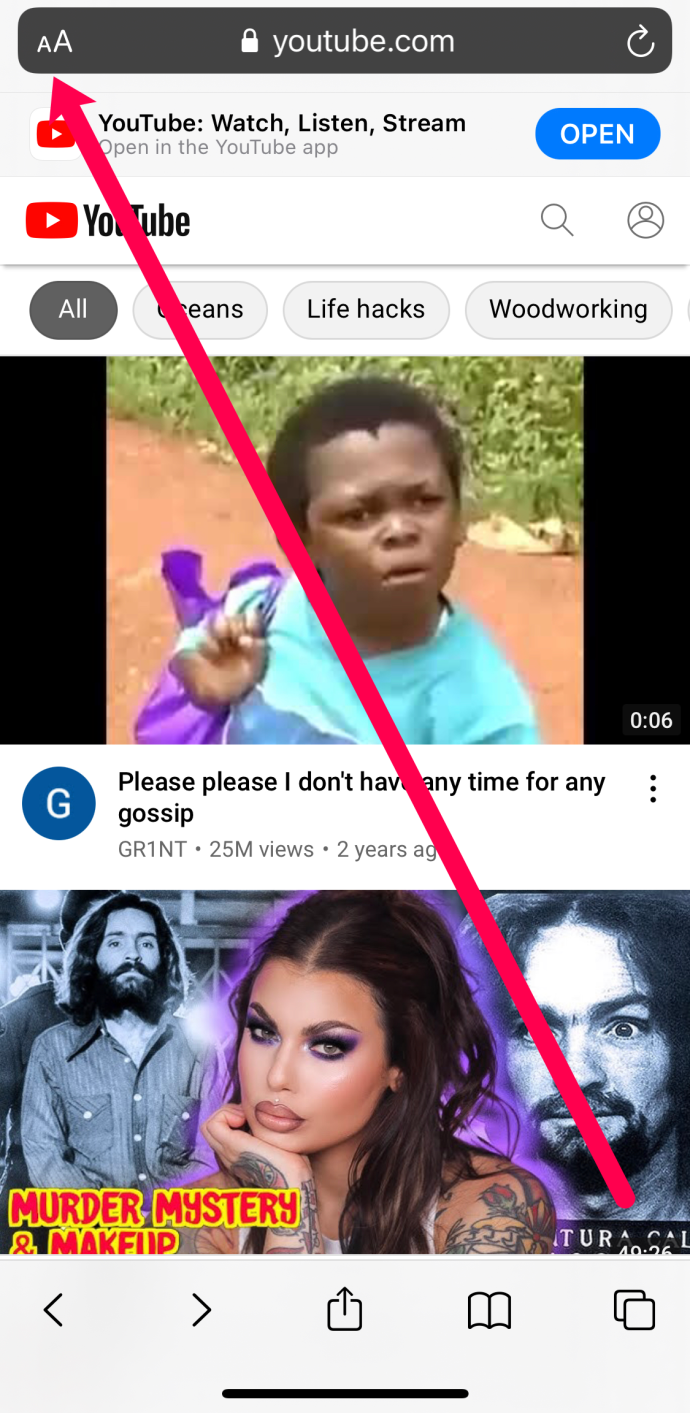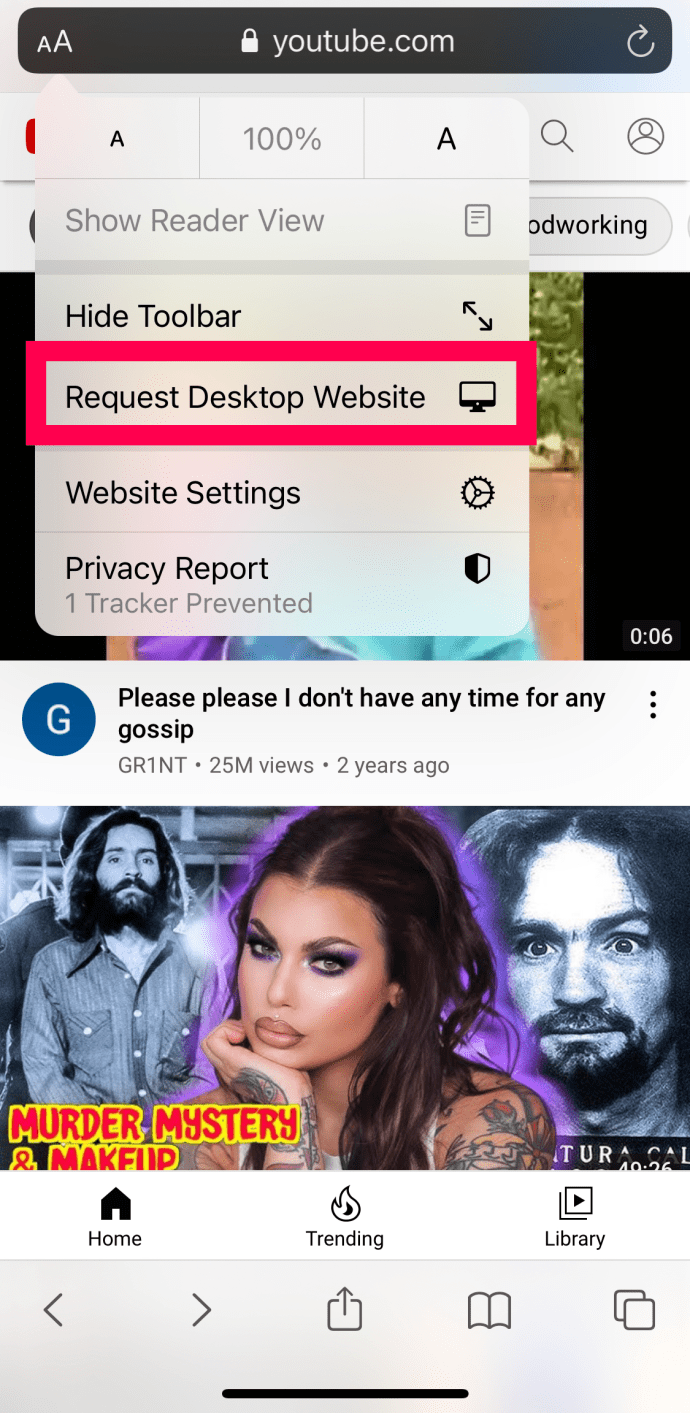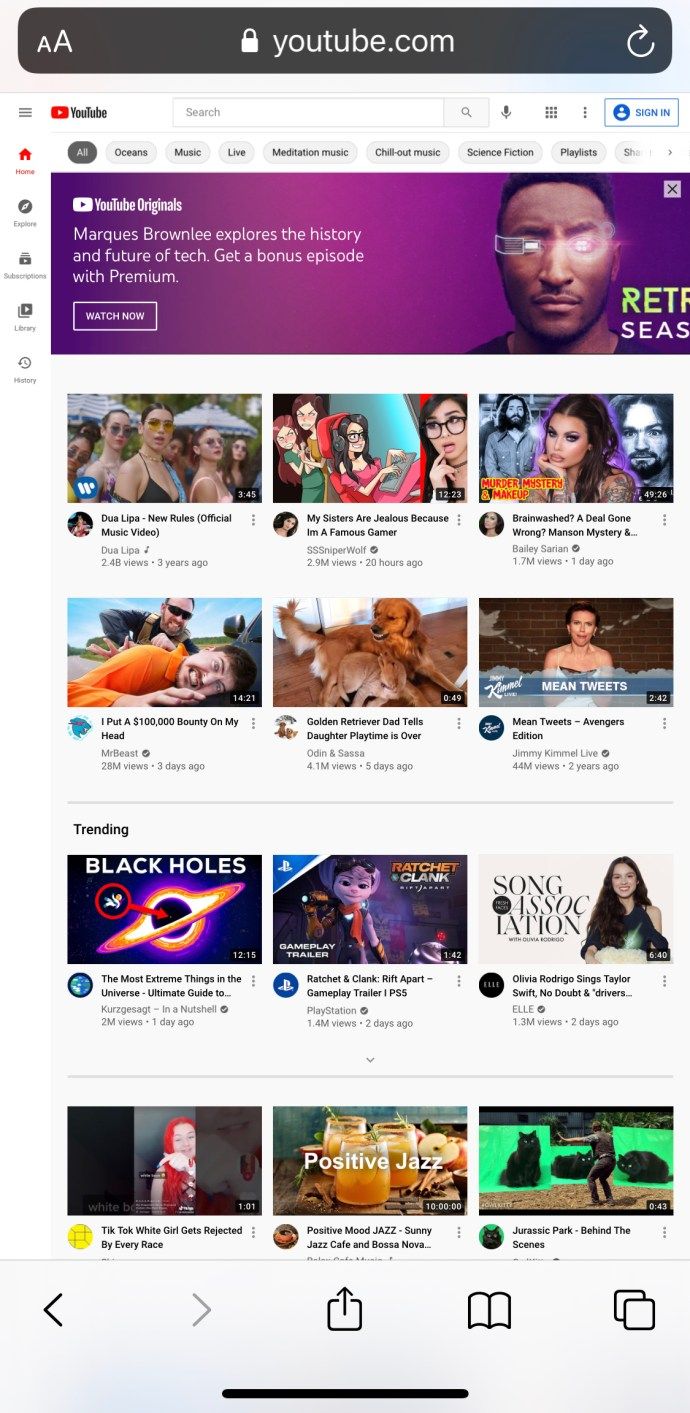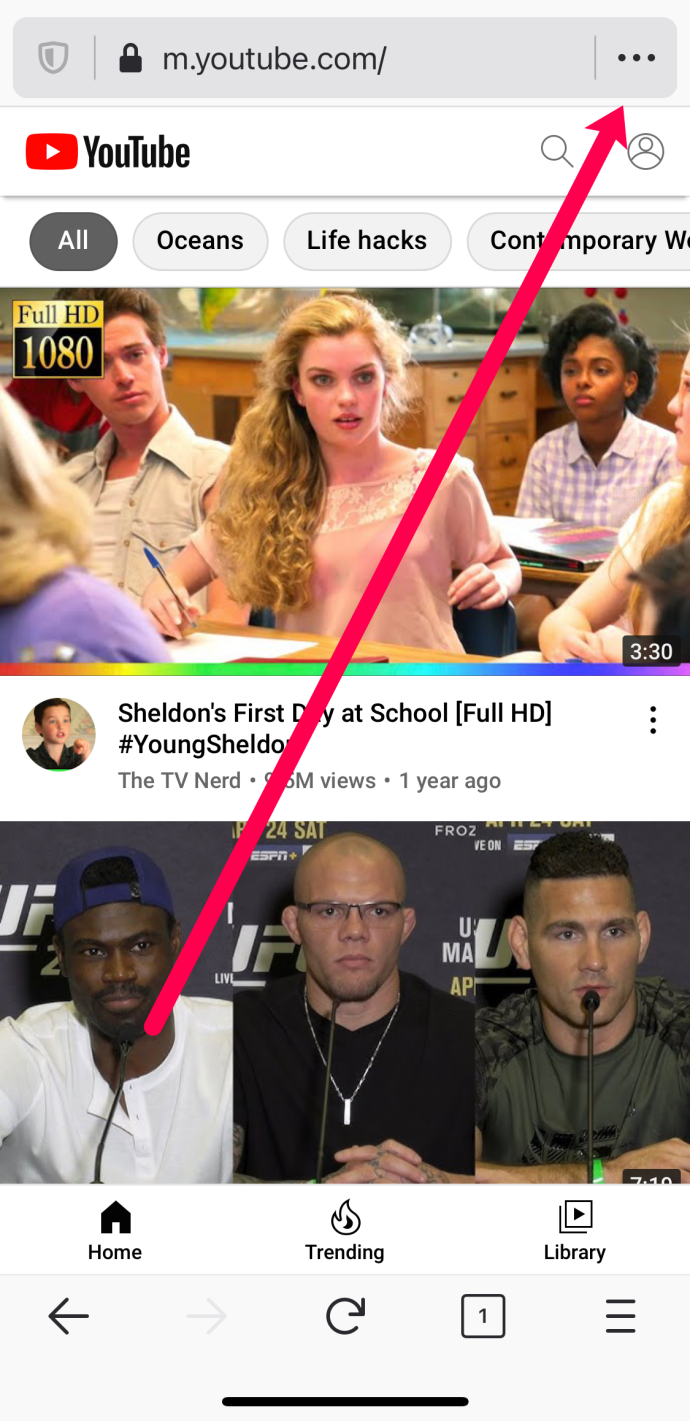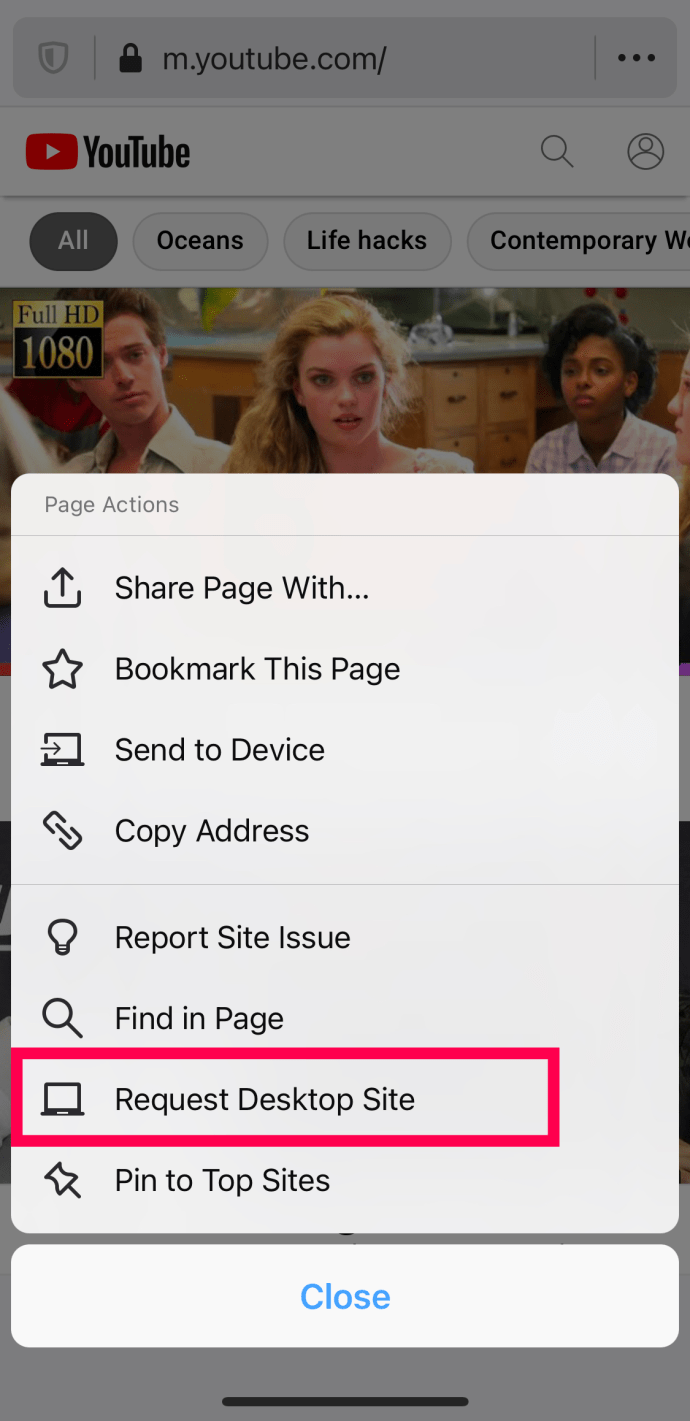YouTube के मोबाइल संस्करण ने हाल के वर्षों में एक लंबा सफर तय किया है। आपके डेस्कटॉप या लैपटॉप कंप्यूटर के संस्करण में उपलब्ध अधिकांश सुविधाओं ने मोबाइल उपकरणों पर अपनी जगह बना ली है। टिप्पणियों और प्लेलिस्ट से लेकर डार्क मोड और एनोटेशन तक, YouTube की मोबाइल साइट—उनके मोबाइल ऐप के अलावा—सभी वास्तव में शानदार हो गई हैं।
कई बार वीडियो स्ट्रीमिंग का अधिकतम लाभ उठाने के लिए आपको डेस्कटॉप साइट का उपयोग करने की आवश्यकता होती है। जबकि आधे से अधिक इंटरनेट ट्रैफ़िक अब मोबाइल उपकरणों पर रहता है, आपको कभी-कभी किसी कार्य को पूरा करने के लिए YouTube के डेस्कटॉप संस्करण पर स्विच करने की आवश्यकता होगी। अपने फ़ोन या टेबलेट पर YouTube के डेस्कटॉप संस्करण को लोड करने का तरीका यहां दिया गया है।

अपने Android फ़ोन से YouTube डेस्कटॉप साइट देखें
यदि आप किसी Android डिवाइस का उपयोग कर रहे हैं, तो हम डेस्कटॉप साइट खोलने के लिए यहां दिए गए चरणों की समीक्षा करेंगे।
क्या मुझे एक नई बिजली आपूर्ति की आवश्यकता है
Android पर Chrome का उपयोग करना
यदि आप क्रोम वेब ब्राउज़र पसंद करते हैं, तो इन चरणों का पालन करें:
- क्रोम खोलें और एड्रेस बार में 'YouTube.com' टाइप करें और फिर एंटर पर क्लिक करें। यदि आप URL में टाइप नहीं करते हैं, लेकिन इसके बजाय खोज इंजन से दिखाई देने वाले पहले विकल्प का चयन करते हैं, तो आपका फ़ोन इन निर्देशों को अनुपयोगी बनाते हुए मोबाइल ऐप खोल सकता है।
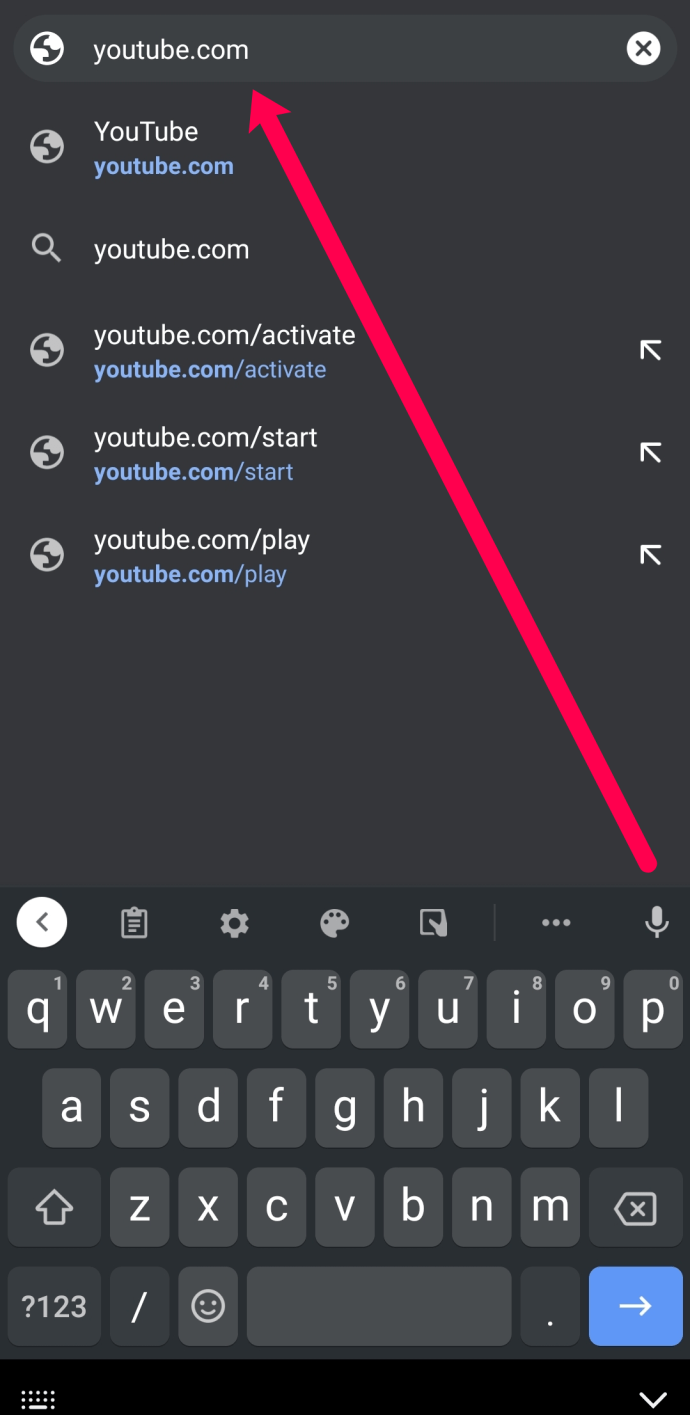
- ऊपरी दाएं कोने में तीन लंबवत बिंदुओं पर टैप करें।
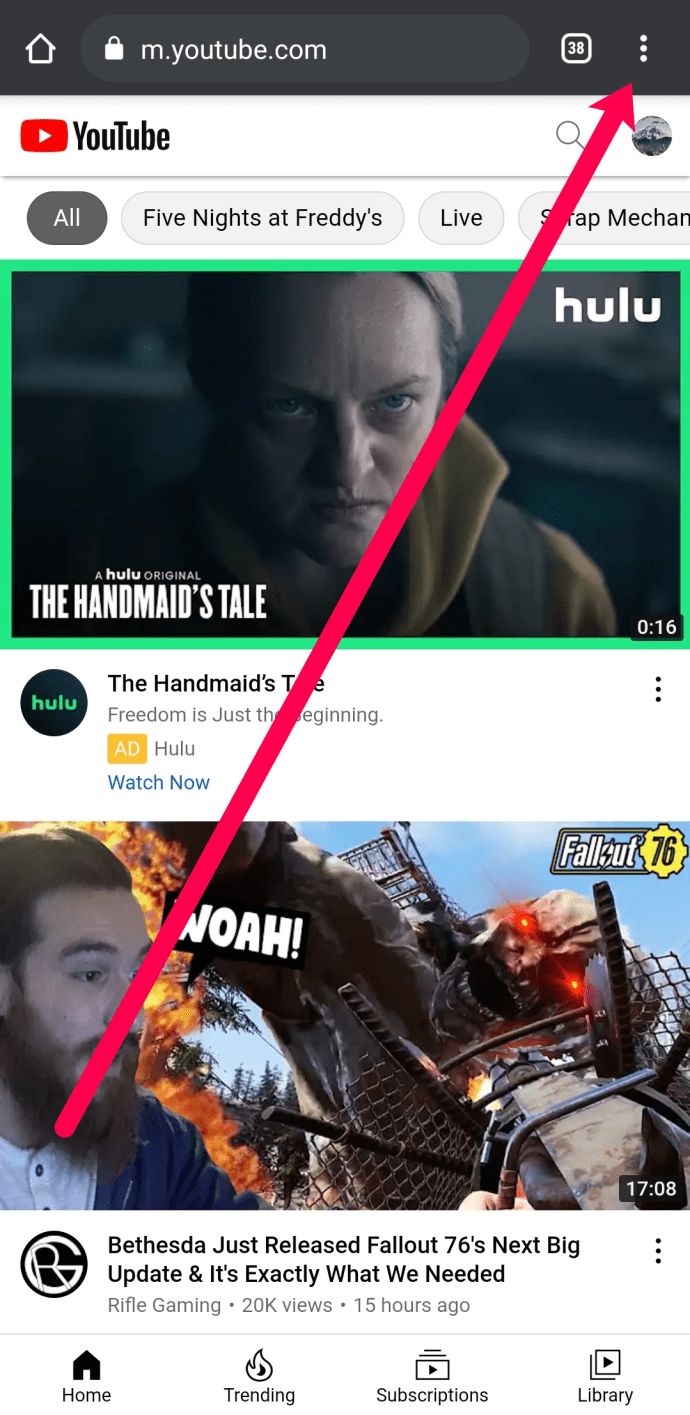
- दिखाई देने वाले मेनू में 'डेस्कटॉप साइट' पर टैप करें।
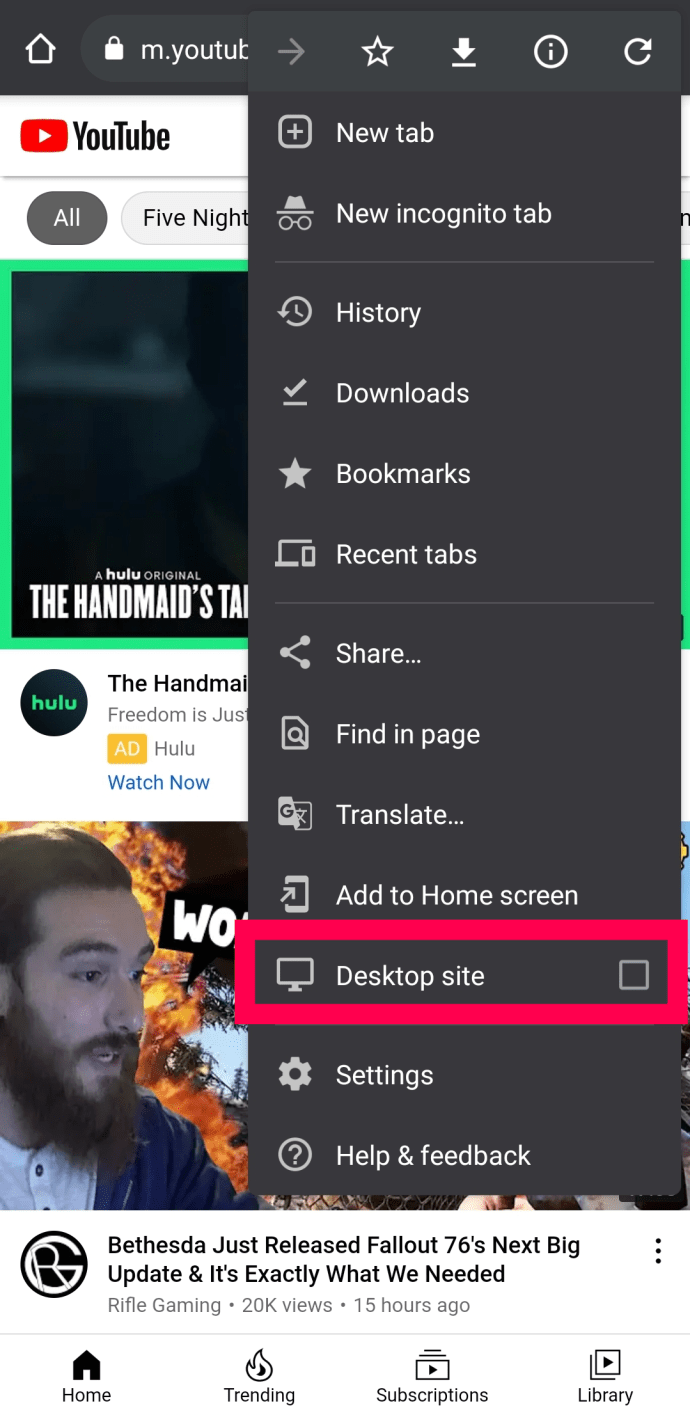
यह स्वचालित रूप से आपको YouTube के डेस्कटॉप संस्करण पर रीडायरेक्ट कर देगा।

Android पर Firefox का उपयोग करना
YouTube डेस्कटॉप साइट पर जाने के निर्देश Firefox पर बहुत समान हैं। बस इन चरणों का पालन करें:
- फायरफॉक्स खोलें और एड्रेस बार में 'YouTube.com' टाइप करें। फिर, 'एंटर' पर क्लिक करें।
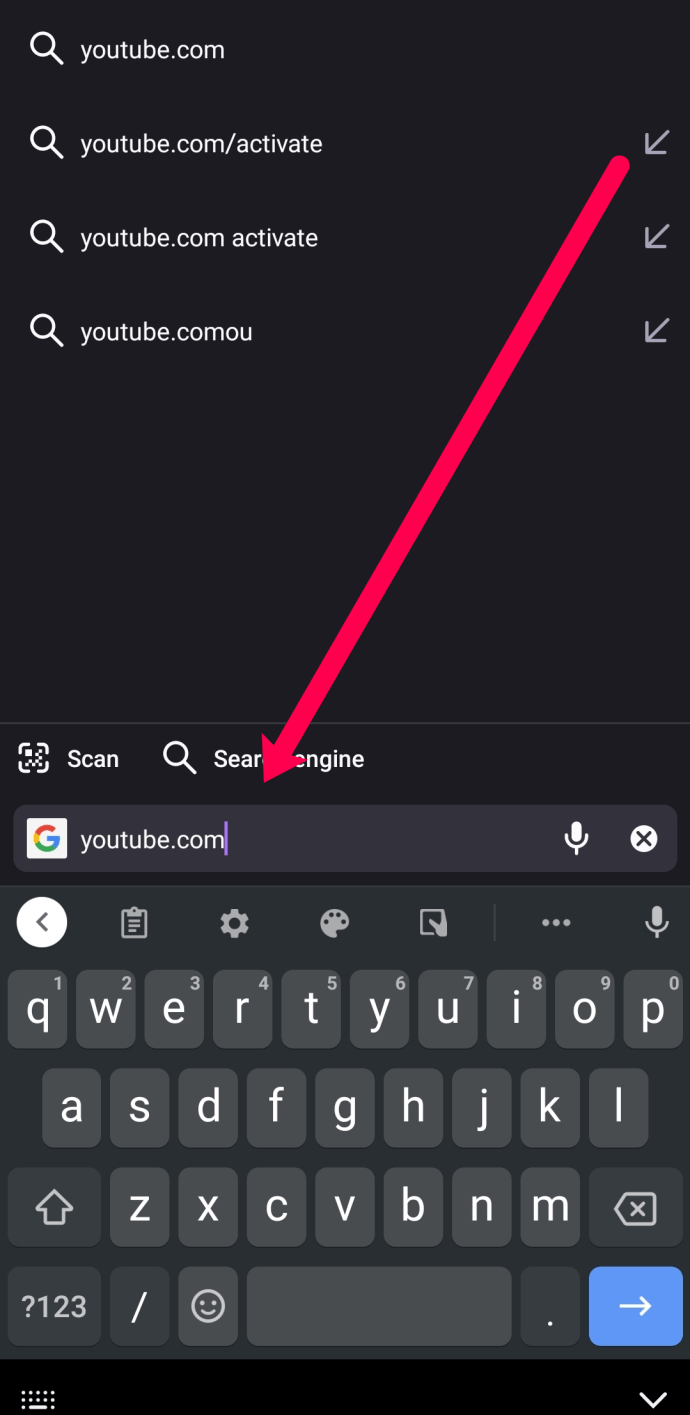
ध्यान दें: यदि आप केवल 'यूट्यूब' टाइप करते हैं और दिखाई देने वाले लिंक पर क्लिक करते हैं; आपके फ़ोन पर YouTube ऐप खुल सकता है और आपको डेस्कटॉप साइट को खोलने का विकल्प दिखाई नहीं देगा। - 'डेस्कटॉप साइट' के स्विच को चालू करें।
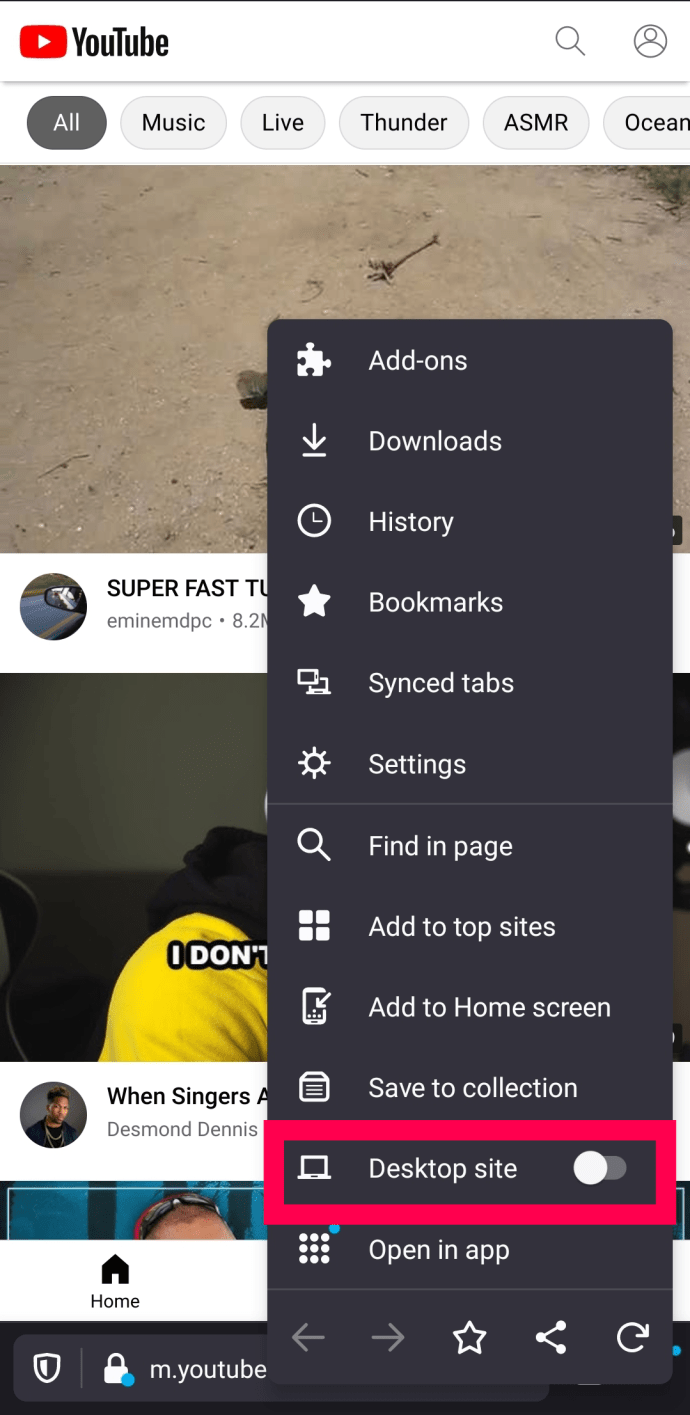
- YouTube का डेस्कटॉप संस्करण आपके लिए अपने आप खुल जाएगा।
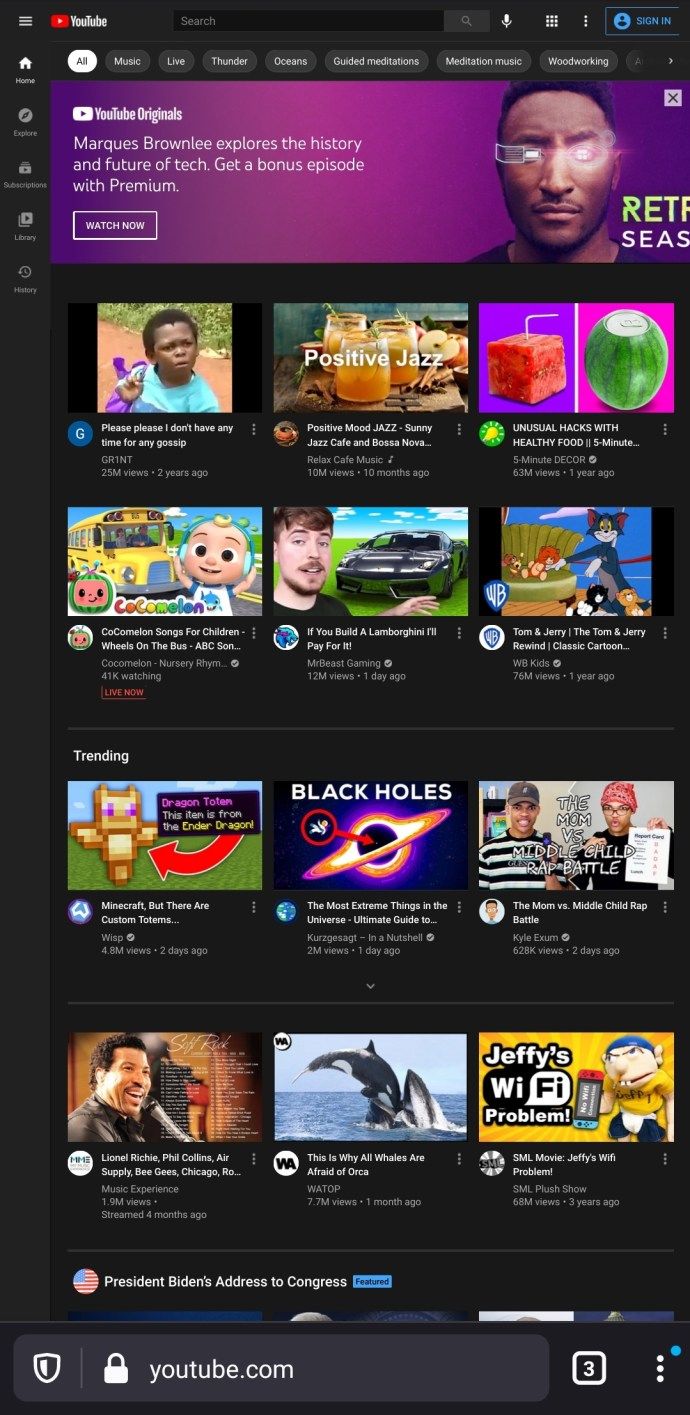
क्रोम की तरह, फ़ायरफ़ॉक्स पर डेस्कटॉप संस्करण पर स्विच करना वास्तव में सरल है।
Android पर डिफ़ॉल्ट इंटरनेट का उपयोग करना
कुछ Android उपयोगकर्ताओं के पास एक डिफ़ॉल्ट, या मूल, इंटरनेट ब्राउज़र होता है। यदि यह आपका पसंदीदा ब्राउज़र है, तो इन चरणों का पालन करें:
- इंटरनेट ब्राउज़र खोलें और 'YouTube.com' टाइप करें और फिर एंटर पर क्लिक करें। अन्य ब्राउज़रों की तरह यदि आप खोज इंजन से YouTube चुनते हैं तो यह इसके बजाय YouTube एप्लिकेशन खोल सकता है।
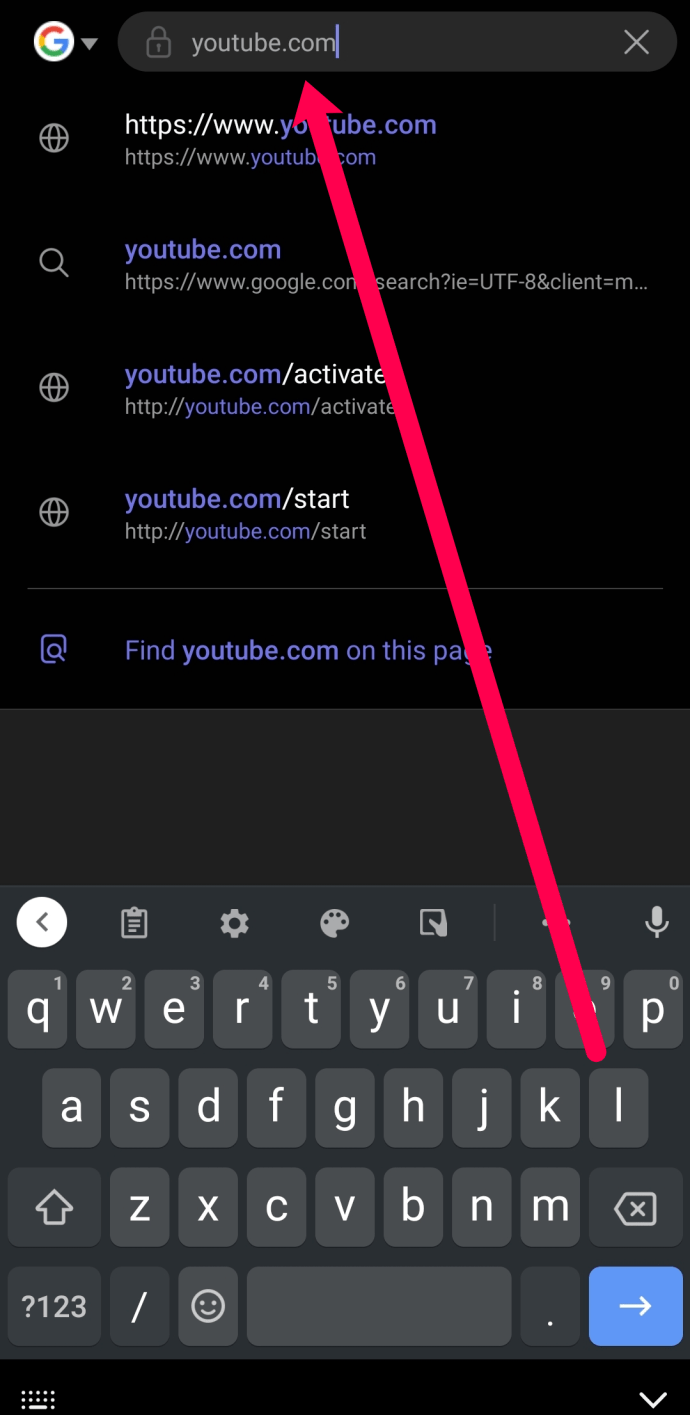
- निचले दाएं कोने में तीन क्षैतिज पट्टियों पर टैप करें।
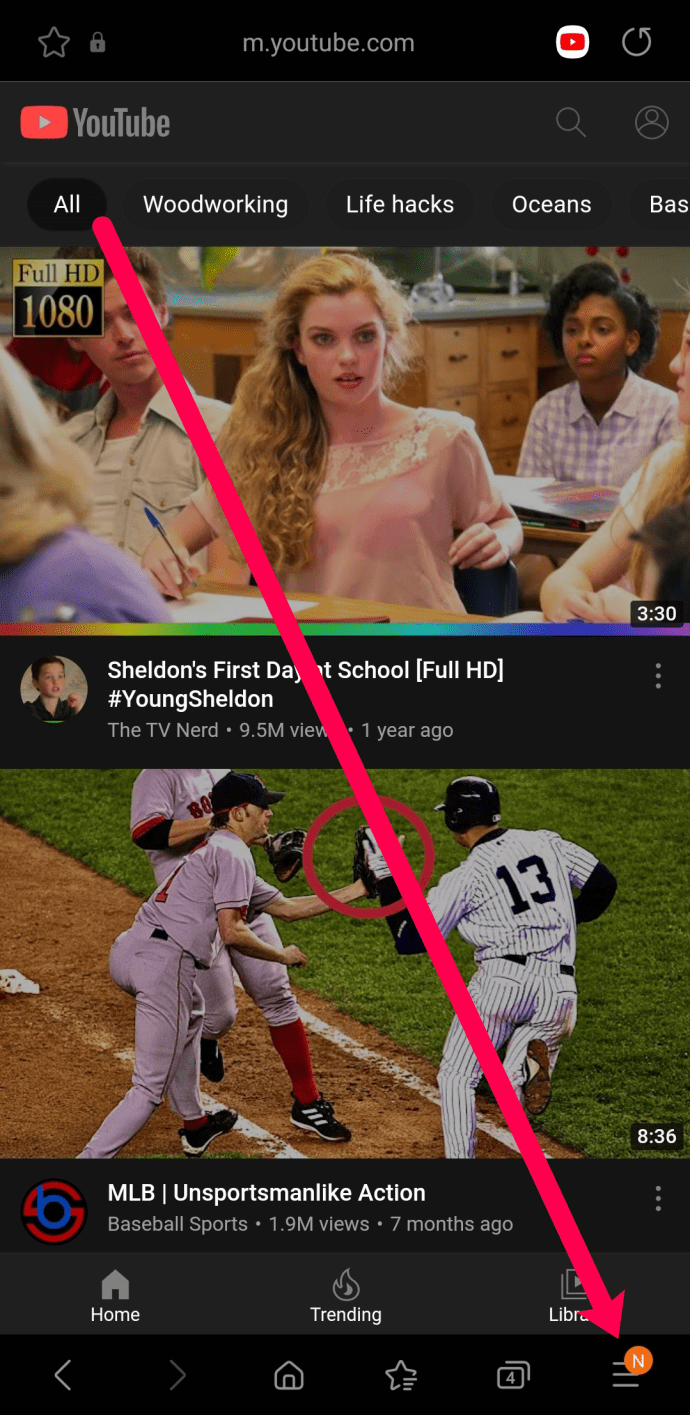
- 'डेस्कटॉप साइट' पर टैप करें।
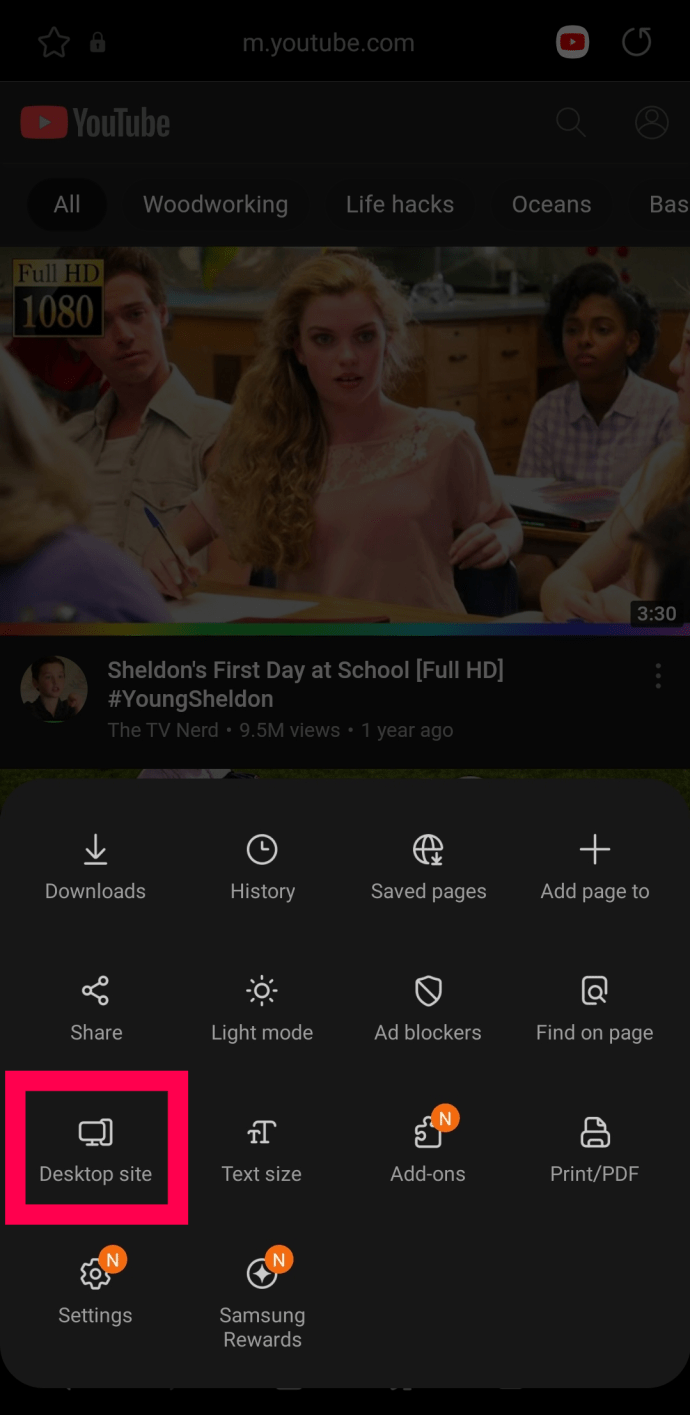
- यह स्वचालित रूप से आपको YouTube के डेस्कटॉप संस्करण पर रीडायरेक्ट कर देगा।
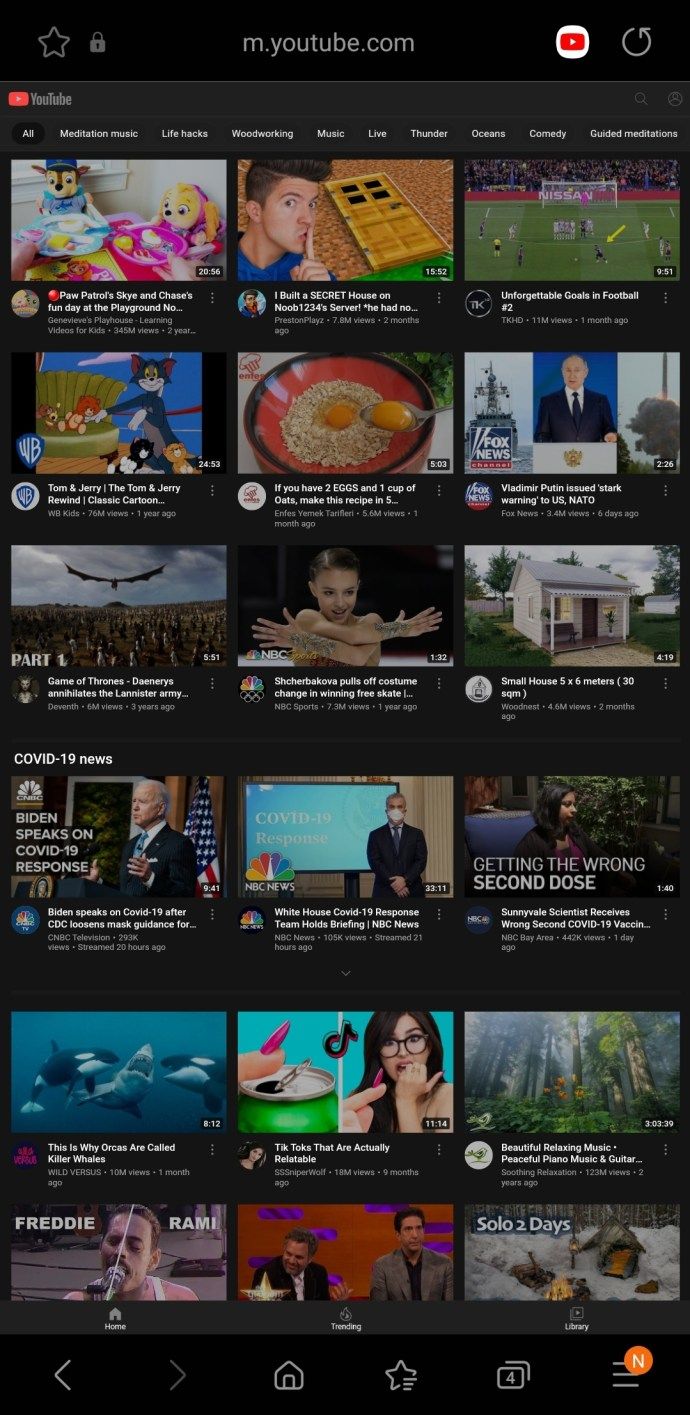
अब, आप डेस्कटॉप संस्करण का उपयोग करके अपने फ़ोन पर YouTube ब्राउज़ कर सकते हैं।
Android पर Opera का उपयोग करना
एक अन्य लोकप्रिय ब्राउज़र ओपेरा है। सौभाग्य से, आप इन चरणों का पालन करके YouTube डेस्कटॉप संस्करण देख सकते हैं:
- ओपेरा खोलें और 'YouTube.com' टाइप करें। ध्यान रखें कि यदि आप सर्च इंजन से लिंक पर क्लिक करते हैं तो आपको मोबाइल ऐप पर निर्देशित किया जा सकता है जो डेस्कटॉप साइट खोलने का विकल्प नहीं दिखाएगा।
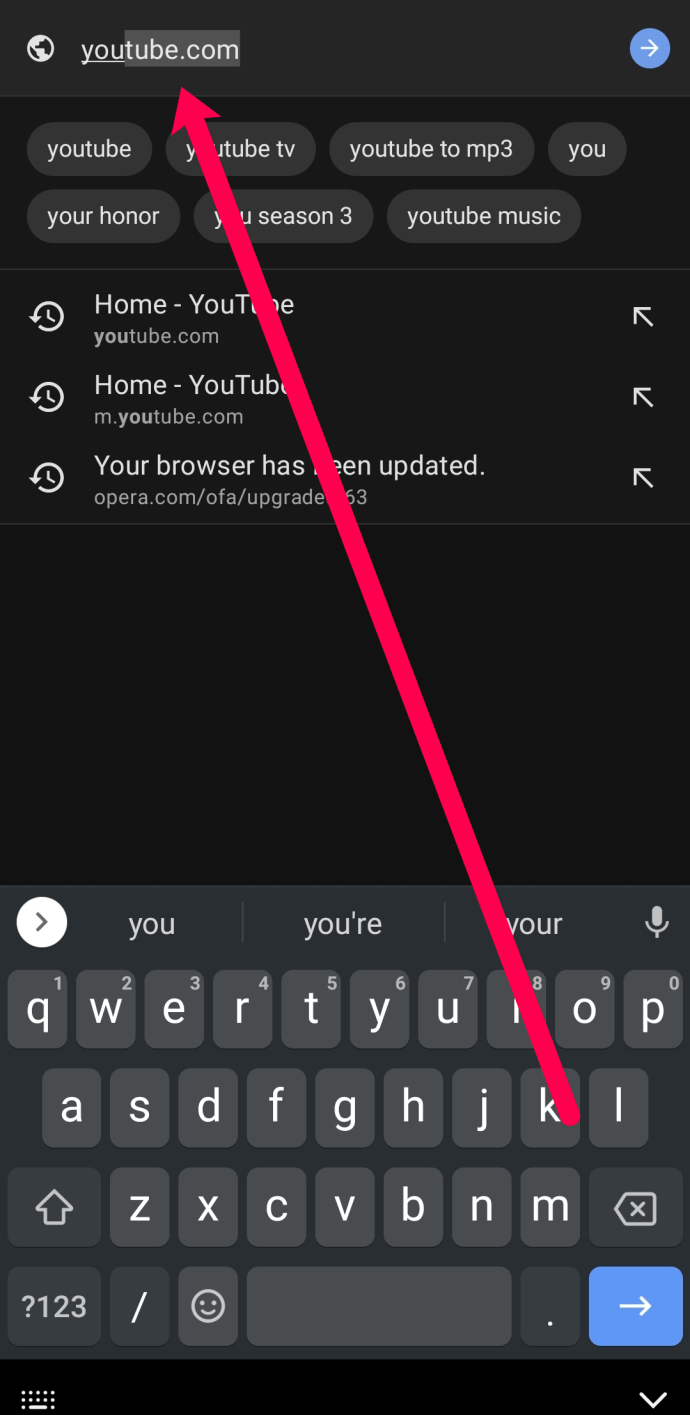
- ऊपरी दाएं कोने में तीन लंबवत बिंदुओं पर टैप करें।
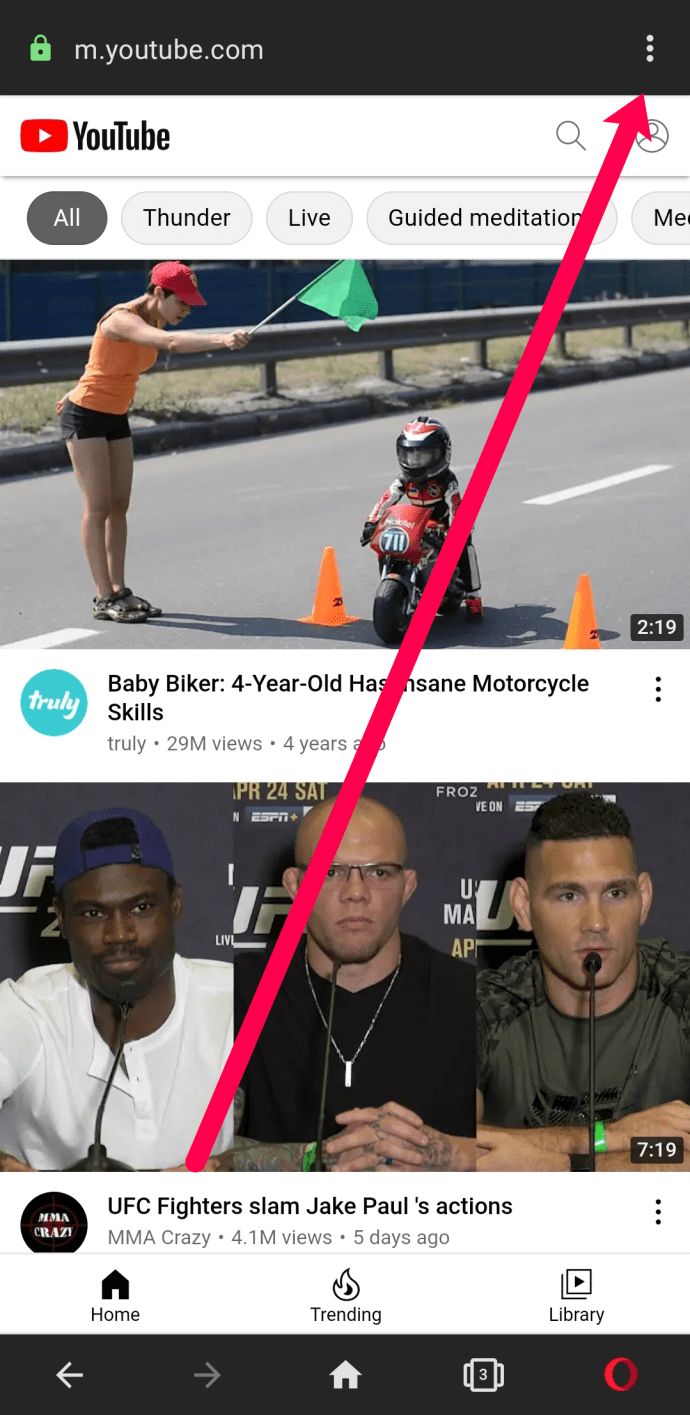
- 'डेस्कटॉप साइट' के लिए स्विच ऑन टॉगल करें।
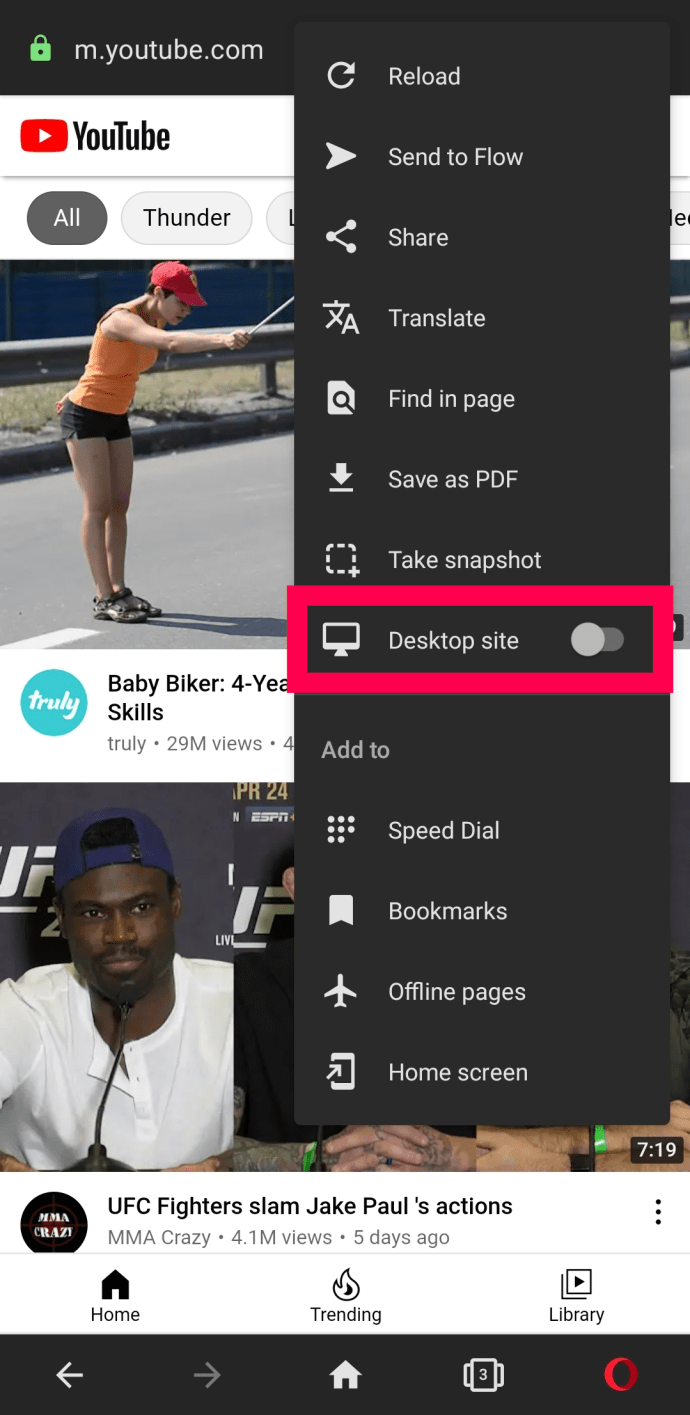
- ओपेरा स्वचालित रूप से YouTube का डेस्कटॉप संस्करण खोलेगा।
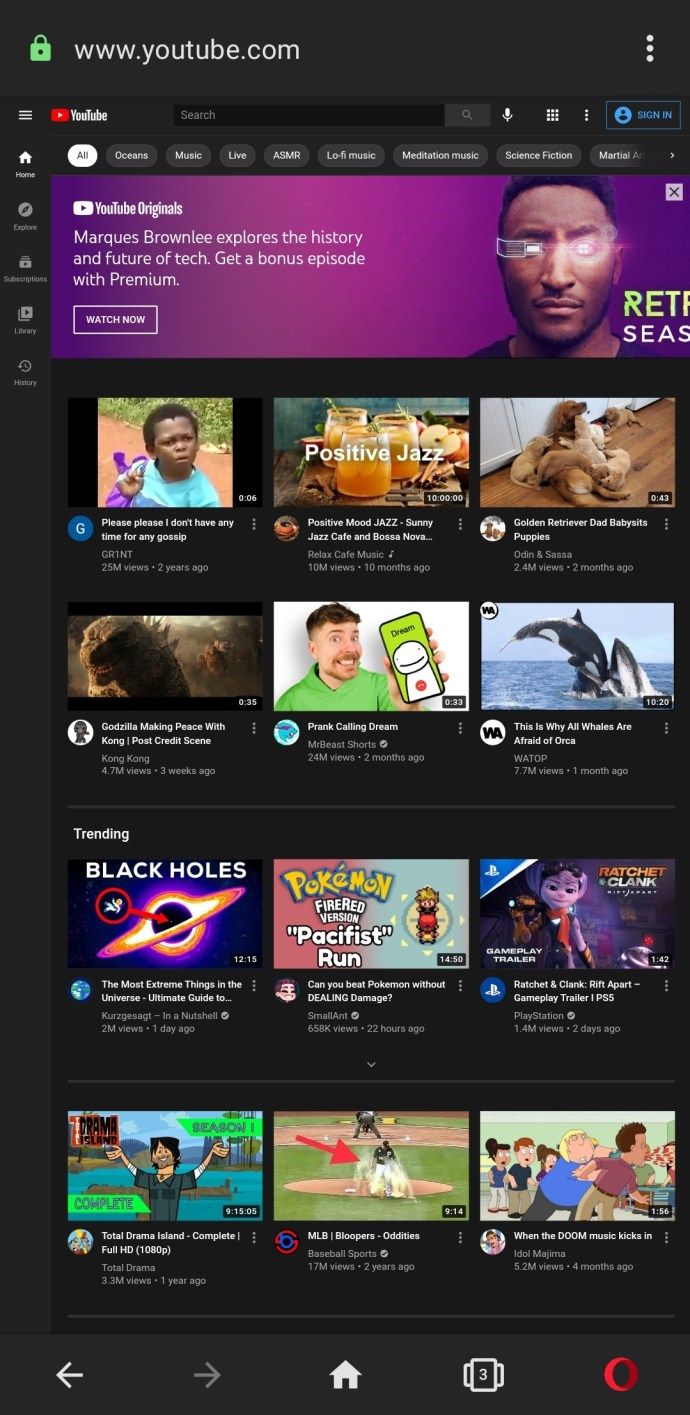
यही सब है इसके लिए! अब आप अपने फ़ोन पर YouTube के डेस्कटॉप संस्करण को ब्राउज़ कर सकते हैं।
अपना देखने का इतिहास और खोज इतिहास देखें
आप अपने सभी देखे गए वीडियो और खोज इतिहास को YouTube के डेस्कटॉप मोड में देख सकते हैं।
- स्क्रीन के नीचे दाईं ओर लाइब्रेरी पर टैप करें।
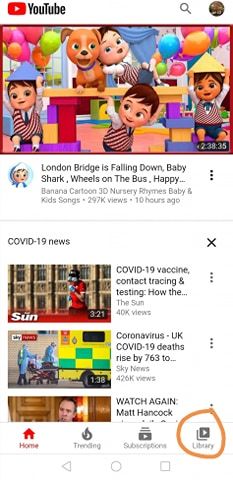
- इतिहास टैप करें।
- वहां से आप अपना वॉच हिस्ट्री और सर्च हिस्ट्री देख सकते हैं।
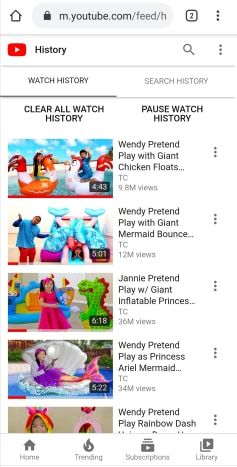
अपने Android फ़ोन से कोई भी डेस्कटॉप वेबसाइट देखें
उपरोक्त प्रक्रिया आपके द्वारा चुनी गई किसी भी वेबसाइट के साथ काम करेगी। आप अन्य मोबाइल ब्राउज़र के साथ भी यही चयन कर सकते हैं। फ़ायरफ़ॉक्स में आप मेनू और 'डेस्कटॉप साइट का अनुरोध करें' का चयन करें। ओपेरा में, मेनू, सेटिंग्स और उपयोगकर्ता एजेंट तक पहुंचें और फिर मोबाइल से डेस्कटॉप पर स्विच करें।
यदि आप एक अलग ब्राउज़र का उपयोग करते हैं, तो संभावना है कि इसमें एक ही तरह का विकल्प होगा। चूंकि उनमें से अधिकांश क्रोमियम पर आधारित हैं, वे संभवतः क्रोम के समान होंगे।
एक गूगल ड्राइव से दूसरे में कैसे जाएं

अपने iPhone से YouTube डेस्कटॉप साइट देखें
एंड्रॉइड फोन की तरह, आईफोन में भी बहुत सारे ब्राउज़र विकल्प होते हैं। सफारी से लेकर क्रोम तक, आप अपने आईफोन पर यूट्यूब का डेस्कटॉप वर्जन आसानी से देख सकते हैं।
आइए आपके विकल्पों की समीक्षा करें।
IPhone पर सफारी का उपयोग करना
यदि आप Apple के डिफ़ॉल्ट ब्राउज़र को पसंद करते हैं, तो आप YouTube को डेस्कटॉप संस्करण में देखने के लिए इन चरणों का पालन कर सकते हैं:
- सफारी खोलें और एड्रेस बार में 'YouTube.com' टाइप करें। सफारी आपसे पूछ सकती है कि क्या आप इसे ऐप में खोलना चाहते हैं। इसे अनदेखा करें, एप्लिकेशन आपको डेस्कटॉप विकल्प नहीं देता है।
- एड्रेस बार के ऊपरी बाएँ कोने में 'आ' आइकन पर टैप करें।
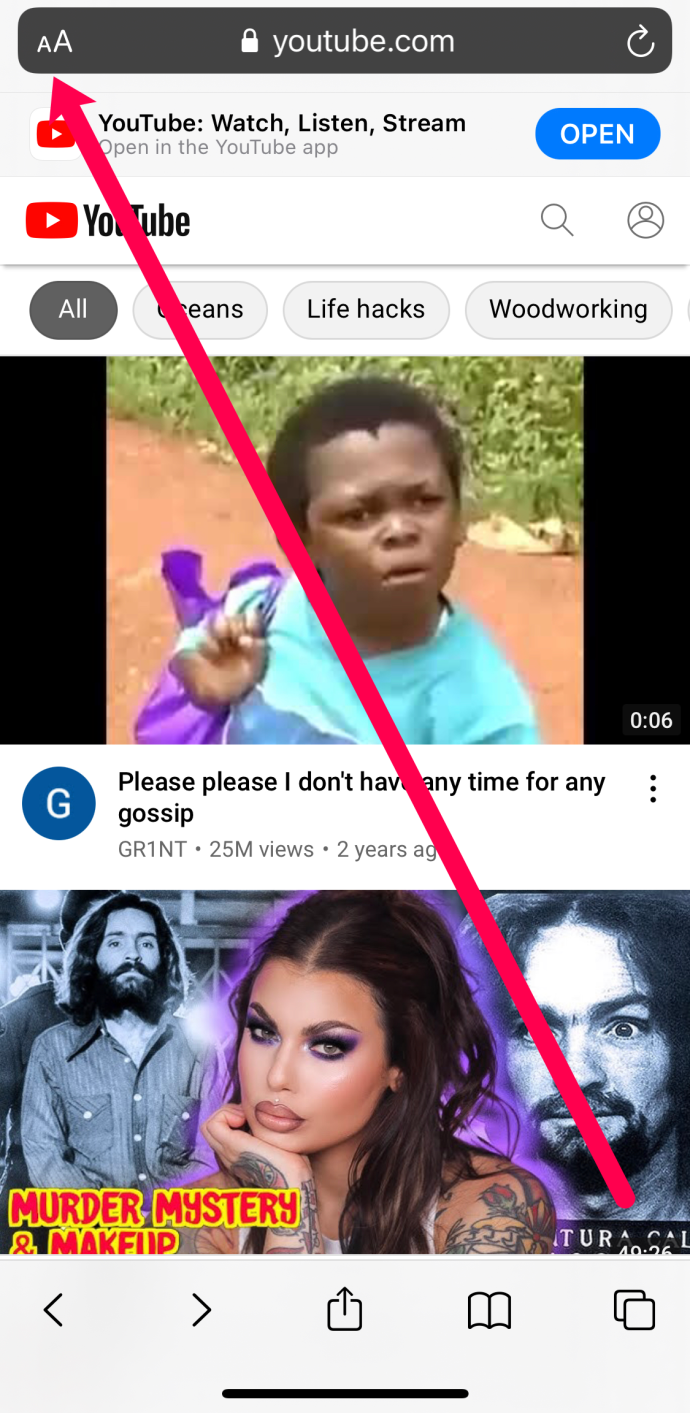
- 'डेस्कटॉप वेबसाइट का अनुरोध करें' पर टैप करें।
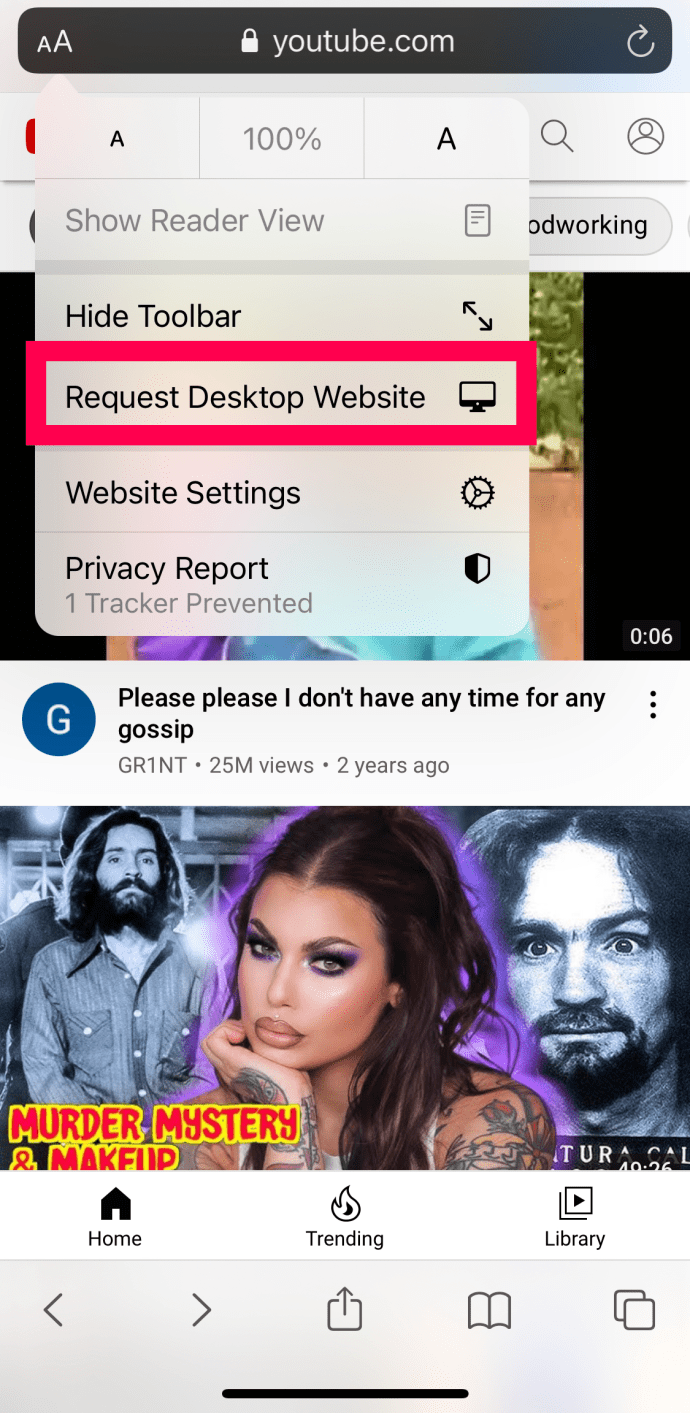
- सफारी स्वचालित रूप से आपको डेस्कटॉप दृश्य प्रदान करेगी।
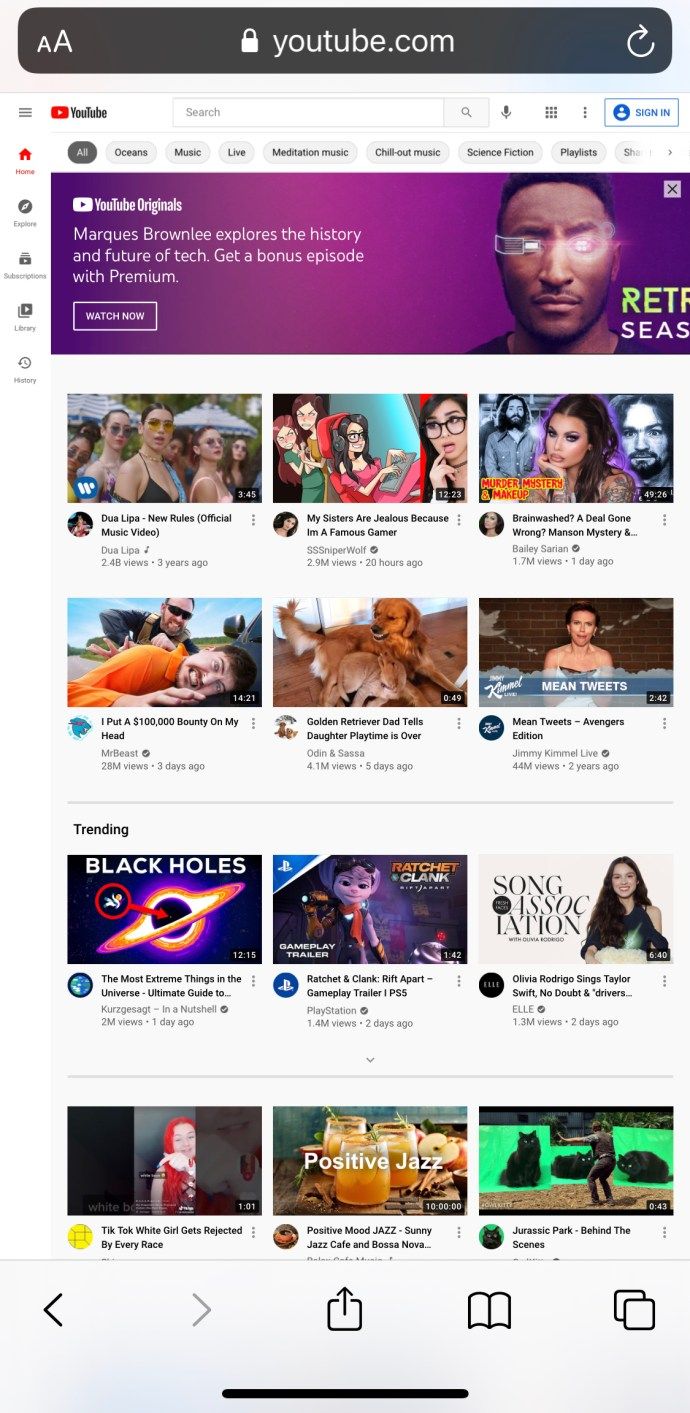
सफारी में मेनू विकल्प ढूंढना थोड़ा अधिक कठिन है, इसलिए ऊपर दिए गए निर्देश आपको डेस्कटॉप संस्करण को जल्दी से खोलने में मदद करेंगे।
IOS पर Firefox का उपयोग करना
फ़ायरफ़ॉक्स नेविगेट करने के लिए थोड़ा और आसान है। यदि आपको YouTube का डेस्कटॉप संस्करण एक्सेस करने की आवश्यकता है, तो यह करें:
- फायरफॉक्स खोलें और YouTube.com पर जाएं।
- ऊपरी दाएं कोने में तीन बिंदुओं पर टैप करें।
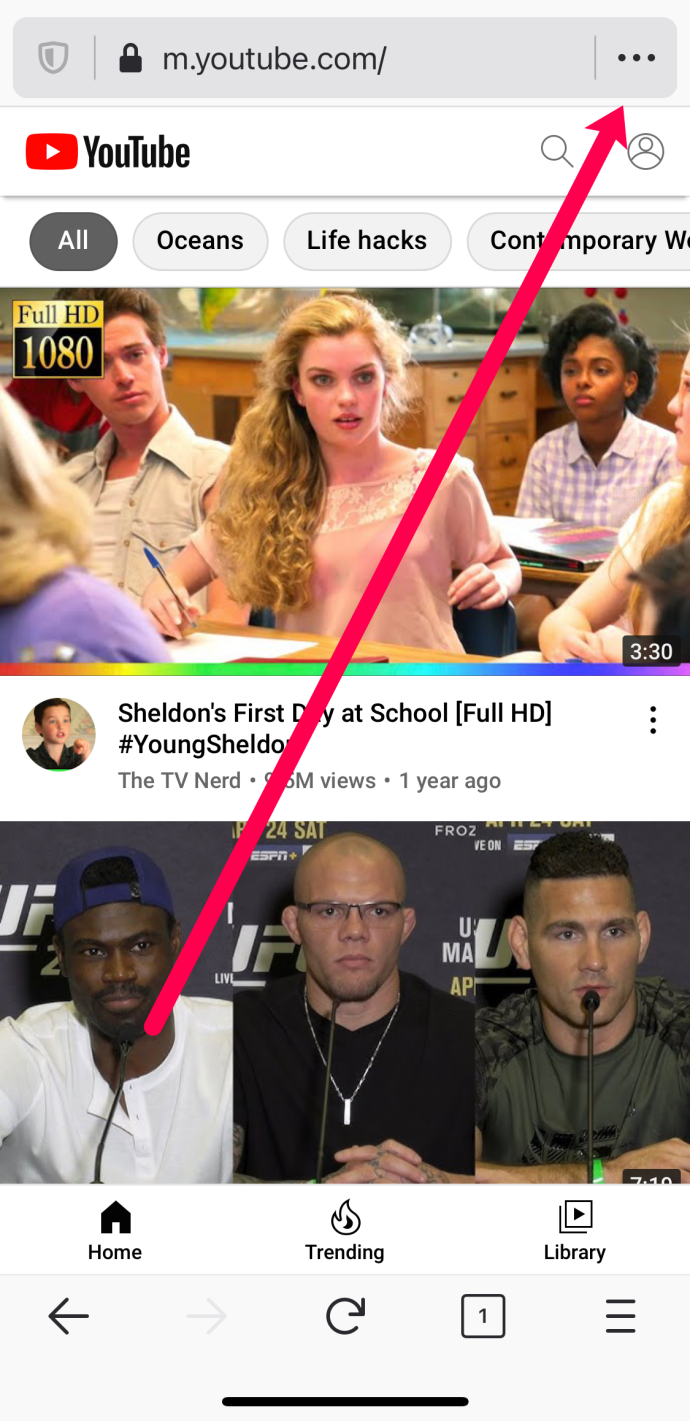
- 'डेस्कटॉप साइट का अनुरोध करें' पर टैप करें।
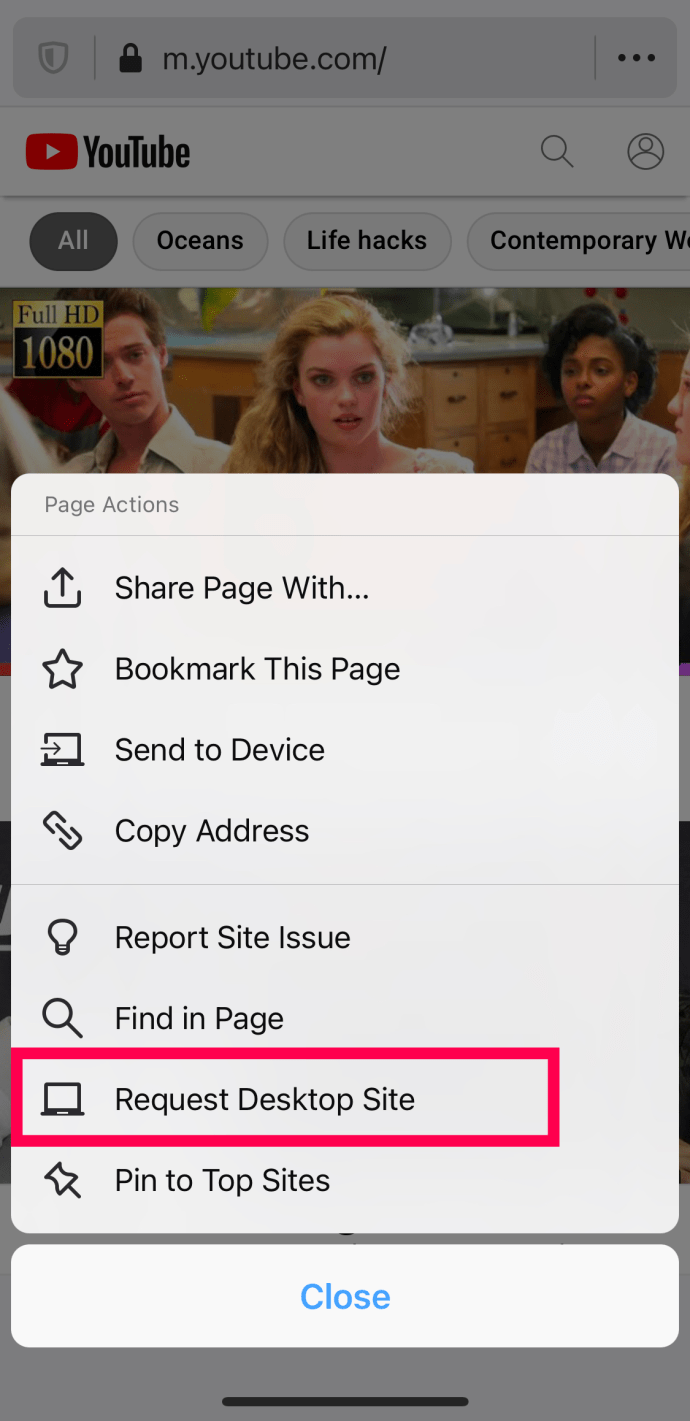
अन्य ब्राउज़रों की तरह, YouTube का डेस्कटॉप संस्करण स्वचालित रूप से डेस्कटॉप साइट पर वापस आ जाएगा।
अपने iPhone से कोई भी डेस्कटॉप साइट देखें
एंड्रॉइड के साथ, आप उपरोक्त प्रक्रिया को लगभग किसी भी वेबसाइट पर जा सकते हैं जिसे आप देखना चाहते हैं। यदि आप आईओएस के लिए क्रोम या सफारी के बजाय किसी अन्य ब्राउज़र का उपयोग करते हैं, तो आप डेस्कटॉप वेबसाइट के लिए भी अनुरोध कर सकते हैं।
नेटफ्लिक्स पर 4k स्ट्रीम कैसे करें
- अपने आईफोन पर क्रोम खोलें।
- ऊपर दाईं ओर थ्री-डॉट मेनू आइकन चुनें।
- डेस्कटॉप साइट के बगल में स्थित बॉक्स को चेक करें।
- अपनी वेबसाइट पर हमेशा की तरह नेविगेट करें।
ओपेरा मिनी, डॉल्फिन, फ़ायरफ़ॉक्स फोकस, या आपके द्वारा इंस्टॉल किए गए किसी भी विकल्प के लिए भी यही सच है। मेनू से डेस्कटॉप साइट को चुनने के लिए सभी के पास समान विकल्प होंगे।
एक डेस्कटॉप पर एक मोबाइल साइट की पेशकश के पीछे सिद्धांत ध्वनि है। कम डेटा बर्न करने के लिए उन्हें सुव्यवस्थित और वापस जोड़ा जाएगा और बहुत तेज़ी से लोड होंगे। उन्हें छोटी स्क्रीन के लिए भी अनुकूलित किया जाना चाहिए।
यह ठीक है अगर साइट स्वयं ब्राउज़िंग अनुभव से समझौता नहीं करती है और मोबाइल उपयोगकर्ताओं को यथासंभव डेस्कटॉप अनुभव के करीब देती है। लेकिन हमेशा ऐसा नहीं होता है। YouTube के मामले में डेस्कटॉप अनुभव को इस तरह से अनुकरण करने के लिए पर्याप्त स्क्रीन रीयल एस्टेट नहीं है जो Google को संतुष्ट करने के लिए पर्याप्त रूप से काम करता है। दूसरी ओर उपयोगकर्ताओं के पास अन्य विचार हैं।