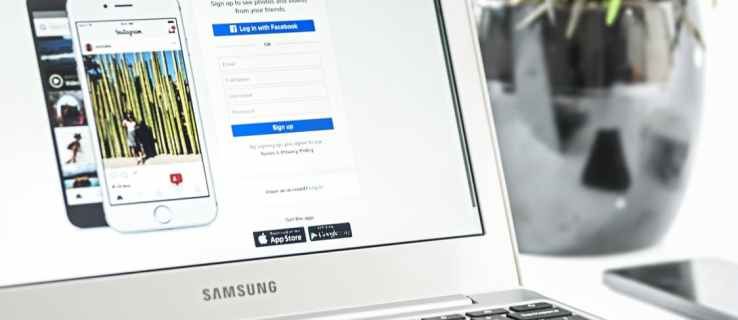उत्पादकता सॉफ़्टवेयर - धारणा - का उपयोग कार्यों, परियोजनाओं पर नज़र रखने और निगरानी करने और आपके ऑनलाइन दस्तावेज़ों को संग्रहीत करने के लिए किया जाता है। धारणा कैलेंडर संक्षेप में डेटाबेस होते हैं जो आपकी जानकारी को तारीखों द्वारा व्यवस्थित देखना आसान बनाते हैं। यदि आप जानना चाहते हैं कि धारणा कैलेंडर कैसे बनाया जाए, तो हमने इस आलेख में चरणों की रूपरेखा दी है।

हमने यह भी वर्णित किया है कि आप डेस्कटॉप के माध्यम से धारणा का उपयोग करते समय साप्ताहिक कैलेंडर कैसे बना सकते हैं, अपने कैलेंडर को कस्टमाइज़ कर सकते हैं और अलग-अलग दृश्य बना सकते हैं।
कैसे धारणा में एक कैलेंडर बनाने के लिए?
मौजूदा धारणा तालिका का कैलेंडर दृश्य बनाने के लिए:
- धारणा लॉन्च करें और उस तालिका पर जाएं जिसका आप कैलेंडर दृश्य बनाना चाहते हैं।
- सुनिश्चित करें कि आपकी तालिका में कम से कम एक दिनांक स्तंभ है।
- अपनी तालिका के शीर्षक के शीर्ष-बाईं ओर पाए जाने वाले 'एक दृश्य जोड़ें' बटन पर क्लिक करें।

- व्यू मेन्यू से, अपने व्यू का नाम डालें.
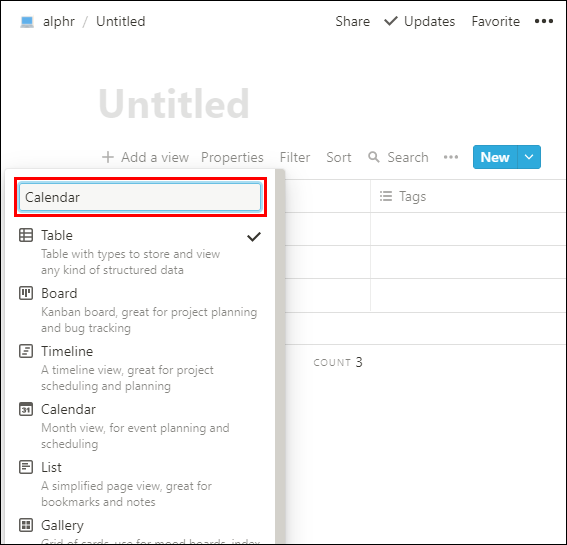
- 'कैलेंडर' दृश्य विकल्प चुनें।

- फिर 'बनाएँ' बटन पर क्लिक करें।

- आपका कैलेंडर दृश्य आपके कार्यों को तिथि के अनुसार प्रदर्शित करेगा।
कैसे धारणा में एक साप्ताहिक कैलेंडर बनाने के लिए?
बोर्ड और कैलेंडर दृश्य को मिलाकर एक साप्ताहिक योजनाकार टेम्पलेट बनाने के लिए:
- धारणा लॉन्च करें और '/बोर्ड' दर्ज करके एक बोर्ड डेटाबेस दृश्य बनाएं।
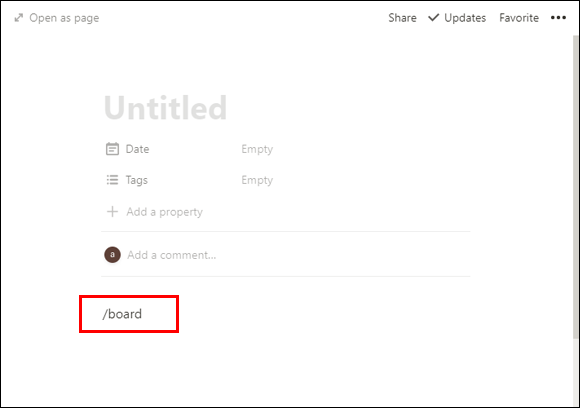
- 'कार्ड 1' खोलें, फिर 'स्थिति' पर क्लिक करें।
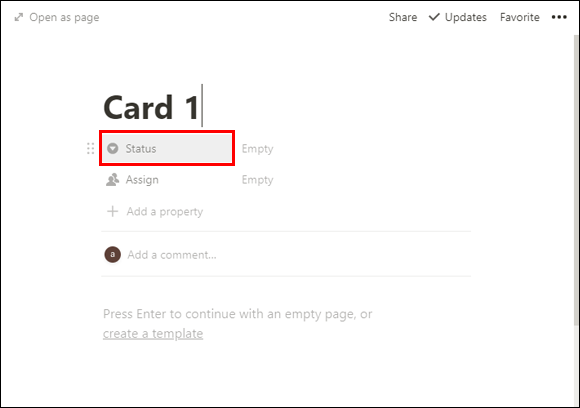
- 'चयन करें' > 'बहु-चयन करें' पर क्लिक करके 'चयन करें' गुण को 'बहु-चयन करें' में बदलें.
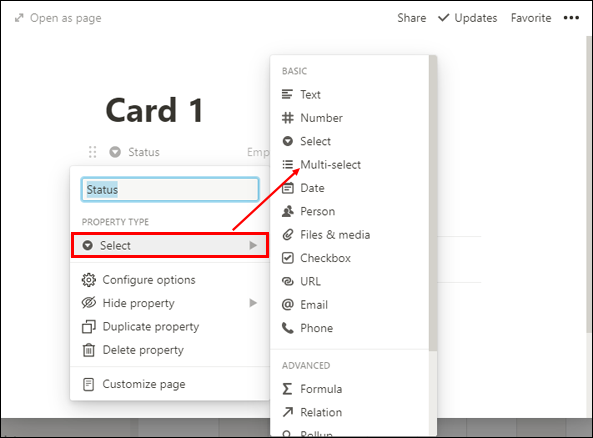
- फिर 'स्थिति' के दाईं ओर 'खाली' फ़ील्ड पर क्लिक करके सप्ताह के सभी दिन दर्ज करें।
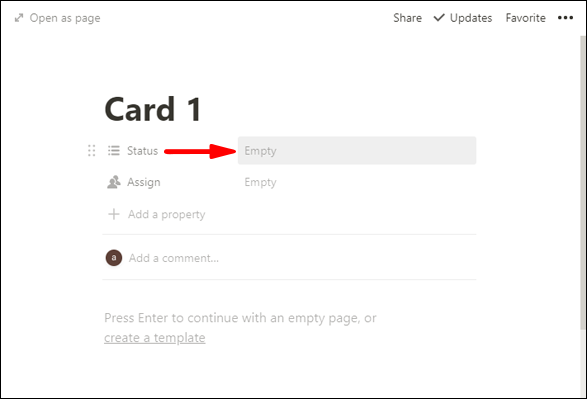
- ये आपके कार्यों को स्थानांतरित करने के लिए बोर्डों के शीर्षक होंगे।
- स्वचालित रूप से शामिल विकल्पों को हटाने के लिए - 'शुरू नहीं हुआ,' 'प्रगति में,' और 'पूर्ण।' उन पर क्लिक करें, फिर दिखाई देने वाले तीन-बिंदु वाले आइकन पर क्लिक करें और 'हटाएं' > 'निकालें' चुनें।
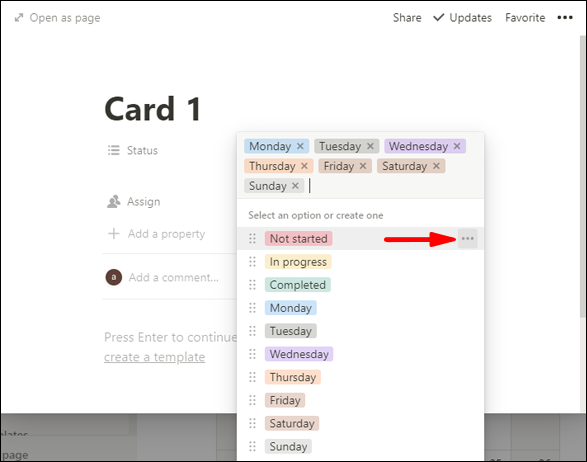
- दिन प्रदर्शित करने के लिए, 'स्थिति' पर क्लिक करें और 'दिन' दर्ज करें, फिर 'बहु-चयन करें' > 'चयन करें।'
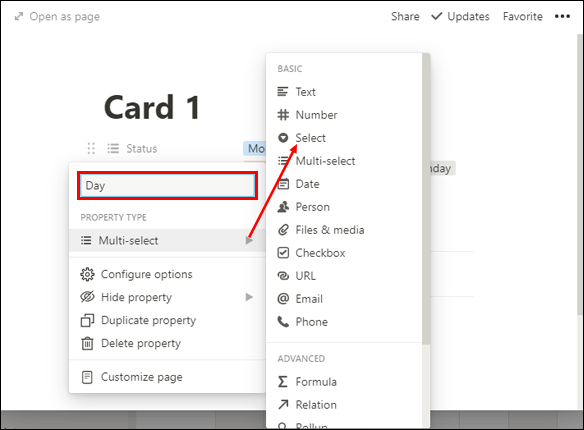
- असाइन किए गए कॉलम को दिनांक कॉलम में बदलने के लिए, 'असाइन करें'> 'व्यक्ति'> 'तिथि' पर क्लिक करें।
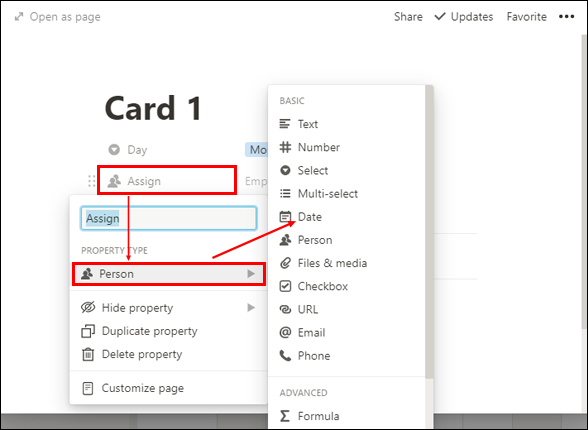
- 'असाइन करें' के दाईं ओर 'खाली' फ़ील्ड पर क्लिक करें और दिनांक चुनें।
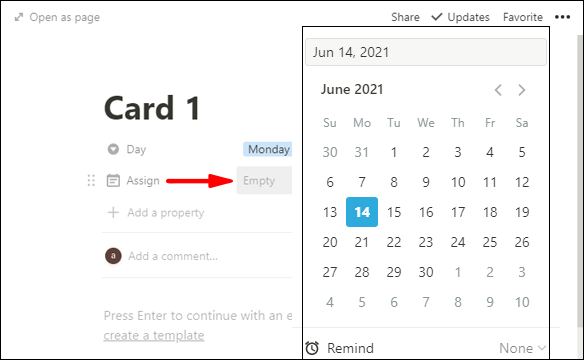
- 'असाइन करें' पर क्लिक करें और 'सप्ताह की शुरुआत' दर्ज करें। यह तिथि केवल यह दर्शाएगी कि कार्य किस सप्ताह में है।
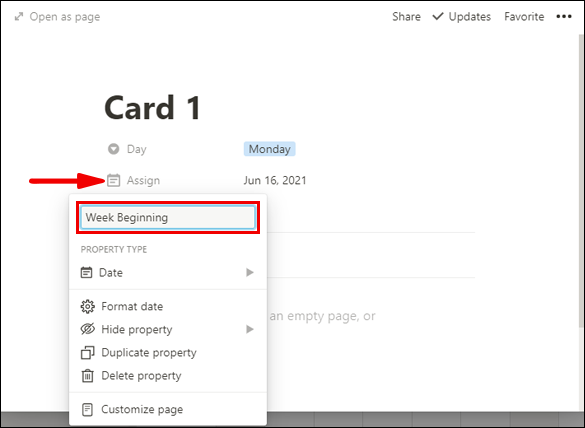
- चूंकि हम दिनांक बदलने के लिए चुनिंदा गुण का उपयोग नहीं कर सकते हैं, हम कार्य को कैलेंडर दृश्य में देखने के लिए सूत्र का उपयोग करेंगे:
- 'एक संपत्ति जोड़ें' पर क्लिक करें और संपत्ति का नाम 'दिनांक' रखें, संपत्ति प्रकार के तहत 'पाठ' चुनें।
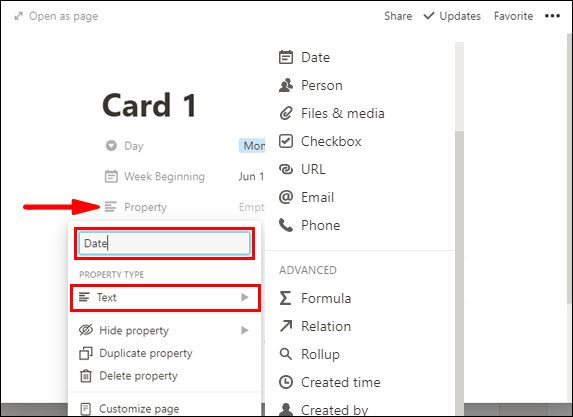
- 'फॉर्मूला' चुनें, फिर 'डेट' प्रॉपर्टी के दाईं ओर 'खाली' फ़ील्ड पर क्लिक करें।
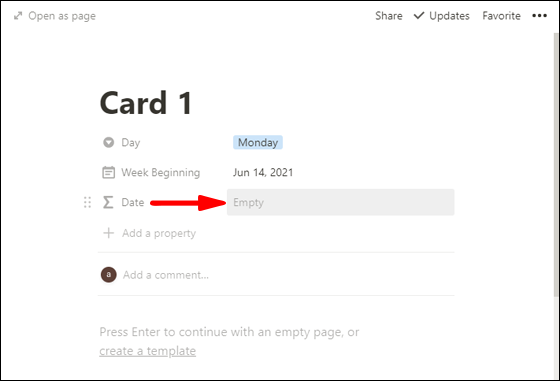
- 'दिन' संपत्ति पर क्लिक करें। प्रोप ('दिन') शीर्ष पर 'एक सूत्र टाइप करें' टेक्स्ट फ़ील्ड में दिखाई देगा।
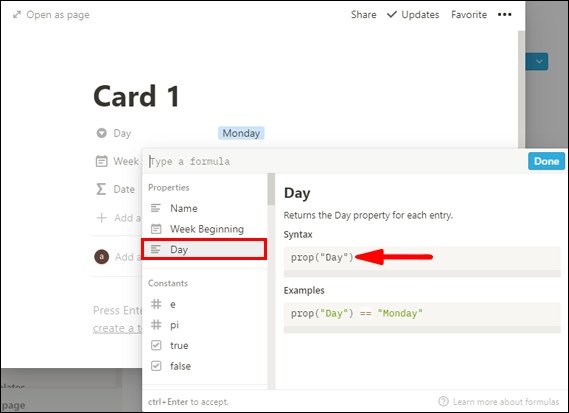
- के पास
prop (“Day”)== (two equals signs) Tuesday”)दर्ज करें।
तो यह पढ़ता है:-
prop (“Day”) == Tuesday”)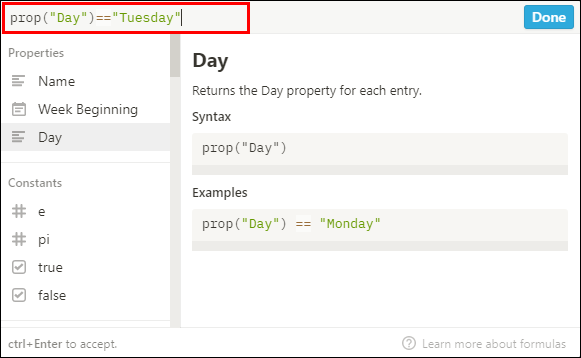
-
- अब हमें दिनांक कॉलम में एक दिन जोड़ने की आवश्यकता है जिसे हमने 'सप्ताह की शुरुआत' के रूप में रखा है। अन्यथा, यह हमेशा सोमवार रहेगा। मंगलवार के लिए, हम मूल तिथि में एक दिन जोड़ देंगे। यह करने के लिए:
- में टाइप करें
?dateAdd(prop( “Week Beginning” ) ,1, “days”) : prop(“Week Beginning”)- इसके साथ हम पूछ रहे हैं, यदि दिन 'मंगलवार' है, तो 'सप्ताह की शुरुआत' में एक दिन जोड़ें, यदि यह 'मंगलवार' नहीं है, तो 'सप्ताह की शुरुआत:' का उपयोग करें।
कुल मिलाकर यह पढ़ता है: -
prop (“Day”) == Tuesday”) ?dateAdd(prop( “Week Beginning” ) ,1, “days”) : prop(“Week Beginning”)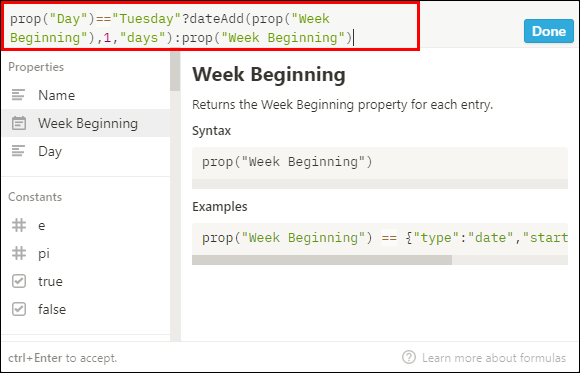
- इसके साथ हम पूछ रहे हैं, यदि दिन 'मंगलवार' है, तो 'सप्ताह की शुरुआत' में एक दिन जोड़ें, यदि यह 'मंगलवार' नहीं है, तो 'सप्ताह की शुरुआत:' का उपयोग करें।
- फिर 'संपन्न' चुनें।
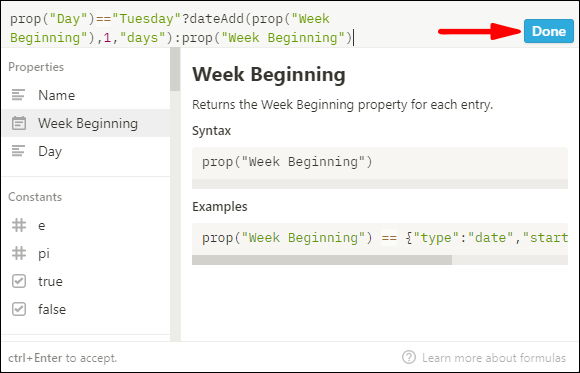
- 'मंगलवार' पर क्लिक करें और आप देखेंगे कि 'तारीख' मंगलवार की तारीख में बदल गई है।
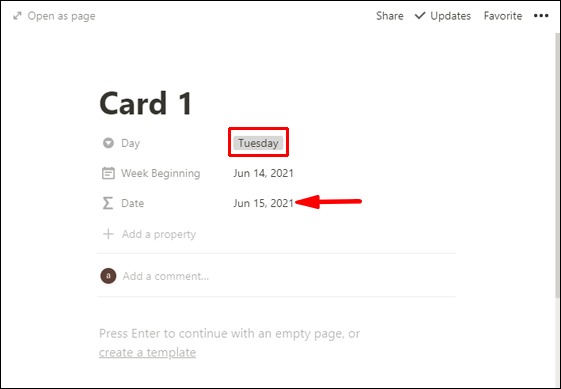
- यह सूत्र केवल सोमवार और मंगलवार के लिए काम करेगा - शेष सप्ताह के लिए:
- 'मंगलवार' पर क्लिक करें और आप देखेंगे कि 'तारीख' मंगलवार की तारीख में बदल गई है।
- प्रॉपर्टी विंडो खोलने के लिए तारीख पर क्लिक करें।
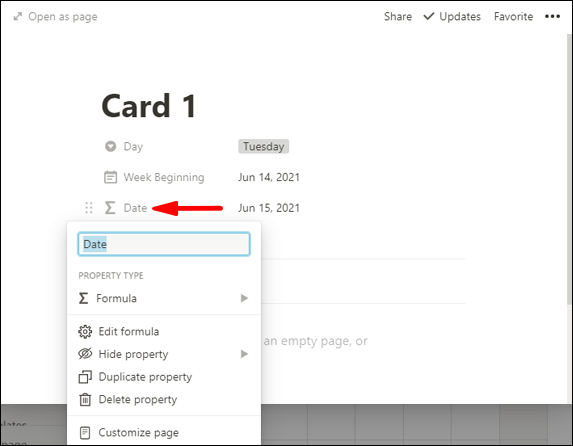
- फिर कॉपी करें:
prop (“Day”) == Tuesday”)?dateAdd(prop( “Week Beginning” ) ,1, “days”) :सूत्र का हिस्सा।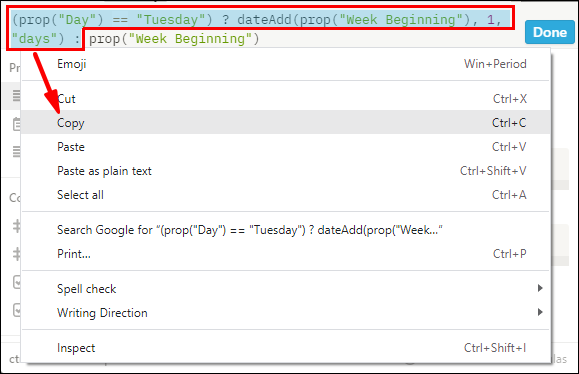
- इसे पहले पेस्ट करें:
prop(“Week Beginning”)अंश।
कुल मिलाकर यह पढ़ता है:-
prop (“Day”) == Tuesday” ) ? dateAdd(prop( “Week Beginning” ) ,1, “days”) : prop (“Day”) == Tuesday”) ? dateAdd(prop( “Week Beginning” ) ,1, “days”) : prop(“Week Beginning”)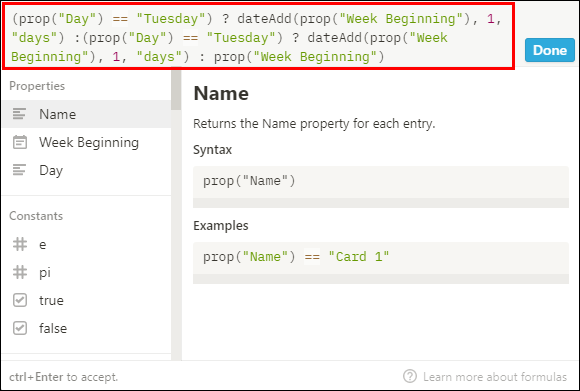
-
- दूसरे 'मंगलवार' को 'बुधवार' से बदलें।
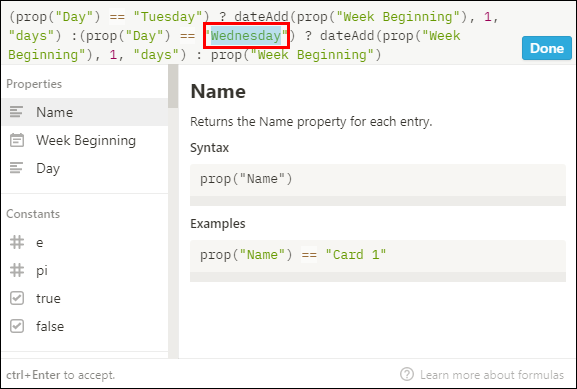
- दूसरे
,1, “days”)भाग को '2' से बदलें।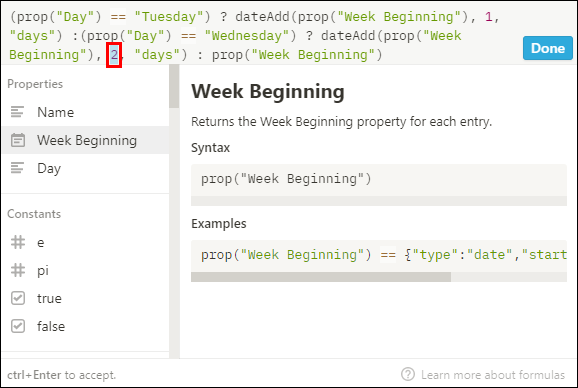
कुल मिलाकर यह पढ़ता है:-
prop (“Day”) == Tuesday”) ? dateAdd(prop( “Week Beginning” ) ,1, “days”) : prop (“Day”) == Wednesday”) ? dateAdd(prop( “Week Beginning” ) ,2, “days”) : prop(“Week Beginning”)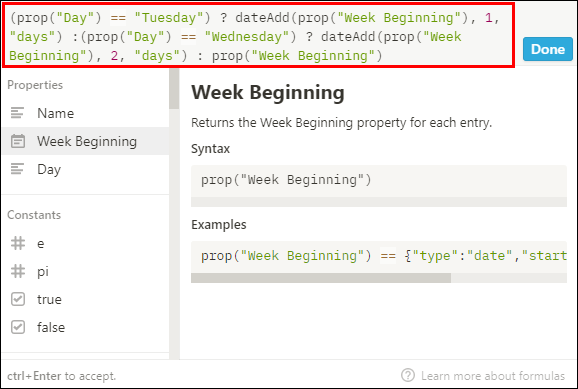
-
- निम्न के साथ चरण 18 - 21 दोहराएँ:
- 'गुरुवार' में 3 दिन जोड़ें
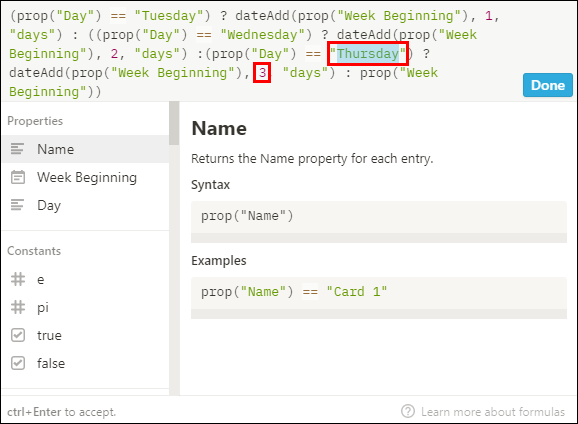
- 'शुक्रवार' 4 दिन जोड़ें
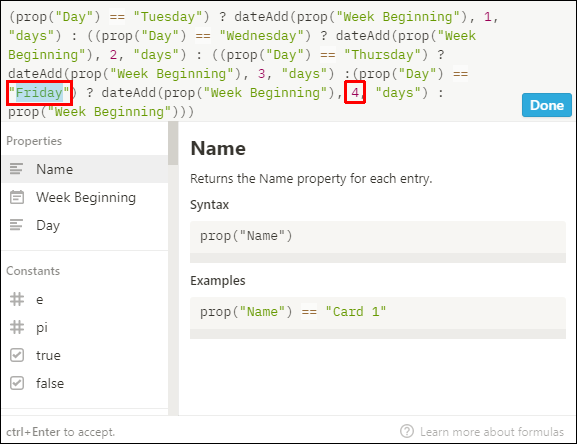
- 'शनिवार' में 5 दिन जोड़ें
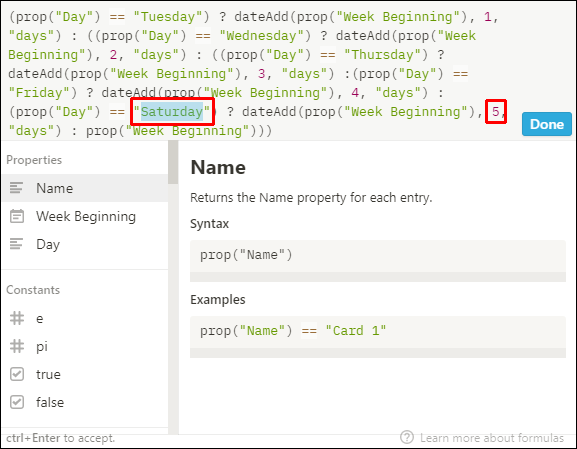
- 'रविवार' में 6 दिन जोड़ें
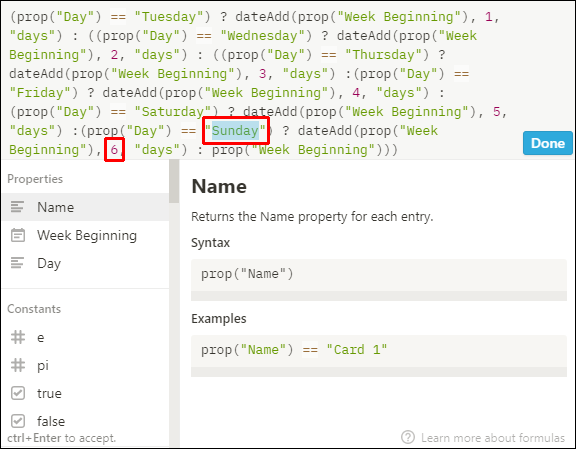
- 'गुरुवार' में 3 दिन जोड़ें
- फिर 'संपन्न' चुनें।
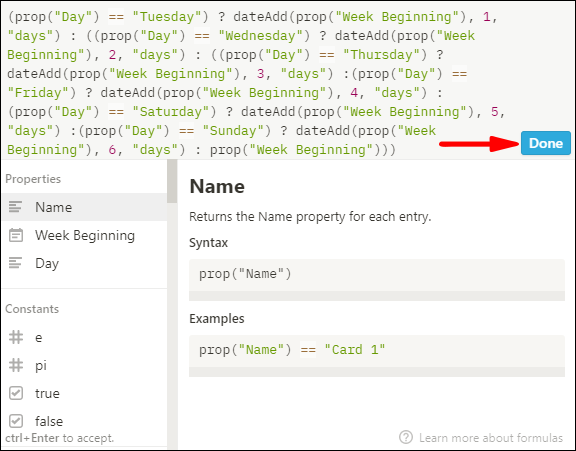
अतिरिक्त अक्सर पूछे जाने वाले प्रश्न
आप धारणा में कैलेंडर दृश्य कैसे बनाते हैं?
मौजूदा धारणा तालिका का कैलेंडर दृश्य बनाने के लिए:
1. धारणा लॉन्च करें और उस टेबल पर जाएं जिसका आप कैलेंडर व्यू बनाना चाहते हैं।
2. सुनिश्चित करें कि आपकी तालिका में कम से कम एक दिनांक स्तंभ है।
3. अपनी तालिका के शीर्षक के शीर्ष-बाईं ओर स्थित 'एक दृश्य जोड़ें' बटन पर क्लिक करें।

4. व्यू मेन्यू से, अपने व्यू का नाम डालें.
5. 'कैलेंडर' दृश्य विकल्प चुनें।

6. फिर “Create” बटन पर क्लिक करें।

· आपका कैलेंडर दृश्य तिथि के अनुसार आपके कार्यों को प्रदर्शित करेगा।
आप धारणा में एक कस्टम कैलेंडर कैसे बनाते हैं?
आप अपने धारणा कैलेंडर को निम्न तरीकों से अनुकूलित कर सकते हैं:
गुणों का संपादन करके
अपने कैलेंडर को परिभाषित करने के लिए आप आवश्यक जानकारी प्रदर्शित करने और संदर्भ प्रदान करने के लिए जितनी चाहें उतनी संपत्तियों का उपयोग कर सकते हैं:
1. अपने कैलेंडर में एक नया कार्ड जोड़ें और खुलने वाले पेज से '+ एक संपत्ति जोड़ें' पर क्लिक करें। या अपने कैलेंडर के शीर्ष से 'गुण'> '+ एक संपत्ति जोड़ें' पर क्लिक करें।
2. संपत्ति को नाम दें और 'संपत्ति प्रकार' मेनू के माध्यम से इसका प्रकार चुनें।
3. किसी संपत्ति को हटाने या कॉपी करने के लिए, 'गुण' मेनू में उसके बाईं ओर संपत्ति विकल्पों के लिए **⋮⋮** आइकन पर क्लिक करें।
मूविंग और स्ट्रेचिंग कार्ड्स द्वारा
आप खींचकर और छोड़ कर अपने कैलेंडर पर कार्ड पुनर्व्यवस्थित कर सकते हैं:
· अपने कैलेंडर पर किसी भी दिन को खींचने और छोड़ने के लिए किसी भी कार्ड को चुनें और देर तक दबाएं।
· किसी कार्ड को कई दिनों तक फैलाने के लिए:
1. इसके दाएँ या बाएँ किनारे पर होवर करें।
2. फिर इसे विस्तृत करने के लिए इसे क्लिक करें और किसी भी दिशा में खींचें।
गुणों को प्रदर्शित करने, छिपाने और क्रमित करने के द्वारा
आपके पास यह तय करने का विकल्प है कि आप अपने कैलेंडर के कार्ड पर कौन-सी प्रॉपर्टी प्रदर्शित करना चाहते हैं। उदा. असाइनमेंट का प्रकार या प्राथमिकता स्थिति आदि:
· 'गुण' का चयन करें और फिर उन्हें छिपाने या प्रदर्शित करने के लिए अपने डेटाबेस में संपत्तियों के बगल में स्थित स्विच पर क्लिक करें।
· अपने कैलेंडर कार्ड पर प्रदर्शित गुणों को 'गुण' मेनू में ऊपर या नीचे खींचकर उनके क्रम को पुनर्व्यवस्थित करने के लिए **⋮⋮** आइकन का उपयोग करें।
आप धारणा में कैलेंडर में कोई ईवेंट कैसे जोड़ते हैं?
आप निम्न तरीकों से अपने कैलेंडर में किसी ईवेंट के लिए नया कार्ड जोड़ सकते हैं:
• किसी विशेष दिन पर एक नया ईवेंट बनाने के लिए, अपने माउस को उस दिन पर होवर करें और दिखाई देने वाले “+” पर क्लिक करें।
• अपने कैलेंडर द्वारा उपयोग की जाने वाली तिथि संपत्ति के माध्यम से आपके द्वारा निर्दिष्ट दिन [दिनों] पर एक नया कार्ड बनाने के लिए, शीर्ष-दाईं ओर से, 'नया' बटन पर क्लिक करें।
• आप कार्ड के दाएं या बाएं किनारे पर मँडरा कर और फिर आवश्यक दिशा में विस्तार करने के लिए खींच कर किसी घटना को एक से अधिक दिनों तक फैला सकते हैं।
आप धारणा में एक कैलेंडर प्रविष्टि कैसे संपादित करते हैं?
कैलेंडर प्रविष्टि संपादित करने के लिए:
1. कैलेंडर दृश्य से, वह प्रविष्टि चुनें जिसे आप संपादित करना चाहते हैं।
2. प्रविष्टि के लिए धारणा पृष्ठ प्रदर्शित होगा।
3. अपने बदलाव करें, वे अपने आप सहेज लिए जाएंगे।
आप धारणा में कैलेंडर दृश्य कैसे संपादित करते हैं?
अपने कैलेंडर का एक अलग दृश्य बनाने के लिए:
1. धारणा लॉन्च करें और अपने कैलेंडर तक पहुंचें।
2. कैलेंडर के ऊपर बाईं ओर से 'एक दृश्य जोड़ें' विकल्प पर क्लिक करें।
3. विकल्पों की ड्रॉप-डाउन सूची से इच्छित दृश्य का चयन करें।
4. अपने नए दृश्य को एक नाम दें, फिर “बनाएँ” पर क्लिक करें।
Google डॉक्स में पेज नंबर कैसे करें
आपके कैलेंडर पर लागू विभिन्न फ़िल्टर दिखाने वाले दृश्य बनाने के लिए:
1. 'सामग्री कैलेंडर' पृष्ठ से।
2. अपने नए बनाए गए कैलेंडर दृश्य के आगे नीचे की ओर इंगित करने वाले तीर पर क्लिक करें।
3. 'एक दृश्य जोड़ें' > 'कैलेंडर' चुनें, फिर उसका नाम दर्ज करें और 'बनाएँ'।
4. दाईं ओर 'गुण' विकल्पों में से 'फ़िल्टर' विकल्प चुनें।
5. 'फ़िल्टर जोड़ें' पर क्लिक करें।
6. फ़िल्टर नाम का चयन करने के लिए 'नाम' नीचे की ओर तीर पर क्लिक करें।
7. फिर फिल्टर विकल्प का चयन करने के लिए नीचे की ओर इशारा करते हुए 'एक विकल्प का चयन करें' पर क्लिक करें।
अपने विभिन्न कैलेंडर दृश्यों के बीच स्विच करने के लिए, 'दृश्य मेनू' के लिए बाईं ओर अपने कैलेंडर के ठीक ऊपर नीचे की ओर इंगित करने वाले तीर पर क्लिक करें।
धारणा कैलेंडर के साथ उत्पादकता में वृद्धि
नोशन एप्लिकेशन उत्पादकता और ज्ञान प्रबंधन में मदद करने के लिए डेटाबेस, कानबन बोर्ड और कैलेंडर आदि जैसी परियोजना प्रबंधन सुविधाएँ प्रदान करता है। लॉन्च, प्रोजेक्ट और आपकी सभी महत्वपूर्ण तिथियों के लिए आपकी समयसीमा के विहंगम अवलोकन के लिए उपयोगी कैलेंडर।
अब जबकि हमने आपको दिखा दिया है कि एक धारणा कैलेंडर कैसे बनाया जाता है, इसे कैसे अनुकूलित किया जाता है, और अलग-अलग कैलेंडर दृश्य कैसे सेट किए जाते हैं; क्या कैलेंडर का उपयोग करने से आपकी उत्पादकता में सुधार करने में मदद मिली है? आप धारणा कैलेंडर के बारे में क्या पसंद और नापसंद करते हैं? हमें धारणा का उपयोग करने के आपके अनुभव के बारे में सुनना अच्छा लगेगा; नीचे टिप्पणी अनुभाग में हमें बताएं।