लूप किए गए वीडियो हर जगह हैं। अब, सोशल मीडिया पर मजेदार और आकर्षक लूपिंग वीडियो साझा करने वाले किसी व्यक्ति को ढूंढना मुश्किल नहीं है। यदि आप यह पता लगाने की कोशिश कर रहे हैं कि अपने खुद के वीडियो को कैसे लूप करें, तो आप सही जगह पर आए हैं।
इस लेख में, आप सीखेंगे कि देशी और तृतीय-पक्ष एप्लिकेशन का उपयोग करके अपने iPhone पर लूपिंग वीडियो कैसे बनाएं।
कैसे iPhone पर एक वीडियो लूप करने के लिए
किसी वीडियो को लूप करने के लिए, आपको ऐप स्टोर से बिल्ट-इन मीडिया ऐप्स या तृतीय-पक्ष वीडियो संपादन ऐप्स को नियोजित करने की आवश्यकता हो सकती है। कुछ बिल्ट-इन आईओएस ऐप, जैसे कि फोटो ऐप, काम पूरा कर लेते हैं, लेकिन वे आपके वीडियो के साथ क्या कर सकते हैं, इस मामले में गंभीर रूप से सीमित हैं।
लाइव फोटो का उपयोग करके आईफोन पर वीडियो को कैसे लूप करें I
आईओएस में 'लाइव फोटो' नामक एक मूल सुविधा शामिल है, जो फोटो एप पर पाई जाती है। इस कारण से, आपकी ओर से कोई इंस्टालेशन आवश्यक नहीं है।
लाइव फोटो फीचर आपको आसानी से शानदार लूपिंग वीडियो बनाने में मदद कर सकता है। ऐप का उपयोग करके वीडियो को लूप करने के लिए, आपको अपनी लाइव फोटो तैयार रखनी होगी।
यहां बताया गया है कि अपने फोटो ऐप का उपयोग करके लाइव फोटो कैसे लें:
- अपना फोटो ऐप लॉन्च करें।

- अपने वीडियो का विषय तत्व ढूंढें और अपना कैमरा उस पर केंद्रित करें।

- चुनें कि आपकी स्क्रीन के नीचे दाईं ओर दो घुमावदार तीरों के साथ सामने या पीछे के कैमरे का उपयोग करके रिकॉर्ड करना है या नहीं।

- पर टैप करें लाइव फोटो बटन , ऊपरी दाएं कोने में गाढ़ा छल्ले।
.
- दबाकर रखें रिकॉर्ड बटन दृश्य पर कब्जा करने के लिए। सुनिश्चित करें कि बेहतर प्रभाव के लिए दृश्य में कम से कम एक गतिशील तत्व हो।

जो आपने अभी-अभी ऊपर खींचा है वह एक छवि और एक वीडियो दोनों है। अब जब आपके पास एक वीडियो है, तो इसे लूप करने का तरीका यहां बताया गया है:
- के लिए जाओ पुस्तकालय आपके फ़ोटो ऐप स्क्रीन के निचले बाएँ कोने में।

- एक प्री-रिकॉर्डेड लाइव फोटो चुनें जिसे आप लूप करना चाहते हैं।

- शीर्ष पर स्थित ड्रॉपडाउन मेनू पर टैप करें और चुनें कुंडली .
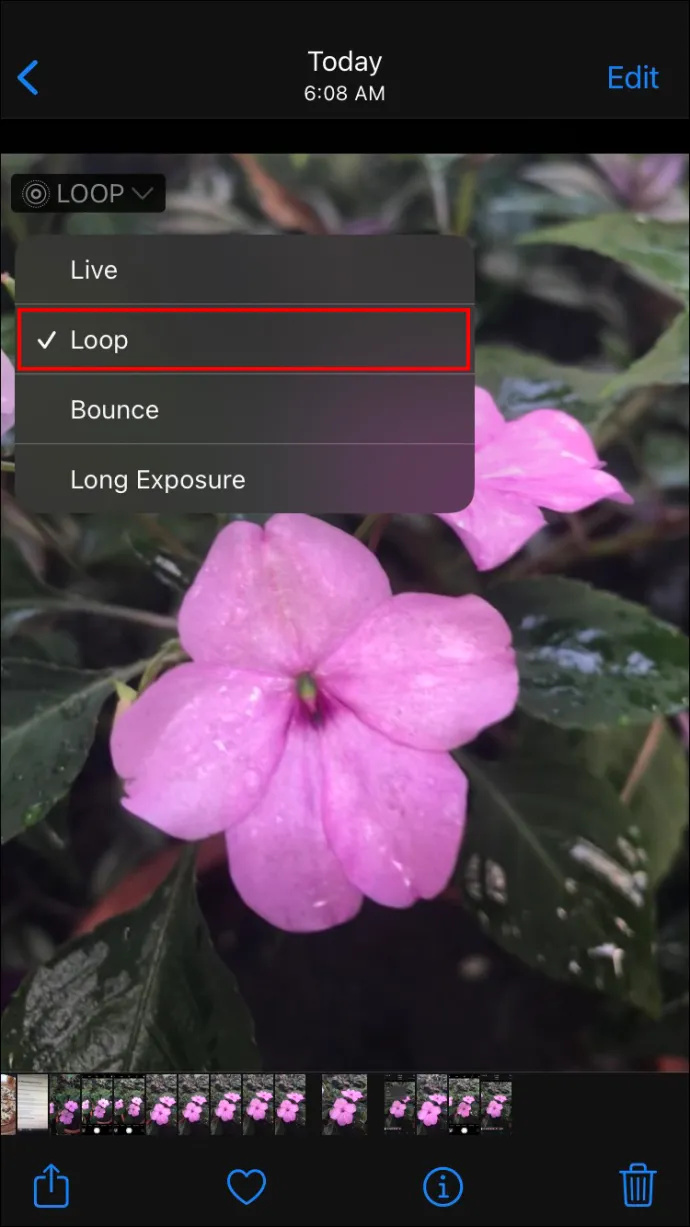
- पर टैप करें शेयर आइकन सोशल मीडिया पर वीडियो को सेव करने या शेयर करने के लिए स्क्रीन के बायीं ओर।

लूपर का उपयोग करके लूपिंग वीडियो कैसे बनाएं
लूपर , जैसा कि नाम से पता चलता है, एक तृतीय-पक्ष एप्लिकेशन है जो आपको अपने iPhone का उपयोग करके वीडियो को लूप करने की अनुमति देता है। अपने वीडियो को लूप करने के लिए, इन चरणों का पालन करें:
- लूपर ऐप लॉन्च करें और क्लिक करें प्लस बटन नीचे-बाएँ कोने में।
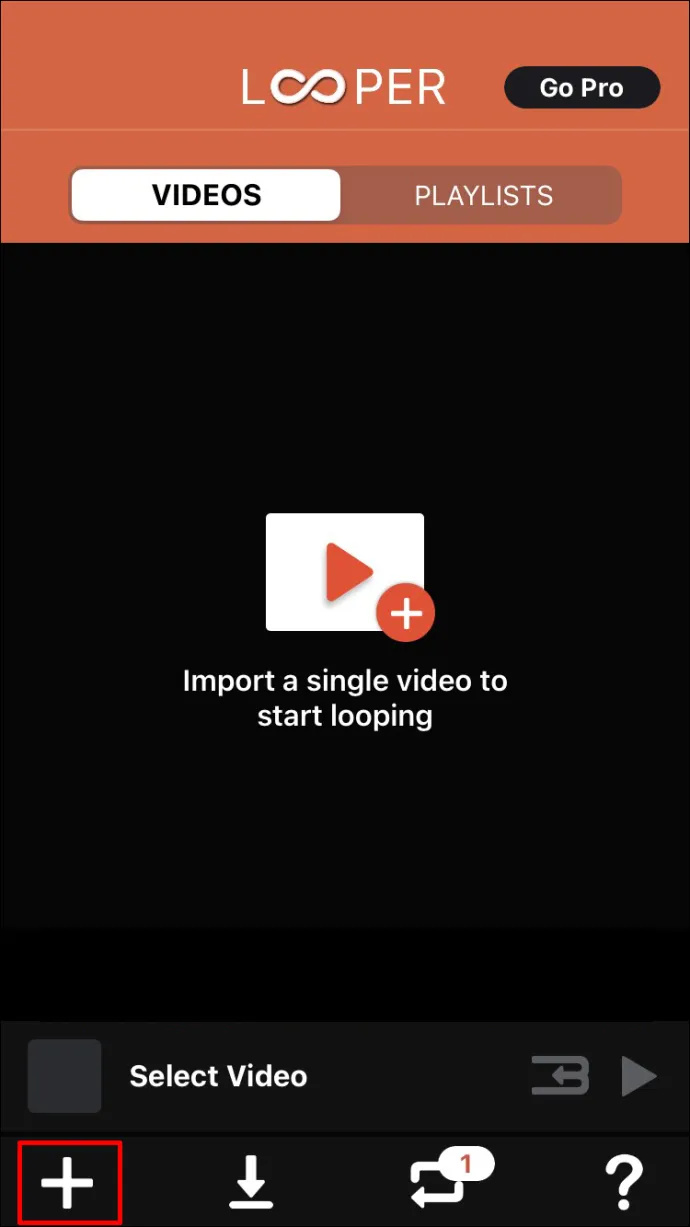
- आपको अलग-अलग फ़ोल्डरों के साथ एक पॉप-अप दिखाई देना चाहिए जो इंगित करता है कि आपकी फ़ाइलें कहाँ स्थित हैं, पर टैप करें कैमरा रोल आपके सभी वीडियो और छवियों पर पुनर्निर्देशित किए जाने के लिए।
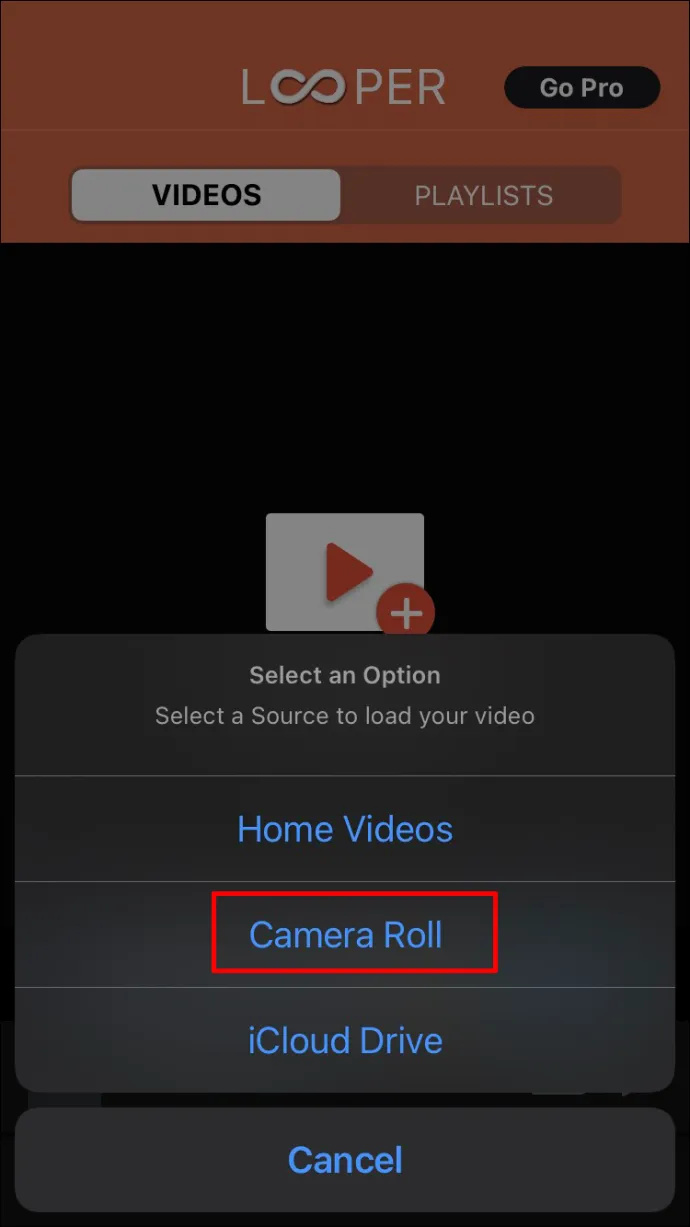
- वह वीडियो चुनें जिसे आप लूप करना चाहते हैं। अपनी स्क्रीन के नीचे, टैप करें चुनना लूपर ऐप में वीडियो खोलने के लिए।

- लूपर के निचले दाएं कोने में, पर क्लिक करें दो लाल तीर .
- यह आपके लूपिंग वीडियो के लिए प्रीसेट के साथ एक नया विजेट खोलना चाहिए, सफेद घेरा वीडियो को असीम रूप से लूप करने के लिए एकदम दाईं ओर।
- क्लिक करें सही का निशान आपके वीडियो में परिवर्तनों को लागू करने के लिए लाल रेखा के अंत में।
- थपथपाएं डाउनलोड आइकन वीडियो को अपनी गैलरी में निर्यात करने के लिए
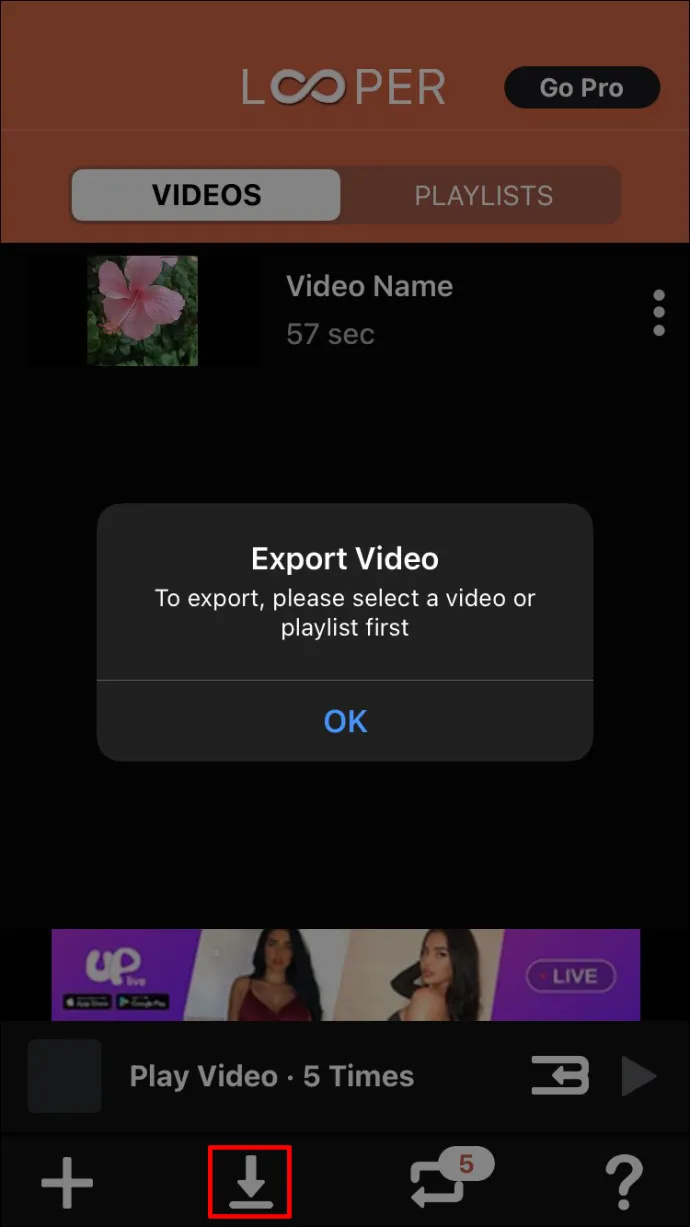
- अपने वीडियो के लिए उपयुक्त लैंडस्केप मोड चुनें, इस पर निर्भर करते हुए कि आपने इसे लंबवत या क्षैतिज रूप से फिल्माया है।
प्रक्रिया के अंत में, आपको एक सफल संदेश देखना चाहिए। अगर आप अपने नए लूप किए गए वीडियो को देखना चाहते हैं, तो अपने फोटो ऐप पर जाएं।
बाज़ार के कई ऐप आपको ऑडियो के साथ लूप वीडियो रिकॉर्ड करने नहीं देंगे। इसके अलावा, आपको सेवा का उपयोग करने के लिए भुगतान करना पड़ सकता है। लेकिन लूपर अलग है। ऐप आपको मुफ्त में ऑडियो वाले वीडियो को लूप करने की अनुमति देता है।
किसी भी वीडियो संपादक की तरह, लूपर के भी अपने नकारात्मक पहलू हैं। यहाँ सबसे अधिक कष्टप्रद है:
- कैमरा रोल पर, वीडियो को सबसे पुराने से नए तक क्रमित किया जाता है। नतीजतन, यदि आपका वीडियो नया है और आपके कैमरा रोल पर कई वीडियो और चित्र हैं, तो आप खुद को बटन की ओर अंतहीन स्क्रॉल करते हुए पा सकते हैं।
कैसे iMovie वीडियो संपादक का उपयोग करके iPhone पर वीडियो लूप करें
iMovie आपके iPhone पर लूपिंग वीडियो के लिए एक लोकप्रिय वीडियो संपादक है। लूपर की तरह, ऐप न्यूनतर है, लेकिन यह काम पूरा कर देता है।
यहाँ iMovie का उपयोग करके वीडियो को लूप करने का तरीका बताया गया है:
एक ग्रामीण को बड़ा होने में कितना समय लगता है
- आईमूवी ऐप लॉन्च करें।
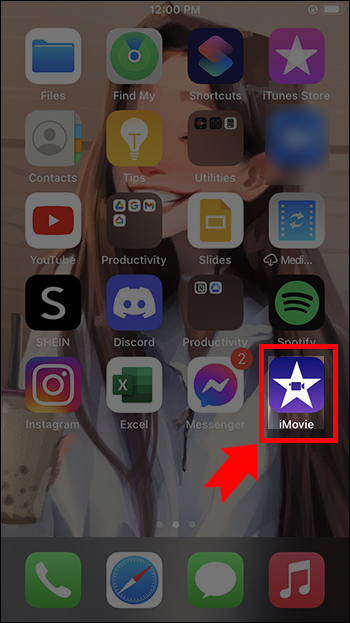
- यदि आप ऐप में नए हैं, तो आपको बुनियादी जानकारी के साथ एक स्वागत योग्य स्क्रीन दिखाई देनी चाहिए। क्लिक जारी रखना आगे बढ़ने के लिए।
- कोई नया प्रोजेक्ट शुरू करें।
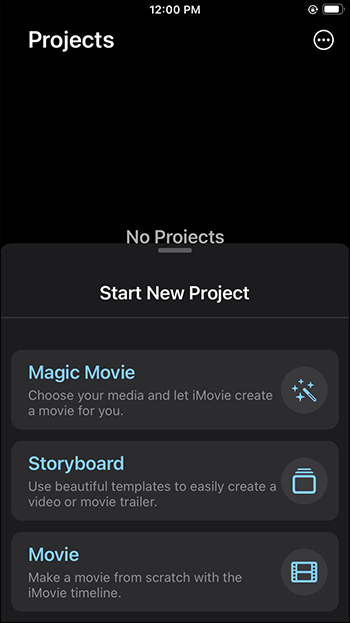
- यह आपको अपनी गैलरी में निर्देशित करना चाहिए, चयन करें वीडियो .
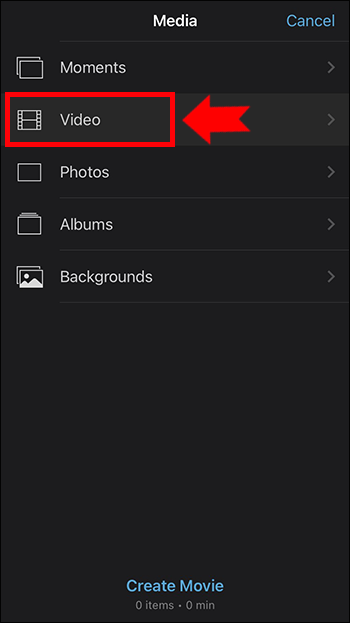
- उस वीडियो का चयन करें जिसे आप लूप करना चाहते हैं और उस पर क्लिक करें मूवी बनाएं आगे बढ़ने के लिए।
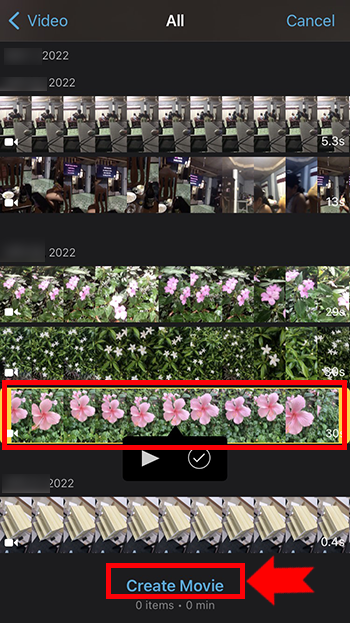
- अब आपको अपना वीडियो टाइमलाइन पर देखना चाहिए, उस पर टैप करें और चुनें डुप्लिकेट .
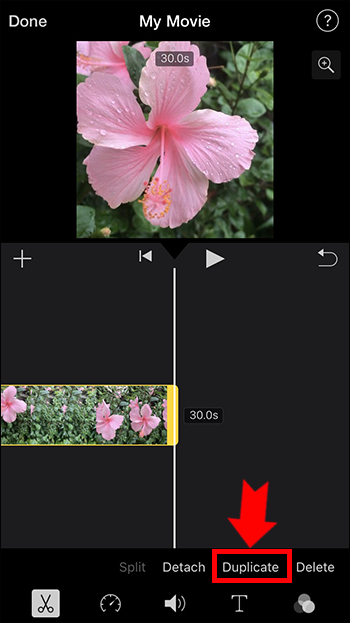
- ध्यान दें कि अब आपके वीडियो की कुल अवधि बढ़ गई है। इसका मतलब है कि आपके वीडियो को सफलतापूर्वक लूप कर दिया गया है।
- आप टैप कर सकते हैं डुप्लिकेट जितनी बार आप वीडियो पर लूप की संख्या प्राप्त करना चाहते हैं।
वीडियो को लूप करने के बाद, हो सकता है कि आप इसे अपने डिवाइस पर सहेजना चाहें या इसे दूसरों के साथ साझा करना चाहें। ऐसा करने का तरीका यहां दिया गया है:
- क्लिक पूर्ण ऊपरी दाएं कोने में।
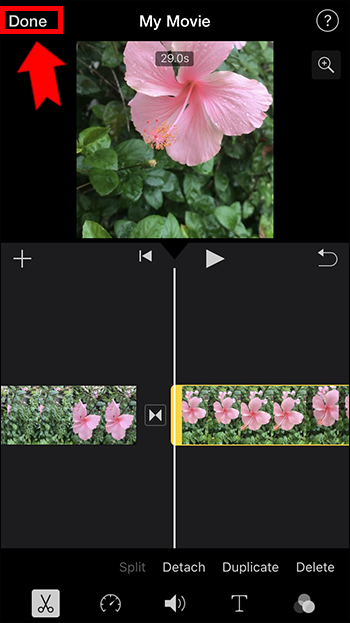
- पर टैप करें शेयर बटन स्क्रीन के नीचे।
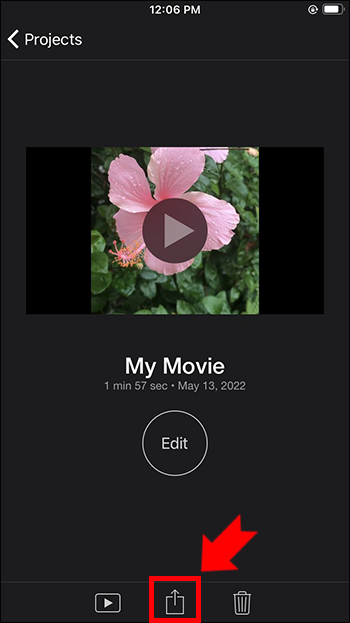
- आपके वीडियो के लिए सभी शेयर विकल्पों के साथ एक मोडल पॉप अप होना चाहिए। यह वह जगह है जहां आप अपना वीडियो दूसरों के साथ साझा कर सकते हैं। अगर आप अपनी लोकल स्टोरेज फाइल को सेव करना चाहते हैं, तो आगे बढ़ें और टैप करें वीडियो सहेजें .
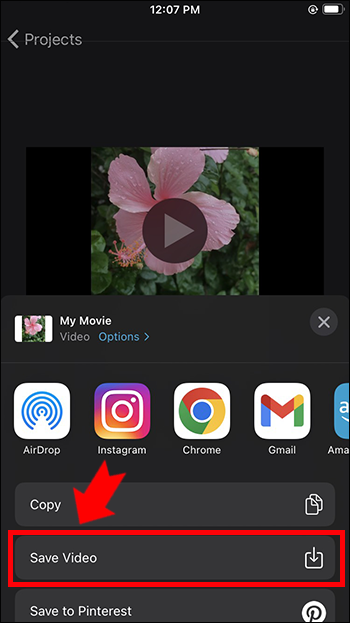
- वीडियो का निर्यात समाप्त करने के लिए कुछ समय दें।
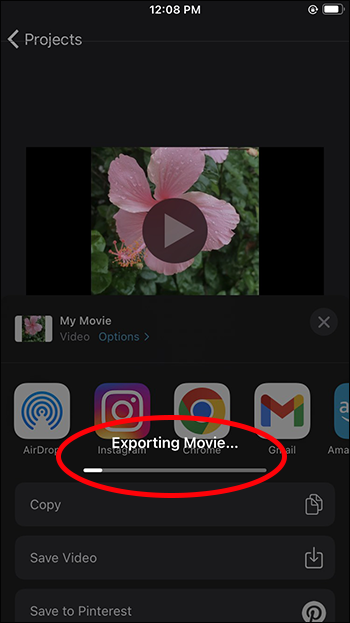
अब आप जानते हैं कि iMovie का उपयोग करके वीडियो को कैसे लूप करना है।
अपने नए लूप किए गए वीडियो को देखने के लिए, बस अपने फ़ोटो ऐप्लिकेशन पर जाएं. हालाँकि iMovie ऐप कार्यक्षमता के मामले में विशेष रूप से विस्तृत नहीं है, लेकिन जब वीडियो को लूप करने की बात आती है तो यह एक उत्कृष्ट काम करता है। साथ ही, ऐप मुफ़्त है।
कैसे बूमरैंग का उपयोग करके iPhone पर वीडियो को लूप करें
बुमेरांग एक और निःशुल्क ऐप है जिसका उपयोग आप लूपिंग वीडियो रिकॉर्ड करने के लिए कर सकते हैं।
यहाँ एक iPhone पर लूप वीडियो के लिए बूमरैंग का उपयोग करने का तरीका बताया गया है:
- बुमेरांग ऐप लॉन्च करें।
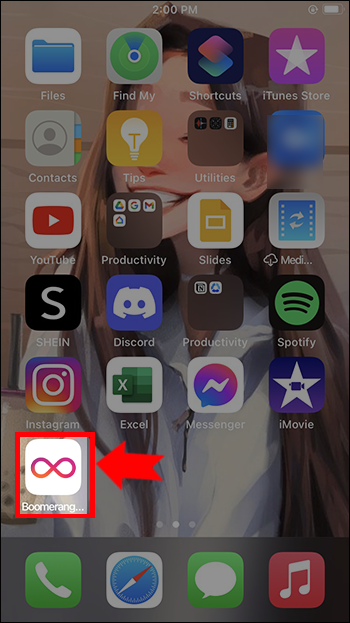
- स्वागत स्क्रीन पर, टैप करें शुरू हो जाओ और फिर टैप करें ठीक जब बुमेरांग आपके कैमरे तक पहुंचने का अनुरोध करता है।
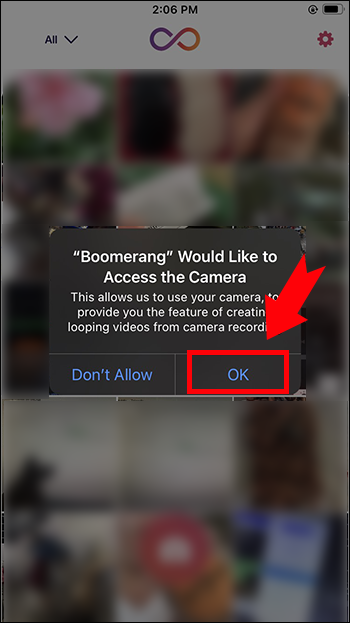
- आगे बढ़ें और बाकी अनुमतियों को उपरोक्त चरण के रूप में सेट करें।
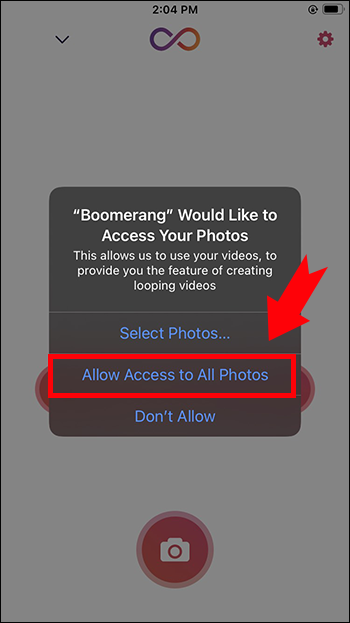
- अपना पहला लूपिंग वीडियो रिकॉर्ड करने के लिए आगे बढ़ें।
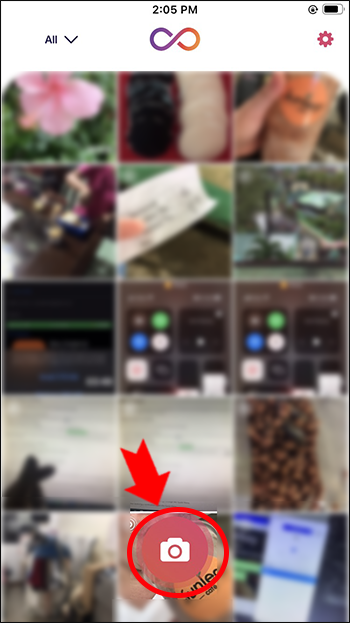
- चुनें कि आप सेल्फी का उपयोग करना चाहते हैं या पीछे के कैमरे का।

- आगे बढ़ें और अपनी रिकॉर्डिंग स्क्रीन पर सब्जेक्ट वीडियो को फोकस करें।

- नल बचाना अपने वीडियो को गैलरी में सहेजने के लिए ऊपरी दाएं कोने में।
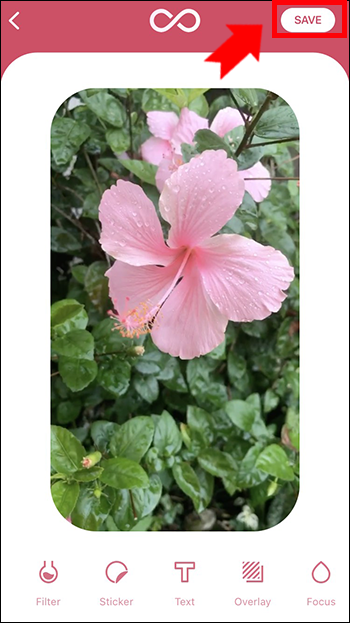
- इसी तरह, आप अपने वीडियो को सोशल मीडिया पर साझा करने के लिए बटन पर ऐप्स टैप कर सकते हैं।
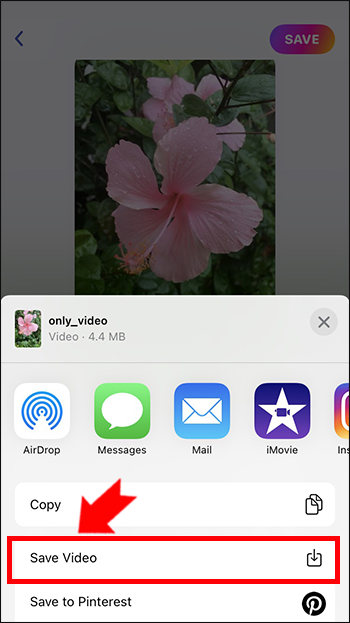
सामान्य प्रश्न
क्या आप YouTube का उपयोग करके iPhone पर वीडियो लूप कर सकते हैं?
हाँ, आप प्रयोग कर सकते हैं यूट्यूब लूपिंग वीडियो के अस्थायी समाधान के रूप में।
इसके बारे में यहां बताया गया है:
1. वह वीडियो अपलोड करें जिसे आप लूप करना चाहते हैं और इसे निजी के रूप में सेट करें।
2. वीडियो चलाएं।
3. पर टैप करें लूप आइकन उस लूपिंग प्रभाव को प्राप्त करने के लिए वीडियो के निचले भाग में।
लूप किए गए वीडियो की संतुष्टि का आनंद लें
IPhone पर वीडियो को लूप करना मुश्किल नहीं है। लूपर जैसे कुछ ऐप काम पूरा करने में मदद करते हैं। साथ ही, नेटिव मीडिया ऐप्स किसी वीडियो को लूपिंग कार्यात्मकताएं प्रदान कर सकते हैं, लेकिन वे विवश हैं।
आपने अपने iPhone पर अपने वीडियो को लूप करने के लिए किन प्रोग्रामों का उपयोग किया है? अनुभव कैसा रहा? नीचे टिप्पणी अनुभाग में हमें बताएं।









