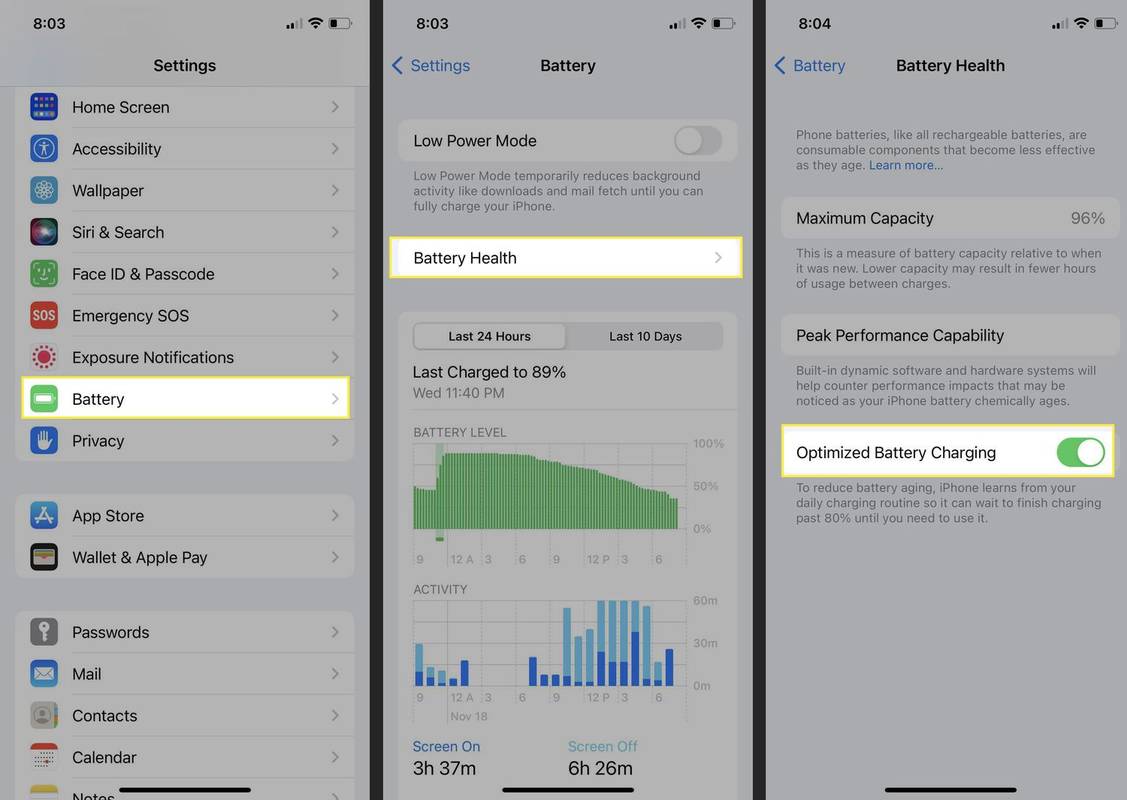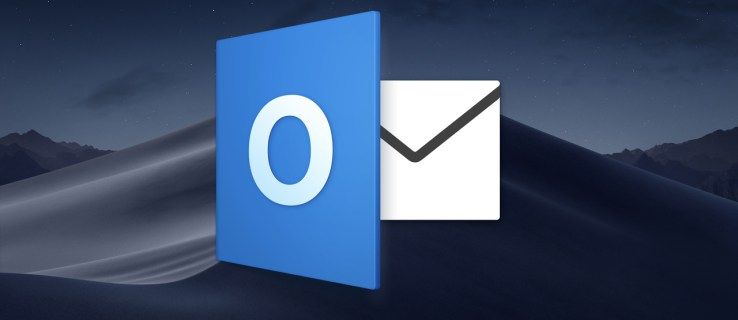मैक बहुत ठोस कंप्यूटर हैं जो लगभग किसी भी स्थिति में विश्वसनीय सेवा प्रदान करते हैं। वे आम तौर पर वर्कहॉर्स हैं, उन स्थितियों में आगे बढ़ते हैं जो विंडोज पीसी पर मौत की नीली स्क्रीन प्राप्त करेंगे। हालाँकि, दुर्लभ होने पर, समस्याएँ हो सकती हैं और होंगी; जहां प्रौद्योगिकी का संबंध है, यह अपरिहार्य है।
ये मुद्दे अपनी दुर्लभता के कारण और भी निराशाजनक हैं, और उन्हें समझने के लिए थोड़ा काम करने की आवश्यकता हो सकती है। आपके सामने आने वाली अधिक निराशाजनक समस्याओं में से एक एक बाहरी हार्ड ड्राइव है जो मैक पर दिखाई नहीं दे रही है। यहां तक कि जब आप सभी बुनियादी समस्या निवारण युक्तियों को पूरा कर लेते हैं, तब भी यह प्रकट नहीं हो सकता है। इस लेख में, हम बताएंगे कि आपकी बाहरी हार्ड ड्राइव को कैसे प्रदर्शित किया जाए।
अपने बाहरी हार्ड ड्राइव को मैक से कैसे कनेक्ट करें
आइए पहले यह सुनिश्चित करें कि आपने अपनी बाहरी हार्ड ड्राइव को ठीक से कनेक्ट किया है और कुछ बुनियादी सेटअप चरणों से चलते हैं। आपके सॉफ़्टवेयर संस्करण के आधार पर चरण भिन्न हो सकते हैं, इसलिए यदि हम कोई चरण चूक गए हैं, तो देखें Apple का लेख यहाँ . हम कैटालिना और सिएरा का उपयोग कर रहे हैं, लेकिन निर्देश काफी हद तक समान हैं।
आंतरिक हार्ड ड्राइव को बदले बिना बाहरी ड्राइव भंडारण का विस्तार करने का एक सस्ता तरीका है। यहां एक कनेक्ट करने का तरीका बताया गया है।
- आपको बस इतना करना है कि बाहरी हार्ड ड्राइव को अपने मैक या मैकबुक से कनेक्ट करें। आप जिस मॉडल का उपयोग कर रहे हैं, उसके आधार पर आप थंडरबोल्ट, यूएसबी या यहां तक कि यूएसबी-सी पोर्ट का उपयोग कर सकते हैं।

- यहां से, खोजक को आपके बाहरी ड्राइव को दिखाते हुए खुल जाना चाहिए। अगर यह में नहीं दिखा खोजक हालांकि, यह निश्चित रूप से में दिखाई देगा तस्तरी उपयोगिता अंदर उपयोगिताओं .
- यह एप्लिकेशन फ़ोल्डर के भीतर एक उप-फ़ोल्डर है, जिसमें फ़ोल्डर आइकन पर एक क्रॉस पेचकश और रिंच है, जबकि डिस्क उपयोगिता एक हार्ड ड्राइव की तरह दिखती है जिसे स्टेथोस्कोप के साथ जांचा जा रहा है। उन दोनों को बहुत संदर्भित किया जाएगा।


- यदि आपको इसे खोजने में परेशानी हो रही है, तो बस खोलें खोजक (आइकन जो नीले और सलेटी चेहरे जैसा दिखता है) और पर क्लिक करें अनुप्रयोग बाएं हाथ की ओर। फिर, का प्रयोग करें खोज पट्टी ऊपरी दाएं कोने में और खोजें तस्तरी उपयोगिता .

वहां से, आप समस्या का निवारण कर सकते हैं और आमतौर पर इसे ठीक कर सकते हैं।
यदि आपकी बाहरी ड्राइव अभी भी दिखाई नहीं दे रही है, तो मैक पर दिखाई न देने वाली बाहरी हार्ड ड्राइव को ठीक करने के लिए हमारे पास कुछ सरल समस्या निवारण युक्तियाँ हैं। सबसे पहले, हम मूल बातों की जाँच करेंगे, और वहाँ से, हम सुनिश्चित करते हैं कि macOS को बाहरी ड्राइव प्रदर्शित करने के लिए सेट किया गया है, ड्राइव को माउंट कर सकता है, और यह कि ड्राइव में डिस्क या इसकी फ़ाइल संरचना पर कोई त्रुटि नहीं है।
मैक के साथ बाहरी ड्राइव की समस्या निवारण
आइए पहले सभी मूलभूत बातों की जांच करें। कंप्यूटर की किसी भी समस्या के साथ ऐसा करने की आदत डालें, क्योंकि यह लंबे समय में समय, पैसा और परेशानी को बचा सकता है। आखिरकार, कोई भी अपना आधा दिन बर्बाद नहीं करना चाहता क्योंकि उन्हें पता नहीं था कि कुछ ठीक से प्लग नहीं किया गया था।
- जांचें कि हार्ड ड्राइव से आपके मैक तक केबल ठीक से जुड़ा हुआ है।
- जांचें कि यदि आवश्यक हो तो बाहरी हार्ड ड्राइव में शक्ति है।
- केबल की स्थिति की जांच करें और यदि आपके पास अतिरिक्त है तो इसे स्वैप करें।
- यदि आपके पास अतिरिक्त है तो हार्ड ड्राइव पावर केबल बदलें।
- यदि आस-पास कोई है तो एक अलग दीवार आउटलेट का प्रयास करें।
- अपने मैक को यह देखने के लिए रीबूट करें कि क्या यह एक खुला प्रोग्राम या ऐप है जो ड्राइव का पता लगाने से रोक रहा है।
- सुनिश्चित करें कि ड्राइव को स्वरूपित किया गया है। कुछ आयातित ड्राइव पूरी तरह से खाली आते हैं, और जबकि macOS को पता लगाना चाहिए और उन्हें प्रारूपित करने की पेशकश करनी चाहिए, यह हमेशा काम नहीं करता है।
- यह देखने के लिए बाहरी ड्राइव को दूसरे कंप्यूटर से जोड़ने का प्रयास करें कि क्या यह उस पर काम करता है ताकि ड्राइव को नुकसान न पहुंचे।
- सुनिश्चित करें कि आपके ड्राइव में पावर-सेविंग या स्लीप फ़ंक्शन नहीं है या इसका उपयोग नहीं किया गया है। अगर यह करता है तो इसे बंद कर दें।
- जांचें कि ड्राइव को पर्याप्त शक्ति मिल रही है। एक USB केबल में 5V होता है, और यदि यह ड्राइव के लिए एकमात्र शक्ति स्रोत है, तो यह पर्याप्त नहीं हो सकता है। यदि आपको संदेह है कि यह समस्या है तो USB पावर केबल का उपयोग करें।
आप यहां क्या पाते हैं उसके आधार पर, आप या तो ड्राइव या अपने Mac का समस्या निवारण कर सकते हैं।
दूसरे मॉनिटर पर टास्कबार को कैसे छुपाएं?
सबसे पहले, सुनिश्चित करें कि फाइंडर ड्राइव आइकन प्रदर्शित करेगा। डिफ़ॉल्ट रूप से, यह ज्यादा प्रदर्शित नहीं करता है, और बाहरी डिस्क न दिखाने की सेटिंग सक्षम हो सकती है।
- एक खोलो खोजक खिड़की। स्क्रीन के शीर्ष बाईं ओर, चयन करें खोजक > पसंद… > आम , और सुनिश्चित करें कि अगला बॉक्स बाहरी डिस्क जाँच की गई है।

यदि बॉक्स चेक किया गया है, तो मैक पर बाहरी हार्ड ड्राइव को प्रदर्शित नहीं करने के लिए आगे बढ़ें।
फाइंडर में बाहरी ड्राइव को माउंट करें
अगर आपको लगता है कि ड्राइव ठीक काम करती है, तो आइए देखें कि क्या हम इसे मैन्युअल रूप से macOS से जोड़ सकते हैं। उसके लिए, हमें इसे माउंट करने की आवश्यकता है। यह स्वचालित रूप से किया जाना चाहिए जब macOS ड्राइव का पता लगाता है, लेकिन यह हमेशा काम नहीं करता है।
- ड्राइव संलग्न करें यदि यह पहले से कनेक्ट नहीं है।
- फिर, खोलो उपयोगिताएँ> डिस्क उपयोगिता और सुनिश्चित करें कि डिस्क बाईं विंडो में सूचीबद्ध है। इसे लेबल किया जाना चाहिए बाहरी डिस्क .

- यदि डिस्क मौजूद है तो वॉल्यूम की जाँच करें। यदि वॉल्यूम मौजूद है लेकिन माउंट नहीं किया गया है, तो उसे यहां ग्रे होना चाहिए।
- वॉल्यूम हाइलाइट करें और चुनें पर्वत . यह इंगित करने के लिए वॉल्यूम को ग्रे से सामान्य में स्थानांतरित किया जाना चाहिए कि इसे माउंट किया गया है।
- खुला खोजक और ड्राइव में नेविगेट करें उपकरण .
यदि यह काम नहीं करता है, तो आपको इसका उपयोग करने की आवश्यकता हो सकती है डिस्क सत्यापित करें उपयोगिता यह सुनिश्चित करने के लिए कि सब कुछ वैसा ही काम कर रहा है जैसा उसे करना चाहिए।
यूट्यूब पर नाम कैसे बदलें
- खुला उपयोगिताओं और तस्तरी उपयोगिता , ग्रे-आउट वॉल्यूम को हाइलाइट करें और चुनें प्राथमिक चिकित्सा शीर्ष केंद्र में।

- चुनना दौड़ना डिस्क डायग्नोस्टिक्स करने और किसी भी समस्या को ठीक करने के लिए।

बाहरी डिस्क पर प्राथमिक चिकित्सा चलाना यह सुनिश्चित करने का एक उपयोगी तरीका है कि प्रारूप या फ़ाइल संरचना में कोई दोष या समस्या नहीं है। यदि कोई हैं, तो प्राथमिक चिकित्सा उन्हें ठीक कर देगी, और macOS को फिर बिना किसी परेशानी के डिस्क को माउंट करना चाहिए।
अक्सर पूछे जाने वाले प्रश्नों
Mac, इंटरफ़ेस जितना आसान लगता है, OS के लिए काफी जटिल हो सकता है। इसलिए हमने यहां कुछ और जानकारी शामिल की है जिसे आपको जानने की आवश्यकता हो सकती है।
मेरी डिस्क उपयोगिता 'भ्रष्ट डिस्क' कहती है, इसका क्या अर्थ है?
यदि आप अपनी बाहरी हार्ड ड्राइव देखते हैं लेकिन 'भ्रष्ट डिस्क' त्रुटि प्राप्त करते हैं, तो समाधान प्रचुर मात्रा में हैं। आपका पहला मुद्दा यह हो सकता है कि आपके मैक के साथ काम करने के लिए बाहरी हार्ड ड्राइव को ठीक से स्वरूपित नहीं किया गया है। आप डिस्क उपयोगिता का उपयोग करके बाहरी ड्राइव को दोबारा सुधार सकते हैं।
1. ड्राइव तक पहुँचने के लिए बस ऊपर दिए गए निर्देशों का पालन करें और क्लिक करें मिटाएं (हाँ, आपको इसे सुधारने के लिए ड्राइव को मिटाना होगा)।
2. प्रारूप के लिए ड्रॉपडाउन पर क्लिक करें और चुनें एक्सफैट , और क्लिक करें मिटाएं . अब आपकी बाहरी हार्ड ड्राइव ठीक से दिखनी चाहिए।
अपने कलह सर्वर को कैसे हटाएं
मैं इसे ठीक करने के लिए अपनी बाहरी हार्ड ड्राइव को मिटाना नहीं चाहता। क्या इसका कोई उपाय है?
जैसा कि हमने चर्चा की है, कभी-कभी, आपको ठीक से काम करने के लिए अपनी हार्ड ड्राइव को मिटाने और पुन: स्वरूपित करने की आवश्यकता होती है। यदि आपने उपरोक्त चरणों के माध्यम से नेविगेट किया है और अभी तक अपनी बाहरी हार्ड ड्राइव को एक साथ काम नहीं करना है, तो यदि संभव हो तो आपको उस ड्राइव की सामग्री को किसी अन्य डिवाइस (जैसे विंडोज पीसी) में स्थानांतरित करना चाहिए।
इस तरह, आप किसी भी महत्वपूर्ण फाइल को ऑफ-लोड कर सकते हैं, फिर अपने मैक का उपयोग हार्ड ड्राइव को दोबारा प्रारूपित करने और इसे ठीक से काम करने के लिए करें।
बाहरी ड्राइव का पता चला
आमतौर पर यह कुछ आसान होता है जिसके कारण आपका Mac उस बाहरी ड्राइव का पता नहीं लगा पाता है जिसे उसमें प्लग किया गया है। बाहरी ड्राइव का पता लगाने के लिए केबल और सेटिंग्स की जाँच करके प्रारंभ करें। अगर वह काम नहीं करता है, तो जांचें तस्तरी उपयोगिता या ड्राइव को दूसरे कंप्यूटर में प्लग करने का प्रयास करें।
मैक पर दिखाई न देने वाली बाहरी हार्ड ड्राइव को ठीक करने का कोई अन्य तरीका है? अगर आप ऐसा करते हैं तो हमें इसके बारे में नीचे बताएं!