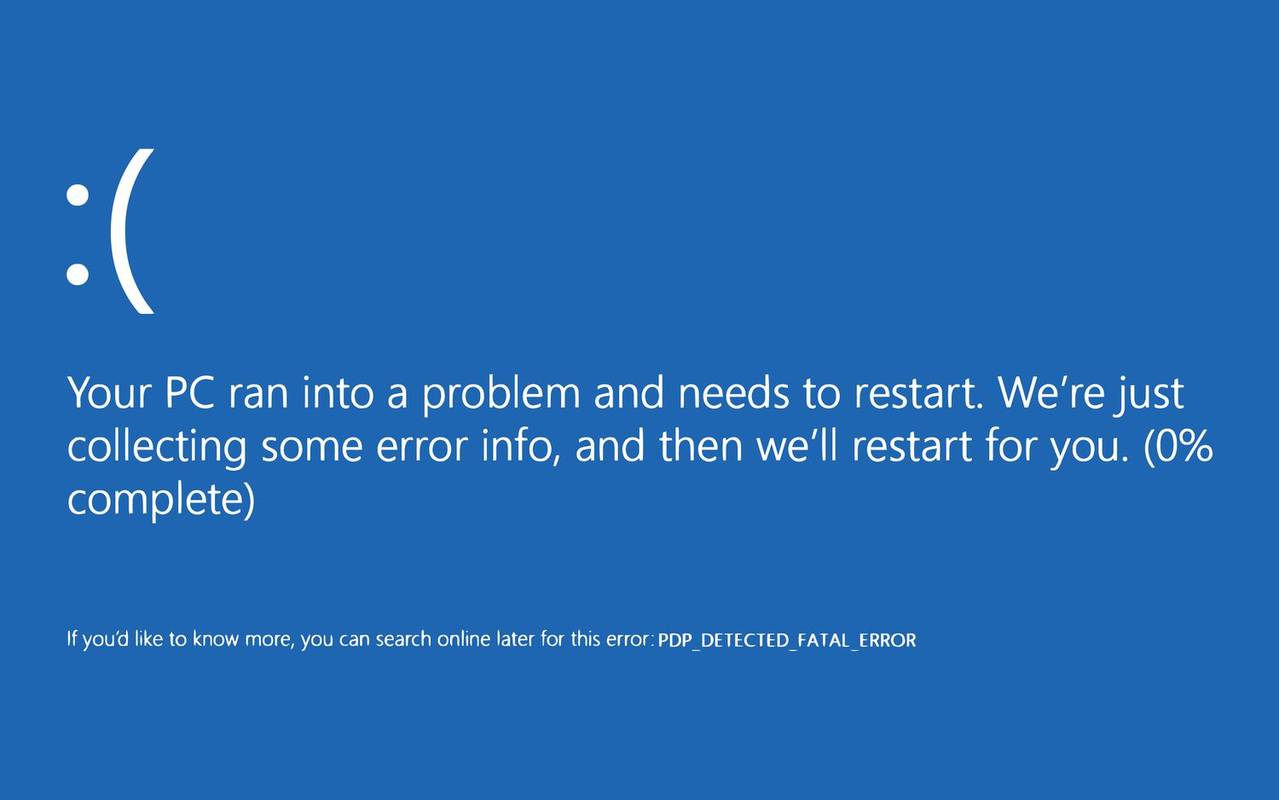विंडोज डिफेंडर फ़ायरवॉल आधुनिक विंडोज संस्करणों में एक शानदार विशेषता है। इसे विंडोज एक्सपी में पेश किया गया था और विंडोज एक्सपी सर्विस पैक 2 में सुधार किया गया था। विंडोज 10 में, यह विंडोज सिक्योरिटी ऐप (पूर्व में विंडोज डिफेंडर सिक्योरिटी सेंटर) का हिस्सा है। आज, हम देखेंगे कि एक ऐप या एक सेवा के लिए विंडोज 10 में विंडोज फ़ायरवॉल में एक पोर्ट कैसे खोलें।
विज्ञापन
iPhone पर गेम डेटा का बैकअप कैसे लें
विंडोज 10 में, विंडोज फ़ायरवॉल पूरी तरह से विंडोज फ़िल्टरिंग प्लेटफ़ॉर्म एपीआई पर आधारित है और इसमें IPsec एकीकृत है। यह विंडोज विस्टा के बाद से सच है, जहां फ़ायरवॉल ने आउटबाउंड कनेक्शन ब्लॉकिंग को जोड़ा और उन्नत सुरक्षा के साथ विंडोज फ़ायरवॉल नामक एक उन्नत नियंत्रण पैनल भी आता है। यह फ़ायरवॉल को कॉन्फ़िगर करने पर ठीक-ठाक नियंत्रण देता है। विंडोज फ़ायरवॉल कई सक्रिय प्रोफाइल, तृतीय-पक्ष फ़ायरवॉल के साथ सह-अस्तित्व और पोर्ट रेंज और प्रोटोकॉल पर आधारित नियमों का समर्थन करता है।
आपके पास एक ऐप हो सकता है (उदाहरण के लिए एक स्थानीय एफ़टीपी सर्वर) जिसके लिए एक पोर्ट की आवश्यकता होती है ताकि आपके नेटवर्क पर अन्य कंप्यूटरों को खुला रखा जा सके।
Windows फ़ायरवॉल में पोर्ट खोलने या बंद करने से पहले, सुनिश्चित करें कि आप में साइन इन हैं एक प्रशासक ।
विंडोज 10 में विंडोज फ़ायरवॉल में एक पोर्ट खोलने के लिए , निम्न कार्य करें।
- Windows सुरक्षा खोलें ।
- आइकन फ़ायरवॉल और नेटवर्क सुरक्षा पर क्लिक करें।

- अगले पेज पर, लिंक पर क्लिक करेंएडवांस सेटिंग।

- पर क्लिक करेंआभ्यंतरिक नियमबाईं तरफ।
- दाईं ओर, पर क्लिक करेंनए नियमसंपर्क।

- चुनते हैंबंदरगाहनियम के रूप में और क्लिक करेंआगे।

- में भरेंविशिष्ट स्थानीय बंदरगाहडिब्बा। वहां आवश्यक पोर्ट नंबर या पोर्ट की एक सीमा लिखें। आवश्यक नेटवर्क प्रोटोकॉल (टीसीपी या यूडीपी) सेट करें और क्लिक करेंआगे।

- अगले पृष्ठ पर, विकल्प चुनेंकनेक्शन की अनुमति दें। अगला पर क्लिक करें।

- Windows फ़ायरवॉल प्रोफ़ाइल का चयन करें नया नियम लागू होना चाहिए। जैसे निजी प्रोफ़ाइल को सक्षम करना और दूसरों को अक्षम करना आपके ऐप को केवल घरेलू नेटवर्क पर उपलब्ध कराएगा।

- अगले पृष्ठ पर, अपने फ़ायरवॉल नियम के लिए कुछ सार्थक विवरण प्रदान करें। फिनिश बटन पर क्लिक करें।

Voila, आपने विंडोज 10 फ़ायरवॉल में इनबाउंड पोर्ट खोला है।
आउटबाउंड पोर्ट के लिए भी ऐसा ही किया जा सकता है, यदि यह आपके ऐप द्वारा आवश्यक हो। उन्नत सुरक्षा के साथ विंडोज फ़ायरवॉल में, पर क्लिक करेंआउटबाउंड नियमके बजायआभ्यंतरिक नियमऔर जादूगर का पालन करें।
कलह पर एक भूमिका @ कैसे करें
अंत में, खुले पोर्ट को बंद करने के लिए, नियम को हटा दें या बस इसे अक्षम करें।

बदलाव तुरंत असर करेगा।
कुछ वैकल्पिक तरीके हैं जिनका उपयोग आप विंडोज 10 में पोर्ट खोलने के लिए कर सकते हैं। आइए उनकी समीक्षा करें।
नेटश का उपयोग करके एक पोर्ट खोलें
netshएक कंसोल उपयोगिता है जो नेटवर्क से संबंधित कई मापदंडों को बदलने की अनुमति देती है। यहाँ आप netsh के साथ क्या कर सकते हैं के कुछ उदाहरण हैं:
- विंडोज 10 में अपने वायरलेस एडाप्टर की समर्थित वाईफाई स्पीड की जांच करें
- विंडोज 10 में वायरलेस नेटवर्क प्रोफाइल को बैकअप और पुनर्स्थापित करें
- काली सूची या सफेद सूची बनाने के लिए विंडोज 10 में वायरलेस नेटवर्क को फ़िल्टर करें
- विंडोज 10 तदर्थ वायरलेस हॉटस्पॉट की स्थापना करें
नेटश का उपयोग करके एक पोर्ट खोलना , निम्न कार्य करें।
- एक खोलें उन्नत कमांड प्रॉम्प्ट ।
- निम्न कमांड टाइप करें:
netsh advfirewall फ़ायरवॉल नियम नाम जोड़ें = 'TCP पोर्ट 6624' dir = एक्शन में = प्रोटोकॉल की अनुमति दें = TCP लोकल = 2424। अपने एप्लिकेशन से मिलान करने के लिए उपयुक्त मानों को संशोधित करें, उदा। पोर्ट नंबर, नियम का नाम, प्रोटोकॉल (टीसीपी या यूडीपी)। - नियम को हटाने के लिए, निम्नानुसार कमांड निष्पादित करें।
netsh advfirewall फ़ायरवॉल नियम नाम = 'टीसीपी पोर्ट 6624' प्रोटोकॉल = टीसीपी लोकल = 6624 हटाएं।
PowerShell का उपयोग करके एक पोर्ट खोलें
PowerShell कमांड प्रॉम्प्ट का एक उन्नत रूप है। यह रेडी-टू-यूज़ cmdlets के विशाल सेट के साथ विस्तारित है और विभिन्न परिदृश्यों में .NET फ्रेमवर्क / सी # का उपयोग करने की क्षमता के साथ आता है। आप विंडोज 10 में एक पोर्ट को खोलने या बंद करने के लिए इसका उपयोग कर सकते हैं।
गूगल मीट में कैसे रिकॉर्ड करें
एक विशेष cmdlet है नई NetFirewallRule जिसका उपयोग विंडोज 10 में नेटवर्क पोर्ट को खोलने या ब्लॉक करने के लिए किया जा सकता है।
PowerShell के साथ एक पोर्ट खोलने के लिए ,
- खुला हुआ एक उन्नत PowerShell उदाहरण।
- निम्न कमांड टाइप करें:
न्यू- NetFirewallRule -DisplayName 'मेरा पोर्ट' -प्रोफ़ाइल 'प्राइवेट'
बस।
रुचि के लेख:
- विंडोज 10 में विंडोज फ़ायरवॉल संदर्भ मेनू जोड़ें
- विंडोज 10 में विंडोज फ़ायरवॉल में ऐप्स को कैसे अनुमति दें या ब्लॉक करें
- विंडोज 10 में विंडोज फ़ायरवॉल को डिसेबल कैसे करें
- विंडोज 10 में फ़ायरवॉल सूचनाएं अक्षम करें
- विंडोज 10 में बैकअप और रिस्टोर फ़ायरवॉल रूल्स कैसे करें
- विंडोज 10 में विंडोज फ़ायरवॉल को कैसे रीसेट करें