स्नैपचैट उपयोगकर्ताओं को विभिन्न प्रकार के स्टिकर का उपयोग करके अपनी कहानियों को मसाला देता है, जिसमें वर्तमान तापमान प्रदर्शित करने वाला स्टिकर भी शामिल है। इस सुविधा के साथ, आप अत्यधिक मौसम के साथ अपने अनुभवों के बारे में विवरण प्रदान करके अपनी कहानियों को एक अनूठा स्पर्श दे सकते हैं, जैसे कि तेज गर्मी की लहर या सर्द बर्फ़ीला तूफ़ान।

चाहे आप अपने दिन की योजना बनाने के लिए मौसम के पूर्वानुमान की तलाश कर रहे हों या बस अपने स्नैप्स में कुछ मज़ा जोड़ने के लिए, स्नैपचैट पर तापमान स्टिकर एक्सप्लोर करने के लिए एक शानदार विशेषता है। अपने स्नैपचैट पर तापमान कैसे प्राप्त करें, यह जानने के लिए पढ़ना जारी रखें।
स्नैपचैट पर तापमान कैसे प्राप्त करें
स्नैपचैट पर तापमान प्राप्त करना एक सीधी प्रक्रिया है जिसे कुछ ही सरल चरणों में किया जा सकता है। नीचे दिए गए निर्देशों का पालन करके, आप अपने स्नैप्स में एक तापमान स्टिकर जोड़ सकते हैं और अपने दोस्तों और अनुयायियों को नवीनतम मौसम की स्थिति के बारे में अद्यतित रख सकते हैं।
- अपने मोबाइल डिवाइस पर स्नैपचैट ऐप लॉन्च करें।
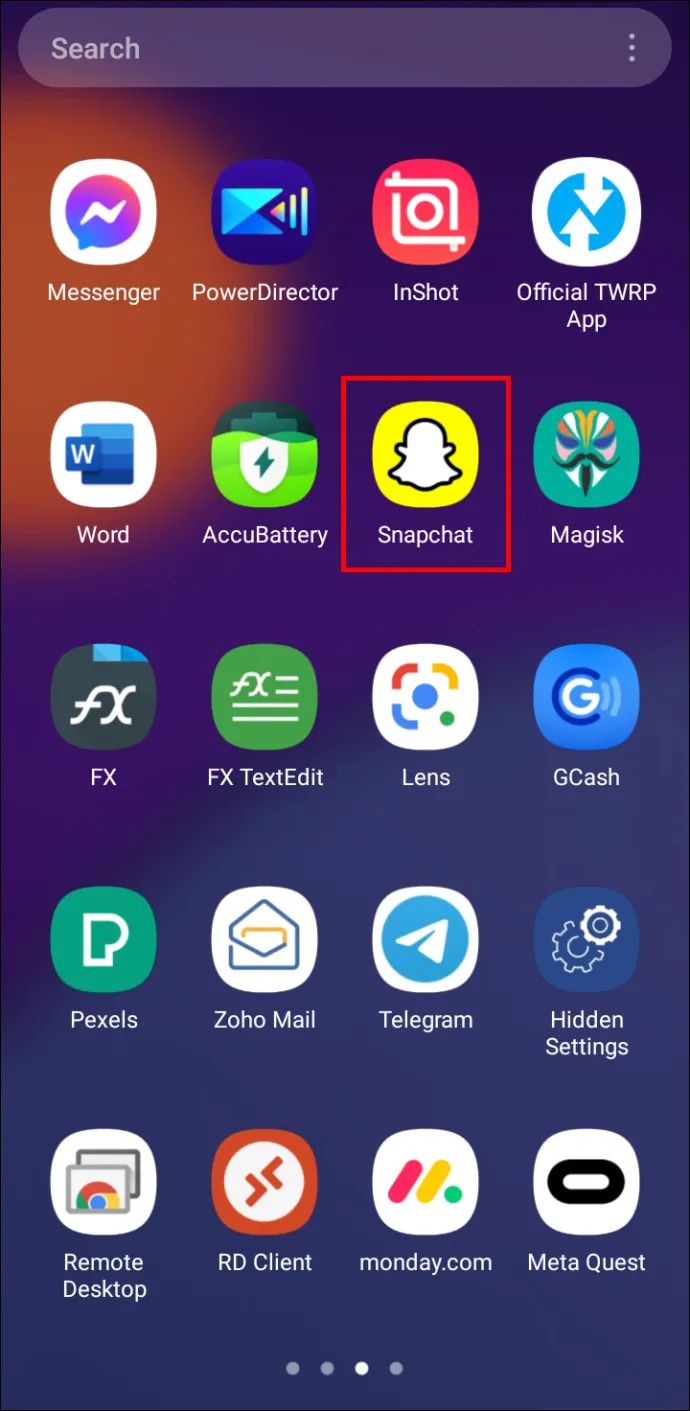
- फोटो लेने के लिए, यादों और फिल्टर आइकन के बीच स्थित सफेद वृत्त बटन पर टैप करें। वीडियो रिकॉर्ड करने के लिए, एक ही बटन को दबाकर रखें।
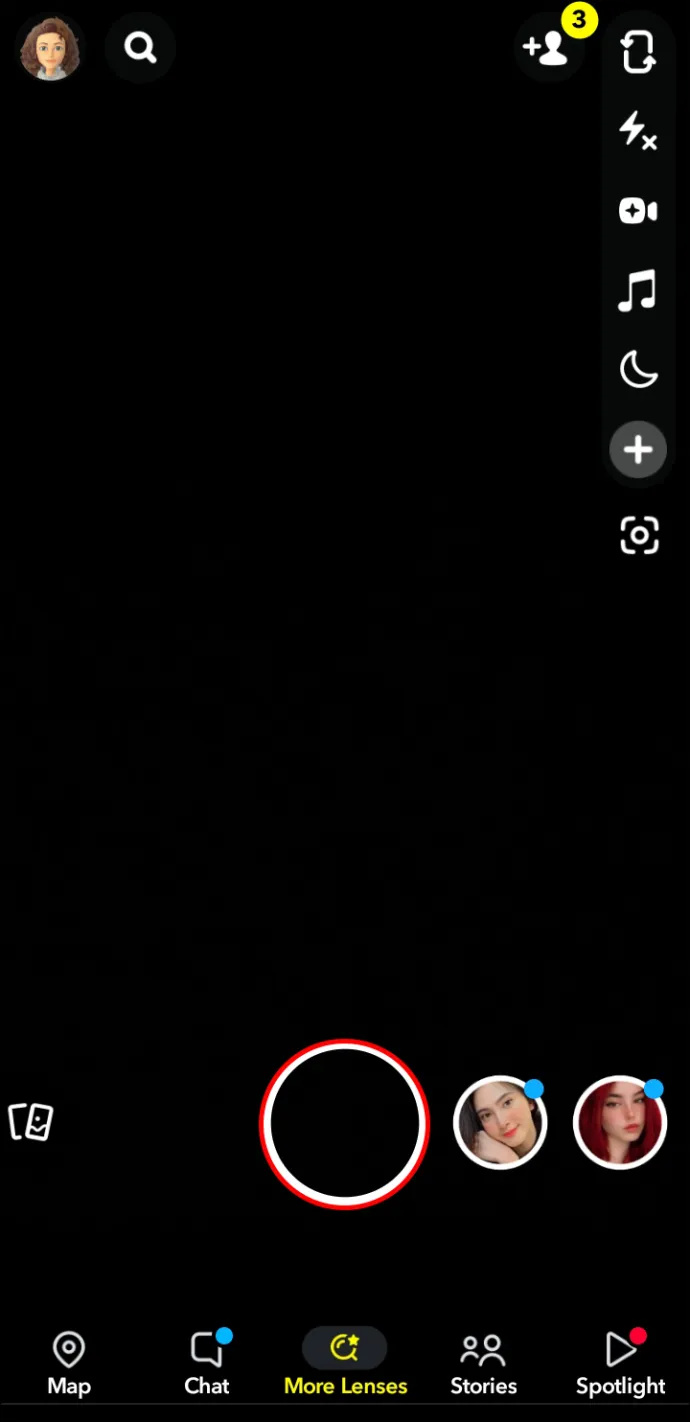
- एक बार जब आप अपना फोटो या वीडियो कैप्चर कर लेते हैं, तो स्क्रीन के दाईं ओर स्थित स्टिकर आइकन पर टैप करें। इससे स्टिकर का संग्रह खुल जाएगा।
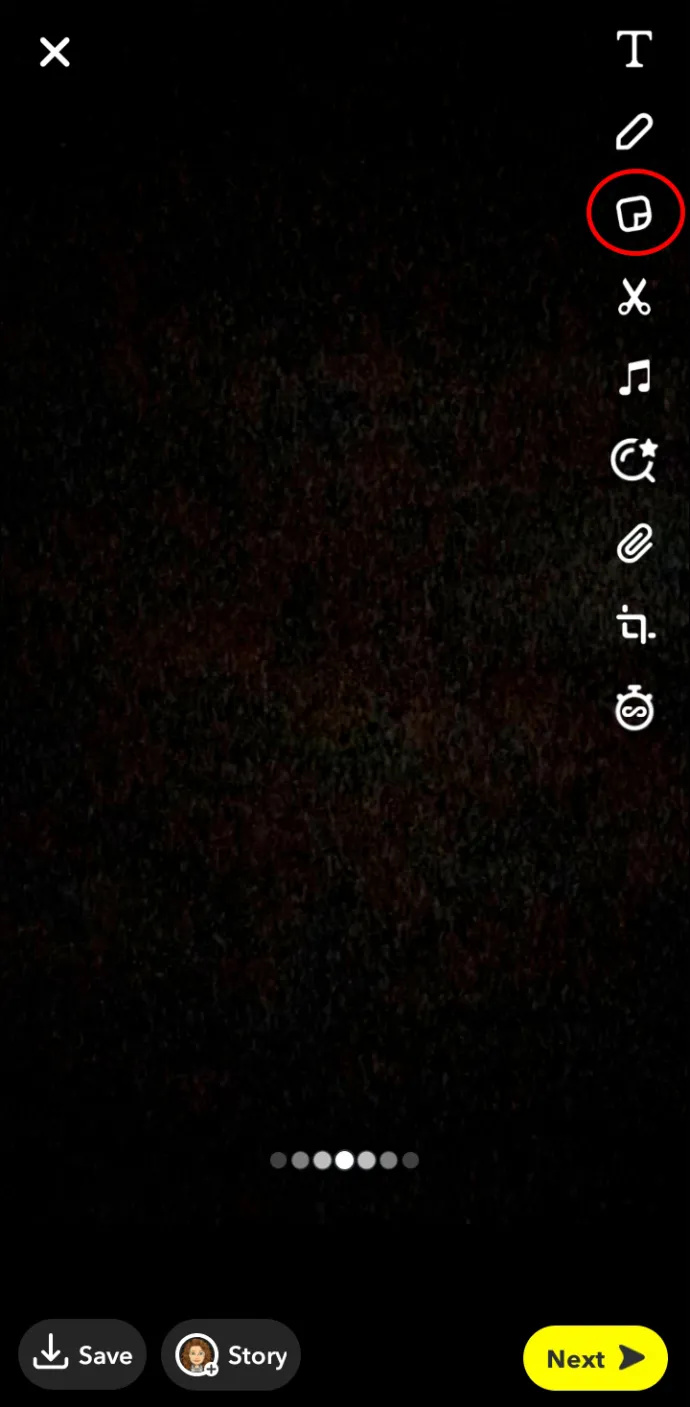
- स्टार टैब के नीचे तापमान स्टिकर देखें। आपके फ़ोन की सेटिंग के आधार पर तापमान फ़ारेनहाइट या सेल्सियस में दिखाई दे सकता है।
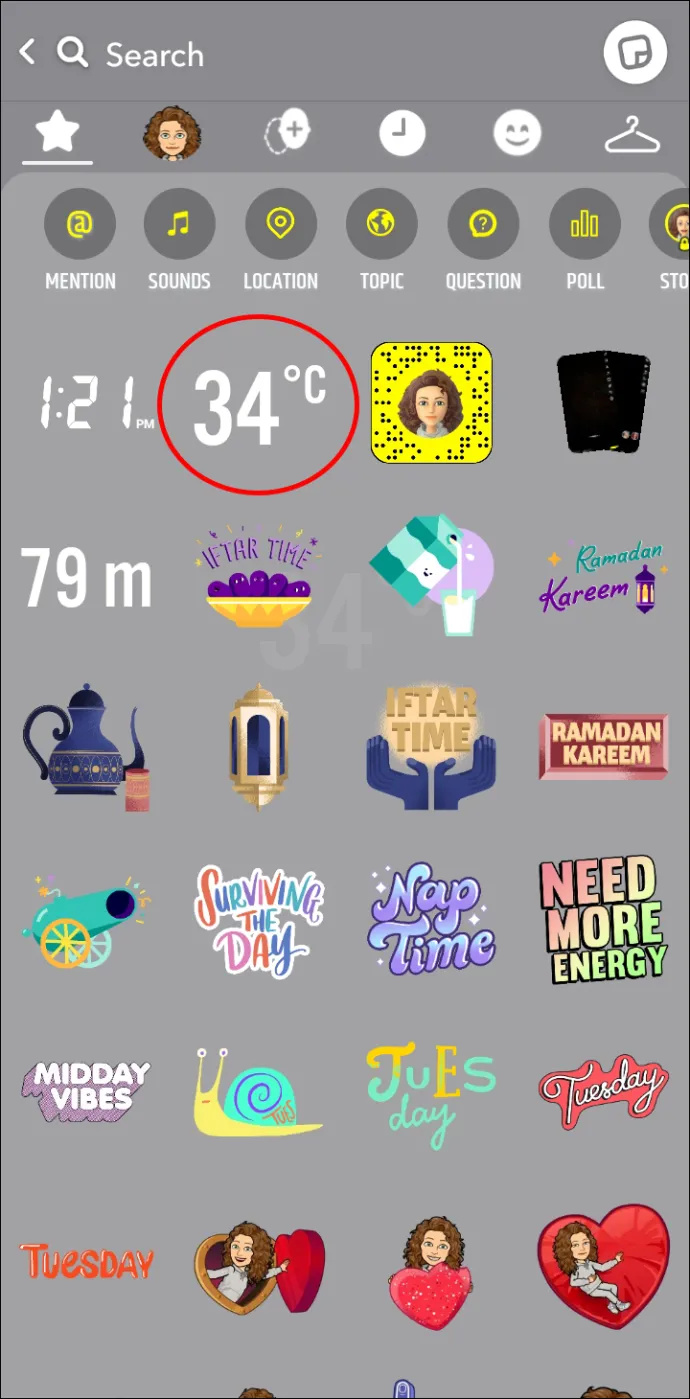
- उस तापमान स्टिकर का चयन करें जिसका आप उपयोग करना चाहते हैं और इसे अपने फोटो या वीडियो पर रखें। आप स्टिकर पर टैप करके उसे कस्टमाइज़ भी कर सकते हैं।
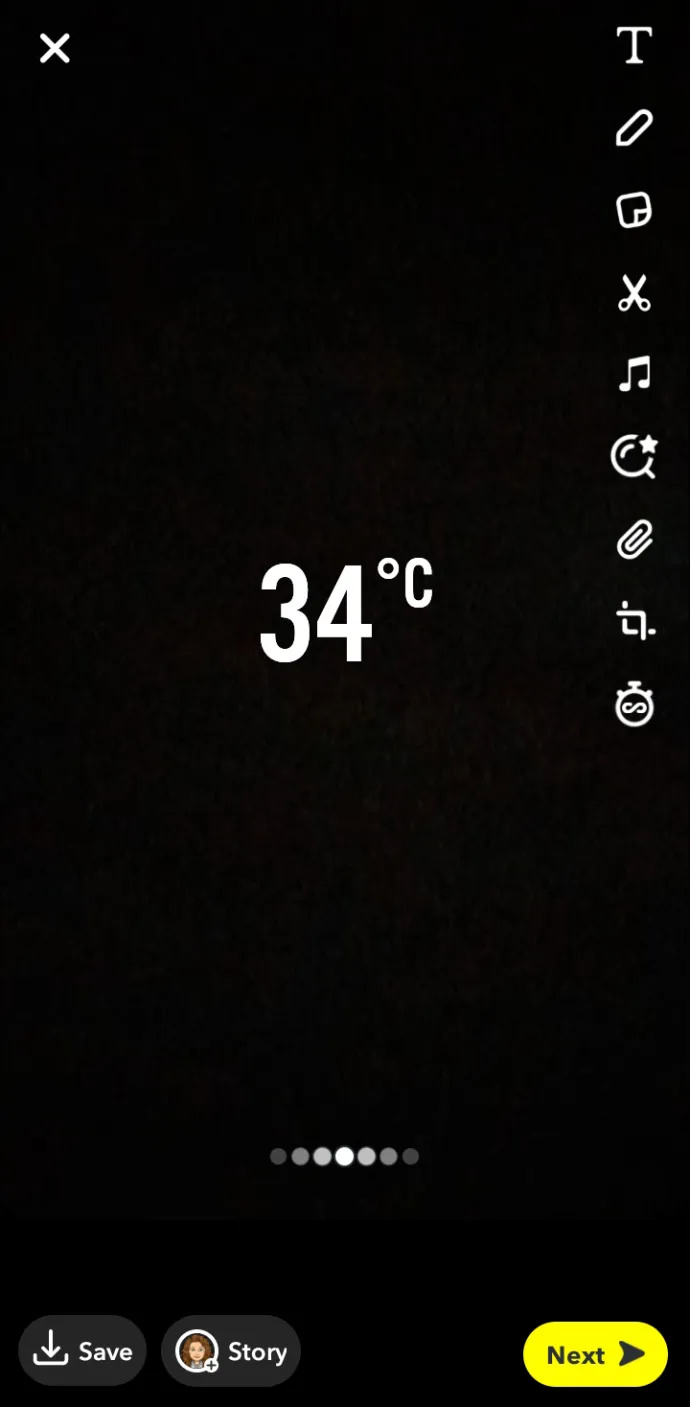
- अंत में, आप इसे स्नैपचैट कहानी के रूप में साझा कर सकते हैं या 'भेजें' बटन पर क्लिक करें और प्राप्तकर्ताओं को चुनें।
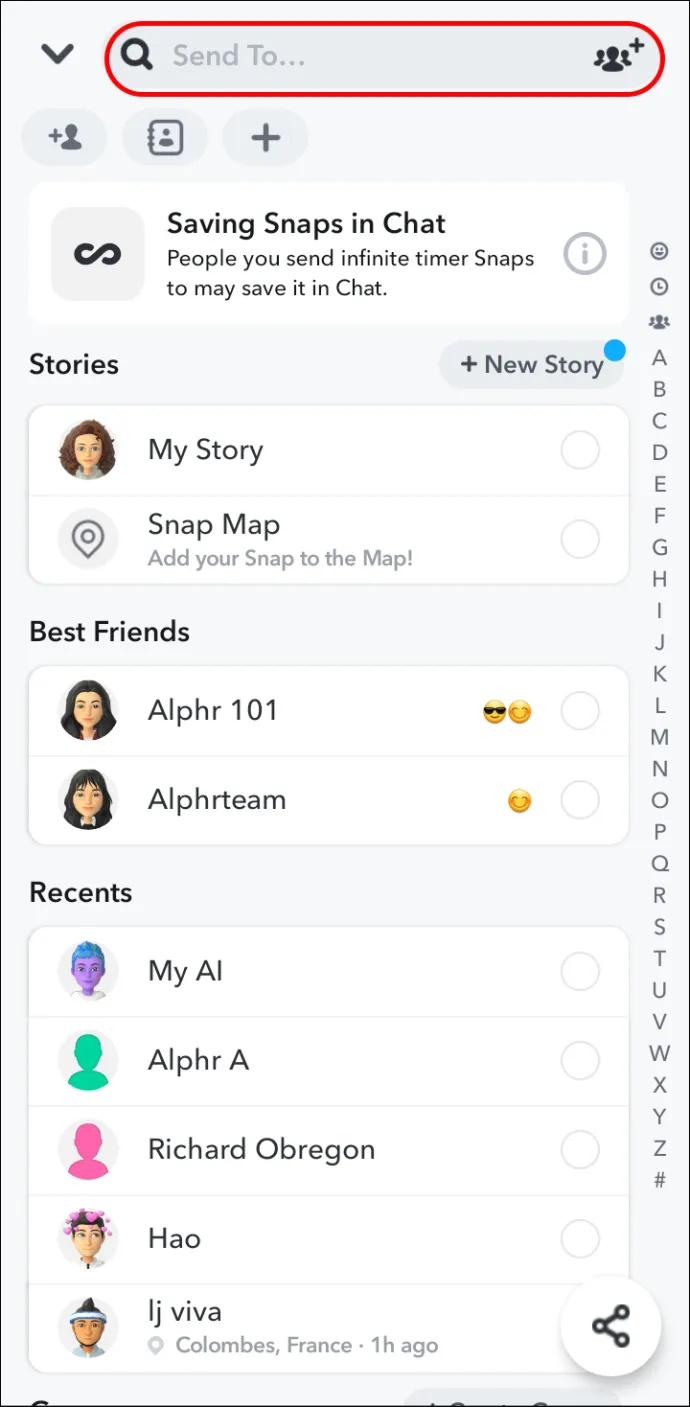
अगर आपको स्टिकर का तापमान नहीं मिल रहा है तो आपको क्या करना चाहिए
यदि आपको स्नैपचैट पर तापमान स्टिकर नहीं मिल रहा है, तो इसके कई कारण हो सकते हैं। एक संभावना यह है कि आपने ऐप को नवीनतम संस्करण में अपडेट नहीं किया है। दूसरा कारण यह हो सकता है कि आपने स्नैपचैट के लिए स्थान सेवाओं को सक्षम नहीं किया है।
यहां बताया गया है कि समस्या का समाधान कैसे किया जाए।
अपना स्नैपचैट ऐप अपडेट करें
स्नैपचैट को अपने Android डिवाइस पर अपडेट करने के लिए, इन निर्देशों का पालन करें:
- प्ले स्टोर ऐप खोलें।
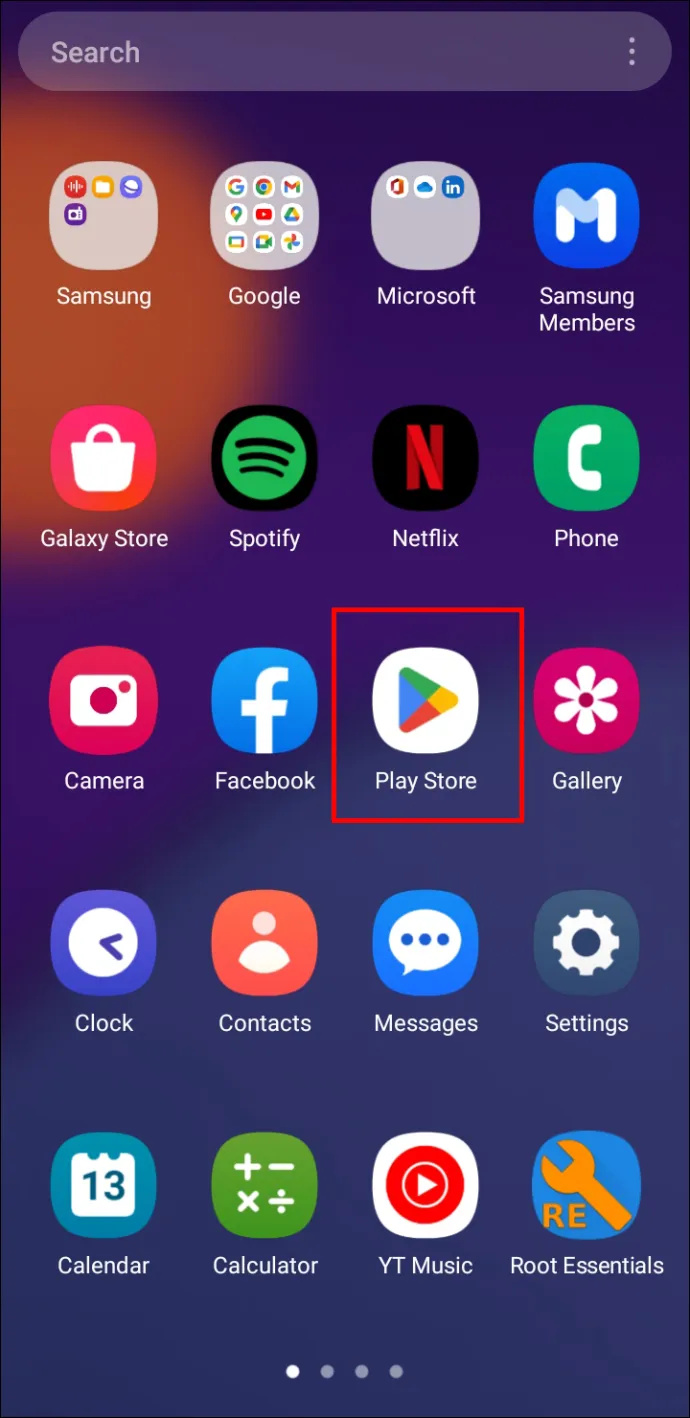
- सर्च बार में 'स्नैपचैट' टाइप करें और एंटर दबाएं।
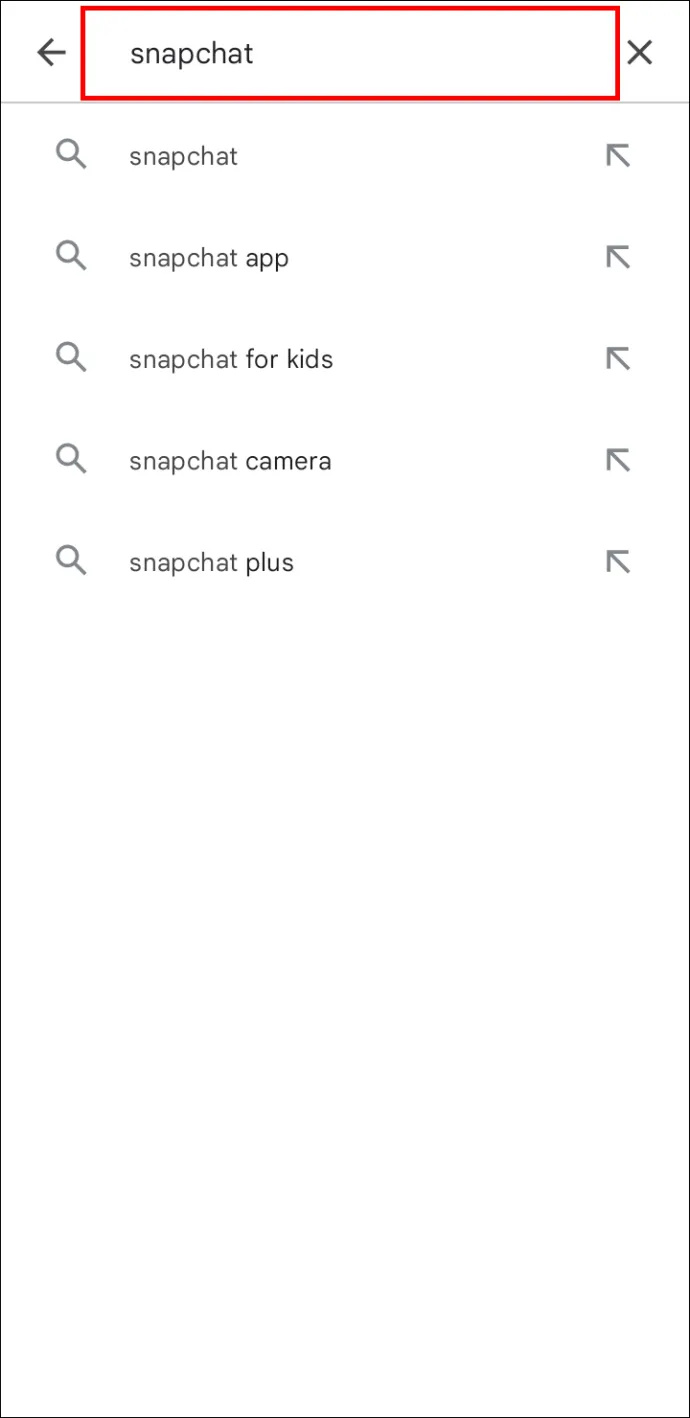
- खोज परिणामों की सूची में स्नैपचैट ऐप को खोजें।
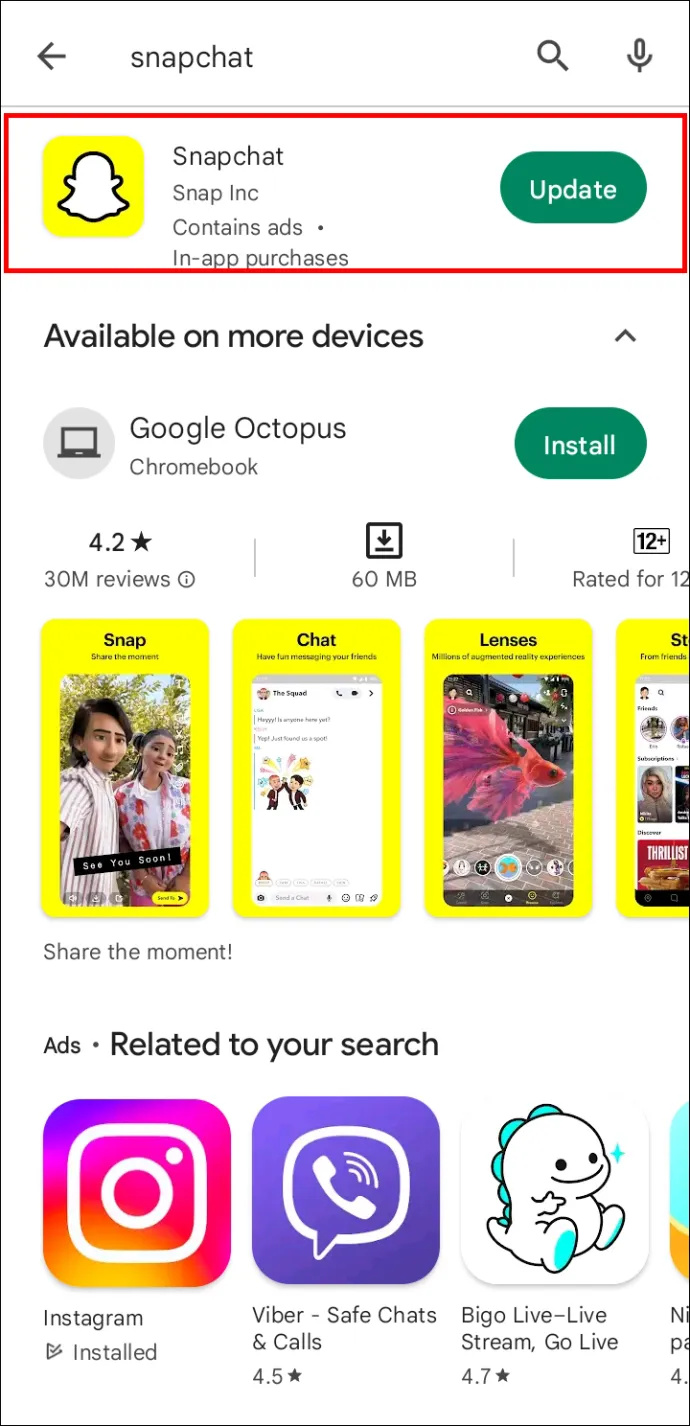
- यदि 'अपडेट' बटन दिखाई दे रहा है, तो ऐप को अपडेट करने के लिए इसे टैप करें। यदि आप अपडेट बटन नहीं देख पा रहे हैं, तो इसका मतलब है कि आपका स्नैपचैट पहले से ही अप-टू-डेट है।
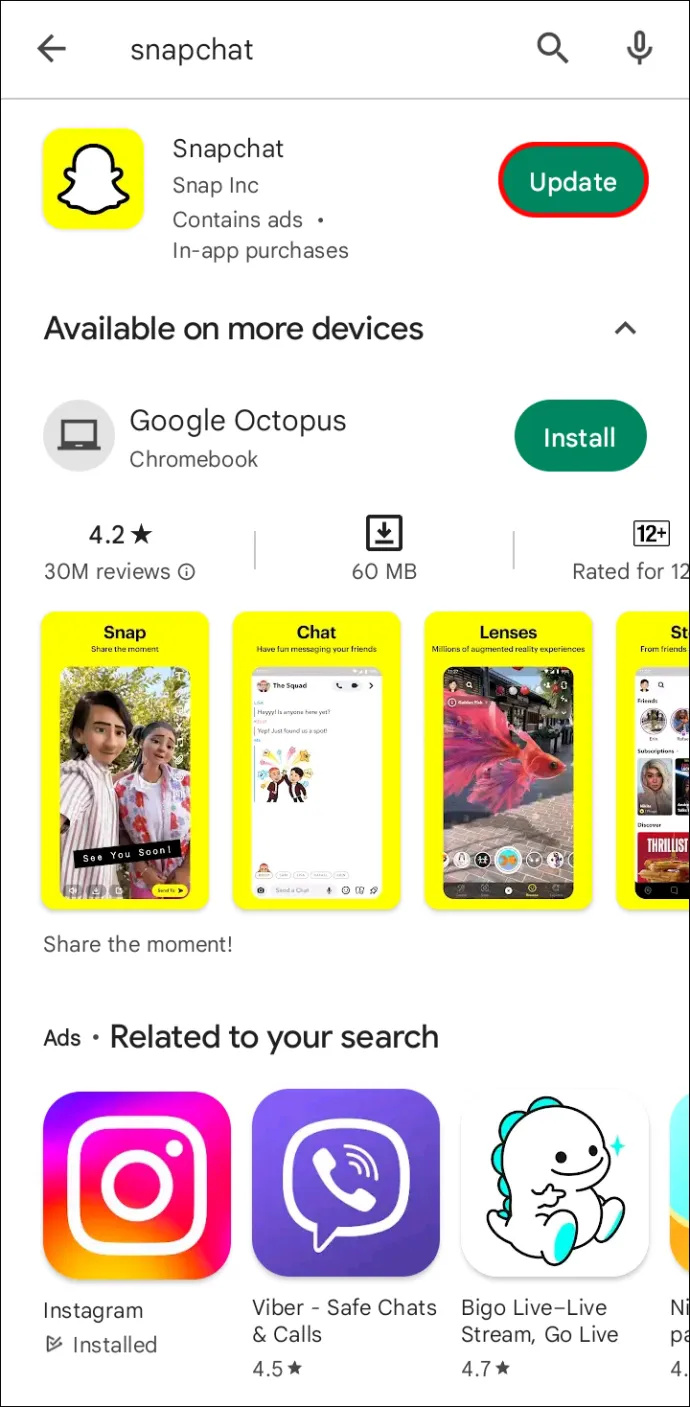
अपने iPhone पर स्नैपचैट को अपडेट करने का तरीका यहां दिया गया है:
- ऐप स्टोर पर जाएं।
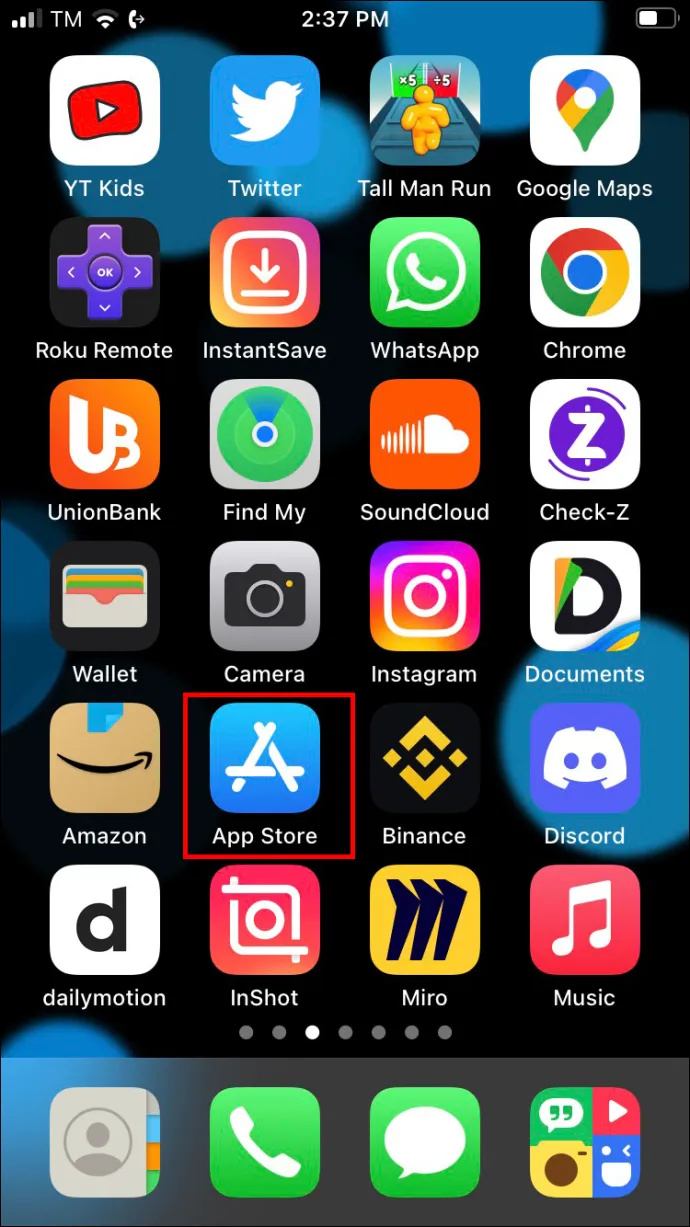
- सर्च बार का उपयोग करके 'स्नैपचैट' खोजें।
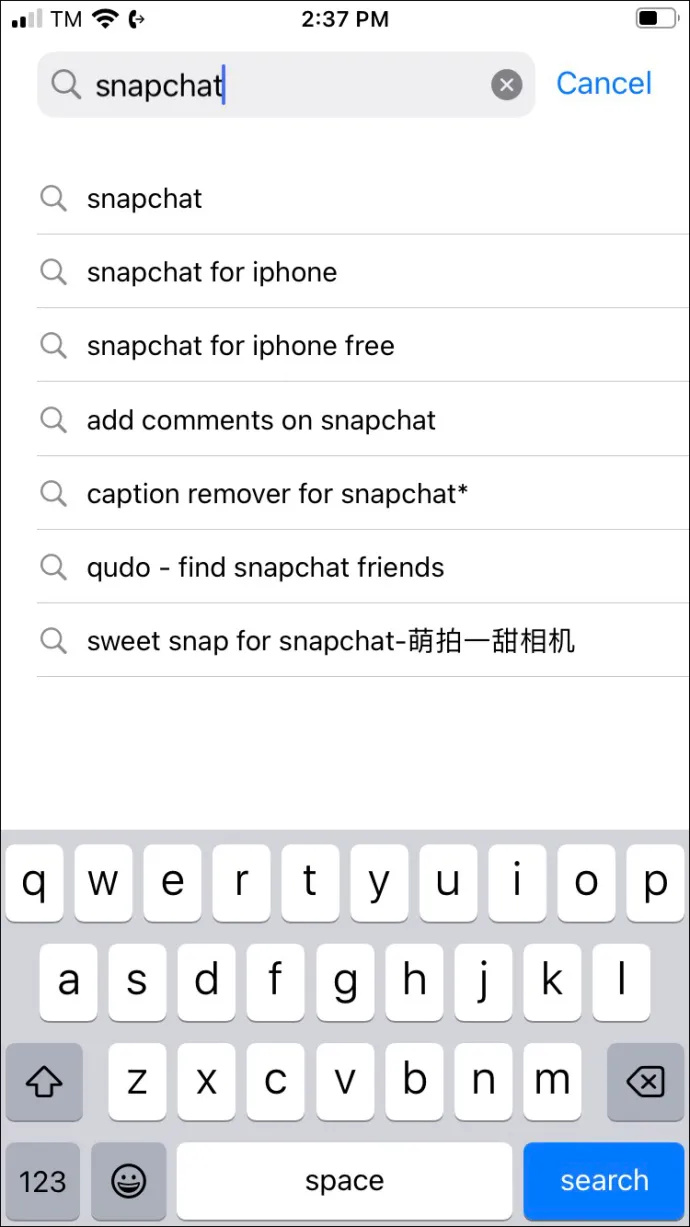
- खोज परिणामों के संग्रह में स्नैपचैट ऐप का चयन करें।
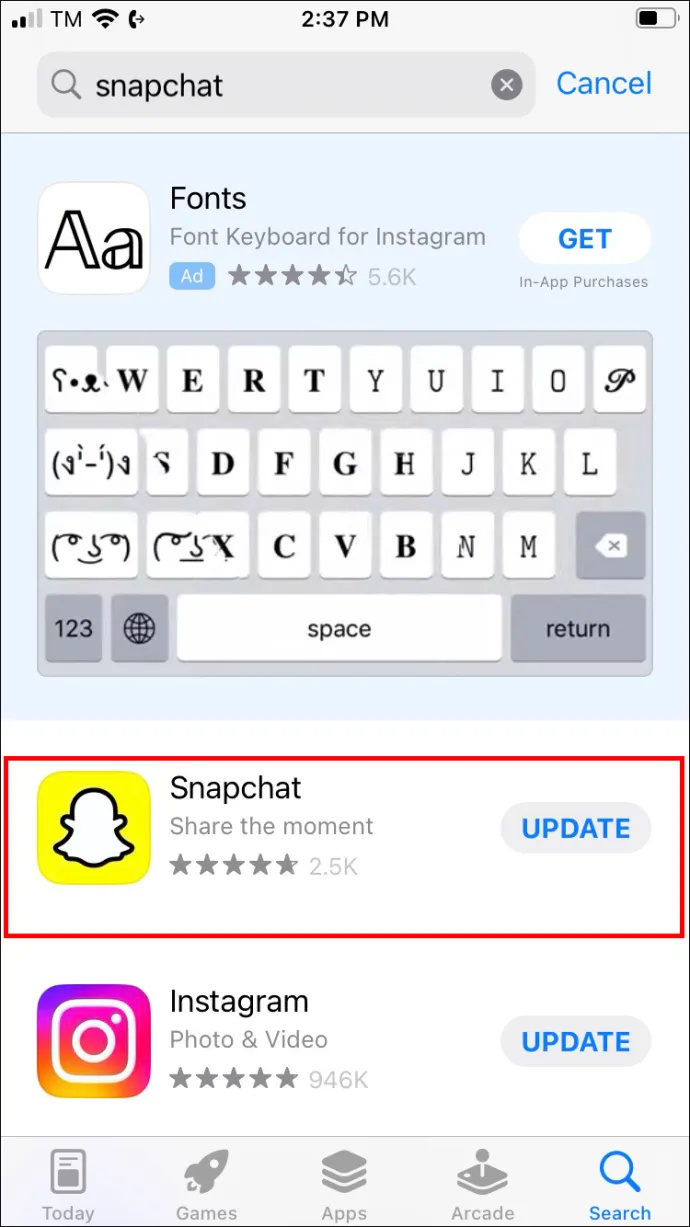
- ऐप के बगल में एक 'अपडेट' बटन दिखाई देता है, ऐप को अपडेट करने के लिए इसे क्लिक करें। स्नैपचैट का लेटेस्ट अपडेट डाउनलोड और इंस्टॉल हो जाएगा।
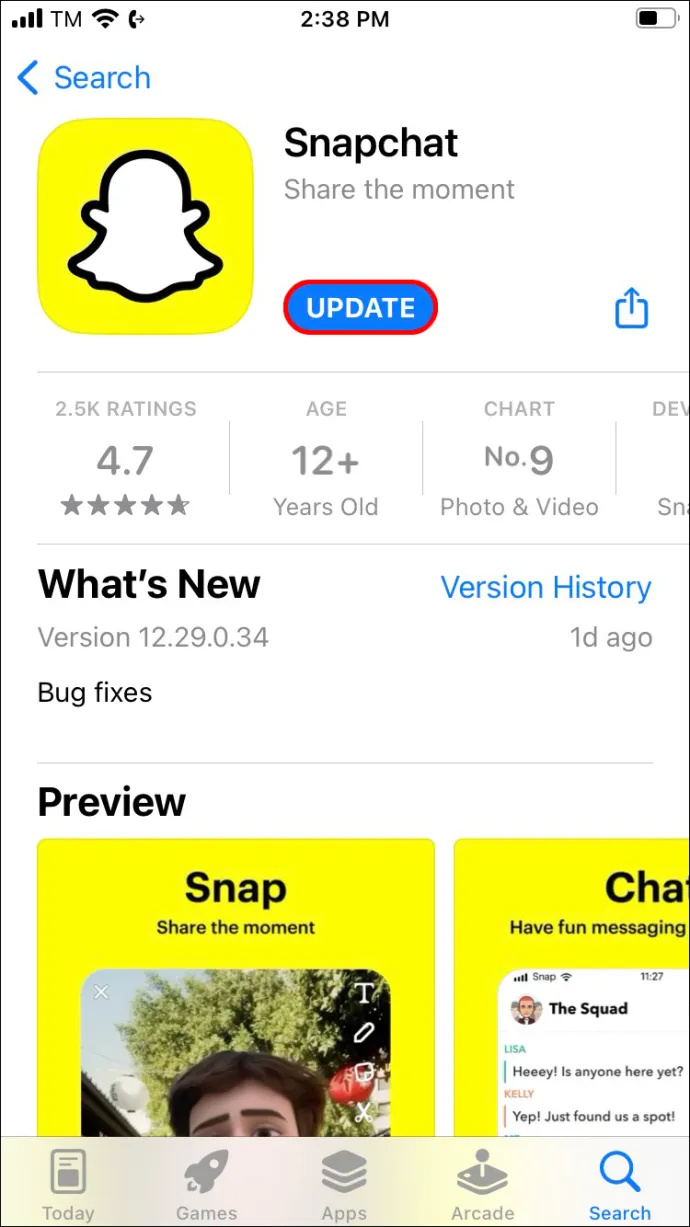
- यदि 'अपडेट' विकल्प के बजाय 'ओपन' बटन दिखाई देता है तो आपका स्नैपचैट सॉफ्टवेयर पहले से ही अपडेट है।
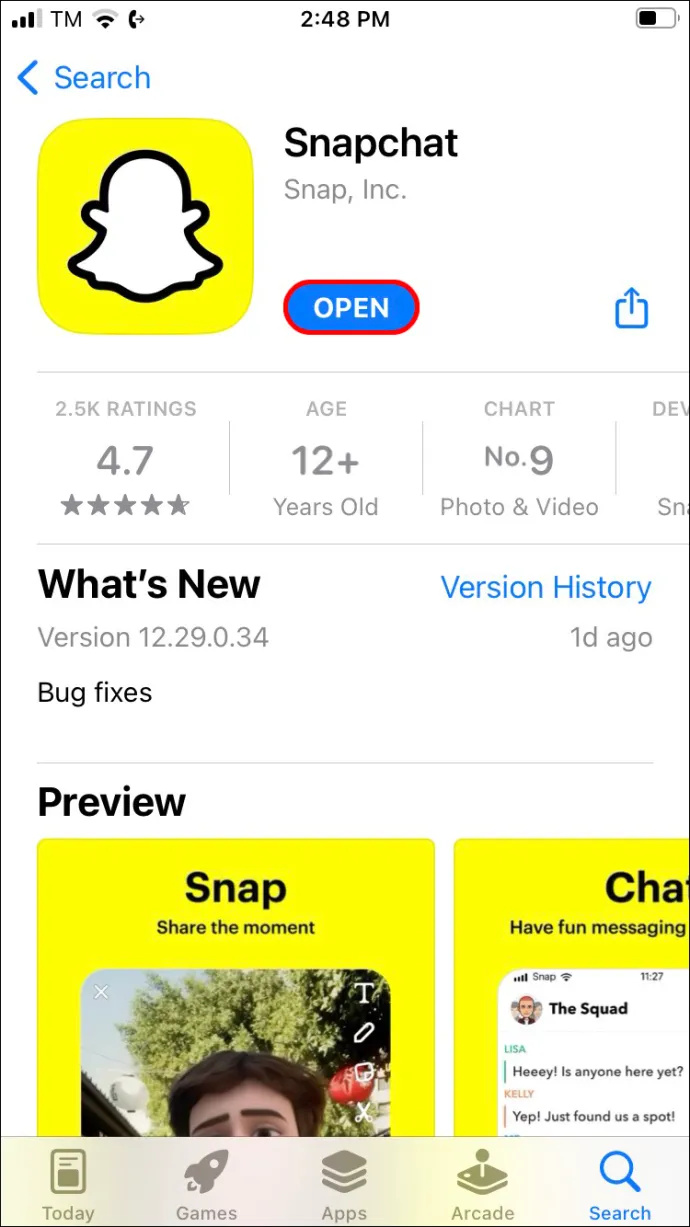
अपडेट पूरा होने के बाद, अपना स्नैपचैट खोलें और इन चरणों का पालन करें:
- शटर बटन पर क्लिक करके फोटो लें।
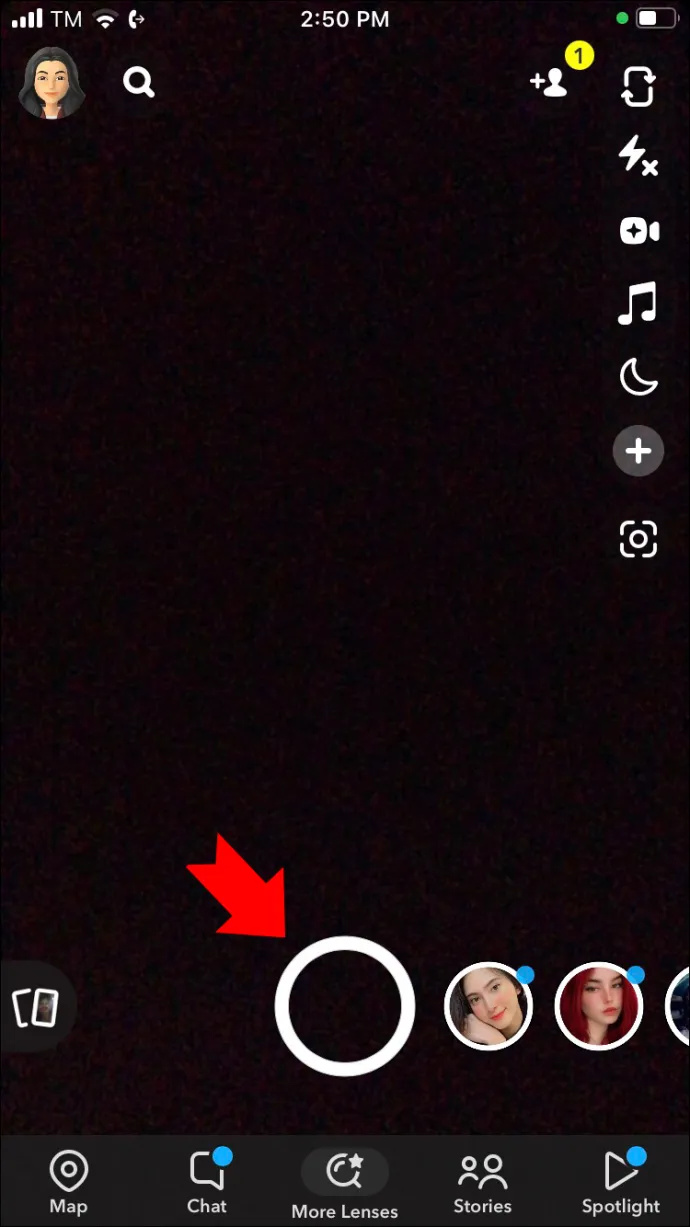
- स्क्रीन के दाईं ओर, आपको एक टूलबार दिखाई देगा। स्टिकर आइकन (स्क्वायर आइकन) पर क्लिक करें।
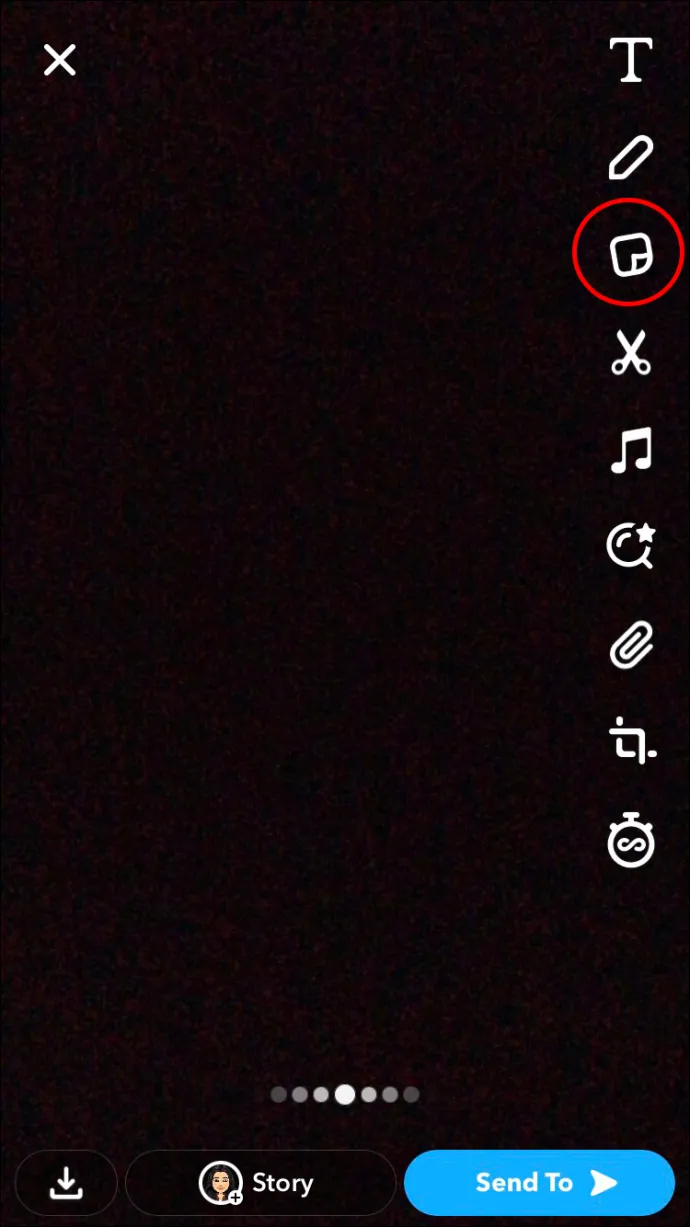
- उपलब्ध स्टिकर के बीच तापमान स्टिकर खोजें।
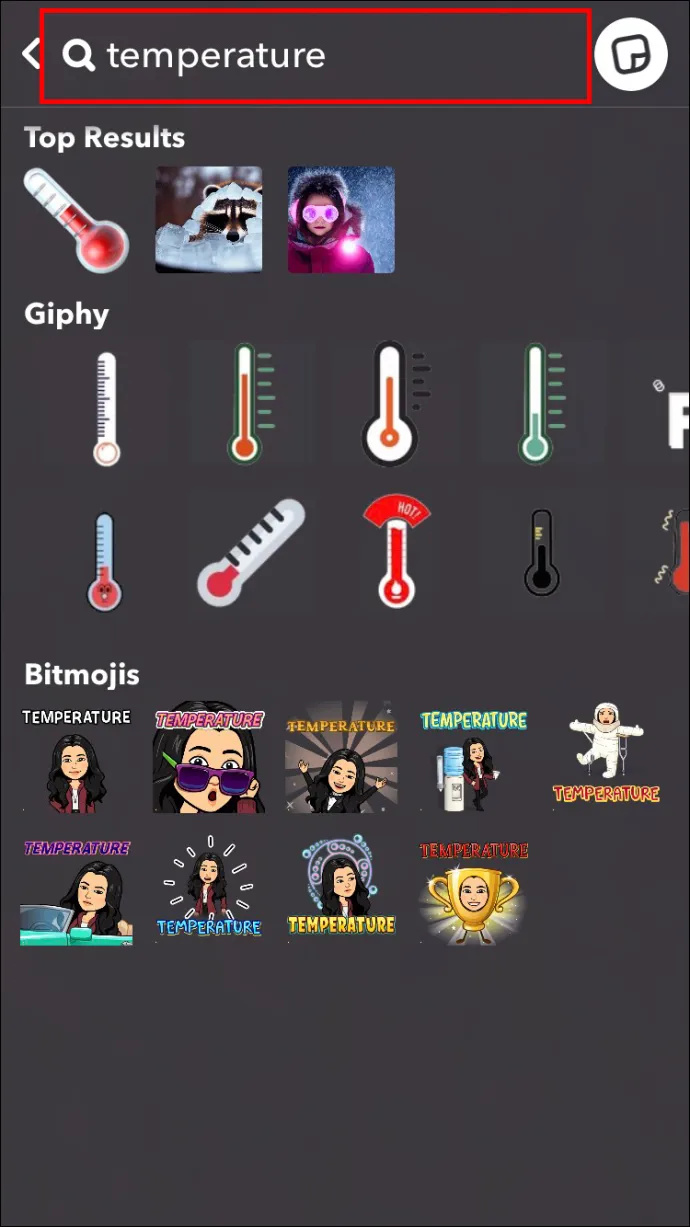
- तापमान स्टिकर मिलने के बाद, इसे अपनी तस्वीर में जोड़ने के लिए उस पर क्लिक करें। स्टिकर आपके स्थान का वर्तमान तापमान प्रदर्शित करेगा।
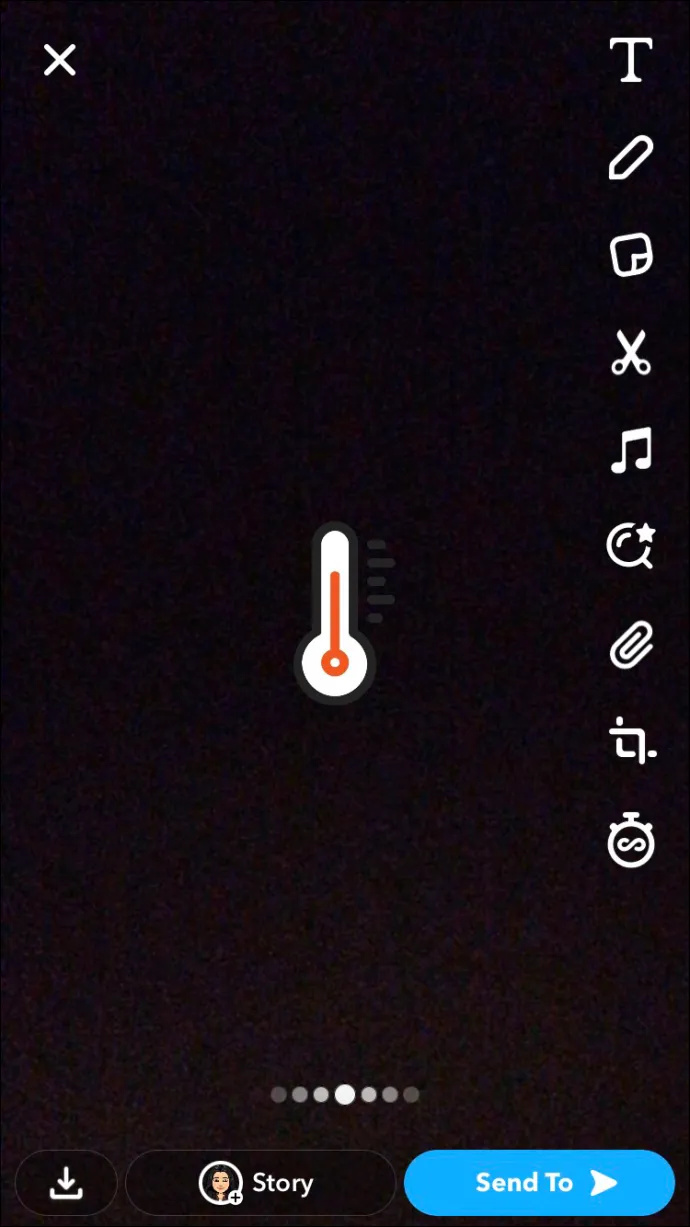
अगर आपको स्नैपचैट तापमान स्टिकर खोजने में अभी भी समस्या हो रही है, तो आपको ऐप को अपने डिवाइस के स्थान तक पहुंचने की अनुमति देने की आवश्यकता हो सकती है।
स्थान पहुंच सक्षम करें
सुनिश्चित करें कि यदि आप स्नैपचैट पर तापमान स्टिकर का उपयोग करना चाहते हैं तो ऐप को आपके डिवाइस के वर्तमान स्थान तक पहुंचने की अनुमति है। सुविधा को सक्षम करने के लिए, आपको अपना GPS चालू करना होगा और Snapchat को अपनी स्थान की जानकारी तक पहुँचने की अनुमति देनी होगी।
Android उपकरणों पर स्थान सेवा कैसे सक्षम करें:
- त्वरित सेटिंग्स पैनल तक पहुँचने के लिए अपनी स्क्रीन के ऊपर से नीचे की ओर स्वाइप करें।
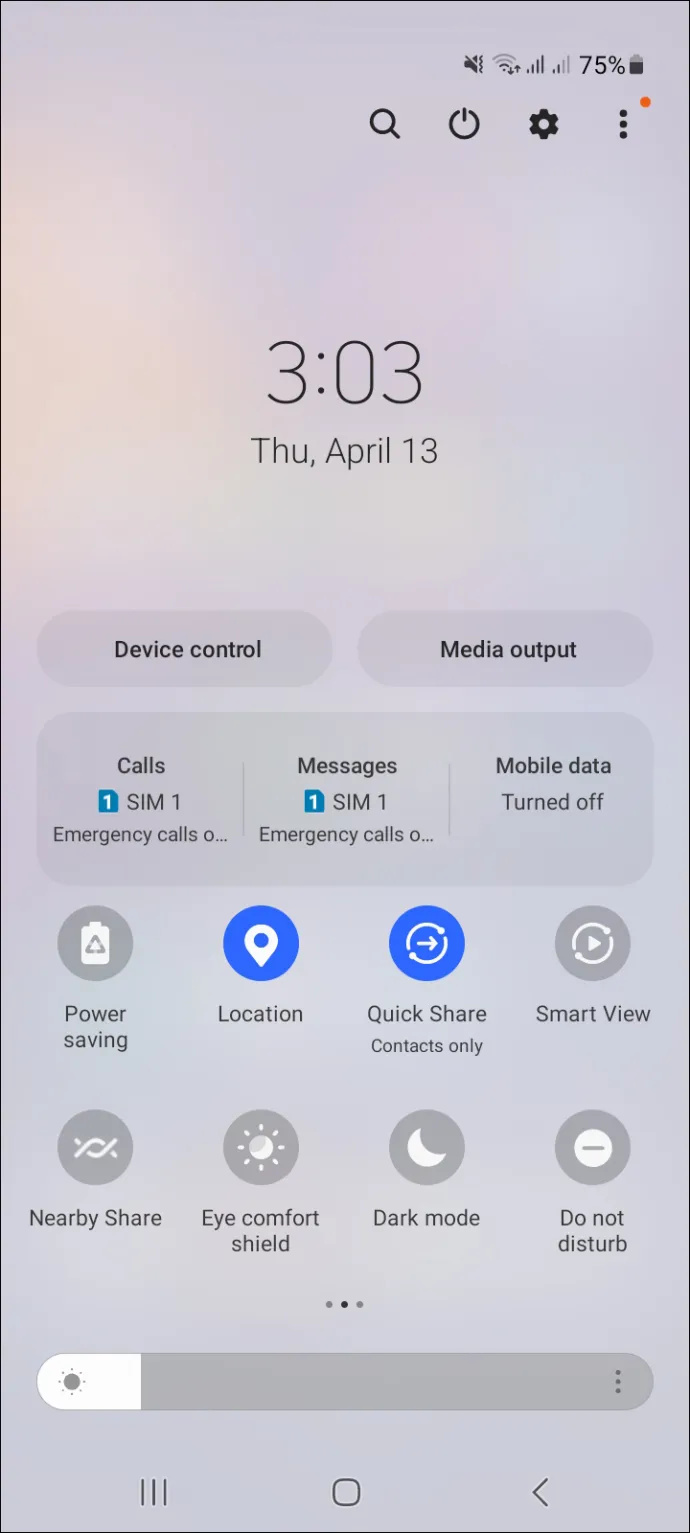
- GPS आइकन पर टैप करें।
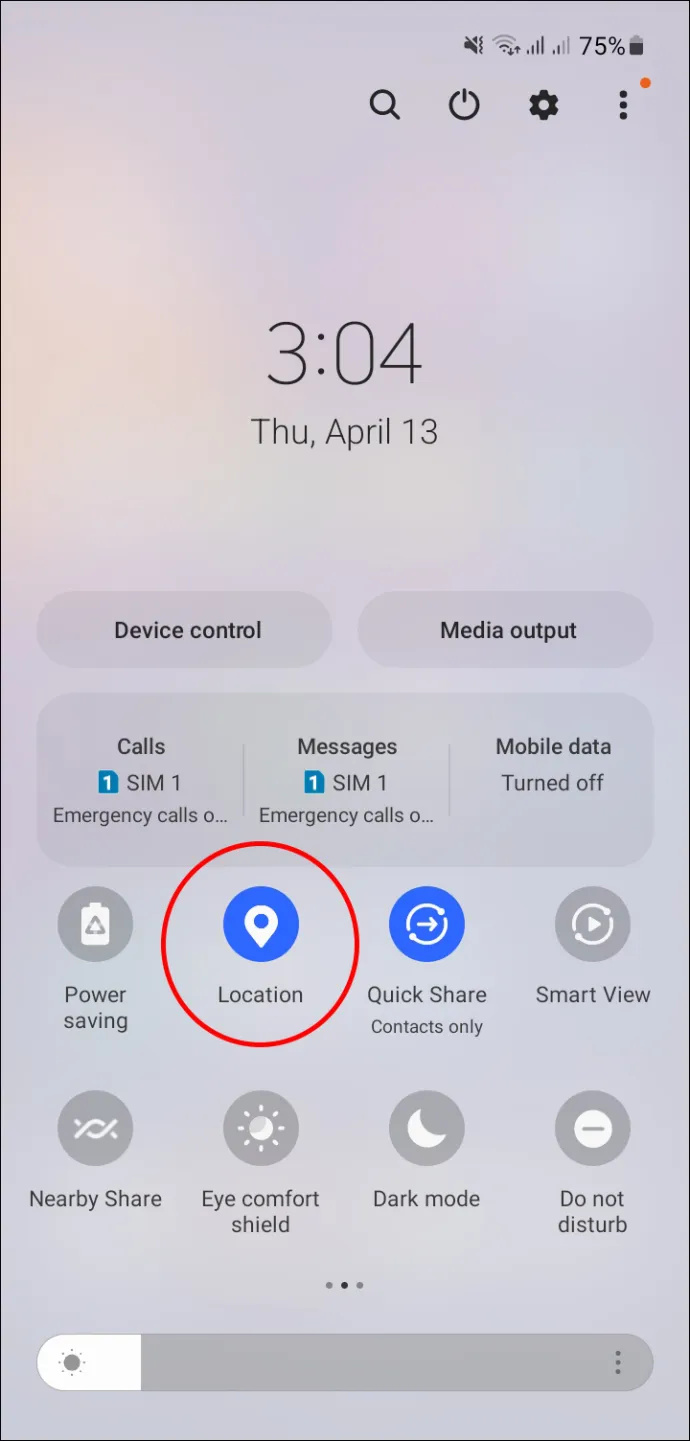
वैकल्पिक रूप से, आप नीचे दिए गए चरणों का पालन कर सकते हैं:
- अपने डिवाइस पर सेटिंग मेनू पर जाएं।
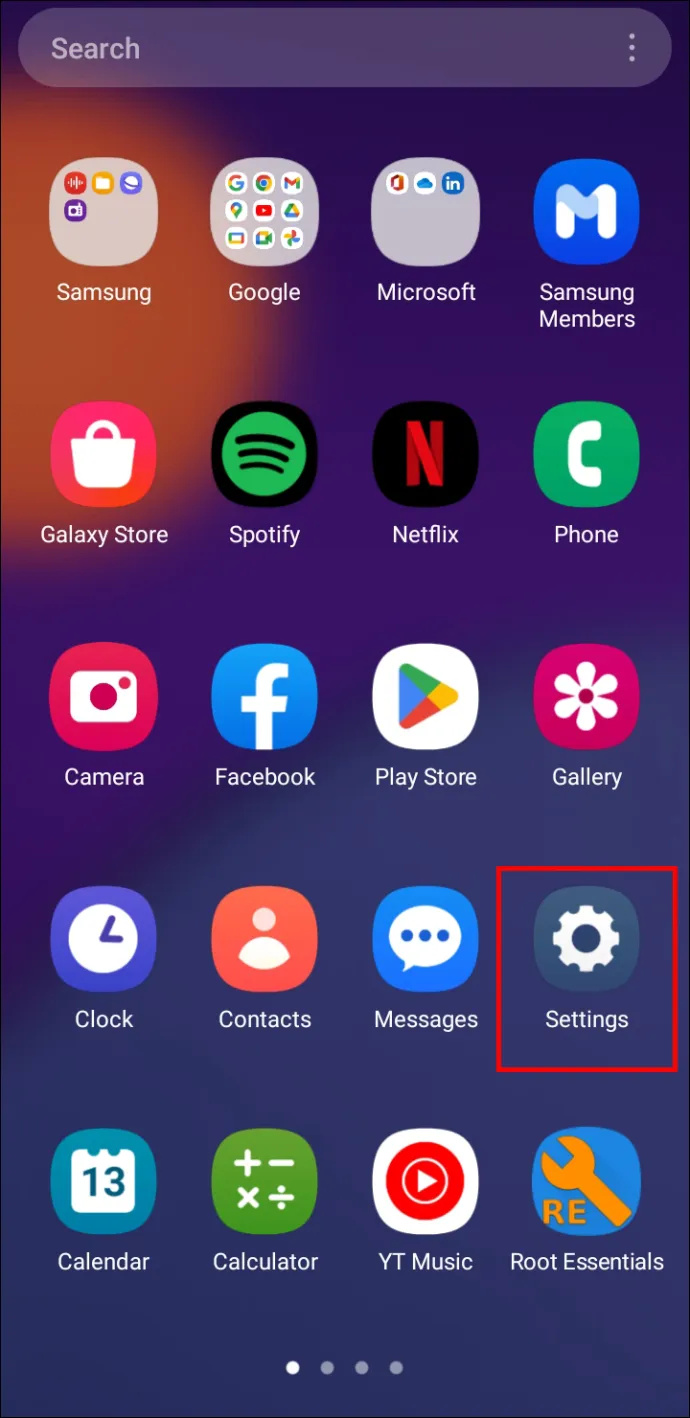
- 'सुरक्षा और गोपनीयता' पर टैप करें।
- 'स्थान' विकल्प चुनें।
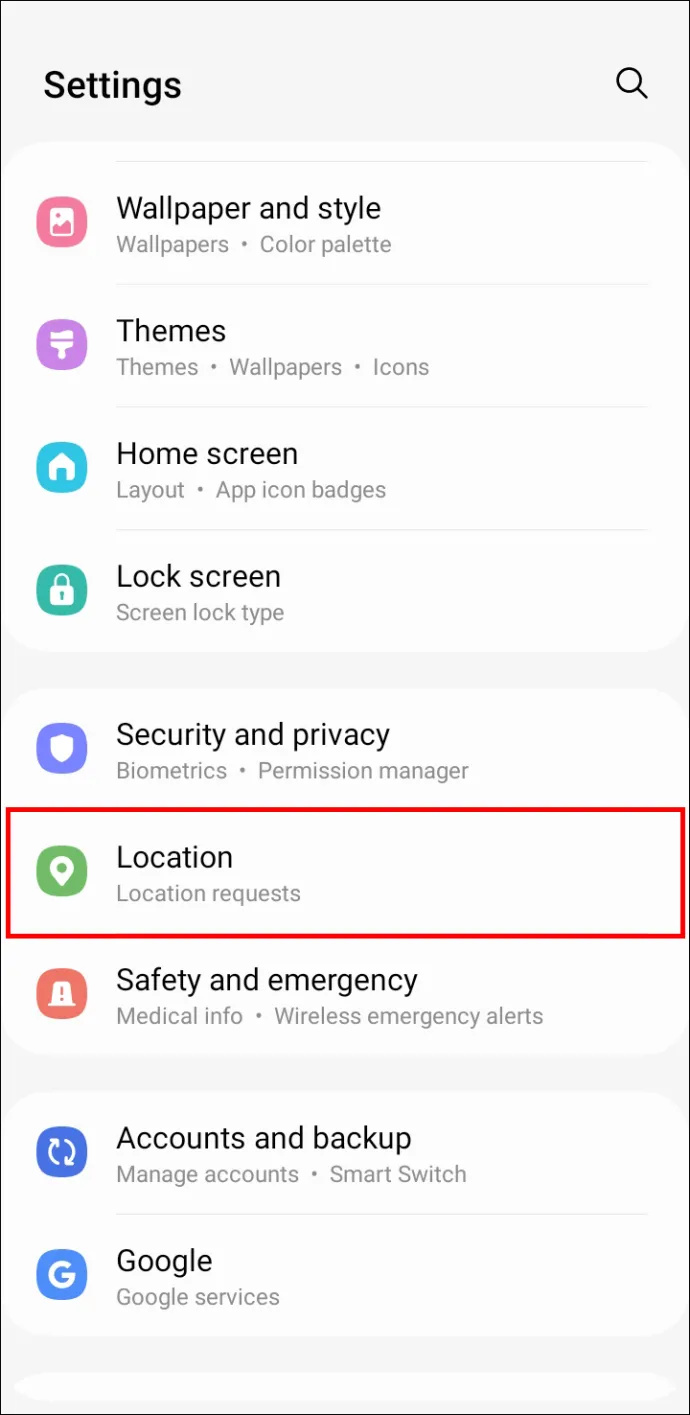
- स्थान एक्सेस टॉगल स्विच चालू करें।
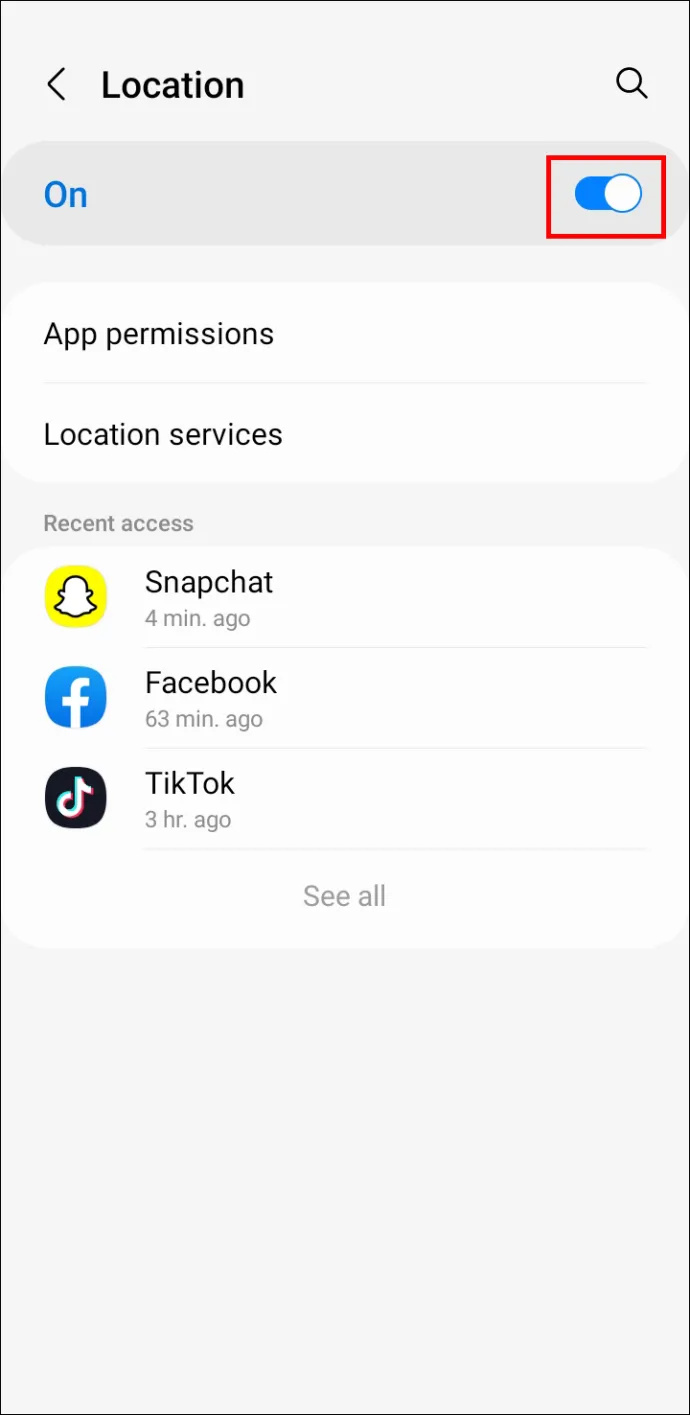
अपने डिवाइस के जीपीएस को चालू करने के बाद, आपको स्नैपचैट को अपनी स्थान की जानकारी तक पहुंच प्रदान करने की आवश्यकता होगी ताकि आप तापमान स्टिकर का उपयोग कर सकें। यहाँ आपको क्या करना चाहिए:
- अपने डिवाइस पर सेटिंग ऐप खोलें।
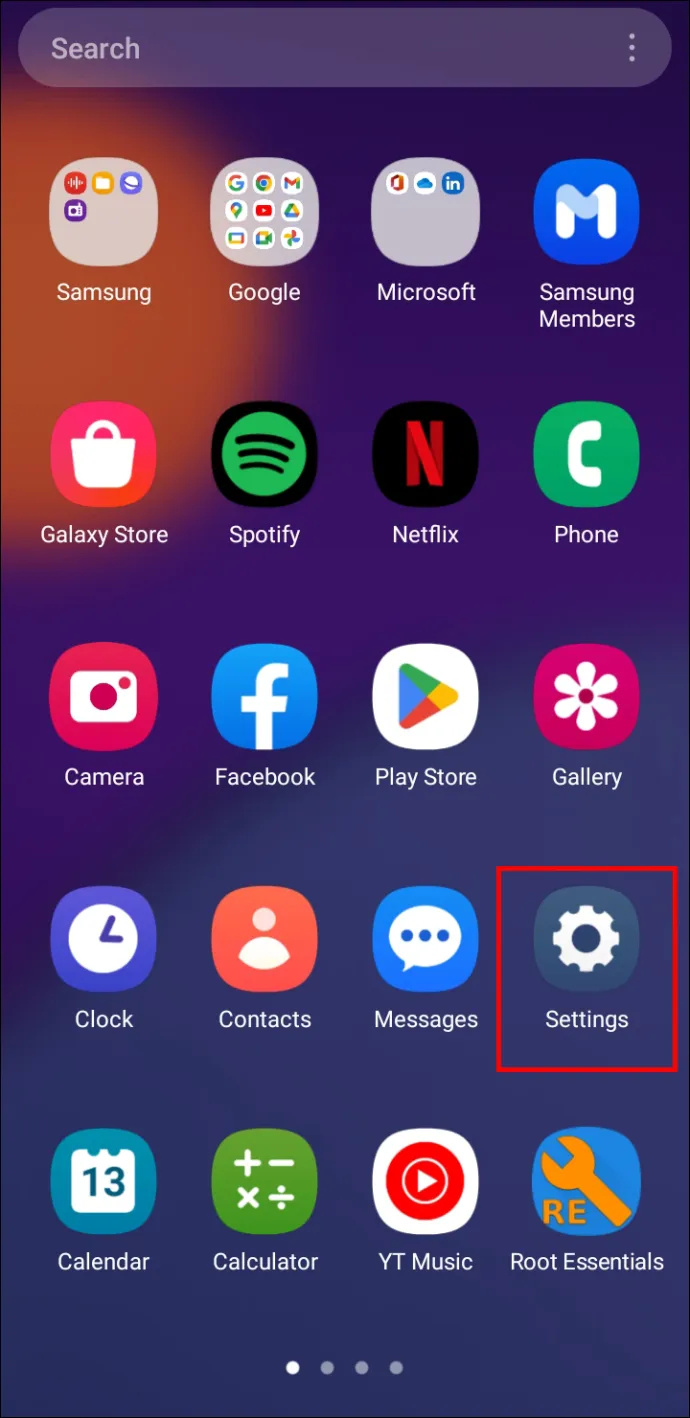
- 'एप्लिकेशन और सूचनाएं' पर टैप करें।
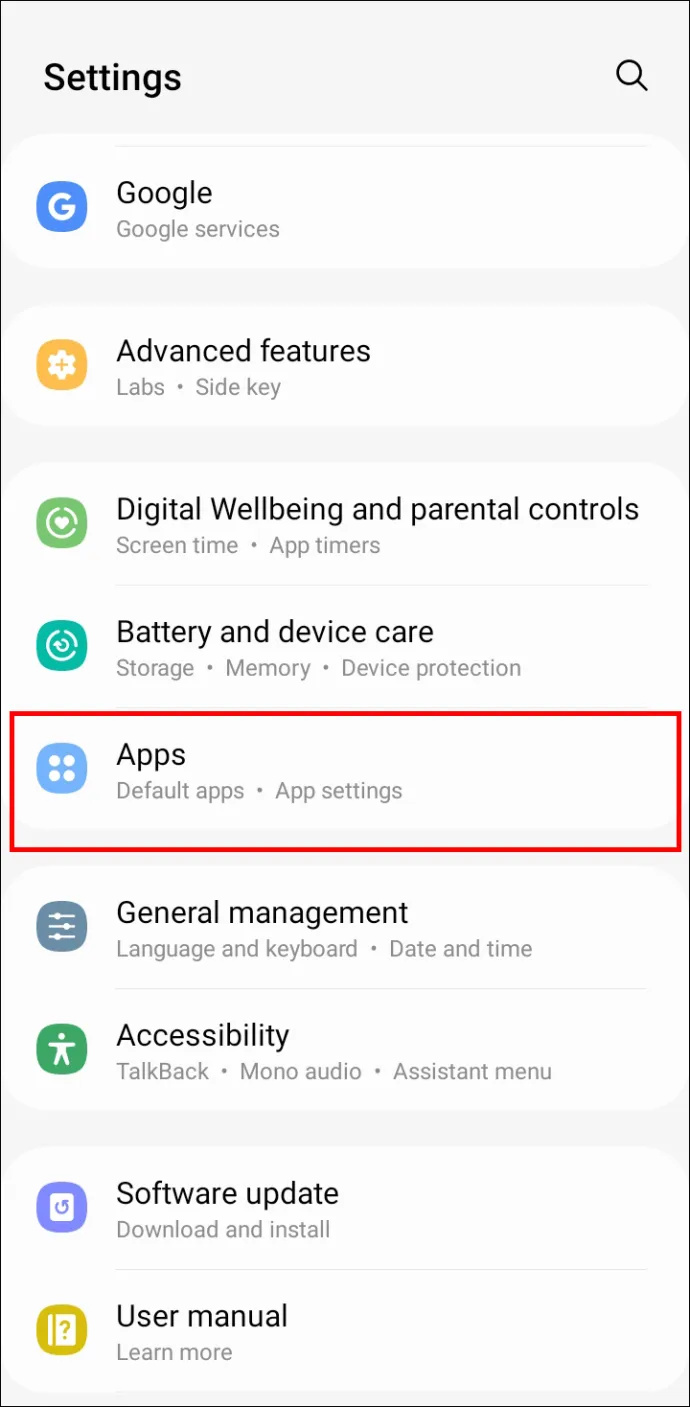
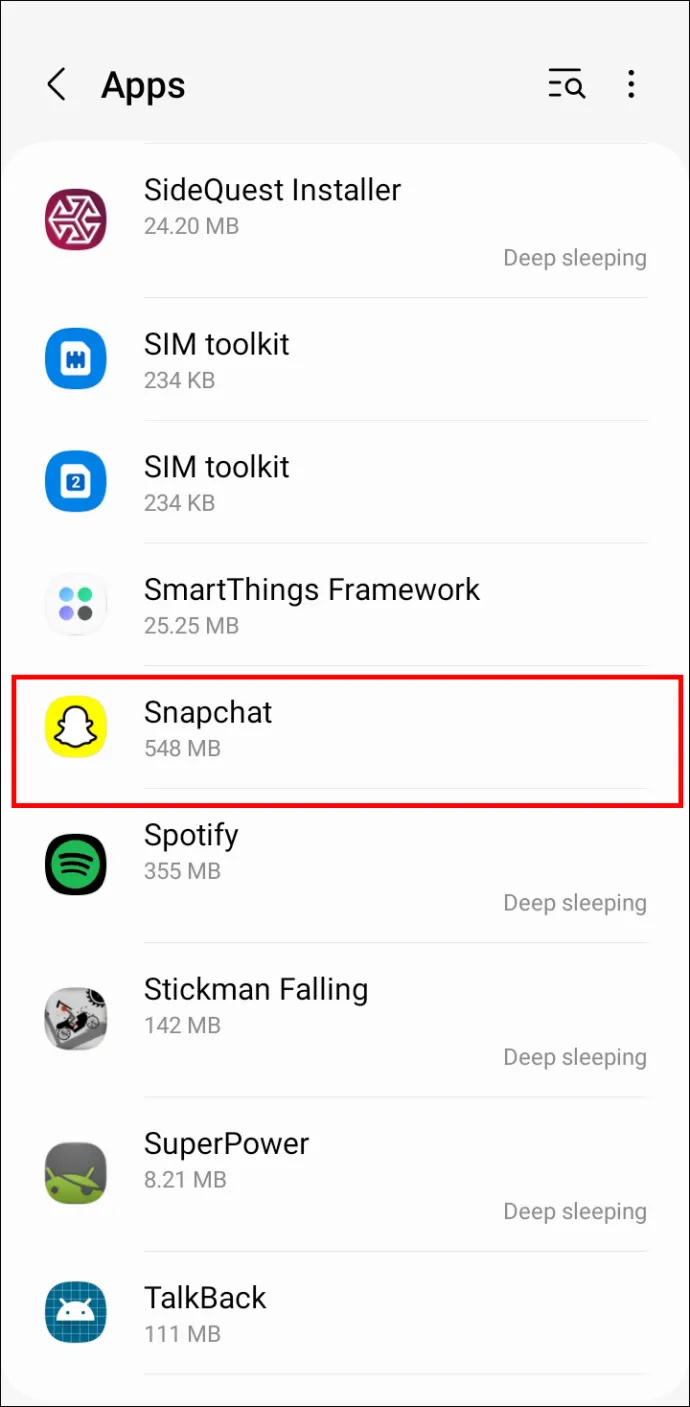
- 'आपका स्थान' चुनें।
- 'अनुमतियाँ' पर क्लिक करें।
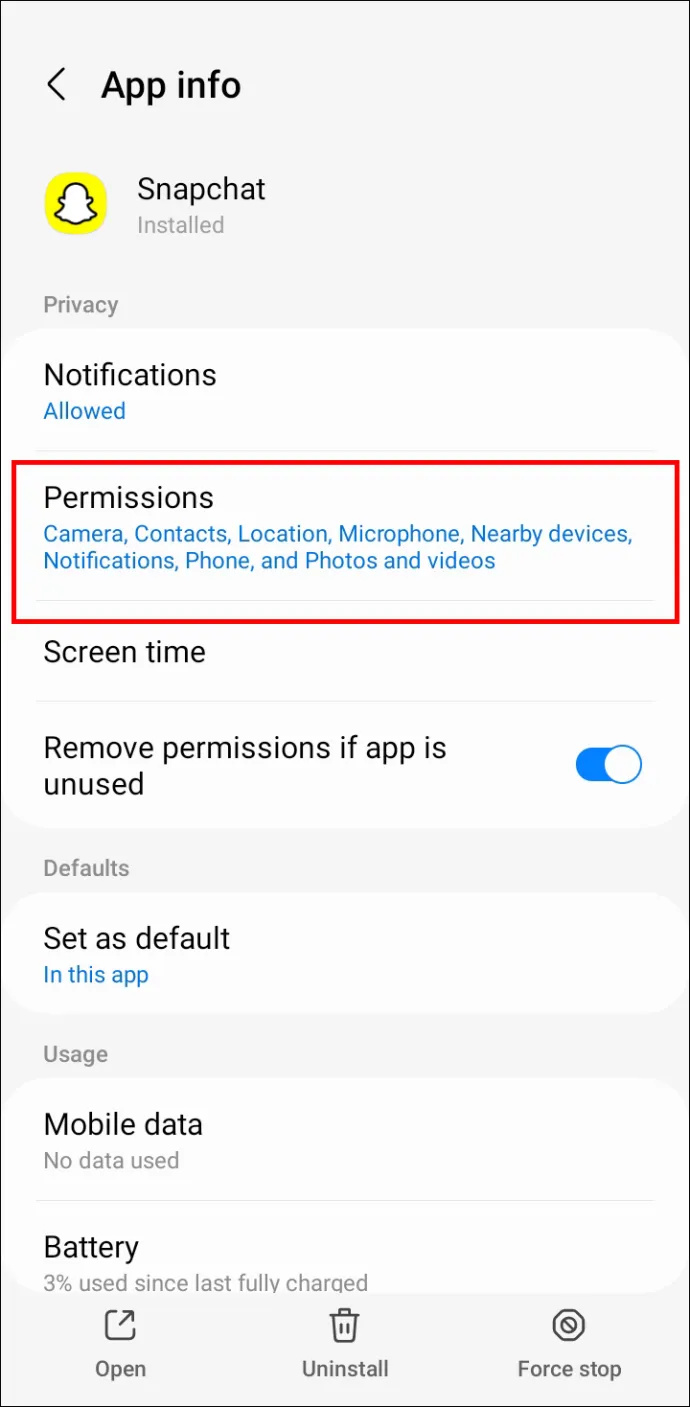
- स्नैपचैट ऐप का पता लगाएँ और स्नैपचैट को आपके डिवाइस की स्थान जानकारी तक पहुँचने की अनुमति देने के लिए स्थान अनुमति स्विच पर टॉगल करें।
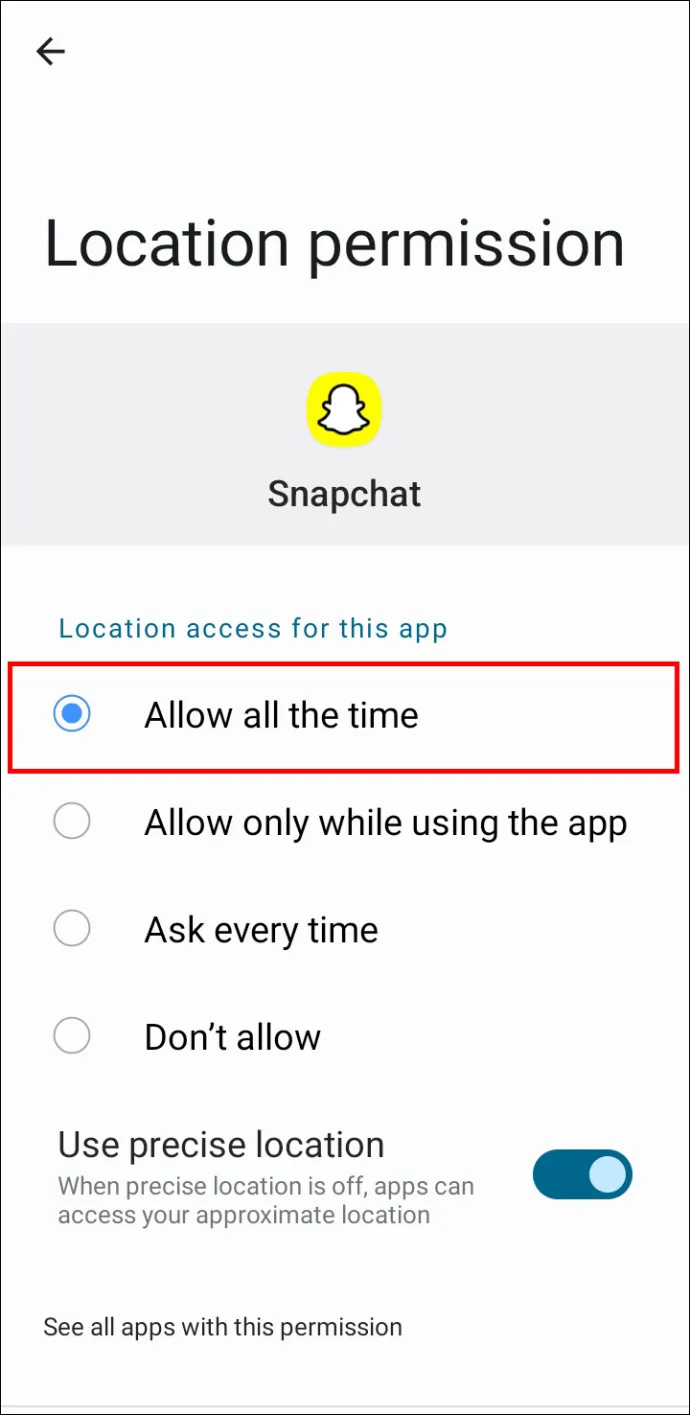
- ऐप को फिर से लॉन्च करें और देखें कि क्या आप स्टार टैब के नीचे तापमान स्टिकर पा सकते हैं।
IPhone पर, प्रक्रिया थोड़ी अलग है।
- सेटिंग्स में जाओ।'
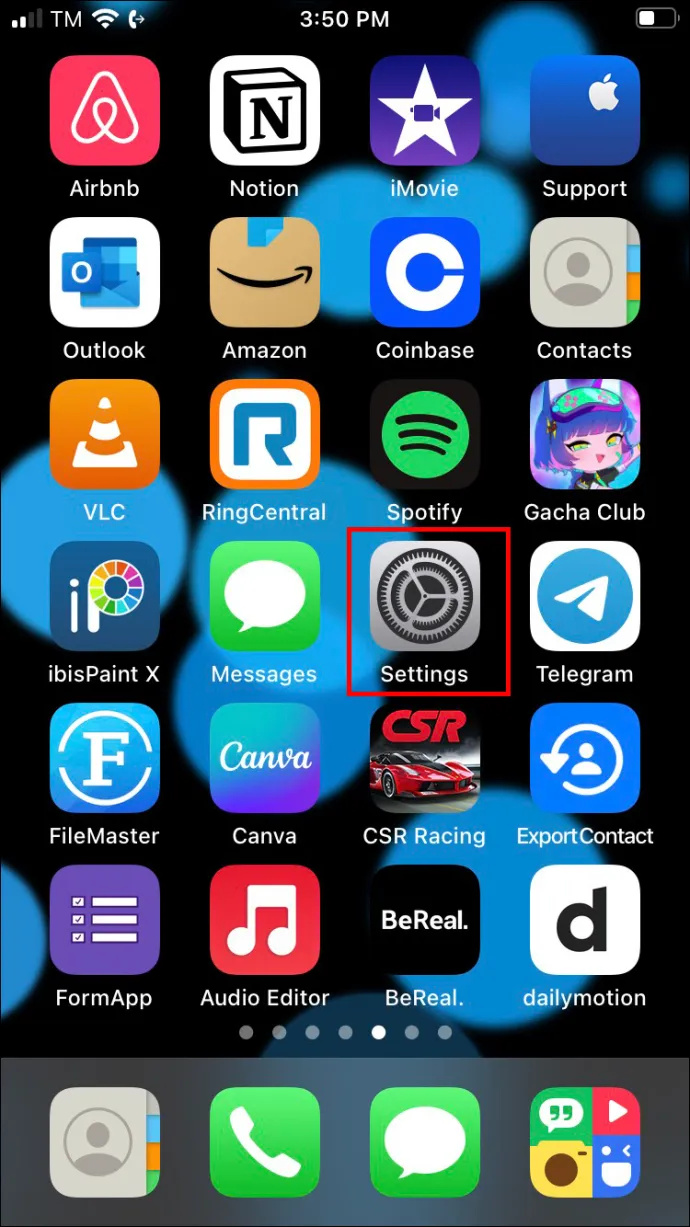
- 'गोपनीयता और सुरक्षा' चुनें।
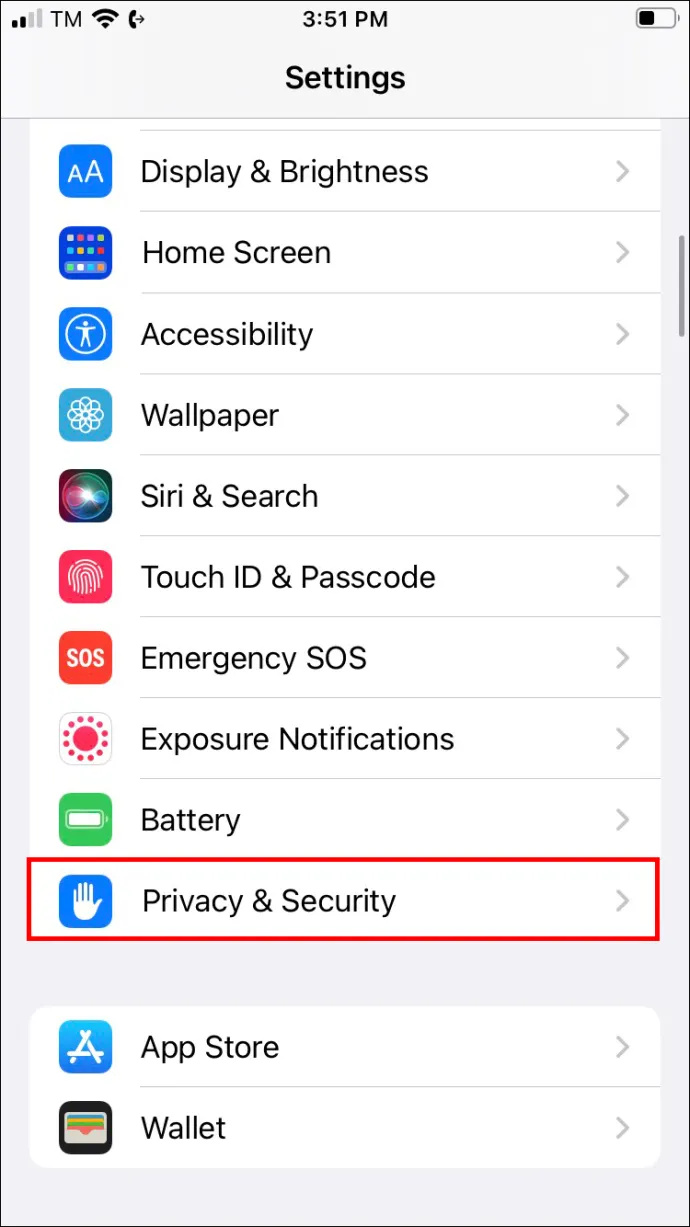
- 'स्थान सेवाएं' पर टैप करें।
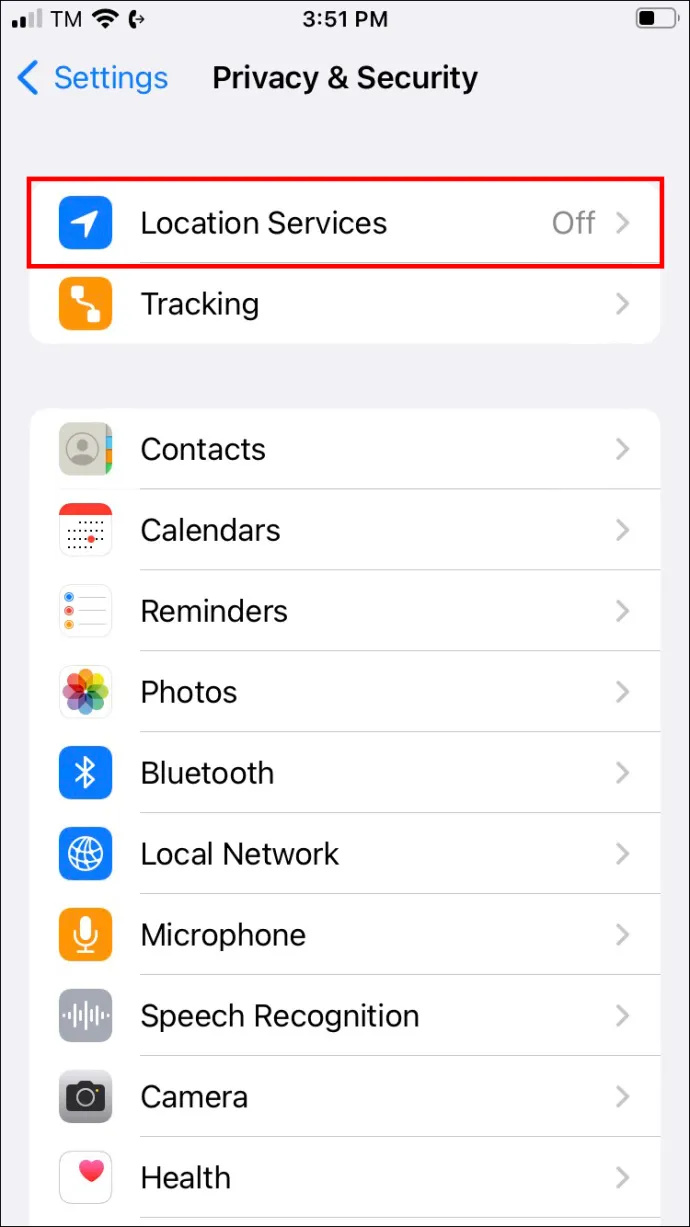
- इसे सक्षम करने के लिए 'लोकेशन सर्विसेज' के बगल में टॉगल बटन पर स्विच करें।
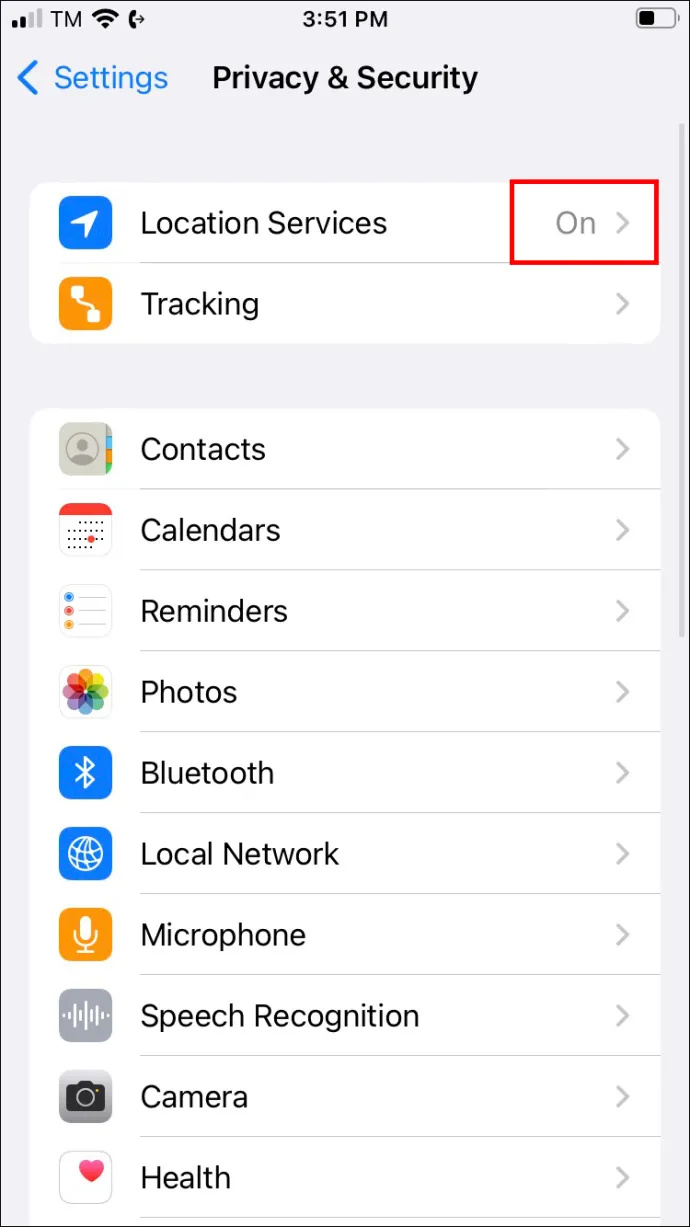
- स्नैपचैट ऐप को खोजने के लिए नीचे स्क्रॉल करें और उस पर क्लिक करें।
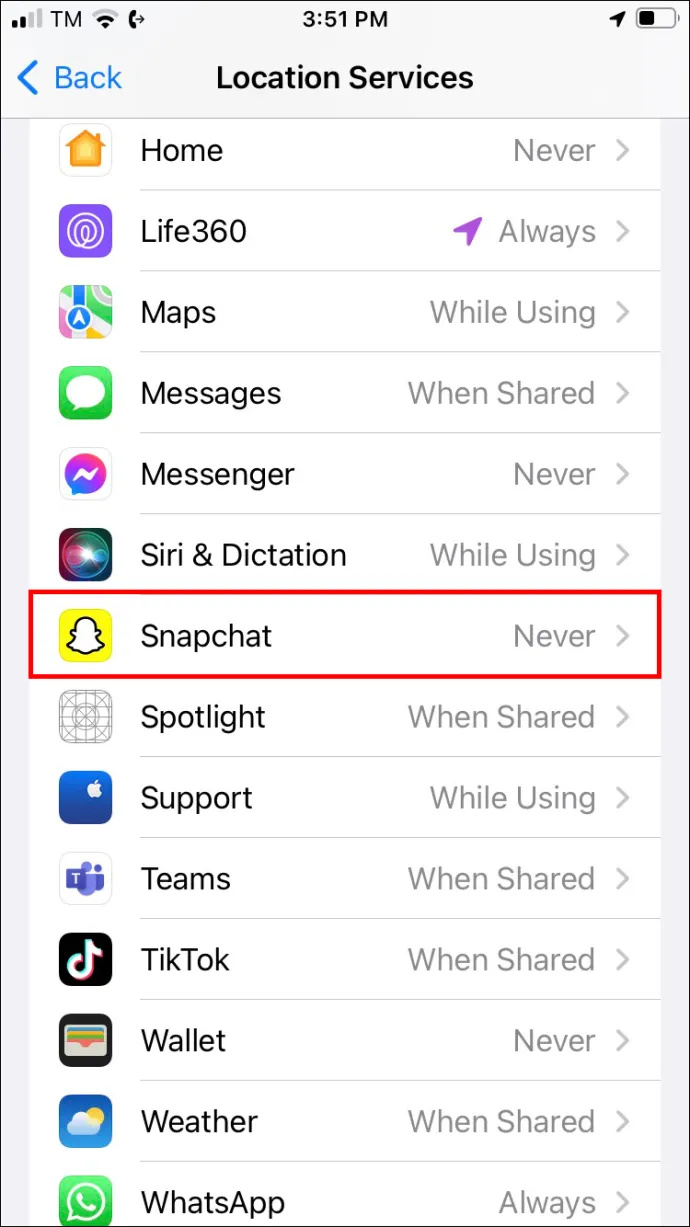
- स्नैपचैट को ऐप के उपयोग में होने पर ही आपके स्थान की जानकारी तक पहुंचने की अनुमति देने के लिए 'ऐप का उपयोग करते समय' विकल्प चुनें।
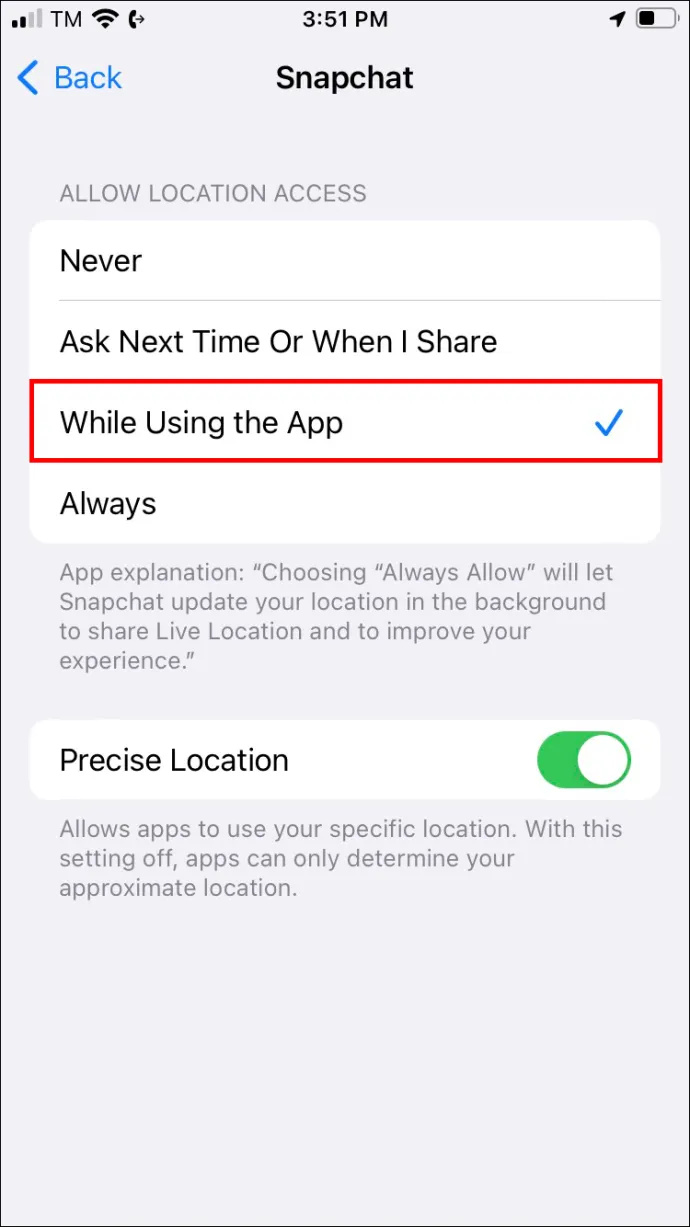
एक बार जब आप अपने iPhone पर स्थान सेवाओं को सक्षम कर लेते हैं, तो अपने स्नैपचैट ऐप को फिर से लॉन्च करके और इन चरणों का पालन करके तापमान स्टिकर की उपलब्धता की जांच करें:
- कैमरा बटन पर टैप करके फ़ोटो लें या वीडियो रिकॉर्ड करें।
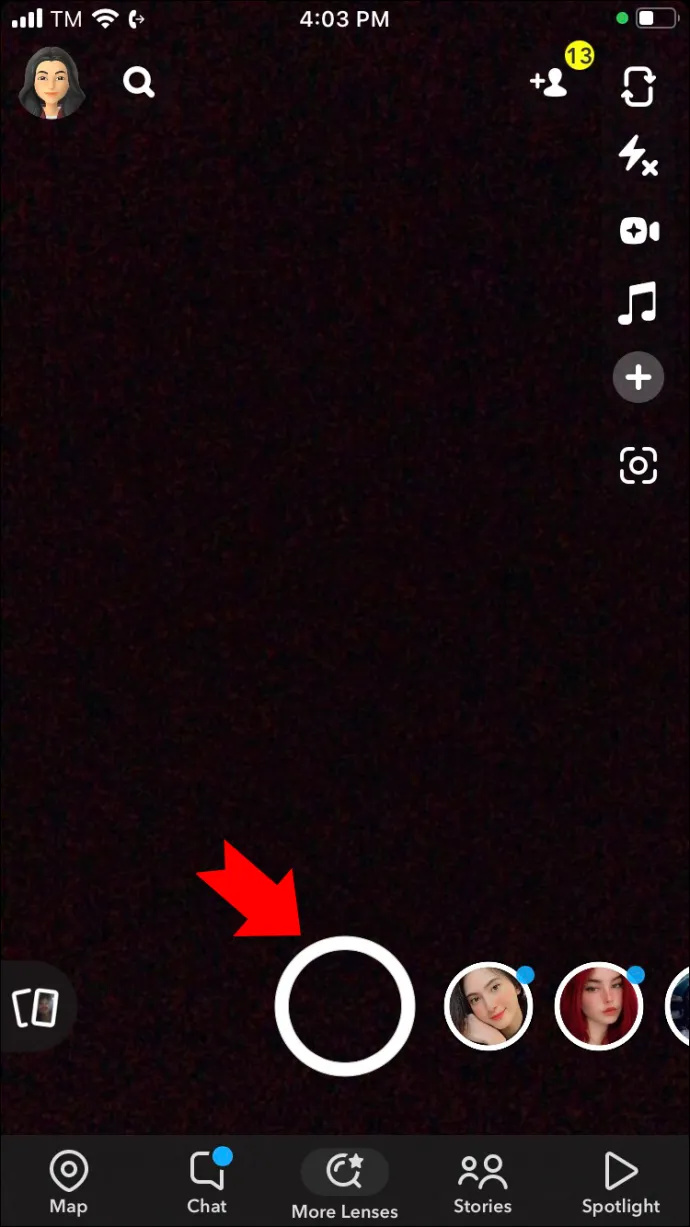
- राइट टूलबार में स्थित स्टिकर आइकन पर टैप करें।
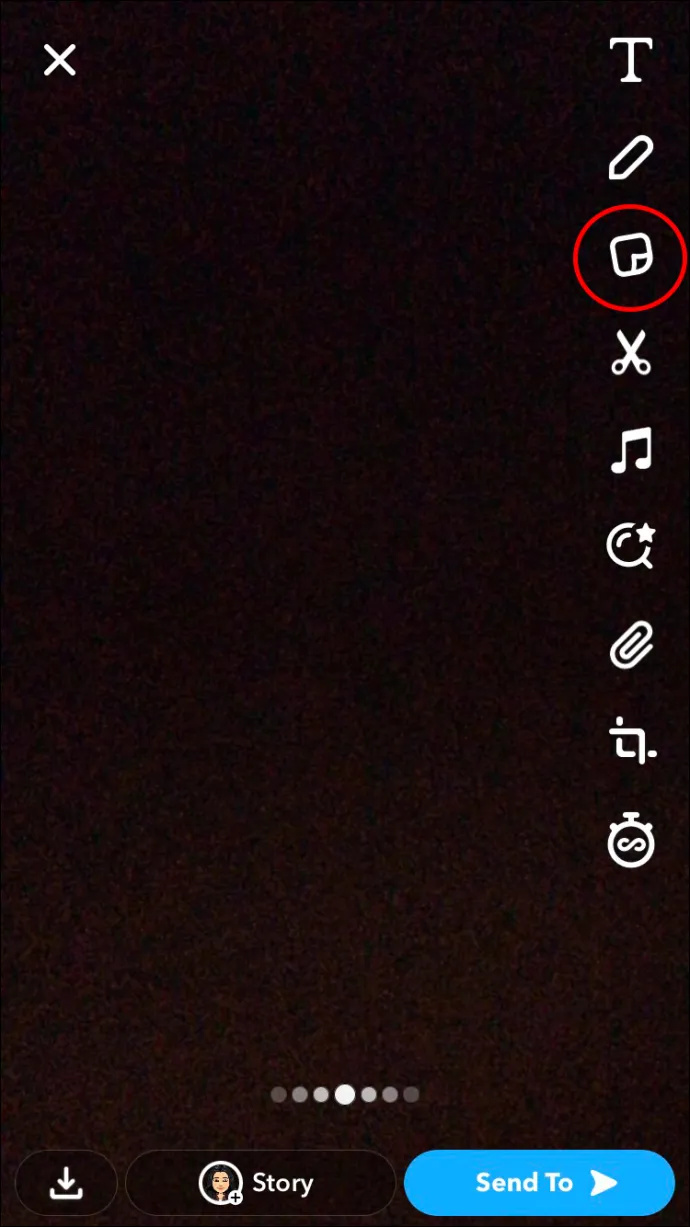
- स्टिकर के माध्यम से स्क्रॉल करें और आपको स्टार टैब के नीचे तापमान स्टिकर मिलना चाहिए।
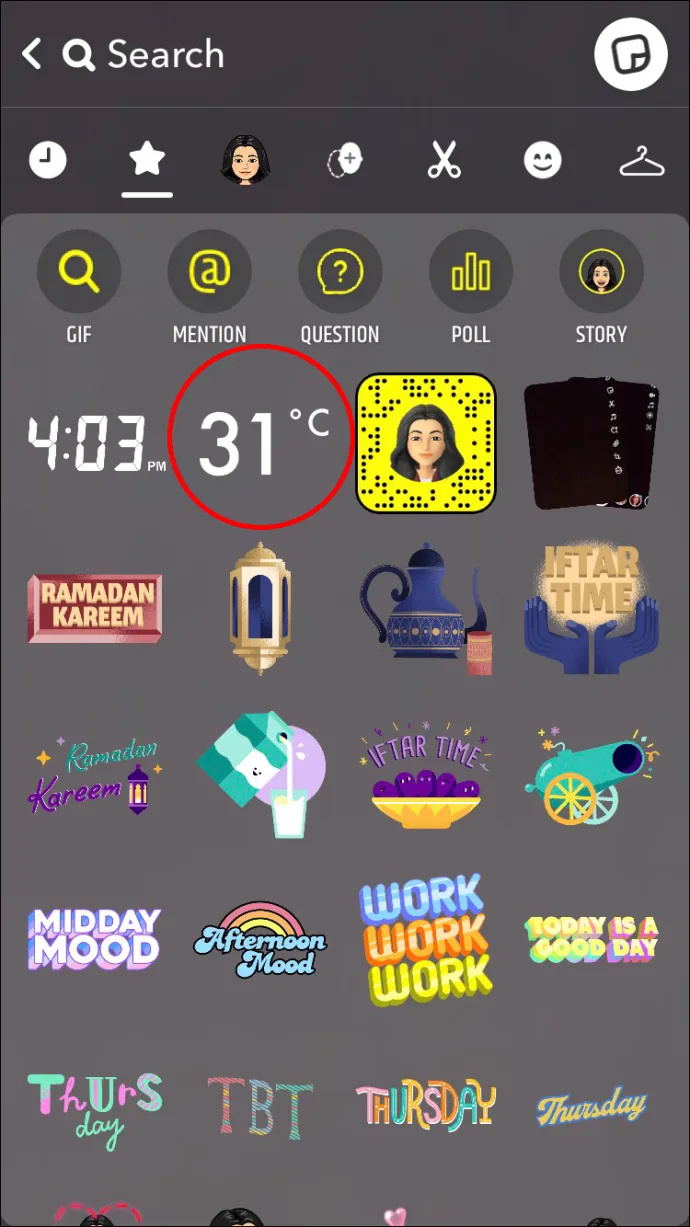
- अब आप तापमान स्टिकर पर क्लिक करके और इसे फोटो या वीडियो पर अपने पसंदीदा स्थान पर ले जाकर उपयोग कर सकते हैं।
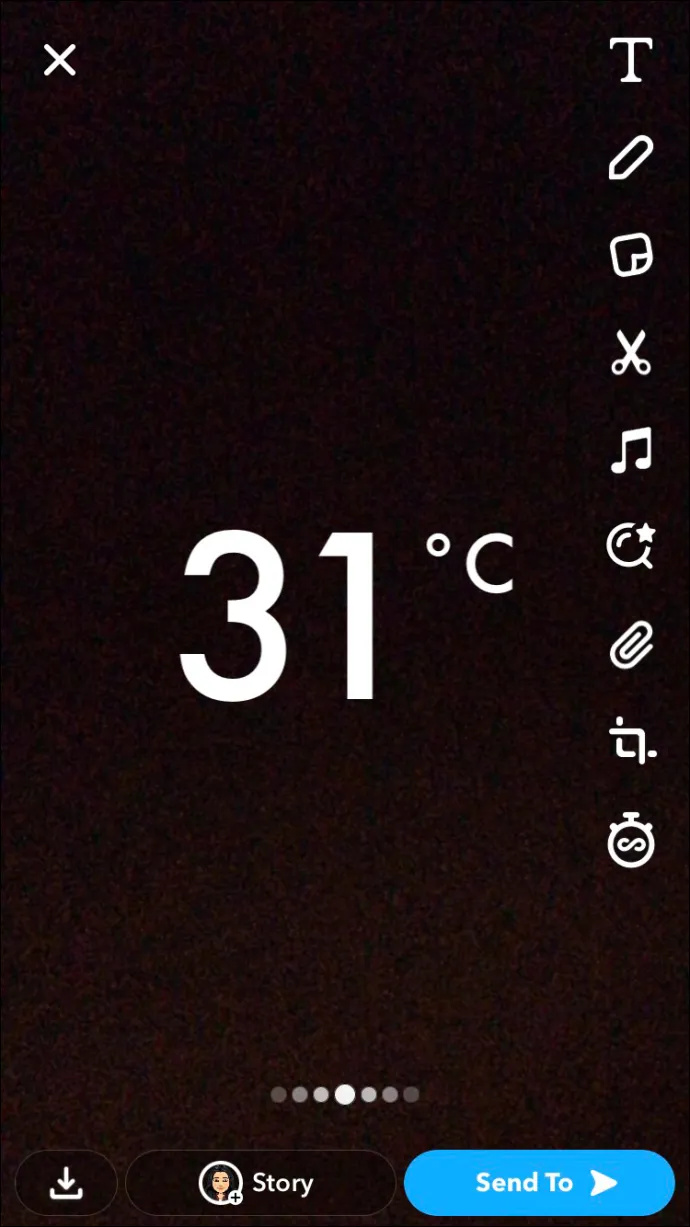
स्नैपचैट पर टेम्परेचर यूनिट कैसे बदलें
स्नैपचैट आपको तापमान को सेल्सियस से फ़ारेनहाइट या इसके विपरीत आसानी से बदलने की अनुमति देता है। आपको केवल तापमान स्टिकर को टैप करने की आवश्यकता है और यह दो इकाइयों के बीच तब तक टॉगल करेगा जब तक आप अपनी पसंदीदा सेटिंग तक नहीं पहुंच जाते।
स्नैपचैट पर तापमान स्टिकर पर प्रदर्शित आकार और जानकारी को समायोजित करने के लिए, आप पिंच और ज़ूम कर सकते हैं। स्टिकर का आकार कम करने के लिए पिंच करें या अधिक विवरण देखने के लिए ज़ूम इन करें। तापमान पर टैप करने से आप 3-दिन या 5-दिन के पूर्वानुमान के बीच स्विच भी कर सकेंगे।
स्नैपचैट तापमान कैसे मापता है?
स्नैपचैट तीसरे पक्ष के मौसम प्रदाताओं से तापमान की जानकारी प्राप्त करता है। जब कोई उपयोगकर्ता स्थान एक्सेस सक्षम करता है और स्नैप लेता है, तो ऐप उपयोगकर्ता के स्थान की पहचान करने के लिए डिवाइस के GPS का उपयोग करता है और मौसम प्रदाता से उस स्थान के लिए तापमान की जानकारी प्राप्त करता है।
स्नैपचैट फिर तापमान स्टिकर को स्नैप पर ओवरले करता है, जिसे अनुकूलित किया जा सकता है और ऐप पर दोस्तों के साथ साझा किया जा सकता है। यह ध्यान रखना महत्वपूर्ण है कि स्नैपचैट पर प्रदर्शित तापमान की सटीकता मौसम प्रदाता के डेटा और उपयोगकर्ता की स्थान सेटिंग की सटीकता पर निर्भर करती है।
कैसे देखें कि आपके ड्राइवर अप टू डेट हैं या नहीं?
स्नैपचैट पर तापमान का उपयोग करने के फायदे और नुकसान
जबकि यह एक सुविधाजनक और मजेदार उपकरण हो सकता है, स्नैपचैट पर तापमान स्टिकर अपने स्वयं के पेशेवरों और विपक्षों के सेट के साथ आता है।
पेशेवरों:
- स्नैपचैट पर तापमान स्टिकर आपको अपने स्थान का वर्तमान तापमान देखने की अनुमति देता है, जिससे आपके दिन की योजना बनाना आसान हो जाता है।
- आप तापमान इकाइयों को भी बदल सकते हैं, जो उन लोगों के लिए मददगार है जो एक सिस्टम से दूसरे सिस्टम से अधिक परिचित हैं।
- तापमान स्टिकर को विभिन्न रंगों और डिज़ाइनों के साथ अनुकूलित किया जा सकता है, जिससे आपके स्नैप अधिक आकर्षक दिखते हैं।
- आप तापमान स्टिकर को 3-दिन या 5-दिन के पूर्वानुमान में भी बदल सकते हैं, जिससे आपको आने वाले दिनों में क्या उम्मीद की जा सकती है, इसका बेहतर अंदाजा होगा।
दोष:
- तापमान स्टिकर को आपके डिवाइस के स्थान तक पहुंच की आवश्यकता होती है, जो कुछ उपयोगकर्ताओं के लिए गोपनीयता संबंधी चिंताएं पैदा कर सकता है।
- तापमान पढ़ना हमेशा सटीक नहीं हो सकता है, खासकर उतार-चढ़ाव वाले मौसम की स्थिति वाले क्षेत्रों में।
- कुछ उपयोगकर्ताओं को तापमान स्टिकर अनावश्यक लग सकता है या उनके दैनिक स्नैपचैट उपयोग में उपयोगी नहीं हो सकता है।
सामान्य प्रश्न
क्या स्नैपचैट में अभी भी तापमान सुविधा है?
स्नैपचैट पर टेम्परेचर फीचर को मूल रूप से एक फिल्टर के रूप में पेश किया गया था, लेकिन तब से इसे एक स्टिकर में बदल दिया गया है जो स्टिकर सेक्शन में पाया जा सकता है। इस सुविधा का उपयोग करने के लिए, आपको ऐप को नवीनतम संस्करण में अपडेट करना होगा और स्थान सेवाओं को सक्षम करना होगा।
जैज़ अप योर स्नैप्स
Snapchat पर टेम्परेचर फीचर हॉलिडे स्नैप्स को जैज करने का एक शानदार तरीका है, जो समुद्र तट पर आराम करते हुए या पहाड़ पर ठंडे तापमान के दौरान सुंदर धूप के मौसम को प्रदर्शित करता है। केवल कुछ टैप के साथ, आप रीयल-टाइम तापमान रीडिंग तक पहुंच सकते हैं और मौसम पूर्वानुमान दिखाने के लिए डिस्प्ले भी बदल सकते हैं।
क्या आपने कभी स्नैपचैट पर तापमान स्टिकर का इस्तेमाल किया है? आप किस स्टिकर का सबसे ज्यादा इस्तेमाल करते हैं? नीचे टिप्पणी अनुभाग में हमें बताएं।









