ऐसा समय आ सकता है जब आपको किसी Word दस्तावेज़ में किसी अक्षर पर उच्चारण करने की आवश्यकता होगी। अपना कीबोर्ड खोजने के बाद, आपको पता चलता है कि आपके पास उचित कुंजी नहीं है। यदि आपके साथ ऐसा हुआ है, तो चिंता न करें, केवल आपको ही यह पता लगाने में कठिनाई नहीं हो रही है कि उच्चारण या विशेष वर्ण कैसे जोड़ा जाए।

तो आप 'déjà vu' जैसे शब्द के लिए अक्षरों पर उच्चारण कैसे जोड़ते हैं? इस लेख में, हम आपको दिखाएंगे कि यह कैसे किया जाता है।
मैक पर वर्ड में एक अक्षर पर एक्सेंट कैसे लगाएं
यदि आपको किसी ऐसे शब्द का उपयोग करने की आवश्यकता है जिसके लिए Word दस्तावेज़ में किसी अक्षर पर उच्चारण की आवश्यकता हो तो आप क्या करते हैं? कुछ ऐसे शब्द हैं जिनका उपयोग आपको किसी विशेष वर्ण के साथ करने की आवश्यकता हो सकती है, जैसे उच्चारण। सौभाग्य से, Microsoft Word इस कार्य को पूरा करना आसान बनाता है। मैक पर यह कैसे करना है यह जानने के लिए, नीचे दिए गए चरणों का पालन करें:
- वर्ड में 'इन्सर्ट' टैब चुनें।
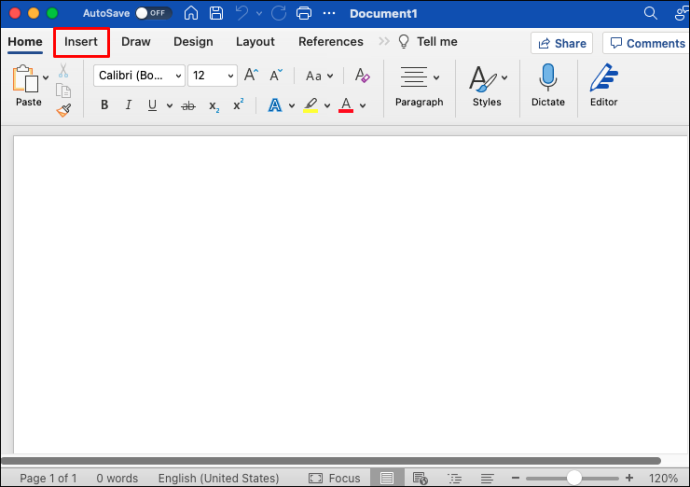
- ड्रॉप-डाउन मेनू से, आपके पास Word के किस संस्करण के आधार पर, 'प्रतीक' या 'उन्नत प्रतीक' चुनें।
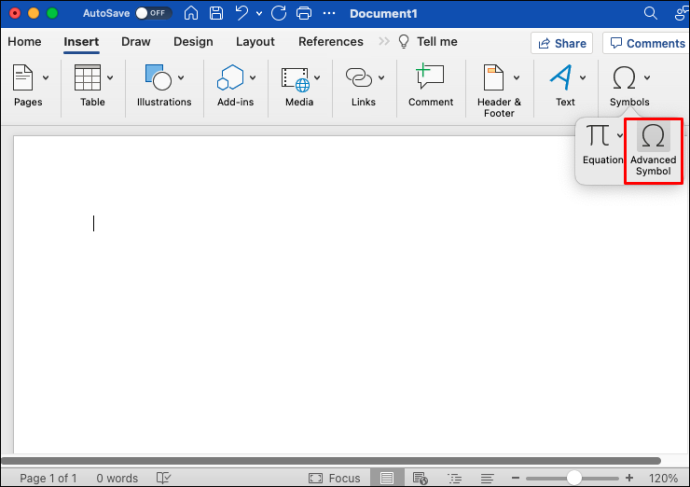
- चरित्र पर टैप करके उस अक्षर को चुनें जिसकी आपको आवश्यकता है।
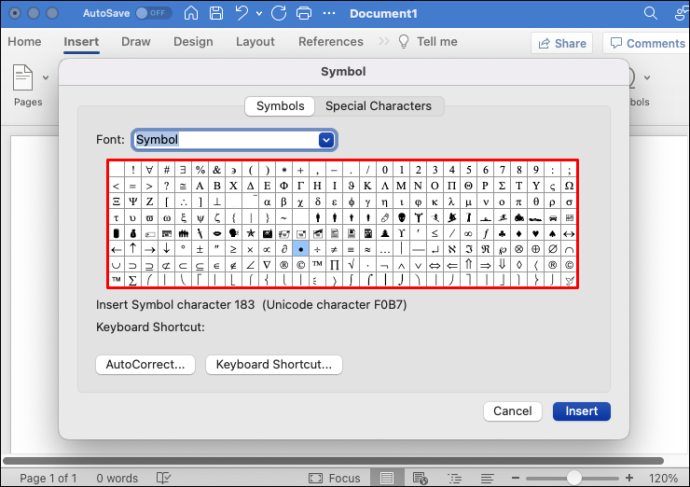
- वर्ण आपके Word दस्तावेज़ में डाला जाएगा जहाँ आपका कर्सर स्थित है।
एक्सेंट वाले अक्षर आम हैं और डिस्प्ले कीबोर्ड पर आसानी से स्थित होने चाहिए। यदि आपको सही वर्ण नहीं मिल रहा है, तो 'फ़ॉन्ट' के बगल में स्थित नीचे तीर पर टैप करें और एक अलग उपसमुच्चय चुनें।
क्रोमबुक पर वर्ड में एक अक्षर पर एक्सेंट कैसे लगाएं
Chrome बुक उपयोगकर्ताओं को कभी-कभी ऐसे शब्द का उपयोग करने की आवश्यकता होती है जिसके लिए Word दस्तावेज़ में किसी अक्षर पर उच्चारण की आवश्यकता होती है। विशेष कीबोर्ड के बिना, यह समस्या उत्पन्न कर सकता है। आप यूएस और अंतर्राष्ट्रीय कीबोर्ड के बीच अस्थायी रूप से स्विच करके इस समस्या को आसानी से हल कर सकते हैं। इसे आपको इसी तरह करना होगा:
- 'सेटिंग' ऐप लॉन्च करें।
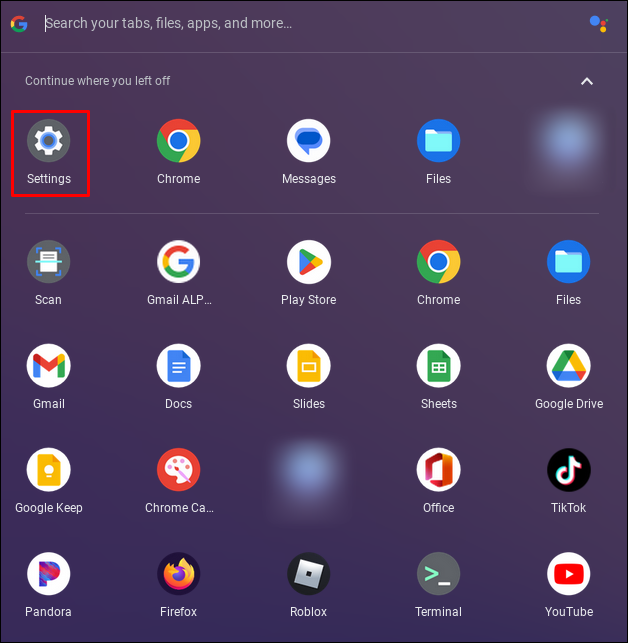
- नीचे स्क्रॉल करें और 'भाषाएं और इनपुट' चुनें।
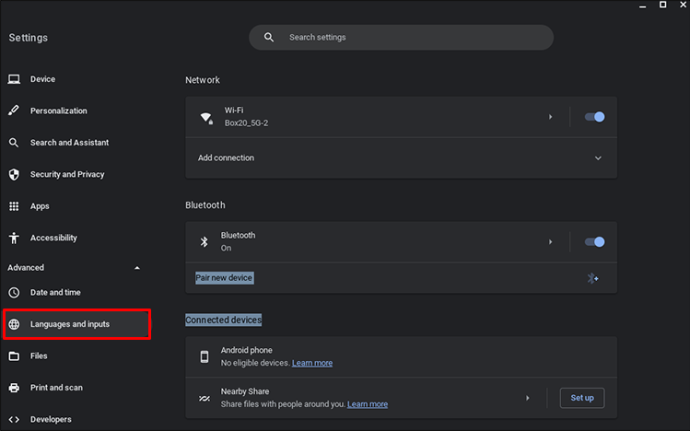
- 'इनपुट और कीबोर्ड' पर टैप करें, नीचे स्क्रॉल करें और इनपुट पद्धतियां जोड़ें चुनें।
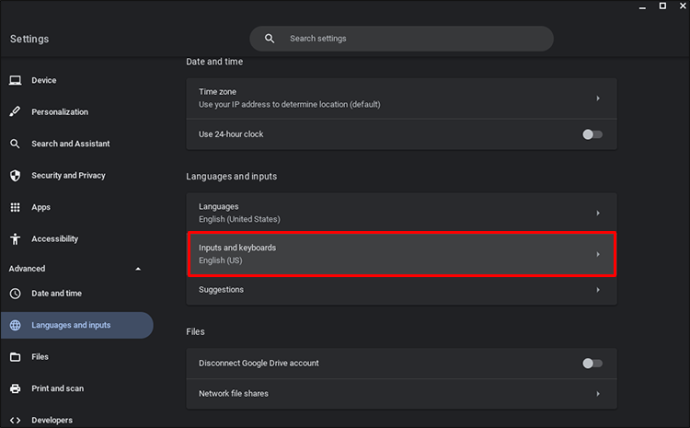
- 'यूएस इंटरनेशनल कीबोर्ड' के बगल में स्थित बॉक्स पर क्लिक करें। फिर जोड़िए।
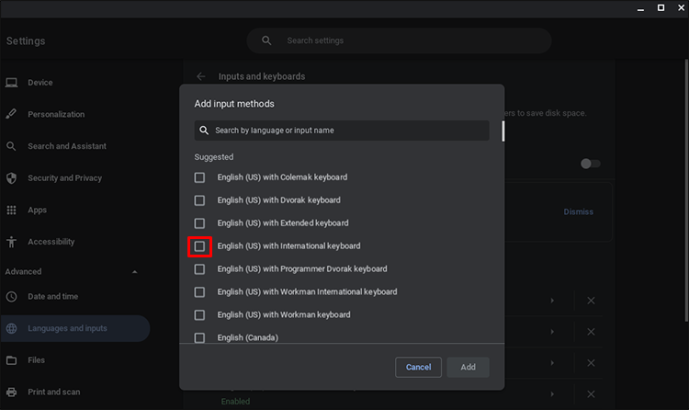
- चयनित अंतर्राष्ट्रीय कीबोर्ड के साथ, वर्ण को उच्चारण के साथ टाइप करें।
- एक बार पूरा हो जाने पर, आप स्क्रीन के निचले-दाएं कोने में क्लिक करके यूएस कीबोर्ड पर वापस जा सकते हैं और 'यूएस कीबोर्ड' पर वापस जा सकते हैं।
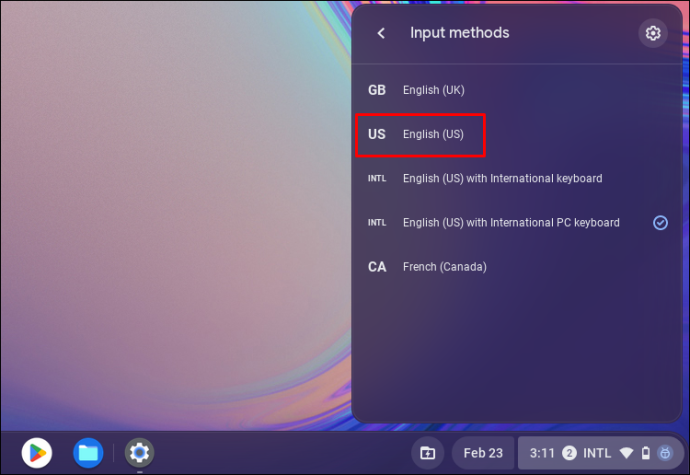
विंडोज पीसी पर वर्ड में एक अक्षर पर एक्सेंट कैसे लगाएं
हालांकि पूरी तरह से सामान्य नहीं है, एक समय आ सकता है जब आपको एक पत्र पर उच्चारण करने की आवश्यकता होगी। आपको अपने दस्तावेज़ में स्पैनिश शब्द का उपयोग करने की आवश्यकता हो सकती है, लेकिन इसमें ऐसे वर्णों का उपयोग करने की आवश्यकता होती है जो कीबोर्ड पर प्रतीत नहीं होते हैं। शुक्र है, वर्ड के पास इसे पूरा करने का एक आसान तरीका है। यह करने के लिए, इन उपायों का पालन करें:
क्रोमकास्ट में कोड़ी कैसे जोड़ें
- Word में शीर्ष टैब से, 'सम्मिलित करें' चुनें।
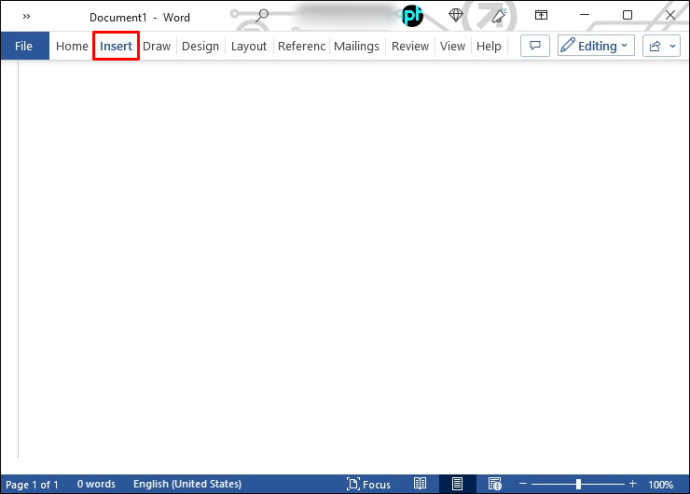
- आपके द्वारा चलाए जा रहे Word के किस संस्करण के आधार पर 'प्रतीक' या 'उन्नत प्रतीक' चुनें।
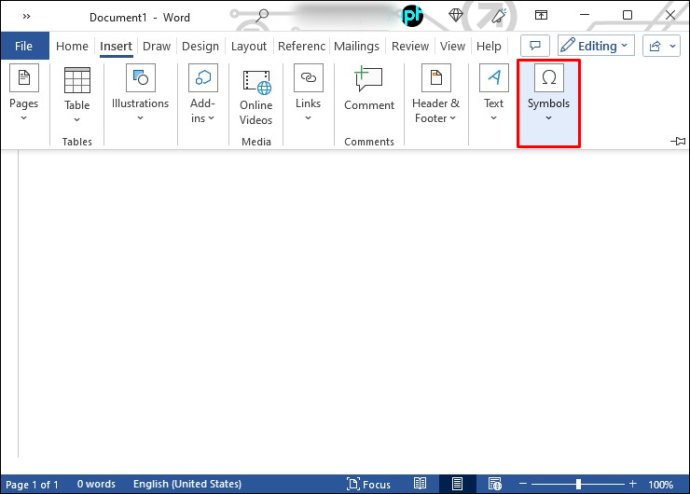
- एक नई विंडो खुलेगी जिसमें एक कीबोर्ड प्रदर्शित होगा। उस चरित्र पर क्लिक करें जिसे आप दस्तावेज़ में उपयोग करना चाहते हैं।
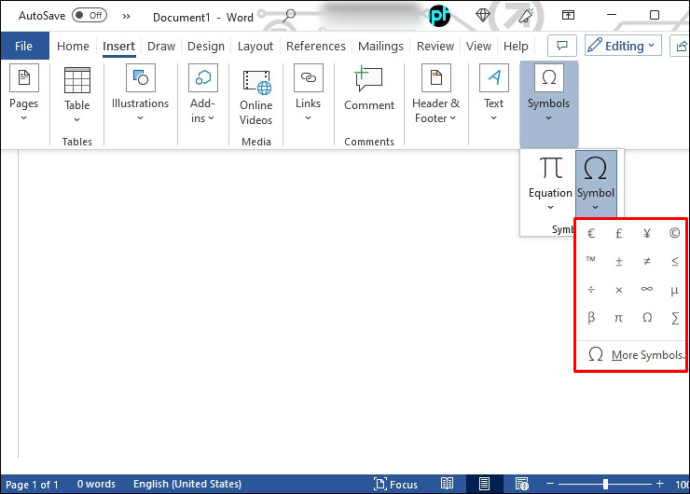
- यह वर्ण आपके कर्सर के स्थान पर आपके Word दस्तावेज़ में डाला जाएगा।
एक्सेंट वाले अक्षर आम हैं और आमतौर पर डिफ़ॉल्ट कीबोर्ड में पाए जाते हैं। यदि नहीं, तो 'फ़ॉन्ट' के बगल में स्थित नीचे तीर पर टैप करें और एक अलग उपसमुच्चय का चयन करें।
आईपैड पर वर्ड में एक अक्षर पर एक्सेंट कैसे लगाएं I
आईपैड पर वर्ड ऐप के उपयोगकर्ता एक समस्या में भाग सकते हैं यदि उन्हें उच्चारण के साथ एक पत्र का उपयोग करने की आवश्यकता हो। अपने दस्तावेज़ को पेशेवर और सटीक रखने के लिए, आपको इन अक्षरों को ठीक से टाइप करने का तरीका खोजना होगा। हालांकि स्पष्ट नहीं है, ये विशेष वर्ण उपलब्ध हैं। उन्हें खोजने के लिए, निम्न कार्य करें:
- Word ऐप के भीतर, उस कुंजी को दबाए रखें जिसकी आपको असंतुलित अक्षर के लिए आवश्यकता है।
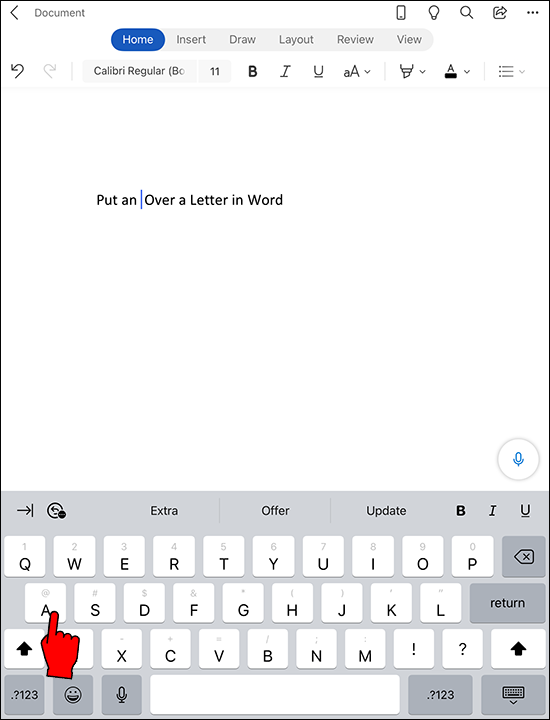
- उपलब्ध उच्चारण अक्षरों की सूची के साथ एक छोटा पॉप-अप मेनू दिखाई देगा।
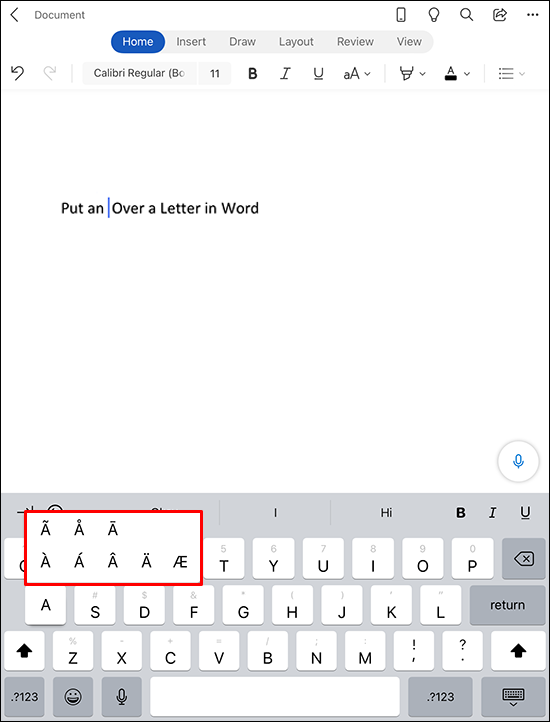
- आप अपने दस्तावेज़ में जो चाहते हैं उस पर टैप करें। यह वहीं डाला जाएगा जहां आपका कर्सर रखा गया है।
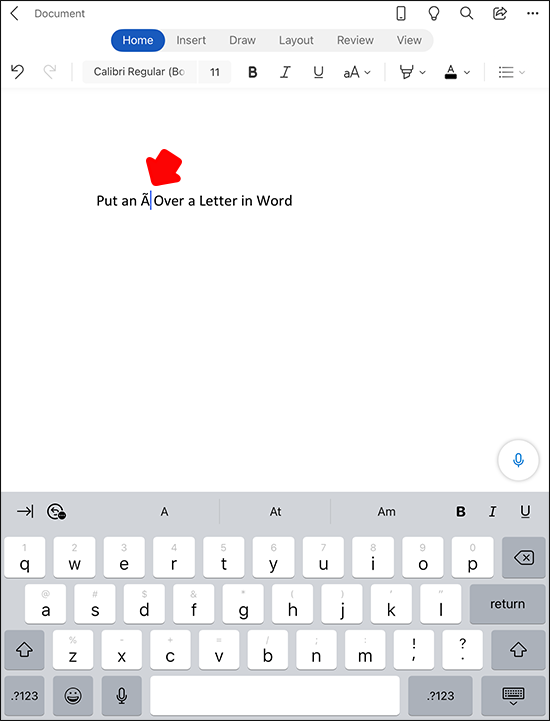
कैसे एक iPhone पर वर्ड में एक अक्षर पर एक्सेंट लगाएं
यदि आप अपने iPhone पर Word ऐप का उपयोग कर रहे हैं, तो आपको उच्चारण के साथ एक अक्षर का उपयोग करने की आवश्यकता हो सकती है। आपका कीबोर्ड कोई विशेष वर्ण नहीं दिखाता है, लेकिन वे दिखाई नहीं दे रहे हैं। सौभाग्य से, लहजे के साथ अक्षरों तक पहुँचने का एक आसान तरीका है। ऐसा करने के लिए, यहाँ आपको क्या करना होगा:
- अपने कर्सर को अपने Word दस्तावेज़ में रखें जहाँ आप पत्र सम्मिलित करना चाहते हैं।
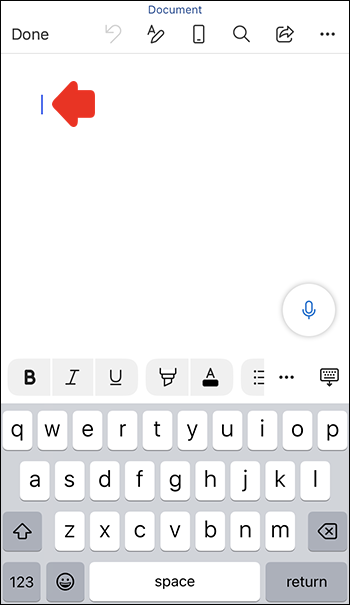
- उस अक्षर पर देर तक टैप करें जिसमें एक्सेंट की आवश्यकता हो।
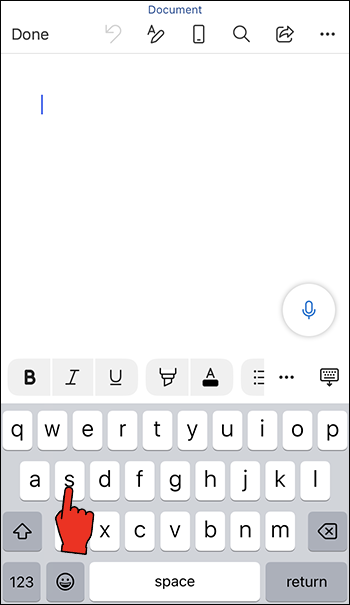
- पत्र के ठीक ऊपर, एक छोटी सी खिड़की खुलेगी जो उस अक्षर को लहजे के साथ प्रदर्शित करेगी।
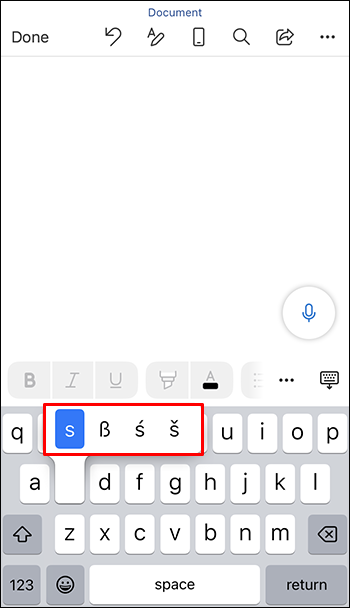
- अपने दस्तावेज़ में सम्मिलित करने के लिए उपयुक्त उच्चारण चिह्न वाले अक्षर का चयन करें।
एंड्रॉइड डिवाइस पर वर्ड में एक अक्षर पर एक्सेंट कैसे लगाएं
यदि आप अपने Android पर Word ऐप का उपयोग कर रहे हैं और उच्चारण के साथ एक अक्षर टाइप करने की आवश्यकता है, तो आप यह नहीं सोच सकते कि यह संभव है। आपके कीबोर्ड में लहजे के साथ कोई वर्ण नहीं है, लेकिन इसका मतलब यह नहीं है कि आप ऐसा नहीं कर सकते। ये विशेष पात्र छिपे हुए हैं लेकिन आसानी से उपलब्ध हैं। यहाँ आप उन्हें खोजने के लिए क्या करते हैं:
- कर्सर को वहां रखें जहां आप एक्सेंटेड अक्षर डालना चाहते हैं।
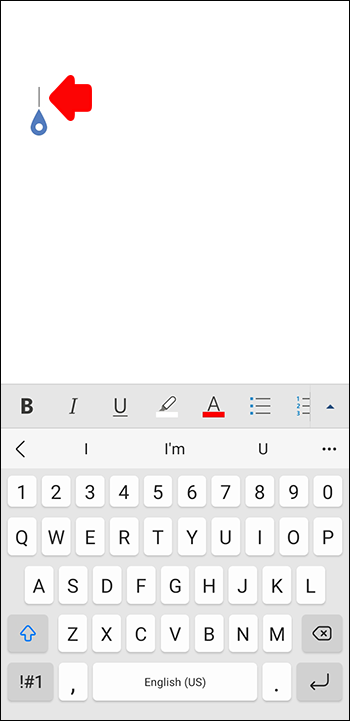
- जिस अक्षर पर आप उच्चारण जोड़ना चाहते हैं, उस पर कुछ समय के लिए टैप और होल्ड करें।
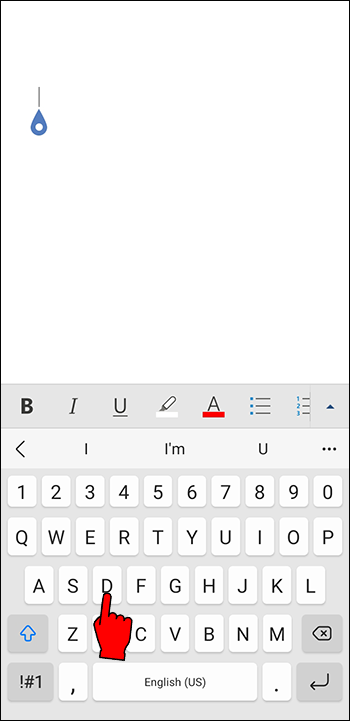
- उस पत्र के ऊपर एक छोटी सी खिड़की दिखाई देगी जो उपलब्ध स्वराघात अक्षरों को प्रदर्शित करेगी।
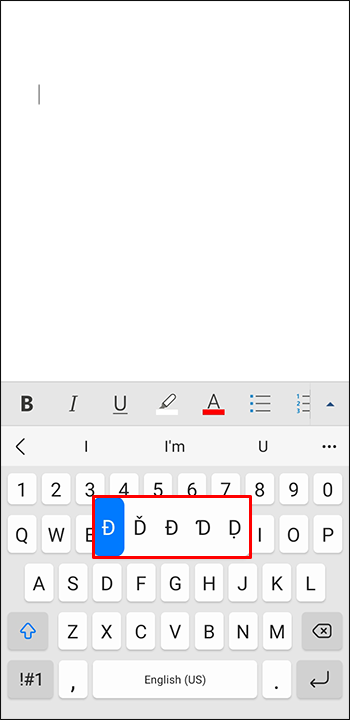
- जिस पर आप उपयोग करना चाहते हैं उस पर अपनी उंगली स्लाइड करें और उसे चुनने के लिए छोड़ दें।
अतिरिक्त अक्सर पूछे जाने वाले प्रश्न
मैं अपने वर्ड दस्तावेज़ में अन्य प्रतीकों को जोड़ना चाहता हूं। मैं उन्हें कहां प्राप्त कर सकता हूं?
न केवल आप Word में अक्षरों को उनके ऊपर एक्सेंट के साथ जोड़ सकते हैं, बल्कि आप विशेष वर्ण भी सम्मिलित कर सकते हैं। जिन सामान्य लोगों का आपको उपयोग करने की आवश्यकता हो सकती है वे ट्रेडमार्क और कॉपीराइट के प्रतीक हैं। आप उन्हें मानक कीबोर्ड पर नहीं पाएंगे, लेकिन Word उन्हें आपके दस्तावेज़ में सम्मिलित करना आसान बनाता है। इसे आपको इसी तरह करना होगा:
सीएस गो बाइंड जंप टू माउस व्हील
1. Word के शीर्ष टैब मेनू का उपयोग करके, 'सम्मिलित करें' और फिर 'प्रतीक' या 'उन्नत प्रतीक' पर टैप करें।
2. एक छोटी सी पॉप-अप विंडो खुलेगी।
3. इस नई विंडो के शीर्ष पर, 'विशेष वर्ण' पर टैप करें।
4. सूची में स्क्रॉल करें और उस पर क्लिक करें जिसका आप उपयोग करना चाहते हैं।
5. जहाँ Word दस्तावेज़ में आपका कर्सर इंगित किया गया है, वहाँ अद्वितीय वर्ण डाला जाएगा।
यदि आप एक ही विशेष वर्ण का अक्सर उपयोग करते हैं, तो आप इसके लिए आसानी से एक कीबोर्ड शॉर्टकट सेट कर सकते हैं। यह कैसे करना है:
1. 'विशेष वर्ण' विंडो से, वर्ण का चयन करें।
शहर द्वारा दोस्तों के लिए फेसबुक खोजfacebook
2. 'कीबोर्ड शॉर्टकट' पर क्लिक करें।
3. एक नया कीबोर्ड शॉर्टकट असाइन करें या पहले से सेट अप का उपयोग करें। आप 'वर्तमान कुंजी' विंडो में इसकी डिफ़ॉल्ट सेटिंग देखेंगे।
आसानी से अपने कीबोर्ड पर छिपे हुए उच्चारण वाले अक्षरों को खोजें
हालांकि वे आसानी से दिखाई नहीं दे रहे हैं, आप उनके ऊपर एक्सेंट वाले अक्षर टाइप कर सकते हैं। ऐसा करने की प्रक्रिया सभी उपकरणों पर समान है। मोबाइल या हैंडहेल्ड उपकरणों का उपयोग करने वालों के लिए, आप उन्हें उस पत्र पर दबाकर पा सकते हैं जिसकी आपको आवश्यकता है, जिसके लिए आपको उच्चारण लागू करने की आवश्यकता है। आपको दिखाया जाएगा कि कौन से उपलब्ध हैं। मैक और पीसी उपयोगकर्ताओं के लिए, आपको केवल सम्मिलित फ़ंक्शन का उपयोग करके उन्हें एक विशेष प्रतीक के रूप में सम्मिलित करने की आवश्यकता है।
क्या आपको वर्ड में उन पर एक्सेंट वाले अक्षरों को खोजने में कठिनाई हुई है? क्या आपने उन्हें इस लेख में उल्लिखित विधियों का उपयोग करते हुए पाया? नीचे टिप्पणी अनुभाग में हमें बताएं।









