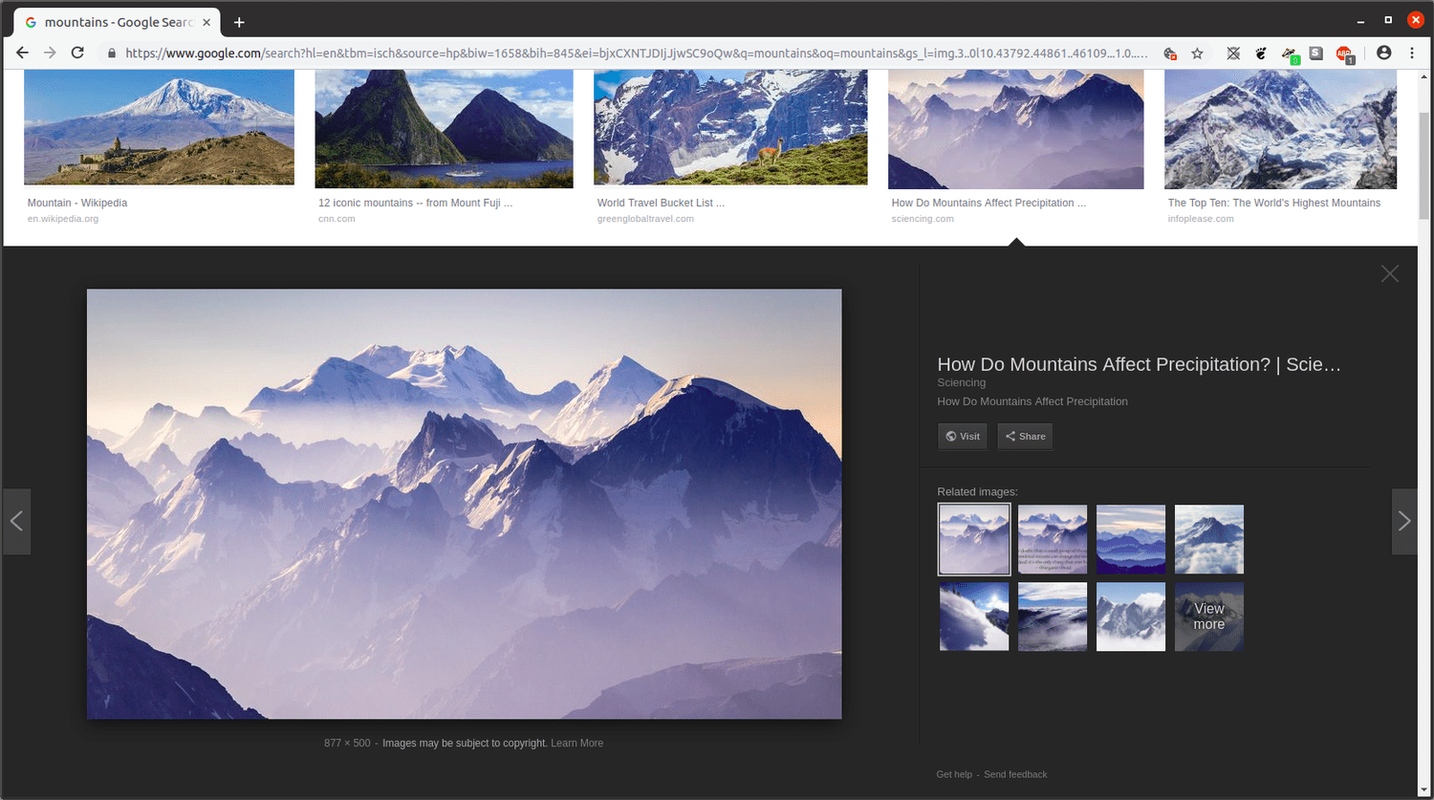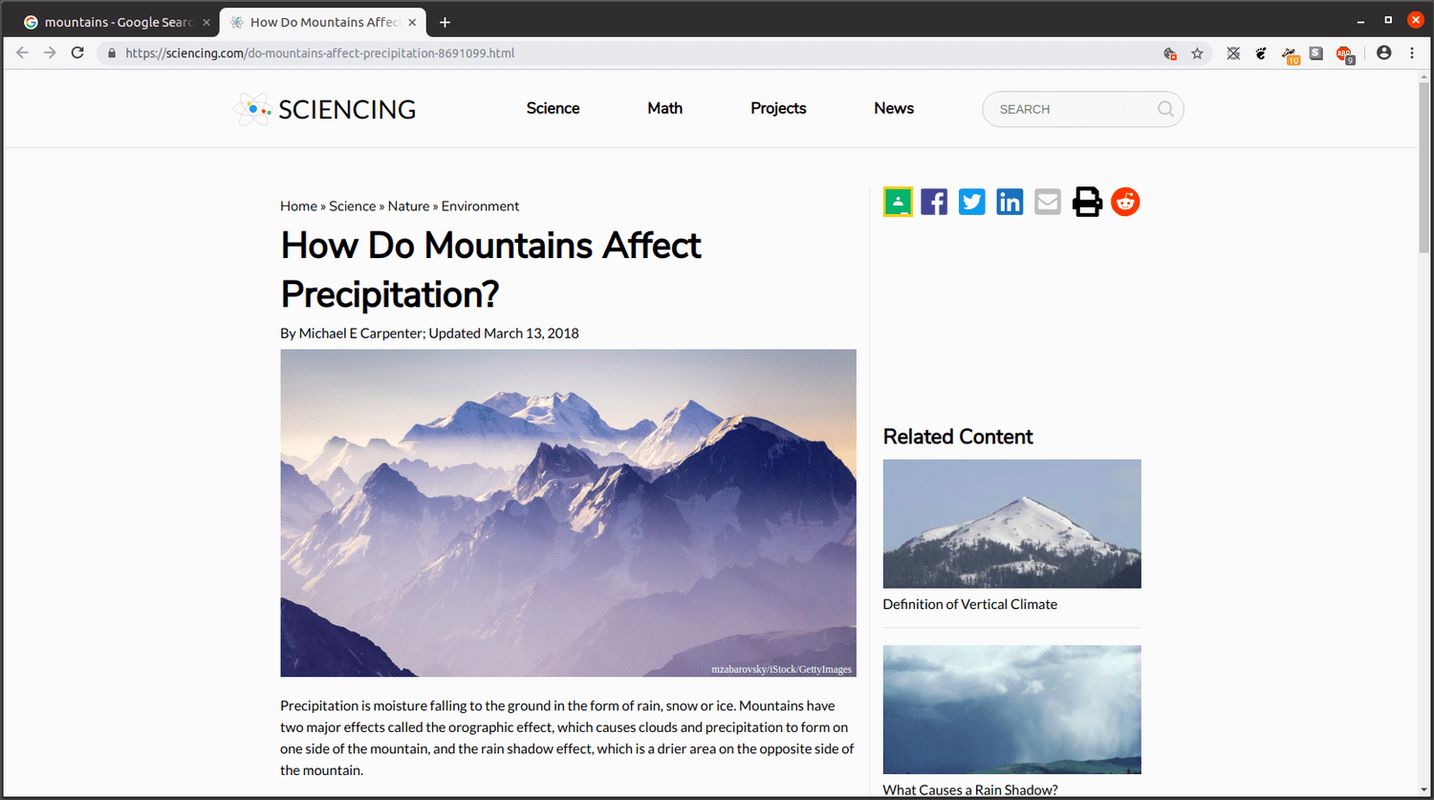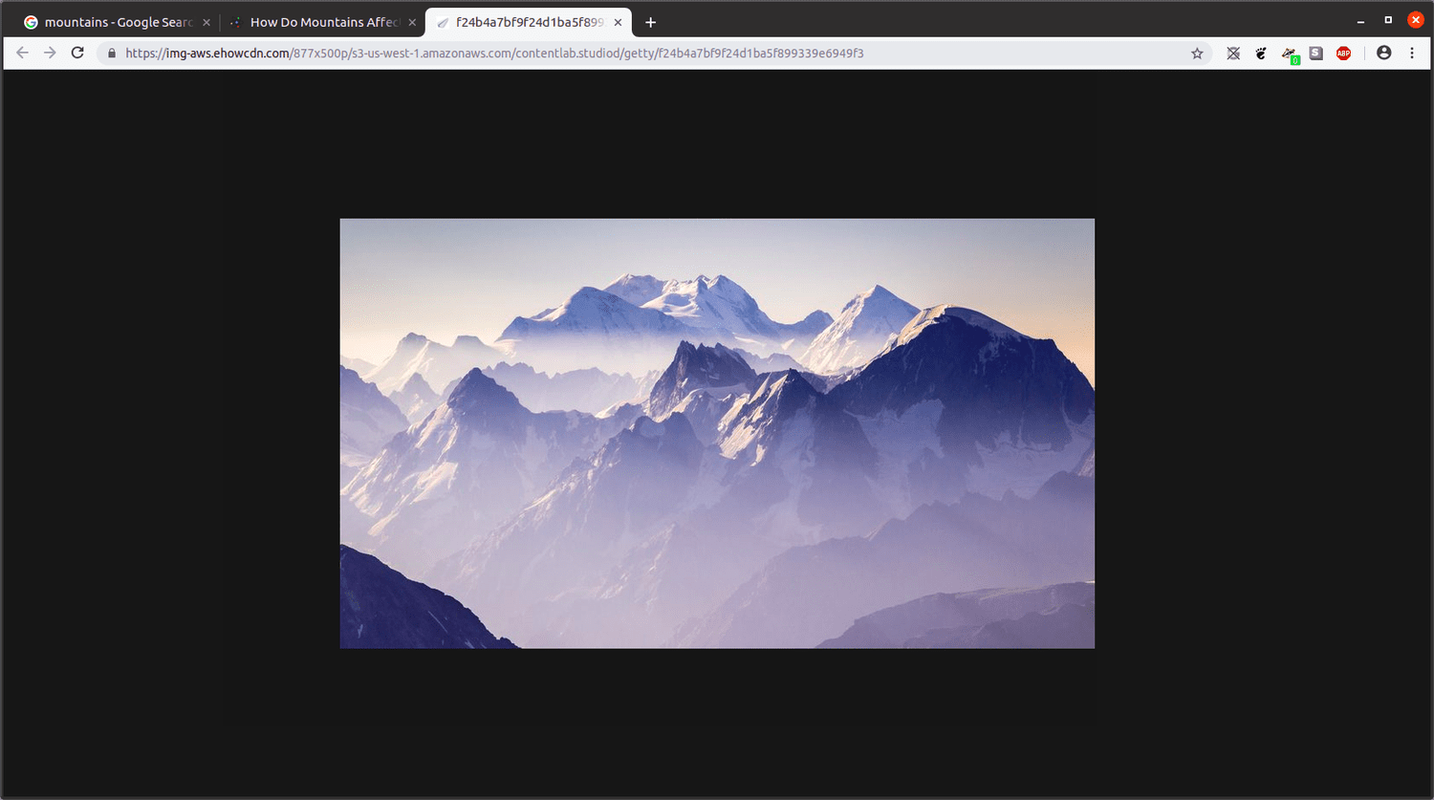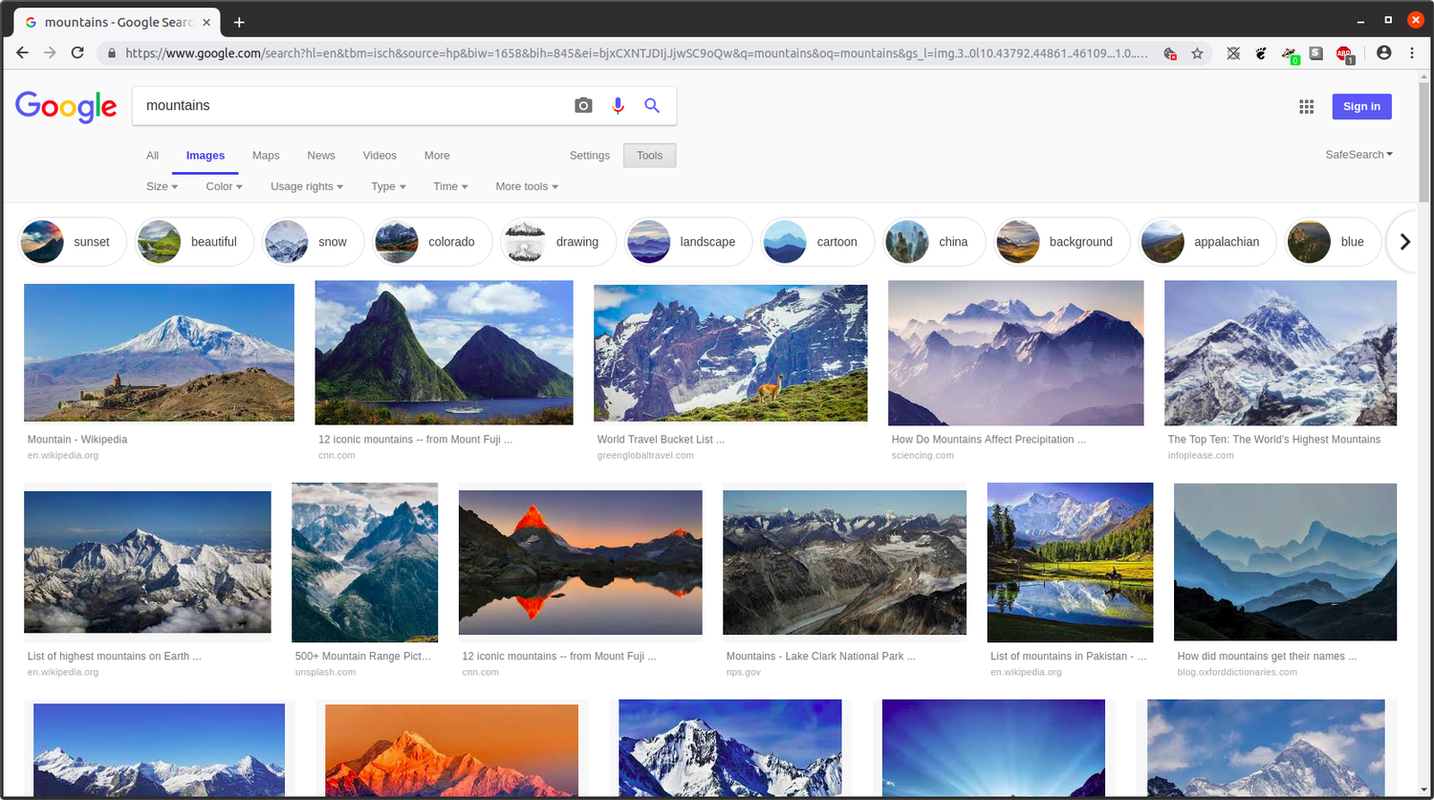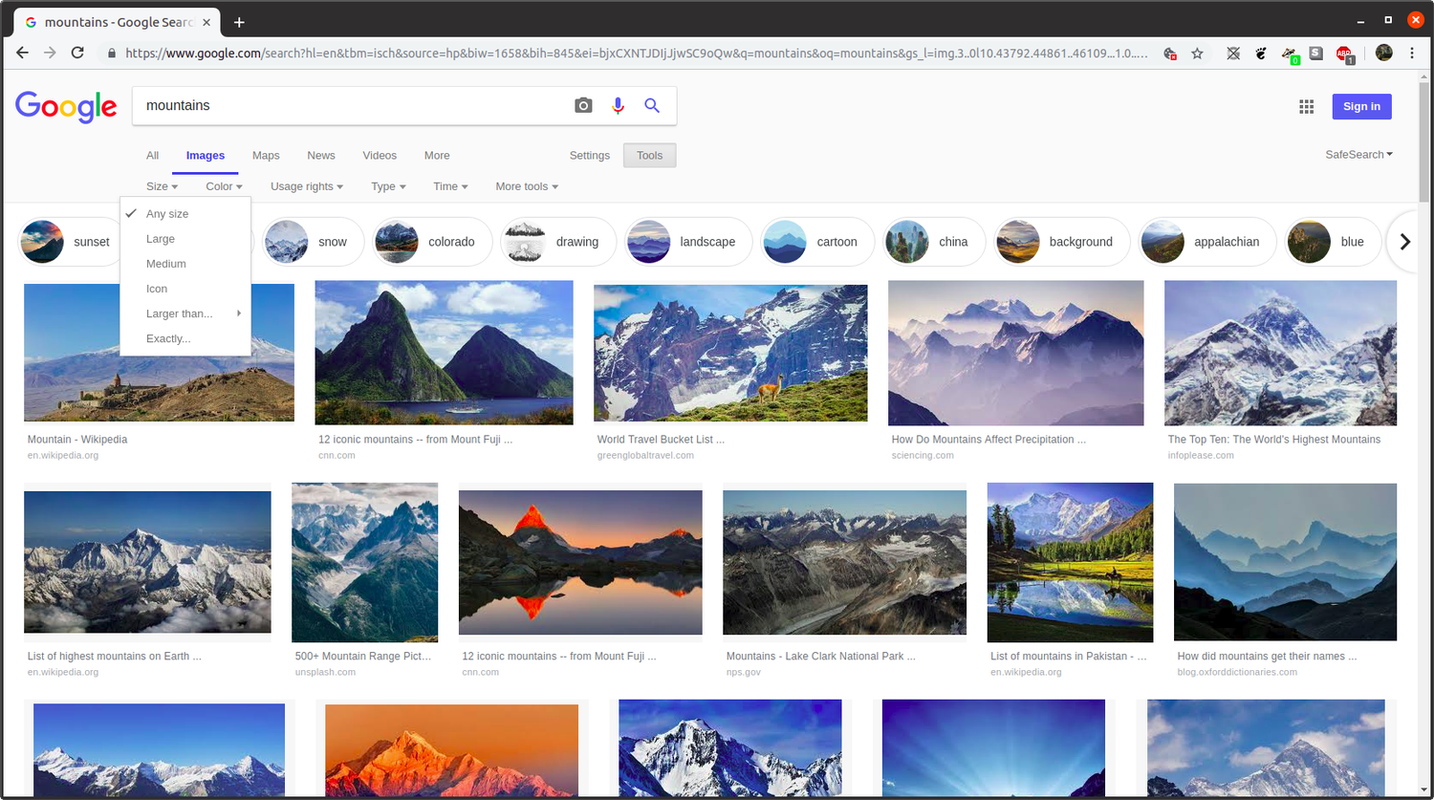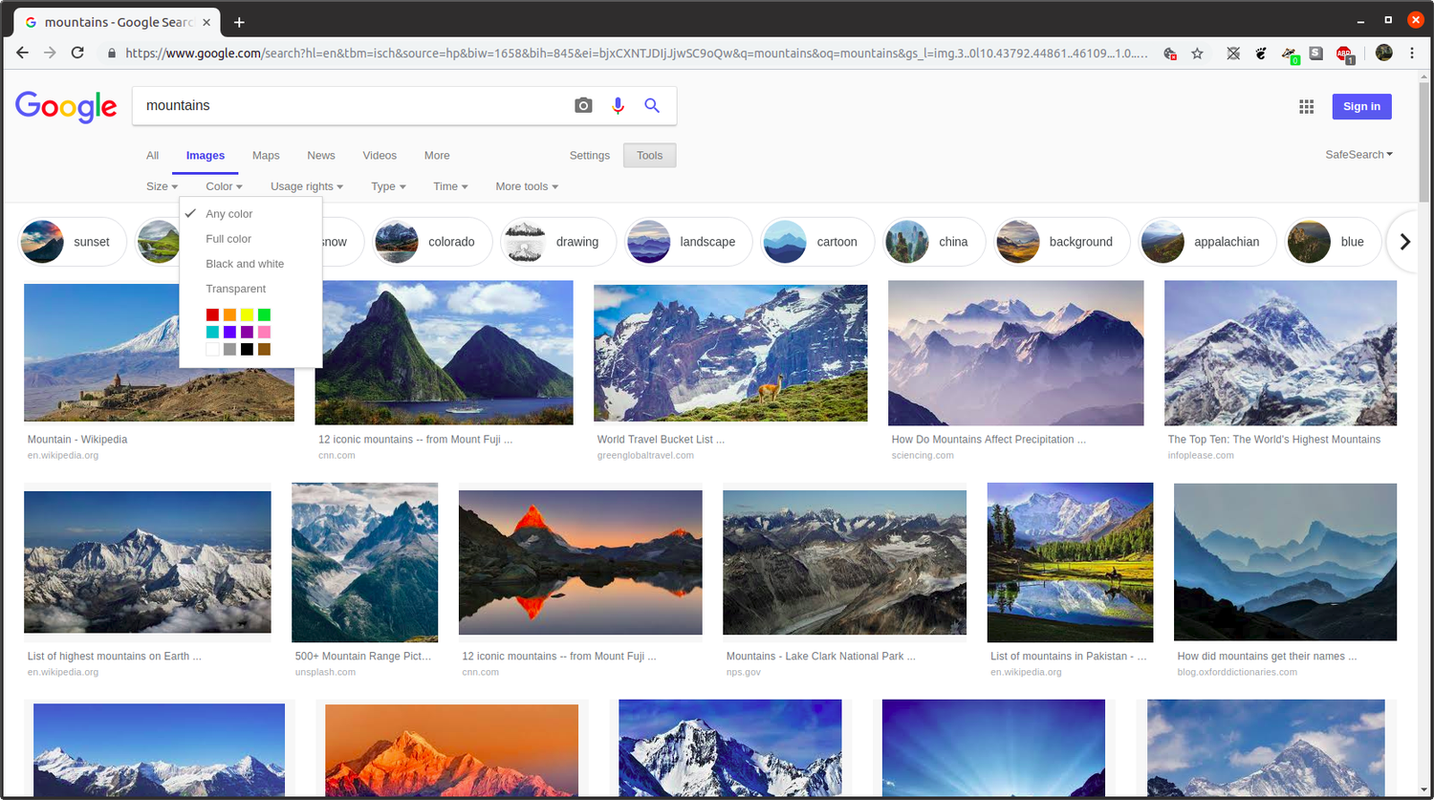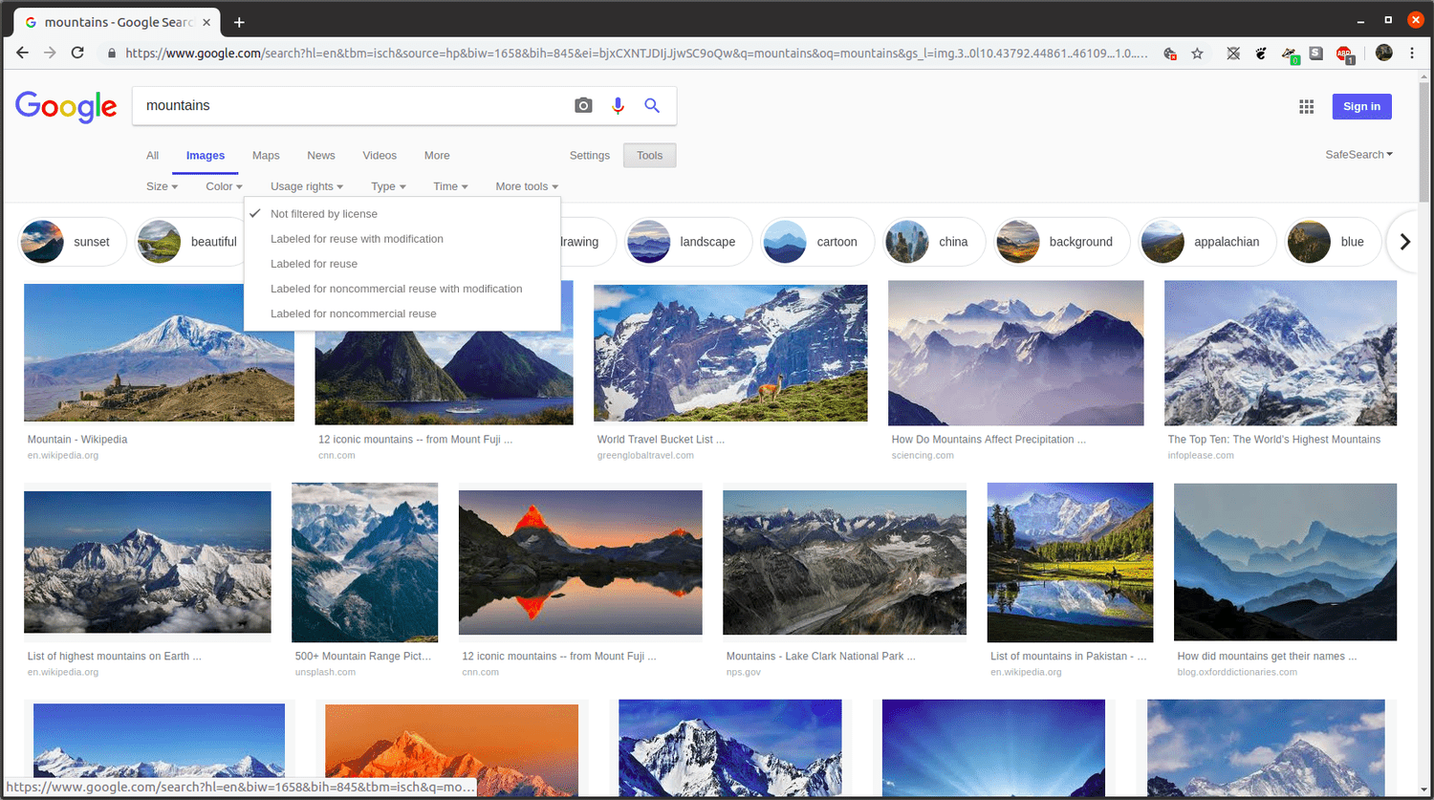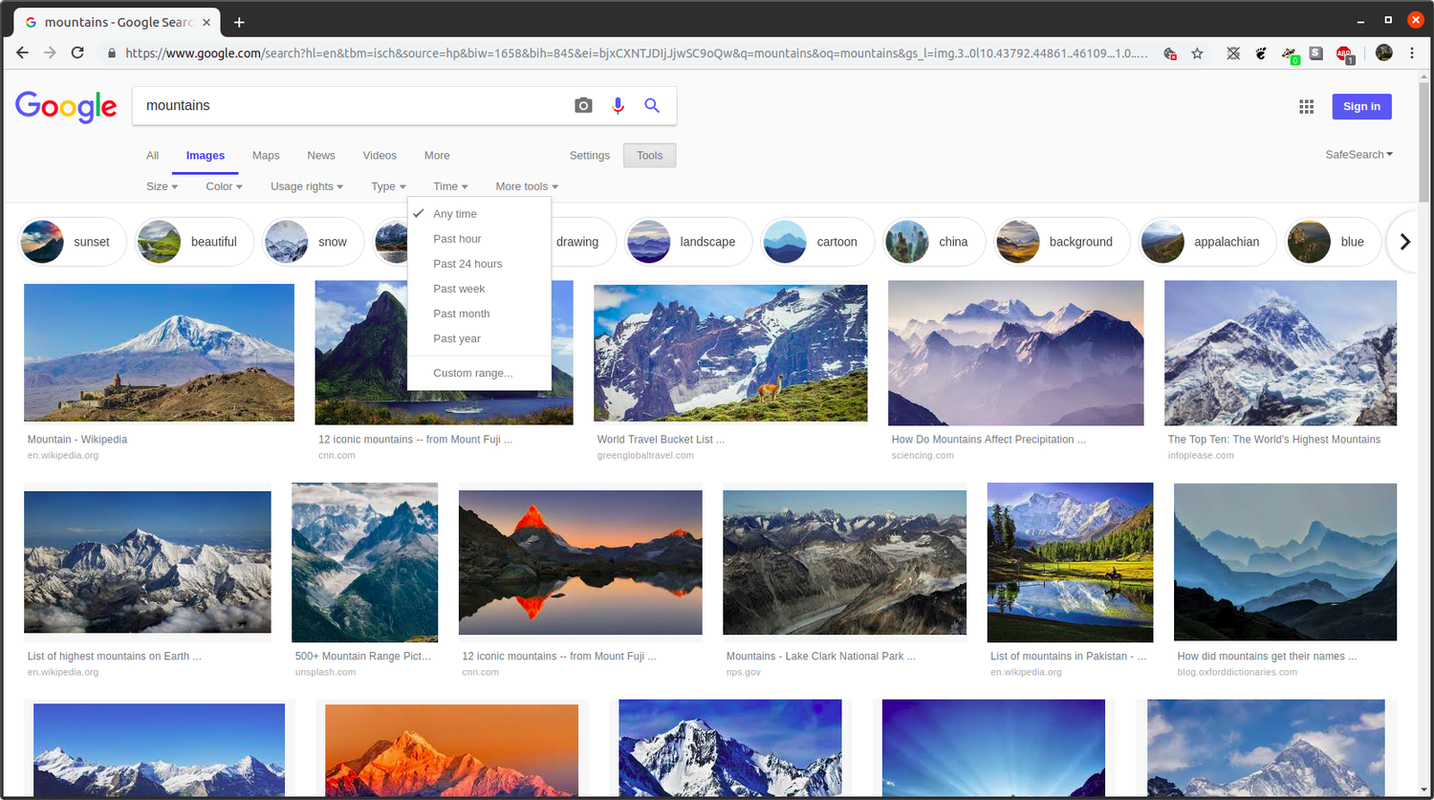Google ने केवल एक खोज इंजन बनने से एक लंबा सफर तय किया है। इन वर्षों में, कंपनी ने उपकरणों की एक प्रभावशाली श्रृंखला तैयार की है, और जबकि उनमें से कुछ अत्यधिक विशिष्ट हैं, कुछ ऐसे भी हैं जो जानने लायक हैं, भले ही आप वेब का उपयोग किसी भी चीज़ के लिए करते हों। Google Images, उर्फ, Google Image Search, इन उपकरणों में से एक है, इसलिए यदि आप नहीं जानते कि यह क्या है, या निश्चित नहीं हैं कि यह कितना कुछ कर सकता है, तो यहां वह है जो आपको जानना आवश्यक है।
Google Images क्या है?
Google Images Google द्वारा छवियों को ऑनलाइन खोजने के लिए एक वेब-आधारित उत्पाद है। हालाँकि यह Google के प्रमुख खोज इंजन के समान ही बुनियादी पूछताछ और परिणाम-प्राप्ति कार्य करता है, इसे एक विशेष शाखा के रूप में बेहतर समझा जाता है।
जबकि Google खोज सीधे टेक्स्ट-आधारित सामग्री को स्कैन करके टेक्स्ट-आधारित सामग्री के साथ वेब पेज बनाता है, Google Images दर्ज किए गए कीवर्ड के आधार पर छवि मीडिया लौटाता है, इसलिए इसकी प्रक्रिया हुड के नीचे थोड़ी अलग दिखती है। यह निर्धारित करने में मुख्य कारक कि आपके परिणाम पृष्ठ पर कौन सी छवियां भरी हुई हैं, यह है कि खोज शब्द छवि फ़ाइल नामों से कितनी बारीकी से मेल खाते हैं। यह, अपने आप में, आमतौर पर पर्याप्त नहीं है, इसलिए Google Images एक छवि के समान पृष्ठ पर पाठ के आधार पर प्रासंगिक जानकारी पर भी निर्भर करता है।
कैसे देखें कि कौन से पोर्ट खुले हैं
अंतिम घटक के रूप में, एल्गोरिदम आदिम मशीन लर्निंग का लाभ उठाता है, जिसमें Google Images अपनी रिवर्स छवि खोज सुविधा प्रदान करने के लिए, क्लस्टर बनाने के लिए कुछ छवियों को एक दूसरे के साथ जोड़ना सीखता है।
एक बार खोज सबमिट हो जाने पर, सेवा आपके कीवर्ड विवरण से संबंधित थंबनेल छवियों का एक सेट लौटाती है।
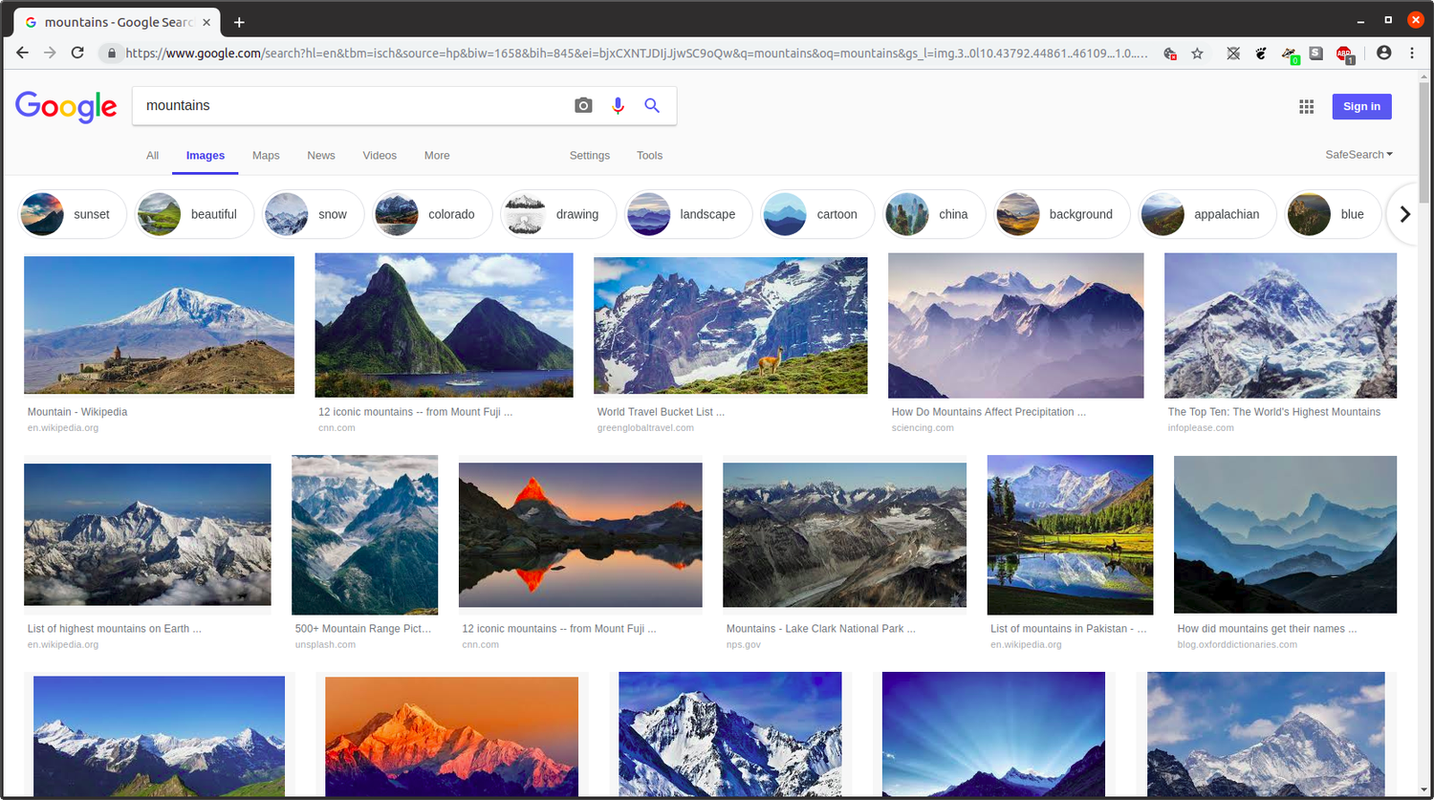
इस बिंदु पर, उपयोगकर्ता चयनित छवि वाले वेब पेजों तक पहुंच सकते हैं, बशर्ते छवि को होस्ट करने वाली वेबसाइट इसकी अनुमति दे। यदि कोई वेबसाइट आपको छवि के साथ पृष्ठ देखने की सुविधा देती है, तो यह आपको सीधे छवि तक पहुंचने और केवल छवि के साथ एक पृष्ठ खोलने की सुविधा भी दे सकती है, जो अनिवार्य रूप से छवि के व्यक्तिगत संसाधन-विशिष्ट यूआरएल को प्रस्तुत करती है। वेबसाइटें हमेशा आपको छवि वाले सटीक पृष्ठ तक पहुंचने की अनुमति नहीं देती हैं - पेशेवर फोटोग्राफी बेचने वाली साइटें इसका एक उदाहरण हैं - लेकिन वे कई मामलों में ऐसा करती हैं।
मैं Google छवियाँ तक कैसे पहुँच सकता हूँ?
Google Images तक पहुंचने के तीन सरल तरीके हैं:
- जाओ Google.com और चुनें इमेजिस ऊपरी दाएँ कोने में.
- जाओ Images.google.com , जो Google Images तक पहुंचने का अधिक सीधा तरीका है।
- अपनी छवि खोज के लिए खोज शब्दों को डिफ़ॉल्ट Google खोज में इनपुट करें और परिणाम पृष्ठ पर, चयन करें इमेजिस .
Google छवियाँ मूल खोज
Google खोज की तरह ही, आप छवि का वर्णन करने वाले पाठ्य खोज शब्द दर्ज करके Google छवियों का उपयोग कर सकते हैं। यह थंबनेल के ग्रिड के साथ एक परिणाम पृष्ठ प्रदान करता है, जो बाएं से दाएं और ऊपर से नीचे तक मिलान सटीकता के क्रम में व्यवस्थित होता है।
इस पृष्ठ पर, बस इन चरणों का पालन करें।
-
इसके स्रोत पर जानकारी की एक संक्षिप्त सूची के बगल में इसका एक बड़ा संस्करण देखने के लिए थंबनेल का चयन करें।
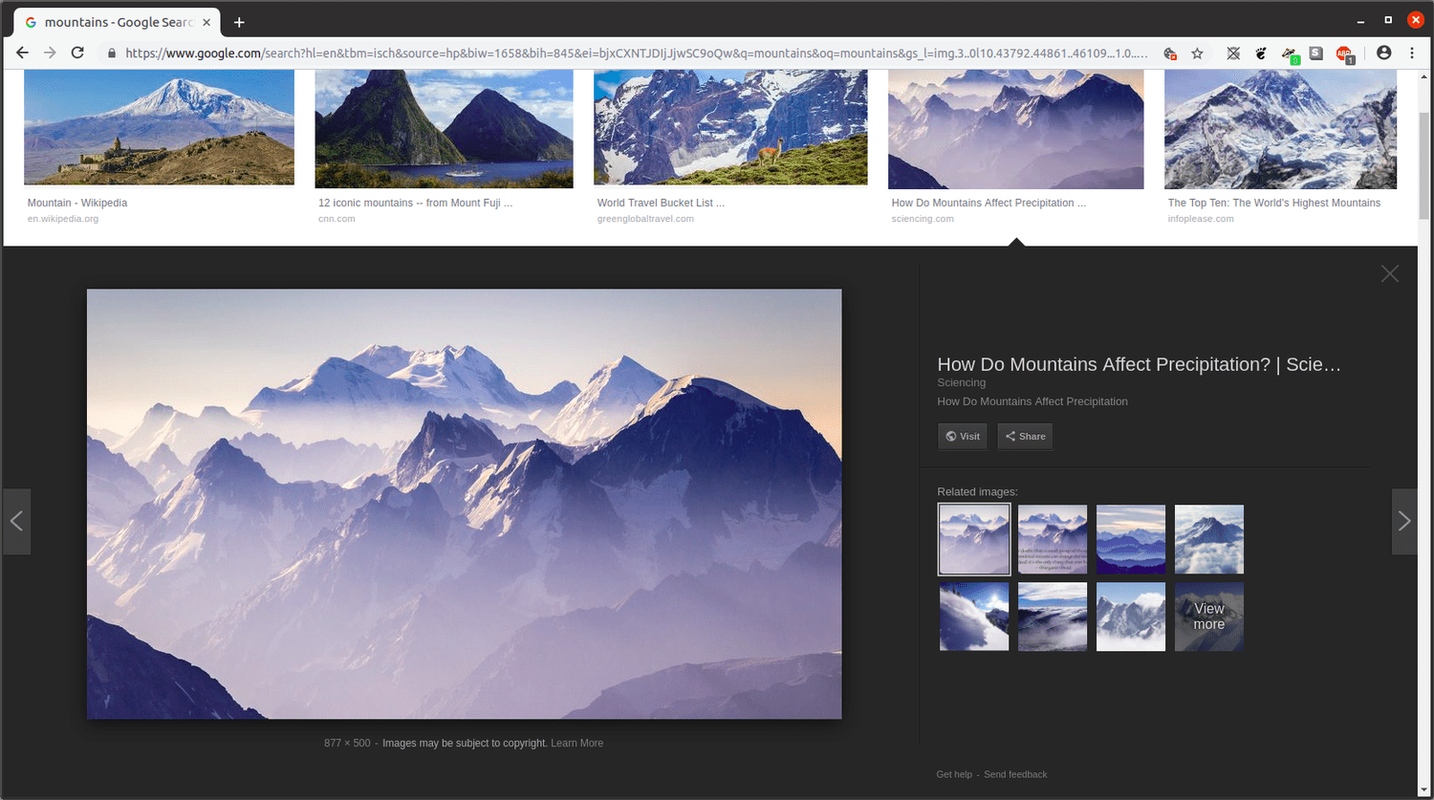
-
यहां से सेलेक्ट करें मिलने जाना संपूर्ण छवि वाले स्रोत वेब पेज पर नेविगेट करने के लिए।
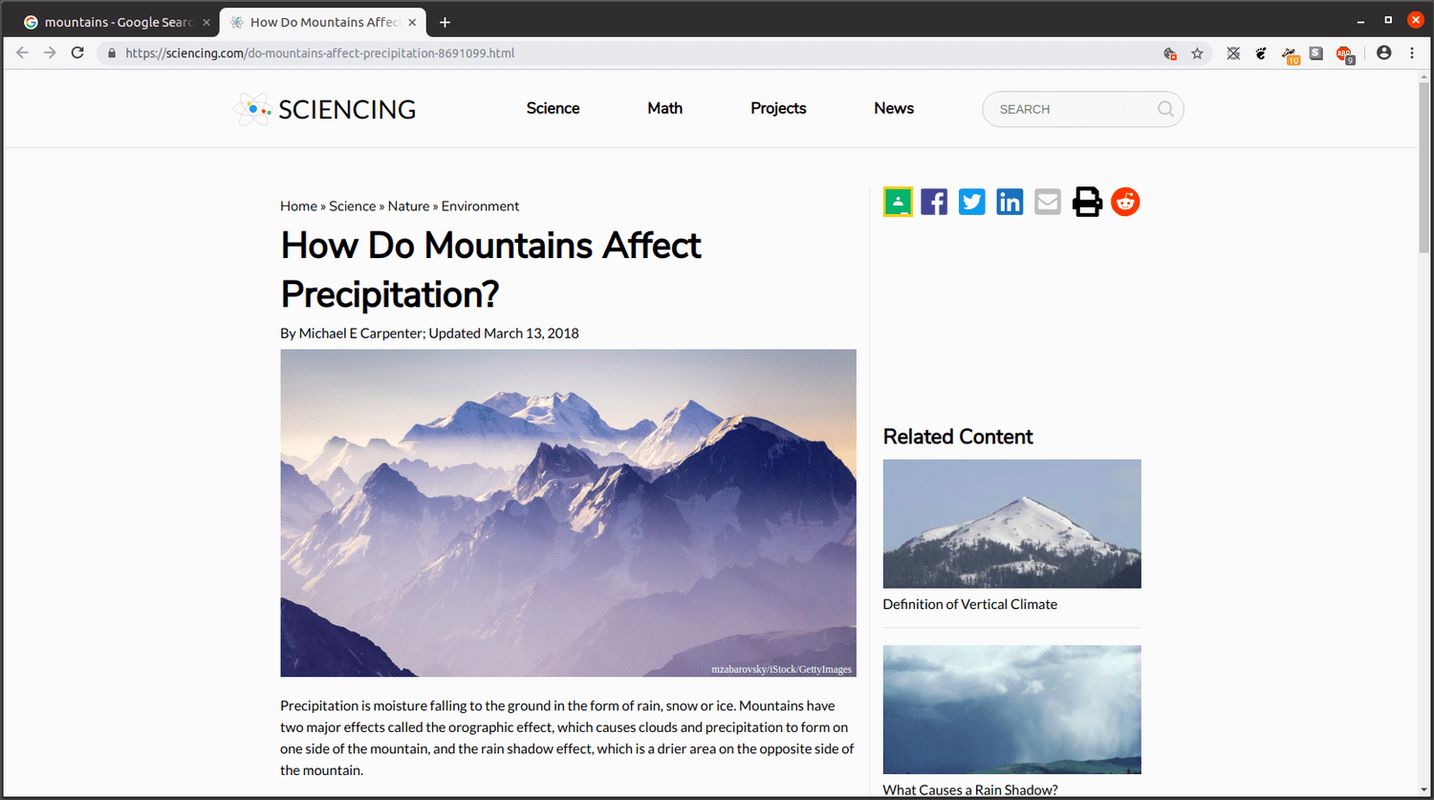
वैकल्पिक रूप से, आप इनलाइन परिणाम पृष्ठ पर फोकस में लाने के लिए संबंधित छवियों के तहत एक थंबनेल का चयन कर सकते हैं, जहां आपको उस बाद की छवि के लिए समान विकल्प, साथ ही उससे संबंधित छवियां प्रस्तुत की जाएंगी।
-
यदि चयन कर रहे हैं मिलने जाना आपको पूरी छवि वाले पृष्ठ पर ले जाता है, आप छवि का उपयोग कुछ तरीकों से कर सकते हैं; छवि पर राइट-क्लिक करें (या, मोबाइल पर, देर तक दबाएँ)।
-
निम्नलिखित में से कोई एक चुनें:
-
अब आपके पास पृथक छवि के साथ एक अलग छवि या लिंक है।
-
चुनना आकार .
मैं क्रोम में बंद टैब को कैसे पुनर्स्थापित करूं?
-
चुनना बिल्कुल उस मेनू से जो नीचे चला जाता है।
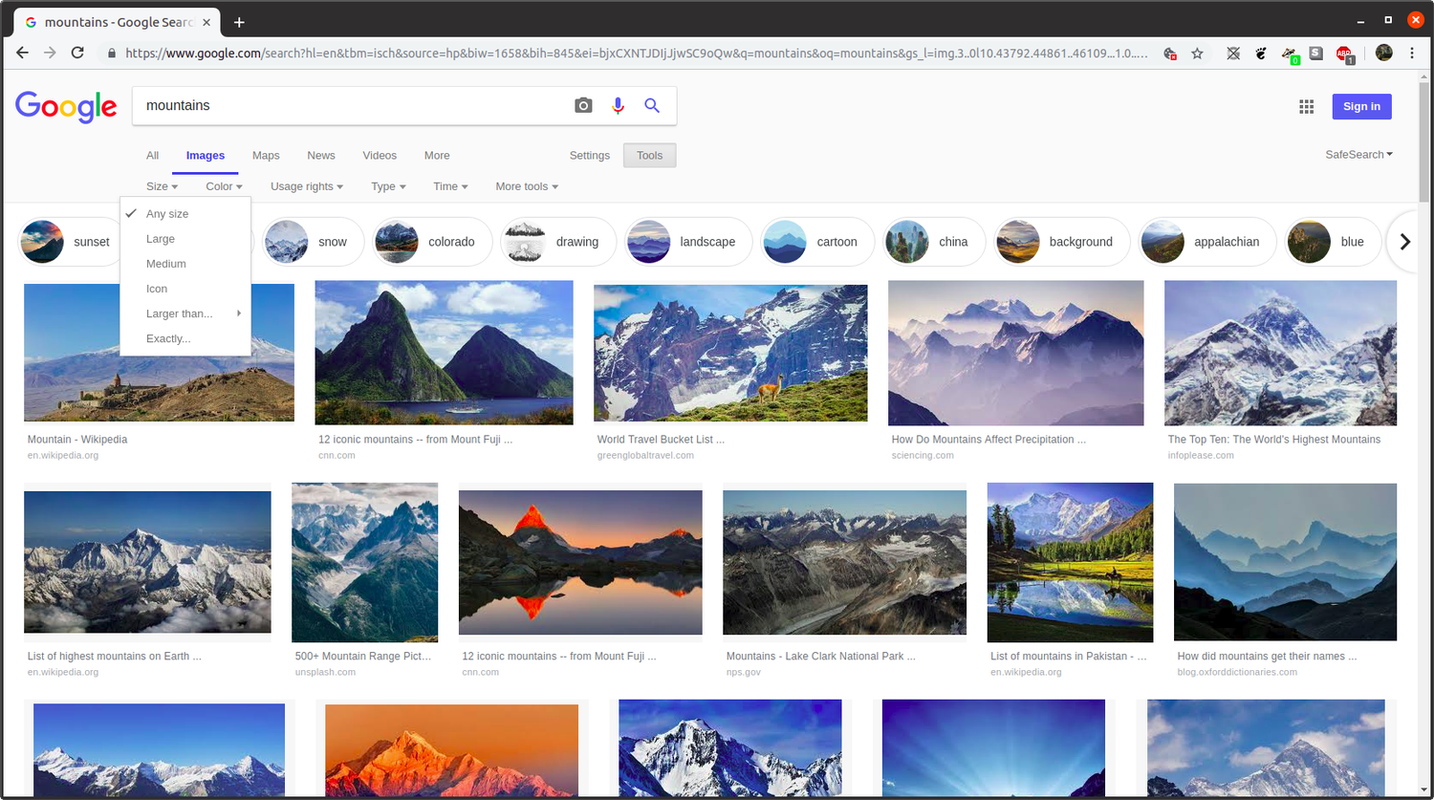
-
पॉपअप संवाद बॉक्स में, चौड़ाई और ऊंचाई पिक्सेल आयाम इनपुट करें, फिर चुनें जाना .
-
चुनना समय .
-
चुनना कस्टम रेंज .
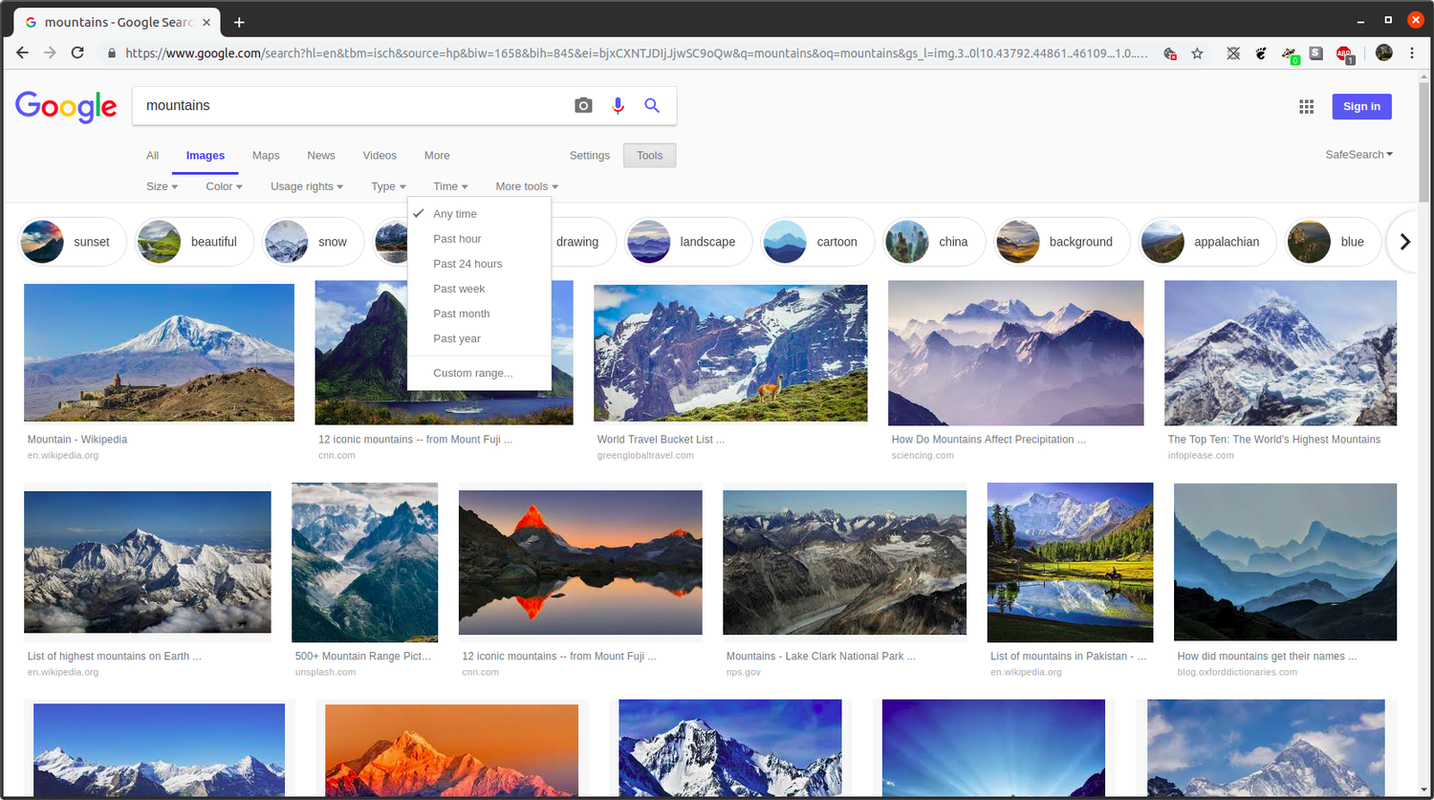
-
आवश्यक फ़ील्ड में प्रारंभ और समाप्ति तिथियां दर्ज करें, या तो स्लैश-सीमांकित दिनांक स्ट्रिंग (xx/xx/xxxx) के साथ या दाईं ओर कैलेंडर का उपयोग करके इसे चुनें।
-
चुनना जाना .
नए टैब में चित्र को खोलें : केवल उस छवि के साथ एक पृष्ठ लोड करता है, और जिसका यूआरएल आप सीधे उस छवि संसाधन पर लौटने के लिए उपयोग कर सकते हैं।इमेज को इस तरह सेव कीजिए : आपके ऑपरेटिंग सिस्टम का फ़ाइल डाउनलोड डायलॉग बॉक्स खोलता है ताकि आप यह चुन सकें कि छवि को कहाँ सहेजना है, और इसे क्या नाम देना है।छवि पता कॉपी करें : समान प्रत्यक्ष छवि यूआरएल उत्पन्न करता है, यूआरएल को एक नए टैब में खोलने के बजाय यह अदृश्य रूप से इसे आपके ओएस की कॉपी क्लिपबोर्ड पर सहेजता है ताकि आप इसे कहीं और पेस्ट कर सकें।नकल छवि : छवि को मीडिया प्रारूप में आपके क्लिपबोर्ड पर कॉपी करता है ताकि आप छवि को एक छवि के रूप में पेस्ट कर सकें, जैसे कि वर्ड प्रोसेसिंग दस्तावेज़ में।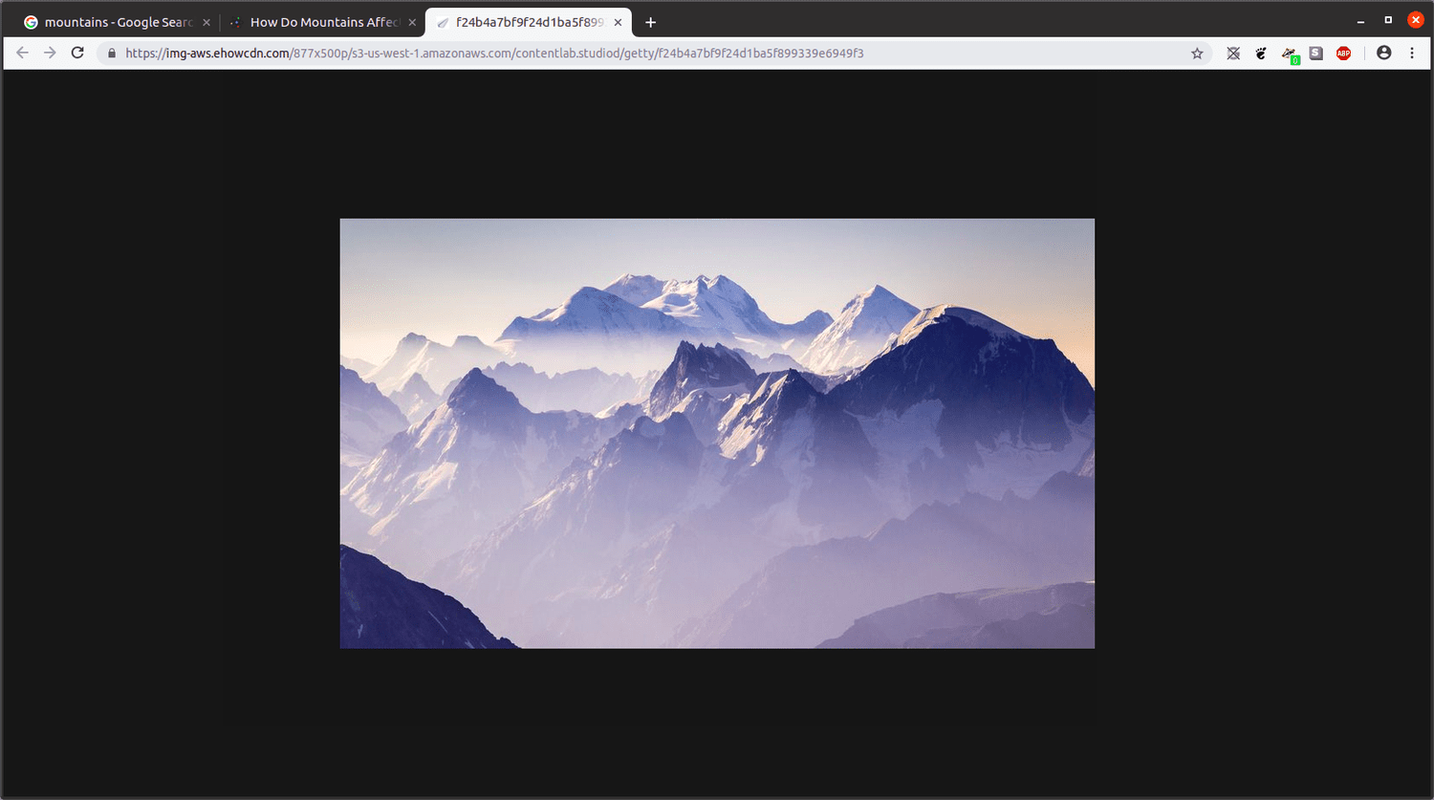
Google छवियाँ फ़िल्टरिंग और उन्नत उपकरण
परिणाम पृष्ठ पर खोज बार के नीचे टूल्स नामक एक ड्रॉप-डाउन बॉक्स है, जो कई अतिरिक्त फ़िल्टरिंग विकल्प प्रदान करता है।
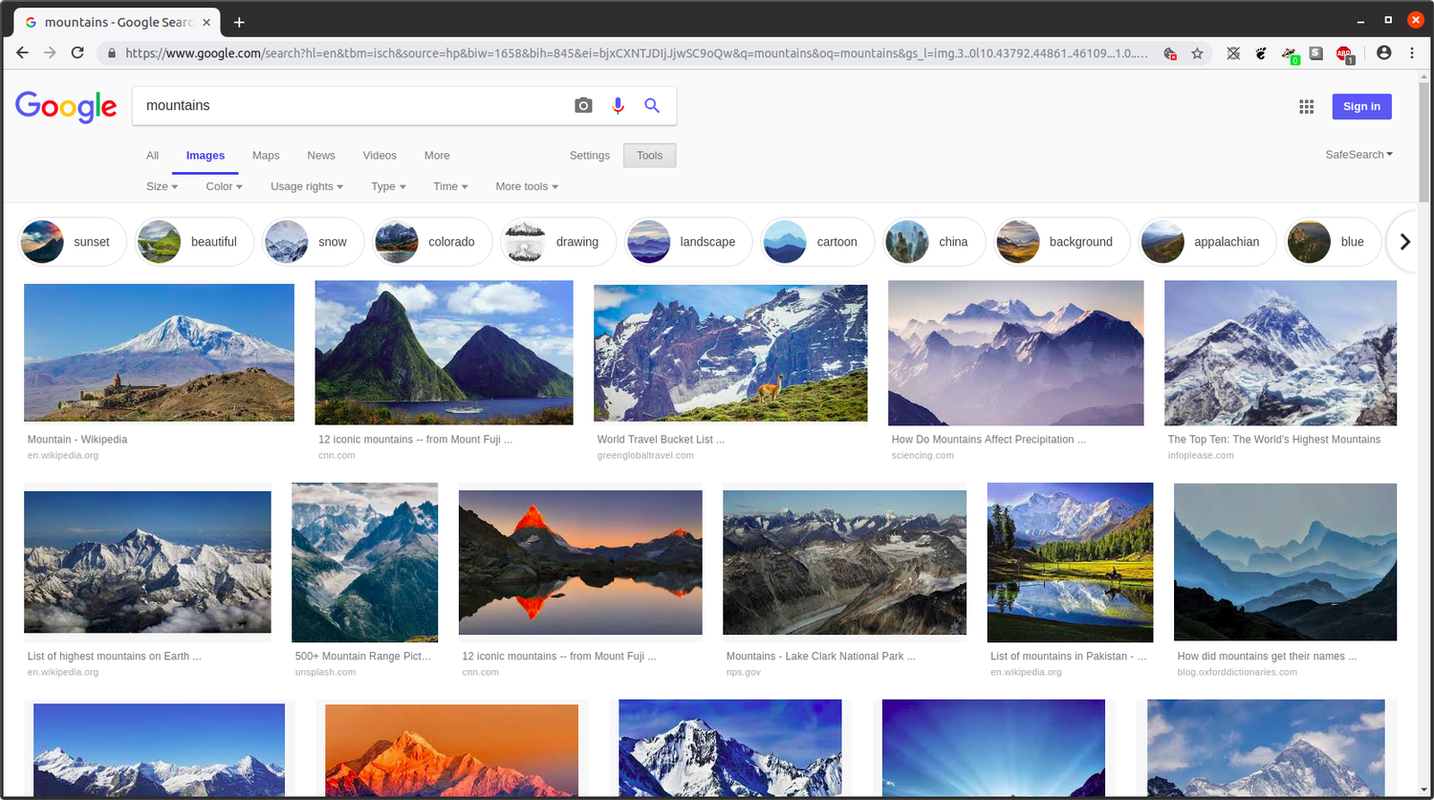
आकार
इन ड्रॉप-डाउन विकल्पों में से पहला विकल्प आकार है, जो आपको परिणामों को कुछ निश्चित पिक्सेल आयामों वाली छवियों तक सीमित करने देता है। यह या तो एक सामान्य आकार सीमा हो सकती है, या एक सटीक पिक्सेल आयाम भी हो सकता है, और निम्नलिखित चरणों के माध्यम से किया जाता है।
रंग
एक अन्य उपयोगी फ़िल्टरिंग विकल्प रंग है जो रंग के आधार पर छवि परिणामों को फ़िल्टर करता है। इसका उपयोग करने के लिए, बस चयन करें रंग और वह रंग या रंग विशेषता चुनें जिसे आप देखना चाहते हैं।
विंडोज़ 10 लॉगिन के बाद प्रतिक्रिया नहीं दे रहा है
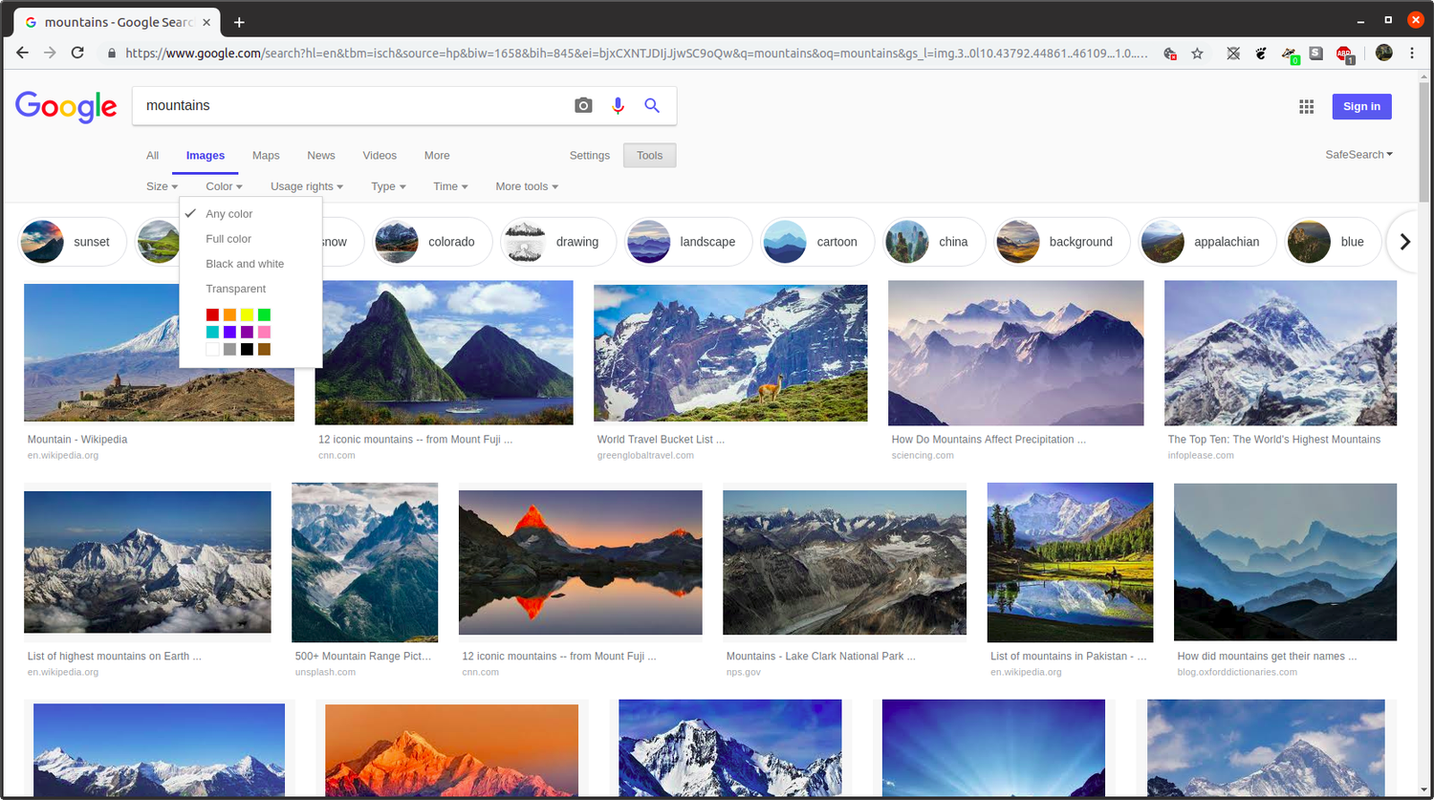
उपयोग अधिकार
उपयोग अधिकार विकल्प तब भी सहायक हो सकता है यदि आप उन छवियों की तलाश में हैं जिन्हें आप अपने स्वयं के निर्माण के मीडिया में शामिल कर सकते हैं, जैसे ब्लॉग पोस्ट, वीडियो, या कुछ और। यह मेनू, जो चुनने के लिए चार उपयोग अनुमति स्थिति प्रदान करता है, आपको उन छवियों के लिए परिणामों को फ़िल्टर करने देता है जो दूसरों की तुलना में पुन: उपयोग के लिए कानूनी रूप से स्वीकार्य होने की अधिक संभावना है।
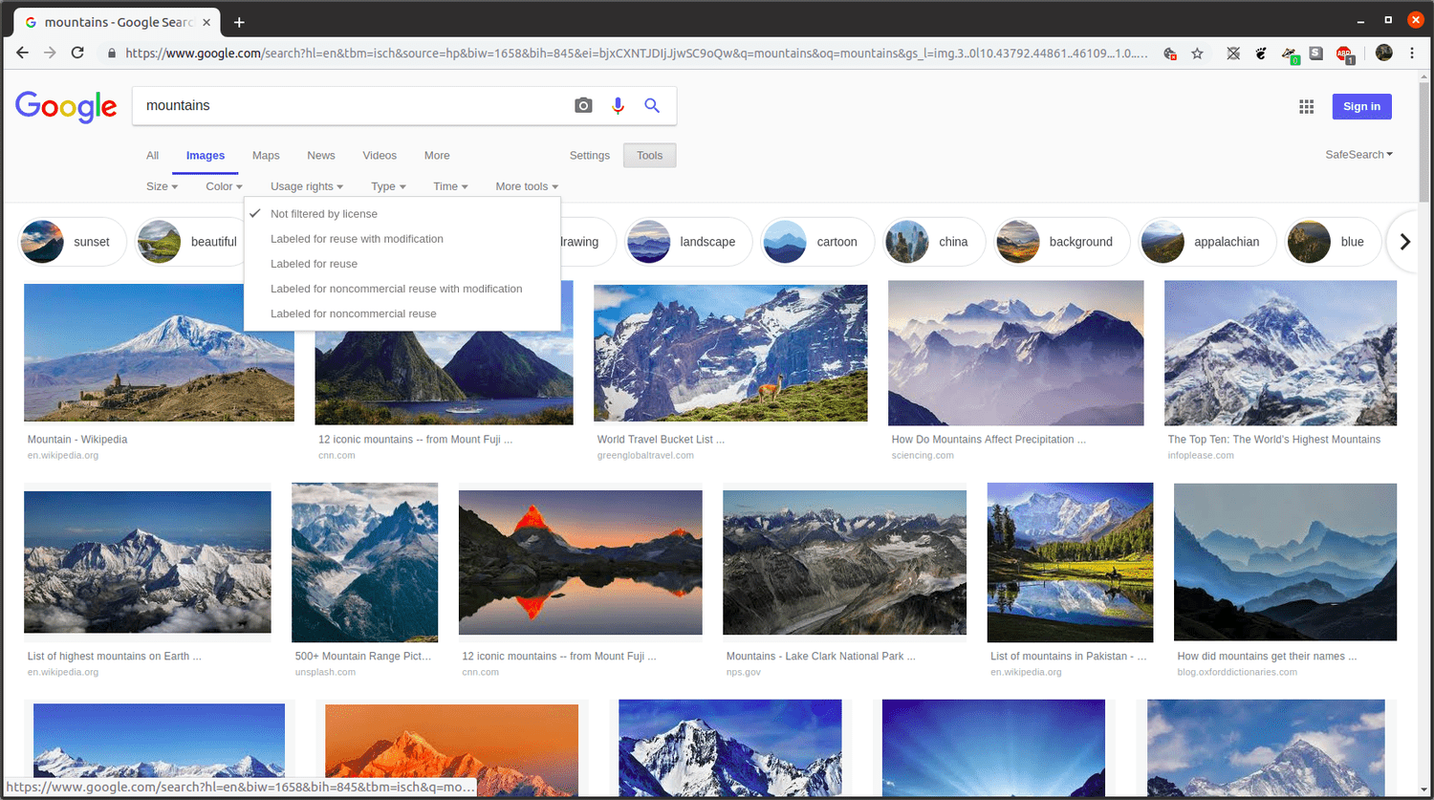
यह प्रक्रिया मूर्खतापूर्ण नहीं है, और यह आप पर है कि आप यह सुनिश्चित करने के लिए और अधिक शोध करें कि आपके द्वारा चुनी गई छवि चुने गए फ़िल्टर के संकेत के अनुसार पुन: उपयोग के लिए कानूनी रूप से उपलब्ध है।
समय
अंत में, क्लासिक Google खोज की तरह, Google Images उपयोगकर्ताओं को उस समय के अनुसार फ़िल्टर करने की अनुमति देता है जब कोई छवि किसी वेबसाइट पर पोस्ट की गई थी।
Google Images रिवर्स इमेज सर्च क्या है?
शायद Google Images की सबसे शक्तिशाली विशेषता रिवर्स इमेज सर्च है, जो खोज शब्द के रूप में एक छवि का उपयोग करती है। इस तरह की रिवर्स छवि खोज परिणामों के दो अलग-अलग सेट लौटा सकती है:
स्रोत वेबसाइट : यह उन स्रोत वेबसाइटों को लौटा सकता है जहां छवि पाई जा सकती है और छवि से जुड़े किसी भी नाम या विवरण को वापस कर सकता है। यह उपयोगी है यदि आपके पास कोई छवि है लेकिन आप जानना चाहते हैं कि यह कहां से आई है।समान छवियां : रिवर्स सर्च से भी देखने में समान छवियां सामने आ सकती हैं। उदाहरण के लिए, आप अन्य समान पर्वत वॉलपेपर देखने के लिए किसी पर्वत की अपनी छवि को रिवर्स सर्च कर सकते हैं।दिलचस्प लेख
संपादक की पसंद
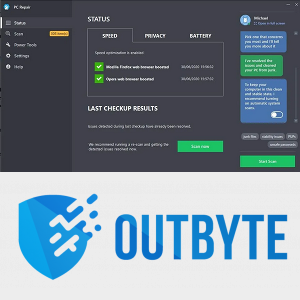
डाउनलोड Winamp के लिए TRON त्वचा डाउनलोड करें
Winamp के लिए TRON त्वचा डाउनलोड करें। यहां आप Winamp के लिए TRON त्वचा डाउनलोड कर सकते हैं। सभी क्रेडिट इस त्वचा के मूल लेखक के पास जाते हैं (Winamp वरीयताओं में त्वचा की जानकारी देखें)। लेखक: । डाउनलोड 'विनम के लिए ट्रॉन स्किन डाउनलोड करें' साइज: 203.11 Kb AdvertismentPCRepair: विंडोज मुद्दों को ठीक करें। उन सभी को। डाउनलोड लिंक: डाउनलोड करने के लिए यहां क्लिक करें

विंडोज 10 में ब्लर के साथ टास्कबार पूरी तरह से पारदर्शी बनाएं
डिफ़ॉल्ट रूप से, विंडोज 10 एक अपारदर्शी टास्कबार के साथ आता है। आप टास्कबार को पूरी तरह से पारदर्शी बना सकते हैं और धुंधले प्रभाव को बनाए रख सकते हैं। इस लेख में, हम देखेंगे कि यह कैसे किया जा सकता है।

ऐप्पल के क्लिप्स ऐप का उपयोग कैसे करें
फ़ोटो और वीडियो को तुरंत एक वीडियो में संयोजित करने और इसे दूसरों के साथ साझा करने के लिए अपने iPhone या iPad पर Apple क्लिप्स का उपयोग करना सीखें।

विंडोज 7 के लिए डेस्कटेम्पैक इंस्टालर
जैसा कि आप जानते हैं, विंडोज 8 ने थीम के लिए एक नया प्रारूप पेश किया है - * .deskthemepack फाइलें। उदाहरण के लिए, आधिकारिक Microsoft थीम गैलरी में लगभग सभी पैनोरमिक थीम डेस्कटेम्पैक फाइलें हैं। Deskthemepack Installer विंडोज 7 उपयोगकर्ताओं के लिए एक अनूठा समाधान है, जो एक क्लिक के साथ विंडोज 8 थीम को स्थापित करने की अनुमति देता है। आप उपयोगकर्ता के इंटरफ़ेस को देख सकते हैं।

बिना केबल के यूनिविज़न कैसे देखें
एक विदेशी भाषा में टीवी देखना आपके भाषा पाठों के लिए एक बढ़िया अतिरिक्त हो सकता है। और यदि आप स्पैनिश जैसी कोई नई भाषा नहीं सीख रहे हैं, तो आप खेल कवरेज देखना चाह सकते हैं, भले ही आपको समझ में न आए

बोस साउंडलिंक रिवॉल्व रिव्यू: एक कॉम्पैक्ट पैकेज में शानदार 360-डिग्री ऑडियो
वायरलेस स्पीकर कट्टरपंथियों के लिए सबसे लोकप्रिय प्रवृत्ति अभी स्मार्ट वॉयस असिस्टेंट है, जिसमें अमेज़न इको, गूगल होम और ऐप्पल होमपॉड भारी मात्रा में ध्यान आकर्षित कर रहे हैं। क्या अब स्पीकर खरीदने का कोई मतलब है?

डेस्टिनी 2 . में लेजेंडरी शार्ड्स कैसे प्राप्त करें
अगर आप डेस्टिनी 2 में नए हैं, तो आपको गेम के बारे में बहुत सी चीजें सीखने की जरूरत है। उन लोगों के लिए जिन्होंने मूल भाग्य खेला है, यह बहुत आसान हो जाएगा। हालाँकि, यदि आप नहीं हैं
-