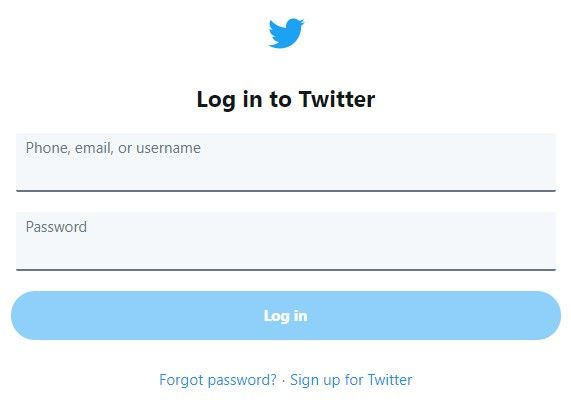यदि यूट्यूब टीवी काम नहीं कर रहा है, तो यह विभिन्न समस्याओं के कारण हो सकता है इंटरनेट कनेक्टिविटी मुद्दे , डिवाइस और ऐप की समस्याएँ, और यहाँ तक कि YouTube टीवी सेवा की भी समस्याएँ। YouTube टीवी को फिर से चालू करने के लिए, आपको इनमें से प्रत्येक संभावित समस्या पर विचार करना होगा और विभिन्न समाधानों का प्रयास करना होगा।
ये समस्या निवारण युक्तियाँ YouTube टीवी के साथ संगत सभी उपकरणों और प्लेटफ़ॉर्म पर लागू होती हैं, लेकिन हर चरण हर प्लेटफ़ॉर्म के लिए प्रासंगिक नहीं होता है। यदि इनमें से कोई भी युक्ति आपके द्वारा YouTube टीवी के साथ उपयोग किए जाने वाले डिवाइस पर लागू नहीं होती है, तो अगले पर जाएं।
यूट्यूब टीवी काम क्यों नहीं कर रहा है?
चूंकि यूट्यूब टीवी एक लाइव टेलीविज़न स्ट्रीमिंग सेवा है जो आपको ऑन-डिमांड फिल्में, टेलीविज़न शो, खेल और बहुत कुछ स्ट्रीम करने की अनुमति देती है, इसलिए कई चीजें इसे ठीक से काम करने से रोक सकती हैं। खराब इंटरनेट कनेक्टिविटी, भ्रष्ट या पुराना सॉफ्टवेयर और डिवाइस संबंधी समस्याएं सबसे आम कारण हैं जो यूट्यूब टीवी को ठीक से काम करने से रोकते हैं।
यदि आप उस क्षेत्र के बाहर YouTube टीवी का उपयोग करने का प्रयास कर रहे हैं जहां आपने मूल रूप से साइन अप किया था, तो यह भी सेवा को काम करने से रोक सकता है। YouTube टीवी सेवा और उपलब्ध स्थानीय चैनल आपके भौतिक पते पर आधारित हैं, इसलिए यात्रा या स्थानांतरण इसे काम करने से रोक सकता है
यूट्यूब टीवी कैसे चालू करें
दो मुख्य चीजें जो YouTube टीवी के साथ गलत हो सकती हैं, वे हैं आपका इंटरनेट कनेक्शन और आपके वेब ब्राउज़र में YouTube टीवी ऐप या वेब प्लेयर। सेवा स्वयं भी बंद हो सकती है, और यदि बहुत से लोग आपके खाते का उपयोग कर रहे हैं या आप बहुत लंबे समय तक अपने गृह क्षेत्र से बाहर हैं तो यह काम करना बंद कर देगी। YouTube टीवी को फिर से चालू करने के लिए, आपको इनमें से प्रत्येक समस्या के संभावित कारणों की जाँच करनी होगी और आवश्यक सुधारों का प्रयास करना होगा।
-
यह देखने के लिए जांचें कि क्या YouTube टीवी बंद है। यदि सेवा स्वयं बंद हो तो YouTube टीवी आपके डिवाइस पर काम नहीं करेगा। यह जांचना कि YouTube टीवी बंद है या नहीं, आसान और तेज़ है, इसलिए यह पहली चीज़ होनी चाहिए जिसे आप जांचें। सोशल मीडिया की जाँच करके शुरुआत करें, क्योंकि लोग आमतौर पर सोशल मीडिया पर स्ट्रीमिंग सेवा बंद होने की रिपोर्ट करेंगे।
-
सुनिश्चित करें कि आप बहुत अधिक डिवाइस के साथ स्ट्रीमिंग नहीं कर रहे हैं। YouTube टीवी आपको एक समय में सीमित संख्या में डिवाइस पर स्ट्रीम करने की अनुमति देता है। यदि तीन लोग पहले से ही एक साथ तीन उपकरणों पर स्ट्रीमिंग कर रहे हैं, सभी आपके YouTube टीवी खाते का उपयोग कर रहे हैं, तो यह आपके लिए काम नहीं करेगा।
माउस व्हील सीएस गो पर कूदो बांधें
-
YouTube TV ऐप या अपने वेब ब्राउज़र को बंद करें और पुनरारंभ करें। यदि आप अपने फ़ोन या किसी अन्य डिवाइस पर ऐप के माध्यम से स्ट्रीम करने का प्रयास कर रहे हैं, तो ऐप को पूरी तरह से बंद करें और पुनरारंभ करें। यदि आप अपने कंप्यूटर पर स्ट्रीमिंग कर रहे हैं, तो अपने वेब ब्राउज़र को पूरी तरह से बंद करें और पुनरारंभ करें। ऐप या ब्राउज़र के वापस शुरू होने के बाद, जांचें कि YouTube टीवी काम करता है या नहीं।
- एंड्रॉयड: एंड्रॉइड पर ऐप्स कैसे बंद करें .
- iPhone: iPhone पर ऐप्स कैसे बंद करें।
- आईपैड: आईपैड पर ऐप्स कैसे बंद करें।
-
अपना इंटरनेट संपर्क जांचे । YouTube TV को ऑन-डिमांड और लाइव टेलीविज़न दोनों देखने के लिए हाई-स्पीड इंटरनेट कनेक्शन की आवश्यकता होती है। यदि आपके कनेक्शन की गति धीमी या अनियमित है, तो आप स्ट्रीम नहीं कर पाएंगे। जिस डिवाइस का उपयोग आप स्ट्रीमिंग के लिए करते हैं उसी पर अपनी गति जांचें, और यह देखने के लिए दिन के अलग-अलग समय पर जांच करने का प्रयास करें कि गति अलग-अलग है या नहीं।
YouTube TV निम्नलिखित गति की अनुशंसा करता है:
-
अपने डिवाइस को पुनरारंभ करें. अपने कंप्यूटर, फ़ोन या स्ट्रीमिंग डिवाइस को पूरी तरह से बंद करें और इसे पुनरारंभ करें। डिवाइस के आधार पर, आपको इसे पूरी तरह से पुनरारंभ करने के लिए इसे पावर से अनप्लग करने की आवश्यकता हो सकती है। इसके पावर बैकअप के बाद, इंटरनेट से कनेक्ट करें और जांचें कि यूट्यूब टीवी काम करता है या नहीं।
जब यूट्यूब टीवी फायर स्टिक पर काम नहीं कर रहा हो तो इसे कैसे ठीक करें -
कोई भिन्न डिवाइस आज़माएँ. यह देखने के लिए जांचें कि YouTube टीवी किसी अन्य डिवाइस पर काम करता है या नहीं। यदि आप अपने फोन पर स्ट्रीमिंग कर रहे हैं, तो यह देखने के लिए जांचें कि क्या यह आपके कंप्यूटर पर वेब ब्राउज़र में या समर्पित स्ट्रीमिंग डिवाइस या गेम कंसोल पर यूट्यूब टीवी ऐप में काम करता है।
-
अपने राउटर और मॉडेम को पुनरारंभ करें . यदि आपके पास अपने स्थानीय नेटवर्क हार्डवेयर तक पहुंच है, तो इसे पुनः आरंभ करें। आपको आम तौर पर मॉडेम और राउटर को पावर से अनप्लग करने की आवश्यकता होगी, उन्हें थोड़ी देर के लिए अनप्लग छोड़ दें, फिर सब कुछ वापस प्लग इन करें। यदि आपको नेटवर्क कनेक्टिविटी की समस्या हो रही है, तो अपने हार्डवेयर को पुनरारंभ करने से आमतौर पर मदद मिलेगी।
-
कोई भिन्न इंटरनेट कनेक्शन आज़माएँ. यदि आपके पास किसी भिन्न इंटरनेट कनेक्शन तक पहुंच है, तो उस पर स्विच करें और YouTube टीवी आज़माएं। एक मजबूत सेल्युलर डेटा कनेक्शन इसे जांचने का एक अच्छा तरीका है। हालाँकि, अपने सेल्युलर डेटा कनेक्शन के माध्यम से YouTube टीवी का उपयोग करने पर आप कितना देखते हैं और आपका डेटा प्लान कैसे सेट किया गया है, इसके आधार पर अधिक शुल्क लग सकता है।
-
वायर्ड इंटरनेट कनेक्शन का प्रयास करें. यदि संभव हो, तो अपने स्ट्रीमिंग डिवाइस को सीधे मॉडेम में प्लग करें ईथरनेट केबल . यह राउटर को तस्वीर से बाहर ले जाता है और आपको बताता है कि आपका इंटरनेट कनेक्शन YouTube टीवी स्ट्रीम कर सकता है या नहीं। यदि यह काम करता है, तो आपका राउटर खराब हो सकता है, गलत तरीके से कॉन्फ़िगर किया गया है, या वाई-फाई सिग्नल कमजोर हो सकता है।
-
अपने वाई-फाई सिग्नल की शक्ति में सुधार करें। यदि YouTube टीवी तब काम करता है जब आपका डिवाइस ईथरनेट केबल के साथ आपके मॉडेम से जुड़ा होता है, तो समस्या कमजोर वाई-फाई सिग्नल हो सकती है। उच्चतम सिग्नल प्रदान करने के लिए अपने राउटर और स्ट्रीमिंग डिवाइस के बीच अवरोधों को हटाने का प्रयास करें।
आईफोन को स्पॉटिफाई करने के लिए स्थानीय फाइलों को कैसे सिंक करें
-
अपनी स्थान अनुमतियाँ जांचें. YouTube टीवी को आपके स्थान की जानकारी तक पहुंच की आवश्यकता होती है, भले ही आप वेब ब्राउज़र से ऐप पर देख रहे हों। यदि आपने अपने स्थान तक पहुंच की अनुमति नहीं दी है, तो आपको YouTube टीवी को काम करने के लिए पहुंच सक्षम करने की आवश्यकता है।
मिनीक्राफ्ट में सैडल कैसे बनाएं
यदि आपने स्थान पहुंच को अक्षम कर दिया है क्योंकि आप अपने गृह क्षेत्र से बाहर यात्रा कर रहे थे, तो YouTube टीवी आमतौर पर आपके गृह क्षेत्र के बाहर थोड़े समय के लिए ठीक काम करता है जब तक कि स्थान अनुमतियाँ चालू रहती हैं।
-
अपने डिवाइस, ब्राउज़र या ऐप को अपडेट करें। यदि आप अपने फ़ोन या किसी अन्य स्ट्रीमिंग डिवाइस पर YouTube टीवी ऐप का उपयोग कर रहे हैं, तो अपडेट की जाँच करें। यदि आप अपने कंप्यूटर पर वेब ब्राउज़र में वेब प्लेयर के साथ स्ट्रीम करने का प्रयास कर रहे हैं, तो ब्राउज़र को अपडेट करें।
-
YouTube TV ऐप को अनइंस्टॉल करें और पुनः इंस्टॉल करें। यदि ऐप पहले से ही अद्यतित है, तो हो सकता है कि आपके पास दूषित स्थानीय डेटा हो जो इसे सही ढंग से काम करने से रोक रहा हो। उस स्थिति में, अपने डिवाइस से YouTube टीवी ऐप को पूरी तरह से हटाना, इसे डाउनलोड करना और इसे पुनः इंस्टॉल करना आपकी समस्या को ठीक कर सकता है।
-
अपने इंटरनेट सेवा प्रदाता से संपर्क करें. यदि आपने यह निर्धारित कर लिया है कि YouTube टीवी बंद नहीं है, और आप अपने घरेलू नेटवर्क, डिवाइस या सॉफ़्टवेयर में कोई समस्या नहीं ढूंढ पा रहे हैं, तो आपके इंटरनेट सेवा प्रदाता के साथ सीमित कनेक्टिविटी समस्या हो सकती है। अपने प्रदाता से संपर्क करें, उन्हें अपनी समस्या बताएं और पूछें कि क्या आपके इंटरनेट सेवा प्रदाता और यूट्यूब टीवी के बीच कनेक्टिविटी संबंधी समस्याएं हैं।
- आप YouTube टीवी कैसे रद्द करते हैं?
किसी ब्राउज़र से YouTube टीवी रद्द करने के लिए, पर जाएँ tv.youtube.com > प्रोफ़ाइल > समायोजन > सदस्यता > सदस्यता रोकें या रद्द करें > कारण चुनें > जारी रखना > रद्द करना .
- यूट्यूब टीवी पर कौन से चैनल उपलब्ध हैं?
जबकि YouTube टीवी चैनल आपके क्षेत्र के आधार पर भिन्न होते हैं, YouTube टीवी के लोकप्रिय चैनलों की सूची में एएमसी, ब्रावो और एफएक्स, साथ ही एचजीटीवी, फूड नेटवर्क और डिस्कवरी चैनल शामिल हैं।
3.0 एमबीपीएस : न्यूनतम आवश्यक गति. इसके नीचे, आपको अत्यधिक बफ़रिंग का अनुभव हो सकता है।7.0 एमबीपीएस : एक हाई डेफिनिशन वीडियो स्ट्रीम के लिए न्यूनतम। यदि अन्य डिवाइस नेटवर्क का उपयोग कर रहे हैं, तो YouTube टीवी काम नहीं कर सकता है।13.0 एमबीपीएस : जब अन्य लोग अन्य उद्देश्यों के लिए उसी इंटरनेट कनेक्शन का उपयोग करते हैं तो हाई डेफिनिशन वीडियो स्ट्रीमिंग के लिए न्यूनतम।अपने गृह क्षेत्र के बाहर YouTube टीवी का उपयोग करना
YouTube टीवी आपके भौतिक स्थान (बिलिंग पते) से जुड़ा हुआ है, क्योंकि सेवाओं के माध्यम से आपको प्राप्त होने वाले स्थानीय चैनल विशेष रूप से उस क्षेत्र के लिए हैं। यदि आप YouTube टीवी को अपने गृह क्षेत्र से बाहर उपयोग करने का प्रयास कर रहे हैं तो यह काम करना बंद कर सकता है, लेकिन यह आमतौर पर ठीक काम करता है।
हालाँकि, यदि आप अपने गृह क्षेत्र से बाहर जाना चाहते हैं, तो स्थान-आधारित किसी भी समस्या से बचने के लिए आप YouTube टीवी में अपना स्थान अपडेट कर सकते हैं।
यदि आप घर से दूर हैं और यूट्यूब टीवी आपके लिए काम नहीं कर रहा है, तो सेवा को फिर से चालू करने के लिए आपको अपने गृह क्षेत्र में इंटरनेट से कनेक्ट करने की आवश्यकता हो सकती है। YouTube को हर 90 दिनों में आपके गृह क्षेत्र से कम से कम एक लॉगिन की आवश्यकता होती है, जिसके बाद सेवा काम करना बंद कर सकती है।
सामान्य प्रश्नदिलचस्प लेख
संपादक की पसंद
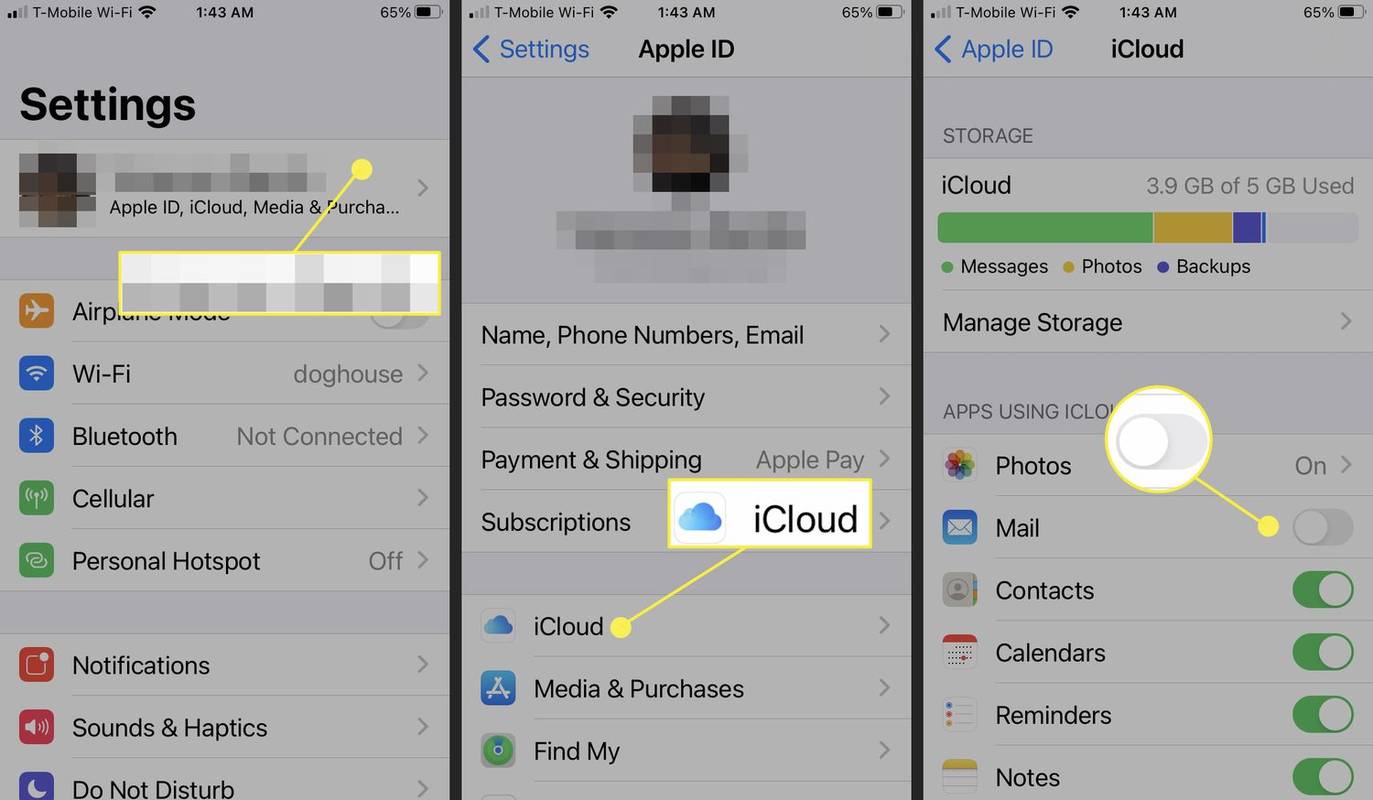
आईक्लाउड ईमेल कैसे बनाएं
यदि आपकी Apple ID iCloud.com ईमेल खाता नहीं है, तो Apple ईमेल तक पहुंचने के लिए अभी एक खाता बनाएं। भले ही आपके पास Apple ID नहीं है, फिर भी आप iCloud ईमेल बना सकते हैं।

इंस्टाग्राम पर सेव की गई पोस्ट को कैसे डिलीट करें
क्या आपने कभी किसी पोस्ट की तलाश की है और अपने सहेजे गए अनुभाग में खो गए हैं? या क्या आपके पास अपने सभी सहेजे गए पोस्ट एक फ़ोल्डर में हैं, और इसमें सैकड़ों हैं? यदि आप इससे जूझ रहे हैं, तो '

रिमोट के बिना अपने अमेज़न फायर टीवी स्टिक को वाईफाई से कैसे कनेक्ट करें
अमेज़ॅन फायर टीवी स्टिक किसी भी टेलीविजन पर स्ट्रीमिंग सामग्री प्राप्त करने के लिए एक अत्यंत उपयोगी और अत्यधिक पोर्टेबल डिवाइस है। एक बार जब आप एक के मालिक हो जाते हैं, तो आपको केवल एक वायरलेस इंटरनेट कनेक्शन और एक टेलीविजन की आवश्यकता होती है

दूरस्थ डेस्कटॉप (mstsc.exe) कमांड लाइन तर्क
यदि आप Windows चला रहे हैं, तो ज्यादातर मामलों में आप RDP के साथ किसी अन्य कंप्यूटर से कनेक्ट करने के लिए mstsc.exe का उपयोग करते हैं। Mstsc.exe कमांड लाइन तर्क देखें।

लिनक्स टकसाल में स्टार्टअप ऐप्स को कैसे प्रबंधित करें
आप उन ऐप्स को जोड़ या हटा सकते हैं जो OS के बूटिंग खत्म होने पर लिनक्स टकसाल में लॉन्च होते हैं। इस लेख में, हम देखेंगे कि यह कैसे किया जा सकता है।

अपनी हार्ड ड्राइव पर आउटलुक ईमेल कैसे सेव करें
क्लाउड सब ठीक है और अच्छा है, लेकिन कभी-कभी स्थानीय रूप से संग्रहीत ईमेल की सुरक्षा करना सबसे अच्छा होता है। चाहे आप कोई व्यवसाय चला रहे हों, या बस दूसरों के लिए अपने इलेक्ट्रॉनिक पत्राचार का पूरा रिकॉर्ड रखना चाहते हों

Google पत्रक में डुप्लिकेट कैसे खोजें और निकालें
यदि आप एक नियमित Google पत्रक उपयोगकर्ता हैं, तो संभवतः आप एक ऐसी समस्या का सामना कर रहे हैं जहाँ आपने गलती से अपनी स्प्रैडशीट में डुप्लिकेट प्रविष्टियाँ जोड़ दी हैं। यह स्थिति उस डेटासेट को बंद कर सकती है जिसे आप एक साथ रखने के लिए इतनी मेहनत कर रहे हैं। आप
-