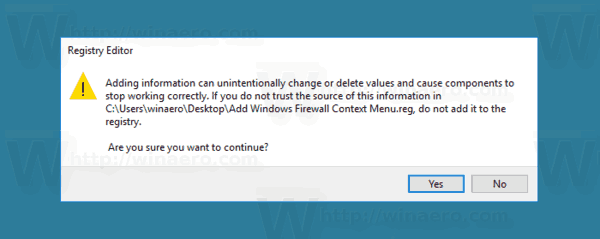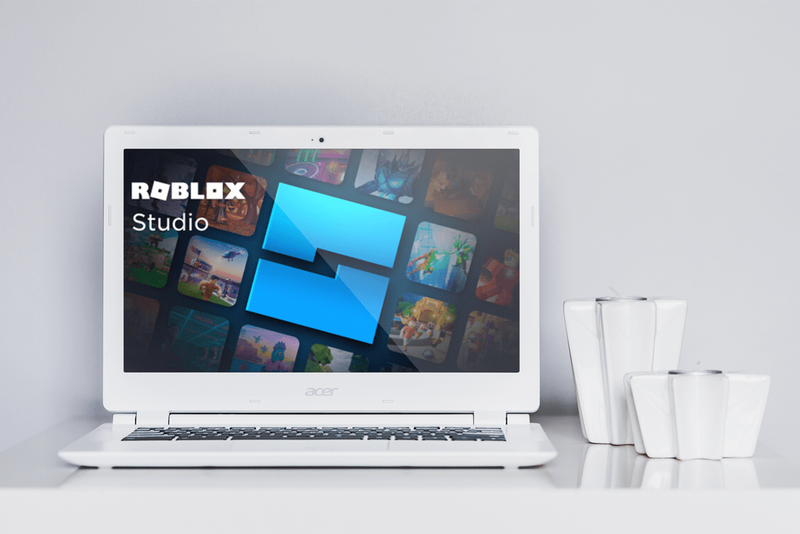विंडोज डिफेंडर फ़ायरवॉल आधुनिक विंडोज संस्करणों में एक शानदार विशेषता है। यह विंडोज एक्सपी में पेश किया गया था और विंडोज एक्सपी सर्विस पैक 2 में सुधार किया गया था। विंडोज 10 में, यह विंडोज डिफेंडर सुरक्षा केंद्र का हिस्सा है। आज, हम देखेंगे कि इसे तेजी से एक्सेस करने के लिए विंडोज 10 में विंडोज फ़ायरवॉल संदर्भ मेनू को कैसे जोड़ा जाए।
विज्ञापन
विंडोज 10 जीवनचक्र के ऊपर, Microsoft ने कई मायनों में डिफेंडर में सुधार किया है और कई विशेषताओं जैसे इसे बढ़ाया है उन्नत खतरा संरक्षण , नेटवर्क ड्राइव स्कैनिंग , सीमित समय-समय पर स्कैनिंग , ऑफ़लाइन स्कैनिंग सुरक्षा केंद्र डैशबोर्ड और शोषण से बचाव (पहले EMET द्वारा पेश किया गया था)। हाल के बिल्डरों में, यह शामिल है विंडोज फ़ायरवॉल विकल्प।
विंडोज डिफेंडर सुरक्षा केंद्र
विंडोज डिफेंडर और इसके संबंधित उपयोगकर्ता इंटरफ़ेस जैसे कि के बीच भ्रमित न हों विंडोज डिफेंडर सुरक्षा केंद्र । विंडोज डिफेंडर अंतर्निहित एंटी-वायरस सॉफ़्टवेयर रहता है जो मैलवेयर परिभाषा फ़ाइलों / हस्ताक्षरों के आधार पर खतरों से वास्तविक समय की सुरक्षा प्रदान करता है।

जबकि विंडोज डिफेंडर सुरक्षा केंद्र ऐप केवल एक डैशबोर्ड है जो आपको कई अन्य विंडोज सुरक्षा तकनीकों की सुरक्षा स्थिति को ट्रैक करने की अनुमति देता है। इसका उपयोग विभिन्न सुरक्षा विकल्पों को कॉन्फ़िगर करने के लिए किया जा सकता है कुशल स्क्रीन । डिफेंडर सुरक्षा केंद्र अब खुलता है जब आप सिस्टम ट्रे में इसके आइकन पर क्लिक करते हैं ।
विंडोज फ़ायरवॉल
विंडोज 10 में, विंडोज फ़ायरवॉल पूरी तरह से विंडोज फ़िल्टरिंग प्लेटफ़ॉर्म एपीआई पर आधारित है और इसमें IPsec एकीकृत है। यह Windows Vista के बाद से सच है, जहां फ़ायरवॉल ने आउटबाउंड कनेक्शन ब्लॉकिंग को जोड़ा और उन्नत सुरक्षा के साथ विंडोज फ़ायरवॉल नामक एक उन्नत नियंत्रण पैनल भी आता है। यह फ़ायरवॉल को कॉन्फ़िगर करने पर ठीक-ठाक नियंत्रण देता है। विंडोज फ़ायरवॉल कई सक्रिय प्रोफाइल, तृतीय-पक्ष फ़ायरवॉल के साथ सह-अस्तित्व और पोर्ट रेंज और प्रोटोकॉल के आधार पर नियमों का समर्थन करता है।

डिफ़ॉल्ट रूप से, सभी ऐप्स विंडोज फ़ायरवॉल में ब्लॉक किए जाते हैं और आपके कंप्यूटर पर सेवा के रूप में कार्य नहीं कर सकते हैं। आपको उन्हें मैन्युअल रूप से अनब्लॉक करना होगा। आमतौर पर, एक प्रॉम्प्ट तब दिखाई देता है जब कोई ऐप नेटवर्क एक्सेस करने वाला होता है।
विंडोज 10 में विंडोज फ़ायरवॉल संदर्भ मेनू जोड़ें
- निम्न रजिस्ट्री फ़ाइलें डाउनलोड करें: रजिस्ट्री फ़ाइलें डाउनलोड करें ।
- आप चाहते हैं और किसी भी फ़ोल्डर के लिए ज़िप संग्रह सामग्री निकालें फाइलों को अनब्लॉक करें ।
- फ़ाइल को डबल-क्लिक करें
Windows फ़ायरवॉल संदर्भ मेनू जोड़ें। - पुष्टि यूएसी शीघ्र , फिर आयात कार्रवाई की पुष्टि करने के लिए हां पर क्लिक करें।
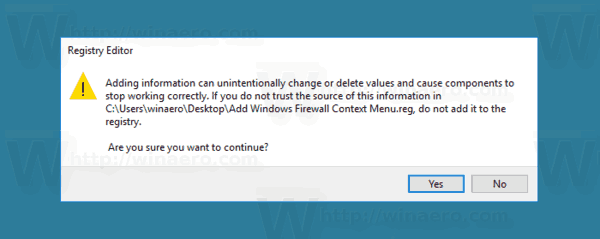
आप कर चुके हैं! जब आप अपने डेस्कटॉप पर राइट-क्लिक करेंगे, तो निम्न संदर्भ मेनू दिखाई देगा।
इसमें निम्नलिखित कमांड शामिल हैं:
- विंडोज फ़ायरवॉल - ऐप का उपयोगकर्ता इंटरफ़ेस खोलता है।
- उन्नत सुरक्षा के साथ विंडोज फ़ायरवॉल - उन्नत सुरक्षा के साथ विंडोज फ़ायरवॉल खोलता है।
- अनुमत एप्लिकेशन कॉन्फ़िगर करें।
- विंडोज फ़ायरवॉल चालू करें।
- Windows फ़ायरवॉल बंद करें।
- Windows फ़ायरवॉल रीसेट करें
- विंडोज डिफेंडर सुरक्षा केंद्र।
पूर्ववत मेनू को संदर्भ मेनू को जल्दी से हटाने के लिए शामिल किया गया है।
अतिरिक्त सॉफ्टवेयर
इसके अलावा, आप इन फ्रीवेयर ऐप्स के साथ विंडोज में अपने फ़ायरवॉल में अतिरिक्त कार्यक्षमता जोड़ सकते हैं।
अमेज़न फायर टीवी पर हाल ही में देखे गए को कैसे हटाएं?
OneClickFirewall - यह एक छोटा सा ऐप है जिसे मैंने इंटरनेट के एक्सेस (इनबाउंड और आउटबाउंड कनेक्शन दोनों) के संदर्भ मेनू से ऐप को ठीक से ब्लॉक करने के लिए कोडित किया है क्योंकि विंडोज फ़ायरवॉल यूआई में बहुत सारे चरण शामिल हैं।

विंडोज 10 फ़ायरवॉल नियंत्रण - विंडोज 10 फायरवॉल कंट्रोल आपको आपके पीसी के सभी नेटवर्क संचार के नियंत्रण में रखता है। यह 'फॉमिंग होम', 'टेलीमेट्री' भेजने, विज्ञापनों को दिखाने, आपकी अनुमति के बिना अपडेट की जाँच करने आदि से अनुप्रयोगों को रोक सकता है। इसकी नेटवर्क गतिविधि को रोककर शून्य-दिवसीय मैलवेयर का पता लगाना और रोकना बहुत उपयोगी है। ब्लॉक-बाय-बाय-डिफ़ॉल्ट दृष्टिकोण को अपनाने और केवल श्वेत-सूचीबद्ध एप्लिकेशन तक पहुंच की अनुमति देकर, विंडोज 10 फ़ायरवॉल नियंत्रण आपको नेटवर्क संचार पर पूर्ण नियंत्रण प्रदान करता है।
रुचि के लेख:
- विंडोज 10 में विंडोज फ़ायरवॉल में ऐप्स को कैसे अनुमति दें या ब्लॉक करें
- विंडोज 10 में विंडोज फ़ायरवॉल को कैसे अक्षम करें
- विंडोज 10 में फ़ायरवॉल सूचनाएं अक्षम करें
- विंडोज 10 में बैकअप और रिस्टोर फ़ायरवॉल रूल्स कैसे करें
- विंडोज 10 में विंडोज फ़ायरवॉल को कैसे रीसेट करें
बस।