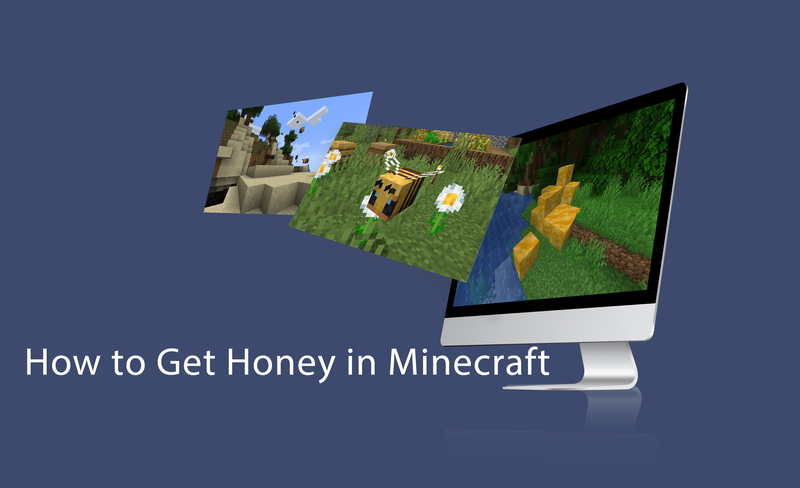कई इंटरनेट उपयोगकर्ता अपने खोज इंजनों को Google या बिंग से याहू पर स्विच करने की रिपोर्ट करते हैं और इसके विपरीत बिना किसी विशेष बदलाव के। यदि आपने इसका अनुभव किया है, तो आप ब्राउज़र अपहर्ताओं के शिकार हो सकते हैं जो Yahoo के विशिष्ट राजस्व मॉडल को भुनाने का प्रयास करते हैं।

जब सर्च इंजन याहू में बदलता है, तो यह न केवल उपयोगकर्ताओं को परेशान करता है, बल्कि यह दुर्भावनापूर्ण वेबसाइटों और वायरस के लिए राजस्व भी उत्पन्न कर सकता है। सौभाग्य से, ऐसा होने से रोकने का एक तरीका है। हम नीचे उन पांच विधियों को साझा कर रहे हैं जिन्हें आप खोज इंजन में परिवर्तन को ठीक करने के लिए आजमा सकते हैं।
1. डिफॉल्ट सर्च इंजन को ट्वीक करें
कुछ ऐप्स के पास डिफ़ॉल्ट खोज इंजन सहित उपयोगकर्ता की डिफ़ॉल्ट ब्राउज़र सेटिंग बदलने की अनुमति होती है। यदि आपने हाल ही में एक संक्षिप्त ऐप ऑनलाइन इंस्टॉल किया है, तो हो सकता है कि उस सॉफ़्टवेयर ने सेटअप के दौरान याहू को आपका पसंदीदा ब्राउज़र बना दिया हो।
यह ठीक करने के लिए सबसे आसान मुद्दों में से एक है क्योंकि आपको केवल अपनी इंटरनेट सेटिंग्स पर नेविगेट करना है और इसे वापस Google या जो भी आपका डिफ़ॉल्ट खोज इंजन है, में बदलना है।
आपको कैसे पता चलेगा कि कोई आपका सीधा संदेश इंस्टाग्राम पर पढ़ता है
फ़ायरफ़ॉक्स, क्रोम, सफारी
फ़ायरफ़ॉक्स, क्रोम और सफारी में इस सेटिंग को बदलने के चरण नीचे दिए गए हैं:
- अपना ब्राउज़र खोलें।
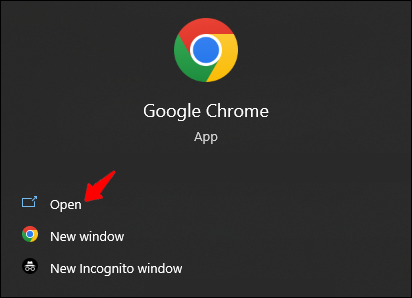
- ड्रॉप-डाउन मेनू पर नेविगेट करें और 'सेटिंग्स' पर हिट करें। (सफारी में, 'सेटिंग्स' को पुराने संस्करणों में 'प्राथमिकताएं' कहा जाएगा।
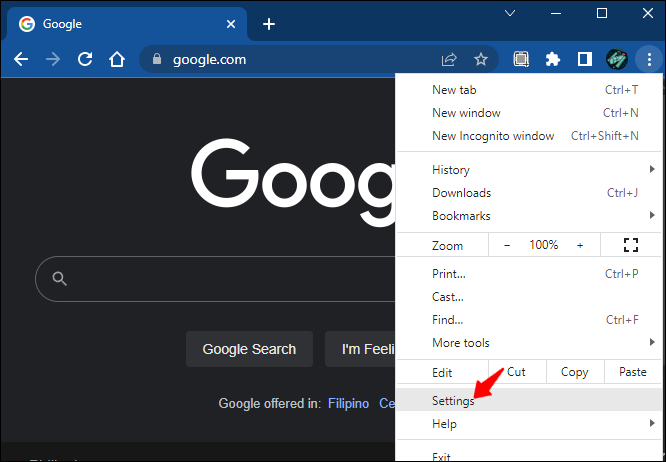
- क्रोम के लिए 'सर्च इंजन' या सफारी के लिए 'सर्च' दबाएं।
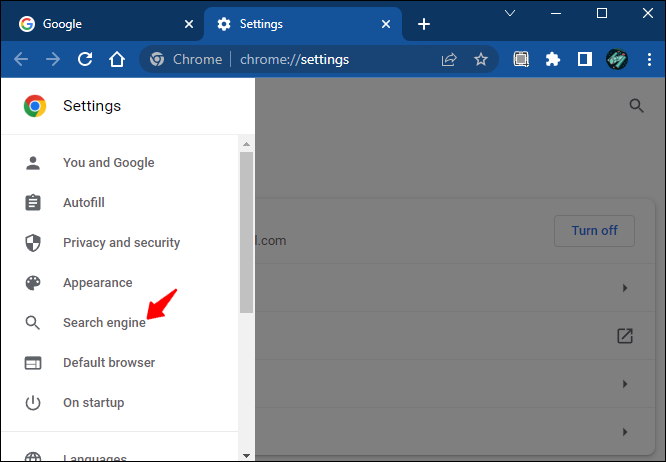
- डिफ़ॉल्ट के रूप में अपना पसंदीदा खोज इंजन दर्ज करें।
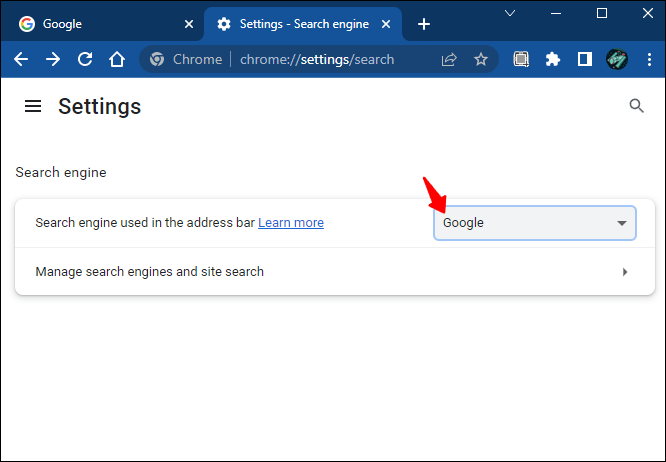
किनारा
एज उपयोगकर्ताओं के लिए, नीचे दिए गए चरणों का पालन करें:
- 'सेटिंग' पर नेविगेट करें, फिर 'गोपनीयता, खोज और सेवाएं' पर जाएं।
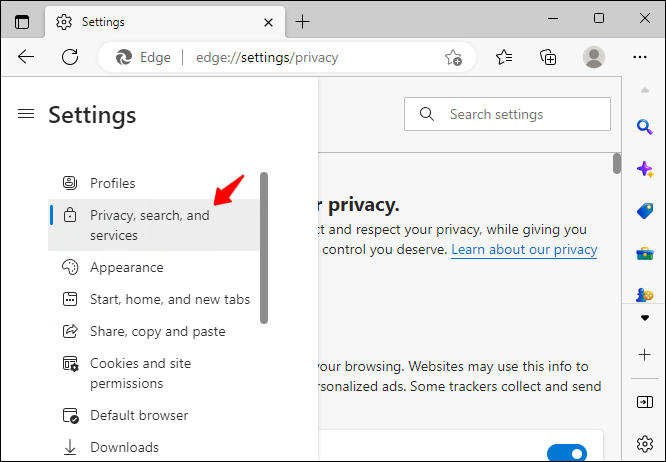
- जब तक आप 'पता बार और खोज' नहीं देखते तब तक स्क्रॉल करें। इस पर क्लिक करें।
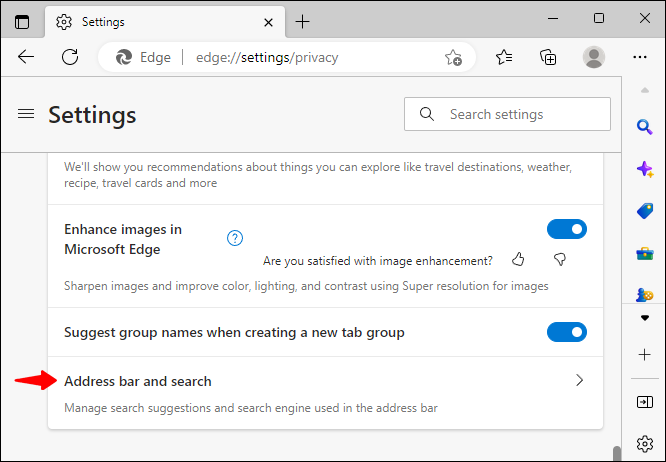
- अपनी प्राथमिकताओं का समर्थन करने के लिए अपने खोज इंजन में सुधार करें।
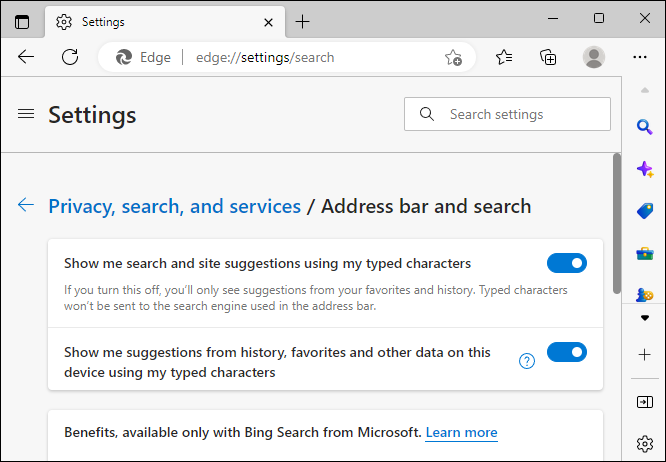
ध्यान दें कि यदि आपके खोज इंजन को पुनर्निर्देशित करने में समस्या विशेष ब्राउज़र एक्सटेंशन में ही है, तो डिफ़ॉल्ट सेटिंग्स को बदलने से काम नहीं चलेगा। इस स्थिति में, आपको ऐड-ऑन को पूरी तरह से निकालना होगा।
2. दुर्भावनापूर्ण ब्राउज़र ऐड-ऑन निकालें
वायरस हमारे द्वारा वेब से डाउनलोड किए गए ऐड-ऑन के माध्यम से ब्राउज़र एक्सटेंशन को संक्रमित कर सकते हैं। कई उन्नत इंटरनेट उपयोगकर्ता दुर्भावनापूर्ण हमलों को रोकने के लिए अपने सभी एक्सटेंशन को अक्षम भी कर देंगे।
आपके पास मौजूद सभी एक्सटेंशन पर जाएं, विशेष रूप से वे जिन्हें आपने रीडायरेक्ट करने की समस्या शुरू होने के समय स्थापित किया था। यदि कोई असत्यापित ऐड-ऑन हैं, तो उन्हें हटाना सबसे अच्छा हो सकता है।
कभी-कभी, कोई स्पष्ट संकेत नहीं होगा कि ऐड-ऑन दुर्भावनापूर्ण हो सकता है। यहां आपका एकमात्र समाधान सभी एक्सटेंशन को अक्षम करना है और फिर धीरे-धीरे उन्हें एक-एक करके वापस जोड़ना है जब तक कि आपको समस्या पैदा करने वाला नहीं मिल जाता।
यहां बताया गया है कि आप क्रोम, फ़ायरफ़ॉक्स और सफारी में अपने एक्सटेंशन की सूची कैसे एक्सेस कर सकते हैं:
क्रोम
- विंडो के ऊपरी दाएं भाग में स्थित तीन-डॉट मेनू में 'सेटिंग' पर जाएं।
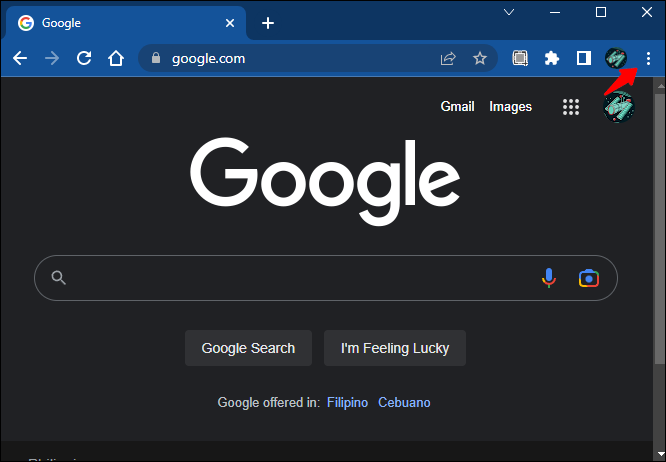
- 'एक्सटेंशन' चुनें।
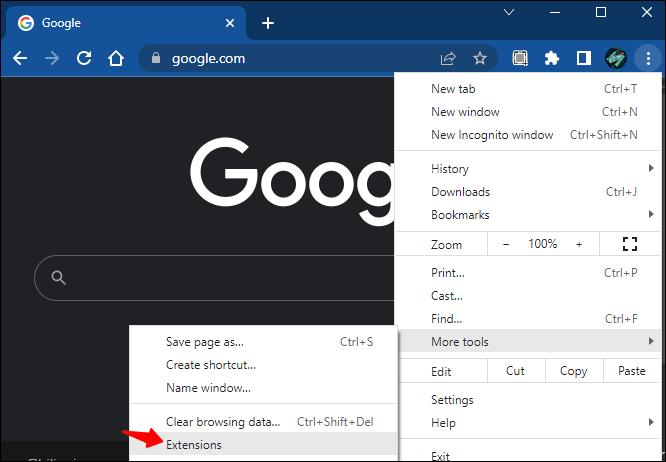
फ़ायरफ़ॉक्स
- हैमबर्गर मेनू पर क्लिक करें।
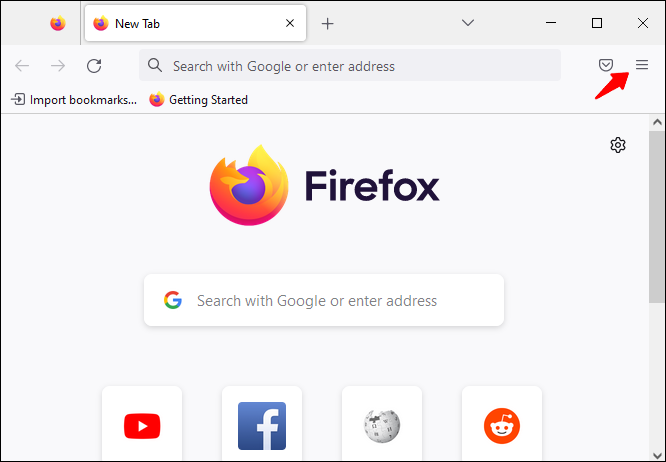
- 'ऐड-ऑन और थीम' पर जाएं।
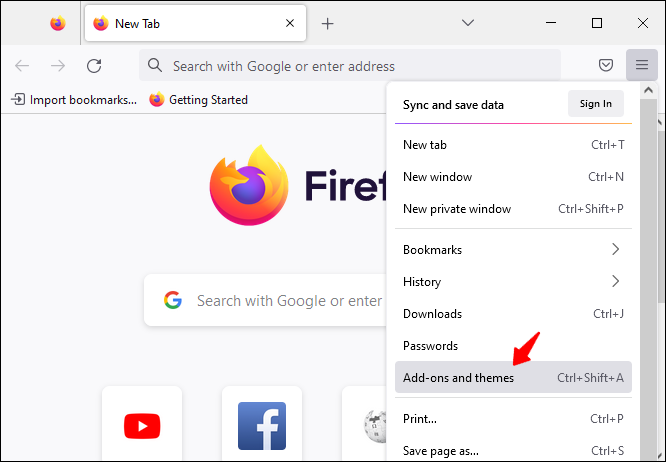
- 'एक्सटेंशन' चुनें।
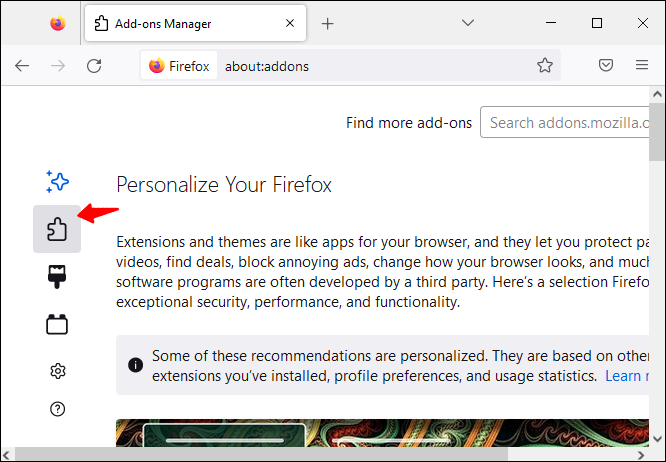
सफारी
- सफारी मेनू खोलें।
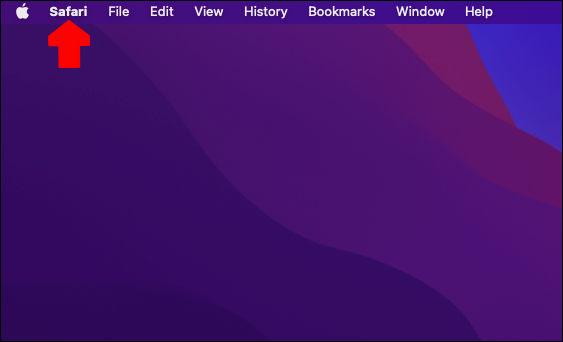
- संस्करण के आधार पर 'सेटिंग' या 'प्राथमिकताएं' पर जाएं।
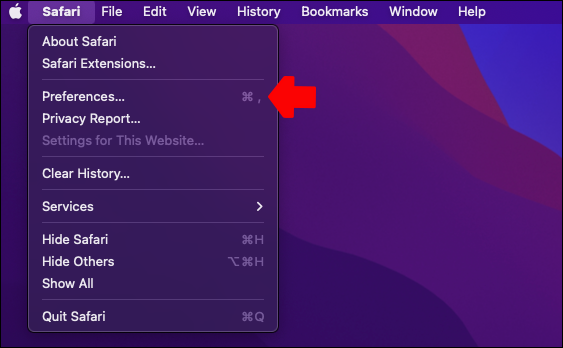
- 'एक्सटेंशन' अनुभाग खोलें।
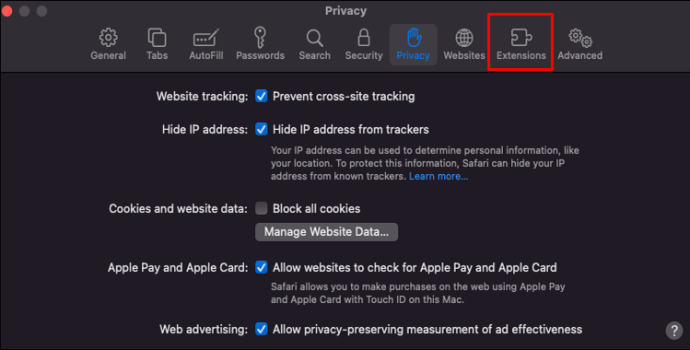
- iPads और iPhones के लिए, आपको तुरंत 'अधिक एक्सटेंशन' विकल्प दिखाई देगा।
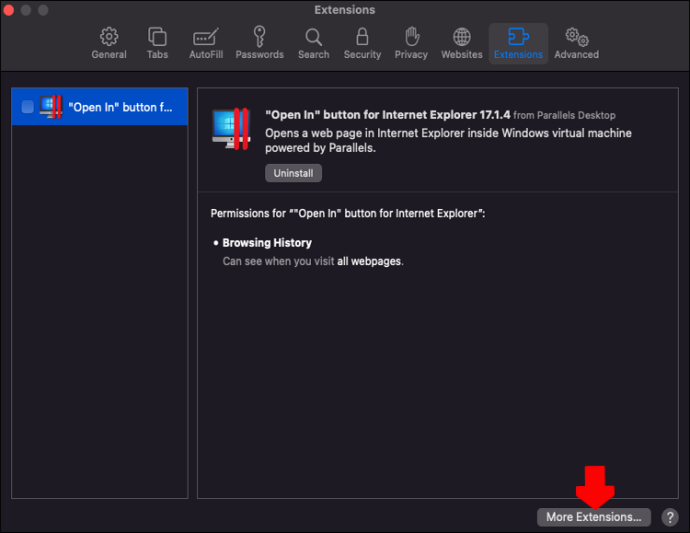
एक बार जब आप अपने ब्राउज़र पर एक्सटेंशन की सूची दर्ज कर लेते हैं, तो उस पर जाएं और उन सभी ऐड-ऑन को हटा दें जिन्हें आप इंस्टॉल करना याद नहीं रख सकते हैं, जिनका आप उपयोग नहीं करते हैं, या जो संदिग्ध लगते हैं। आपके द्वारा पॉप-अप की अनुमति देने के बाद अधिकांश दुर्भावनापूर्ण एक्सटेंशन इंस्टॉल हो जाते हैं, इसलिए इस विधि से उनमें से अधिकांश से छुटकारा पाने में मदद मिलेगी।
Spotify को स्टार्टअप विंडो पर खुलने से कैसे रोकें
3. मालवेयर स्कैन करें
खोज इंजन स्विचिंग समस्या के लिए अक्सर ब्राउज़र एक्सटेंशन को दोष दिया जाता है। हालांकि, वे अकेले नहीं हैं।
आपके कंप्यूटर पर अवांछित सॉफ़्टवेयर भी इसका कारण हो सकता है। सौभाग्य से, यह सब एक विश्वसनीय मैलवेयर डिटेक्टर द्वारा एक तेज़ स्कैन है। इनमें से अधिकांश वायरस बहुत खतरनाक नहीं होते हैं और अधिकांश एंटीवायरस सॉफ़्टवेयर द्वारा इसका पता लगाना आसान होता है।
यदि आप एक विंडोज उपयोगकर्ता हैं, तो विंडोज डिफेंडर चलाएं, जो सिस्टम के लिए इन-बिल्ट वायरस स्कैनर है।
- अपने विंडोज़ पर 'विंडोज सुरक्षा' ऐप खोलें। आप इसे स्टार्ट मेन्यू में ढूंढ सकते हैं।
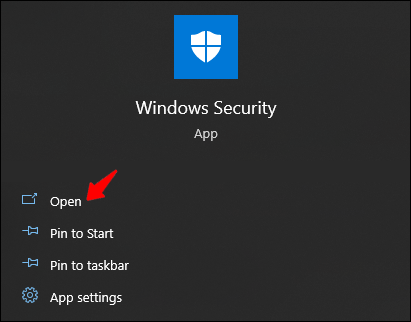
- 'वायरस और खतरे से सुरक्षा पैनल' अनुभाग खोलें।
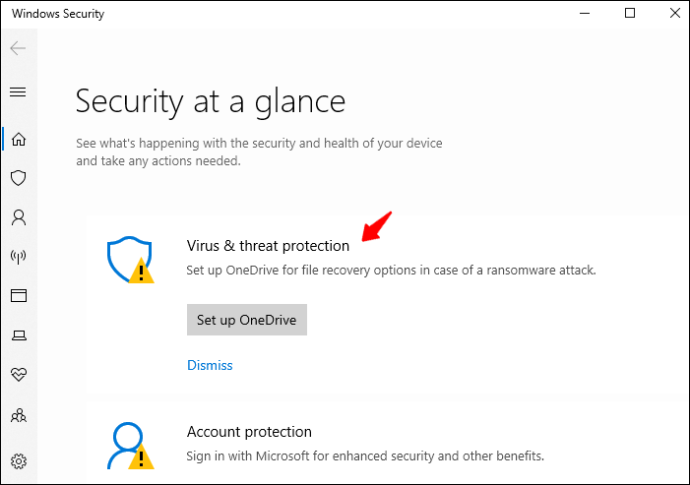
- एक 'क्विक स्कैन' करें।
एक। (वैकल्पिक) 'स्कैन विकल्प' पर जाएं और यदि आप चाहें तो 'पूर्ण स्कैन' करें।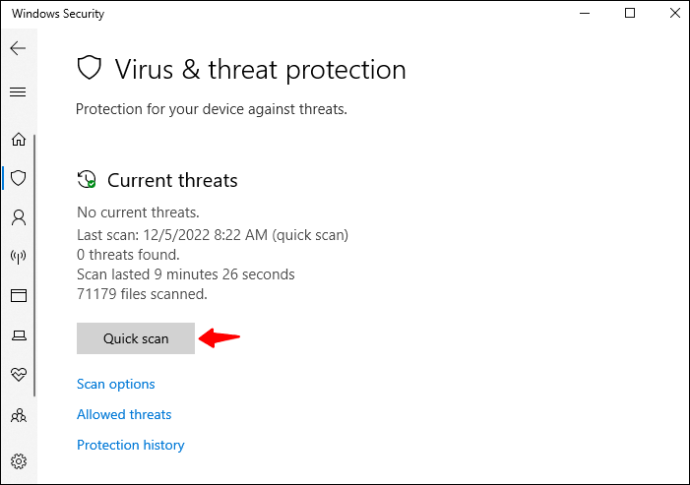
- स्कैन पूरा होने तक प्रतीक्षा करें।
सिस्टम स्वचालित रूप से आपके डिवाइस पर पाए जाने वाले किसी भी मैलवेयर या वायरस को हटा देता है।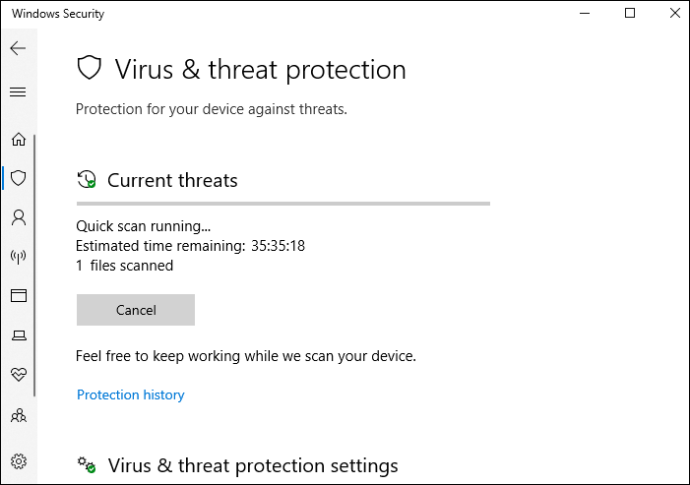
4. अपने ब्राउज़र को पुनर्स्थापित करें
कभी-कभी एक सामान्य ब्राउज़र गड़बड़ी अस्पष्टीकृत त्रुटियाँ पैदा कर सकती है, और एक खोज इंजन स्विच उनमें से एक हो सकता है। यदि उपरोक्त विकल्पों में से कोई भी मदद नहीं करता है, तो आप अपने ब्राउज़र को फ़ैक्टरी रीसेट करने का प्रयास कर सकते हैं। वास्तव में, यह समाधान तब भी फायदेमंद है जब वायरस समस्या पैदा कर रहा हो।
ब्राउज़र रीसेट करना मूल रूप से आपके फ़ायरफ़ॉक्स या क्रोम को उसकी मूल स्थिति में लाएगा और पिछले सभी डेटा और उपयोगकर्ता सेटिंग्स को हटा देगा:
क्रोम
- अपने ब्राउज़र पर मेनू या 'अधिक' आइकन पर क्लिक करें।
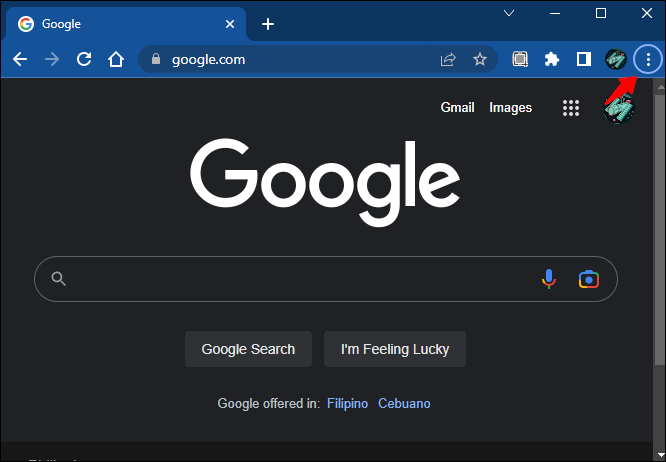
- 'सेटिंग' पर जाएं, फिर 'रीसेट करें और साफ़ करें।'
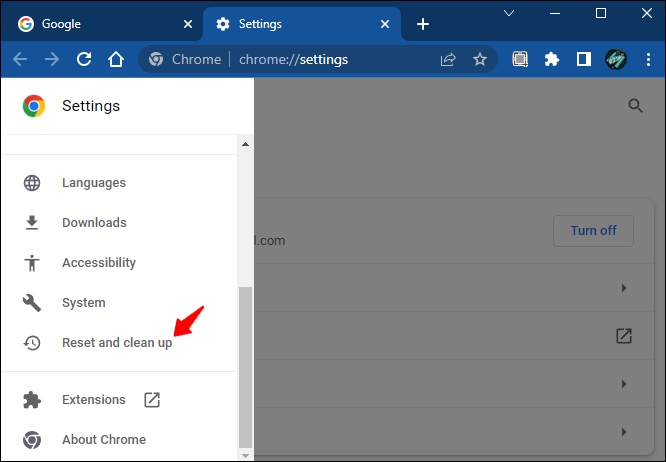
- दाहिने हाथ के पैनल से 'सेटिंग को मूल डिफ़ॉल्ट पर पुनर्स्थापित करें' हिट करें।
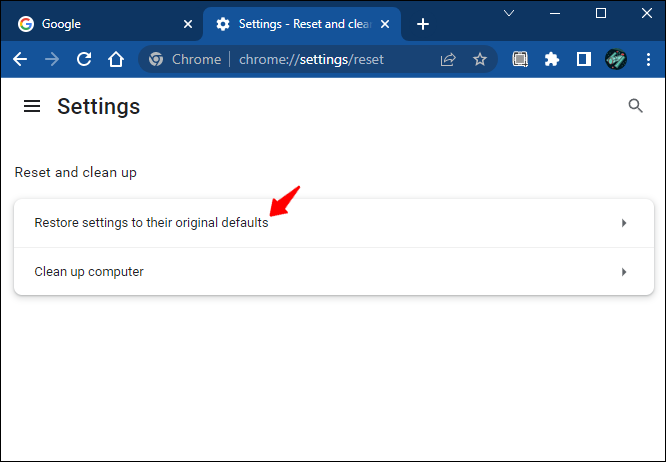
- पॉप-अप से 'सेटिंग रीसेट करें' दबाएं।
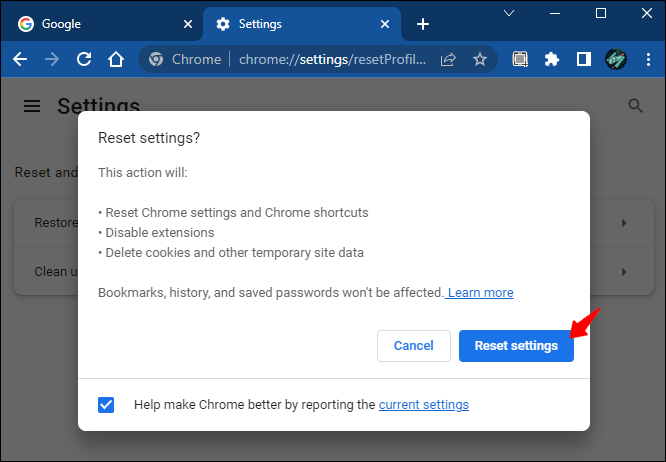
ध्यान दें कि डिफ़ॉल्ट सेटिंग्स को रीसेट करने से आपका इतिहास, पासवर्ड और बुकमार्क नहीं हटते हैं। आपके पिन किए गए टैब, स्टार्टअप पेज, नया टैब पेज और सर्च इंजन सेटिंग्स रीसेट हो जाएंगी।
फ़ायरफ़ॉक्स
- अपने पीसी या लैपटॉप पर फ़ायरफ़ॉक्स लॉन्च करें।
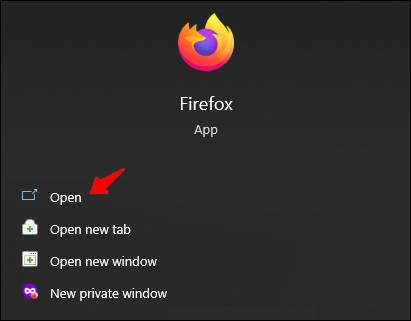
- विंडो के ऊपरी दाएँ हाथ में हैमबर्गर मेनू खोलें।
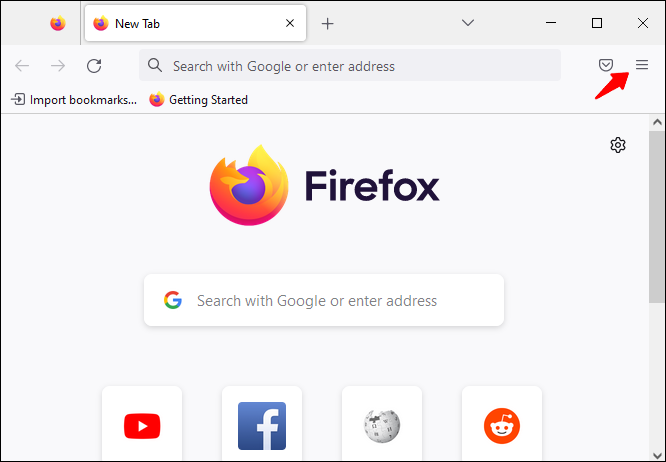
- 'सहायता' और फिर 'अधिक समस्या निवारण जानकारी' पर क्लिक करें।
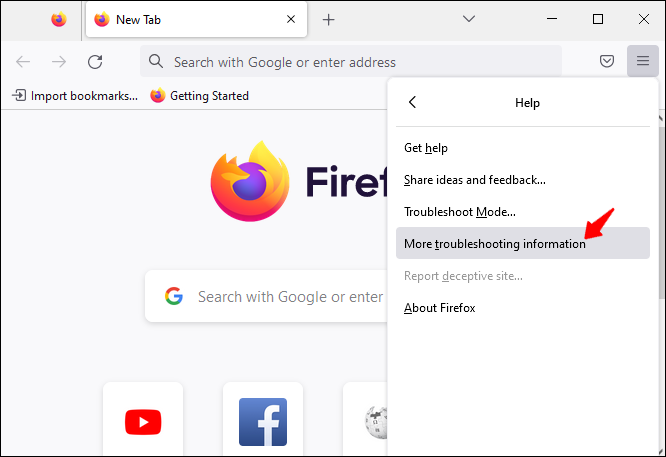
- 'फ़ायरफ़ॉक्स ताज़ा करें' पर क्लिक करें।
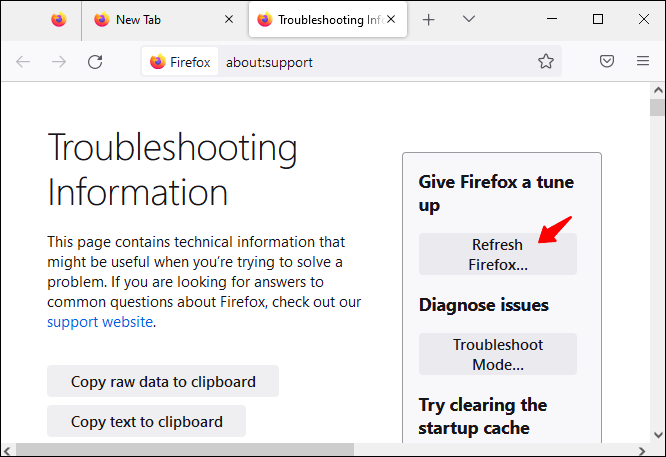
- अपनी कार्रवाई की पुष्टि करने के लिए पॉप-अप विंडो में 'फ़ायरफ़ॉक्स ताज़ा करें' हिट करें।
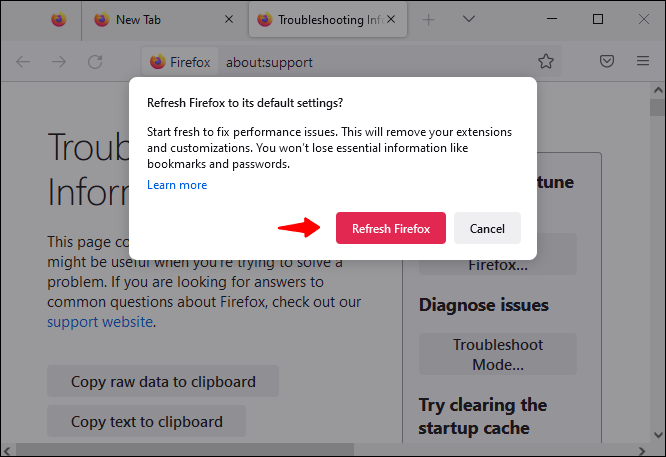
सिस्टम अब सभी संदिग्ध ऐड-ऑन के ब्राउज़र को साफ़ कर देगा।
सफारी
एकमात्र ब्राउज़र जिसे आप इस तरह से रीसेट नहीं कर सकते हैं वह सफारी है। यहां आपको कुकीज़ साफ़ करने और सेटिंग्स को मैन्युअल रूप से पुनर्स्थापित करने की आवश्यकता है:
- सफारी में मेन्यू बार खोलें और 'प्राथमिकताएं' या 'सेटिंग्स' पर जाएं।
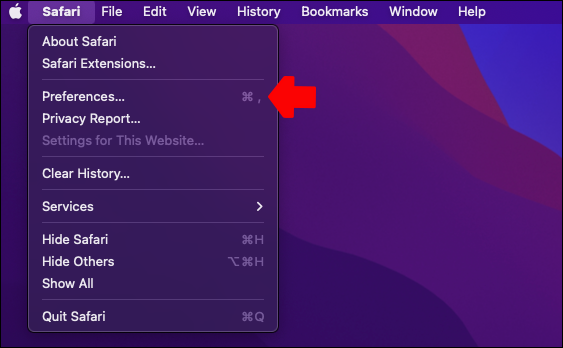
- 'उन्नत' पर जाएं, फिर उस बॉक्स को चेक करें जिसमें लिखा है, 'मेनू बार में डेवलप मेनू दिखाएं।'
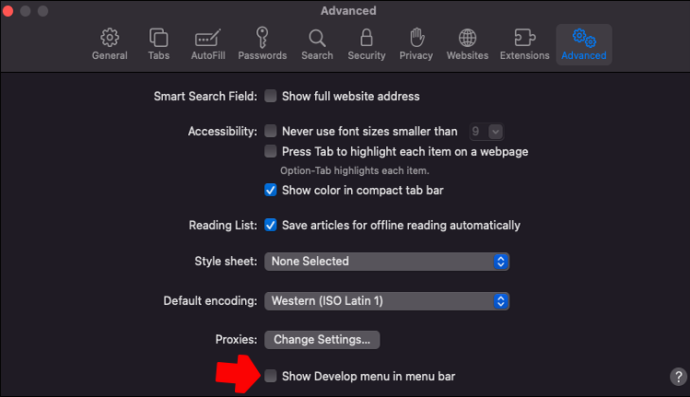
- टॉप-स्क्रीन मेनू बार से 'डेवलप' करें।
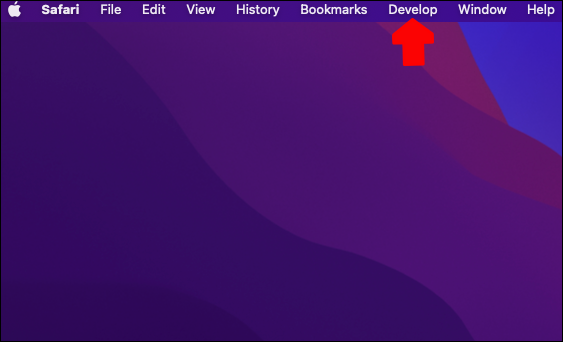
- प्रेस 'खाली कैश।'
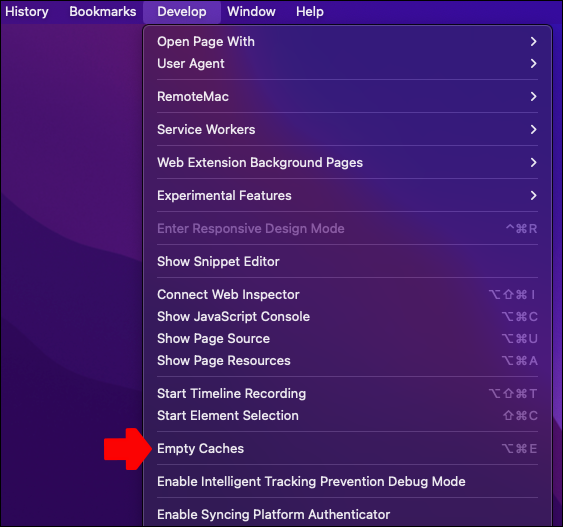
- 'इतिहास' अनुभाग में, 'इतिहास साफ़ करें' चुनें।
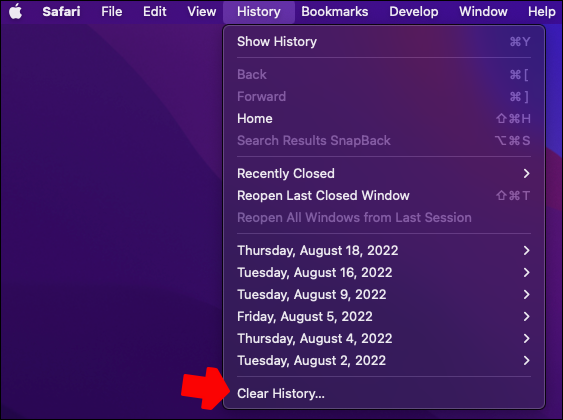
- एक नया पॉप-अप दिखाई देगा। 'साफ़ करें' के बगल में दिखाई देने वाले ड्रॉपडाउन मेनू का चयन करें और एक समय अवधि दर्ज करें (आज, कल, अंतिम घंटा, आदि) या 'सभी इतिहास' पर जाएं।
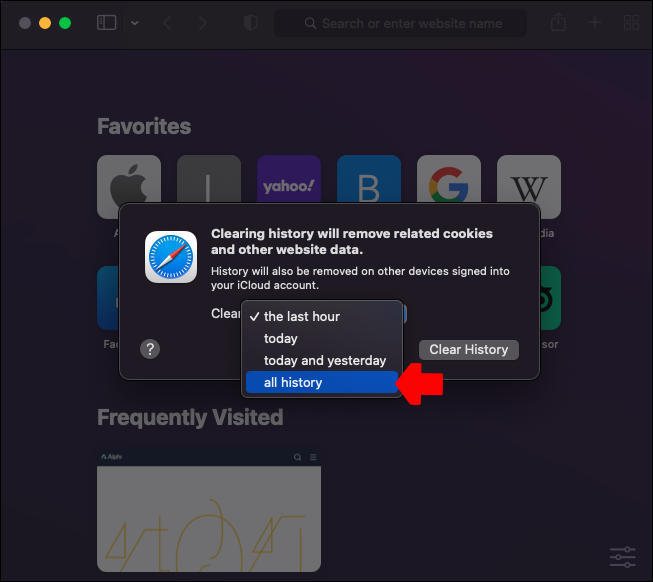
- हिट 'इतिहास साफ़ करें।'
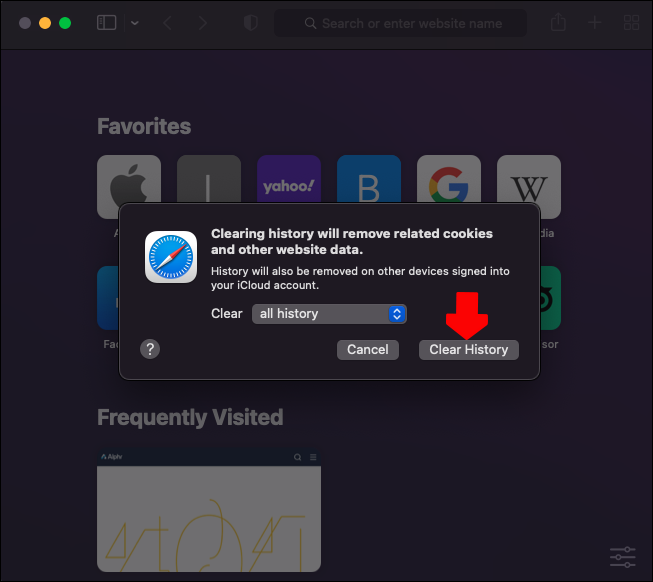
- 'सेटिंग्स' पर वापस जाएं और 'गोपनीयता' टैब खोलें।
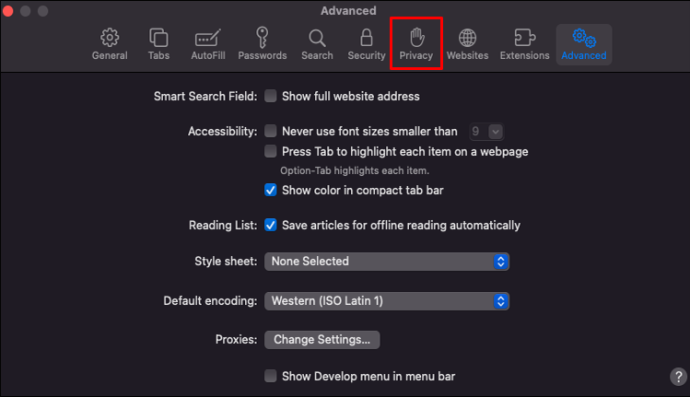
- 'वेबसाइट डेटा प्रबंधित करें' खोलें।
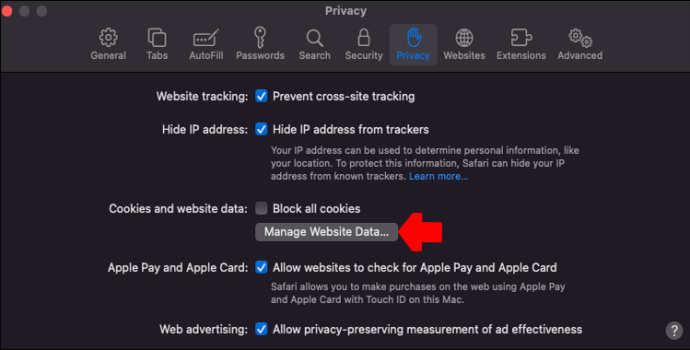
- पॉप-अप में 'सभी हटाएं' दबाएं।
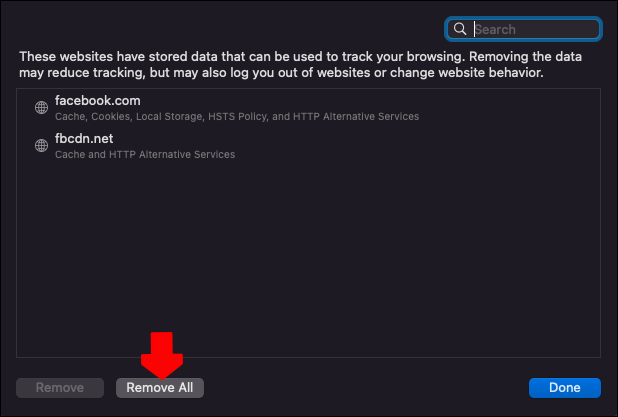
- सफारी से बाहर निकलें और ऐप को फिर से लॉन्च करें। आपकी सभी ब्राउज़र सेटिंग्स रीसेट हो जाएंगी।
जैसा कि आप देख सकते हैं, सफारी को साफ करना अन्य ब्राउज़रों की तुलना में थोड़ा अधिक गहन है। हालाँकि, चरणों का पालन करना आसान है, समस्या से छुटकारा पाने में मदद कर सकता है, और आपके इंटरनेट अनुभव को समग्र रूप से गति प्रदान कर सकता है।
आप हमेशा उन एक्सटेंशन को अक्षम कर सकते हैं जो आपको अजीब लगते हैं और यदि आपके लिए ऐसा करना आसान है तो सफारी सेटिंग्स को साफ़ करने से बचना चाहिए।
साथ ही, कई उपयोगकर्ता ब्राउज़र रीसेट करने को बहुत अधिक मानते हैं। परन्तु उनको यह पता नहीं है कि आप ऐसा करने से इतना दखल तो नहीं देते। आपका Google खाता आपके लिए आवश्यक अधिकांश जानकारी का बैकअप लेता है, इसलिए रीसेट के बाद आपने जहां छोड़ा था वहां से शुरू करना बहुत आसान है।
5. ऐसे प्रोग्राम हटाएं जिन्हें आप नहीं पहचानते
ब्राउज़र सेटिंग्स में परिवर्तन हमेशा ब्राउज़र में ही वायरस के कारण नहीं होते हैं। समस्या आपके कंप्यूटर पर किसी प्रोग्राम से भी आ सकती है। यहां बताया गया है कि आप अवांछित प्रोग्राम के लिए अपने डिवाइस की जांच कैसे कर सकते हैं:
खिड़कियाँ
- सर्च बार में 'कंट्रोल पैनल' को ढूंढकर खोलें।
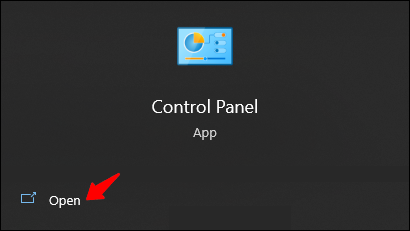
- 'कार्यक्रम और सुविधाएँ' पर जाएँ, फिर 'एक कार्यक्रम की स्थापना रद्द करें।'
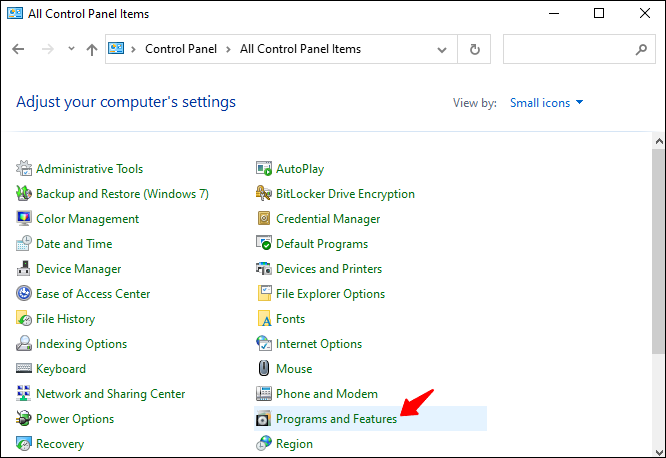
- उस पर राइट-क्लिक करके और 'अनइंस्टॉल' का चयन करके एक प्रोग्राम निकालें।
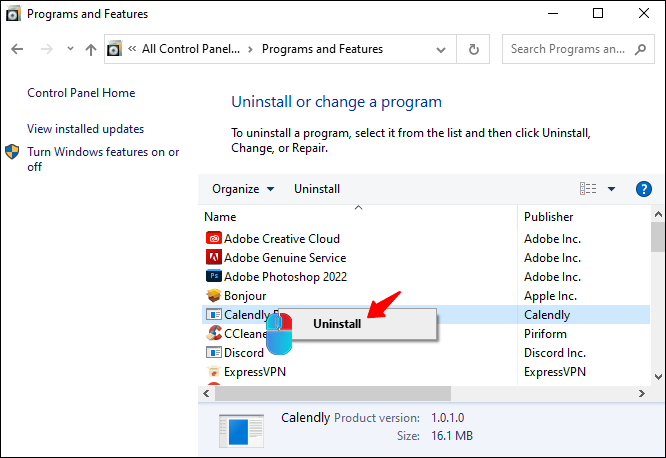
- क्रिया समाप्त करने के लिए ऑन-स्क्रीन निर्देशों का पालन करें।
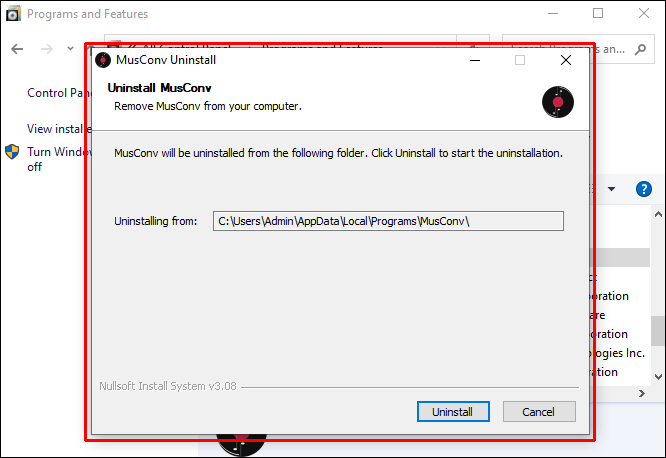
Mac
- डॉक से 'फाइंडर' आइकन खोलें।
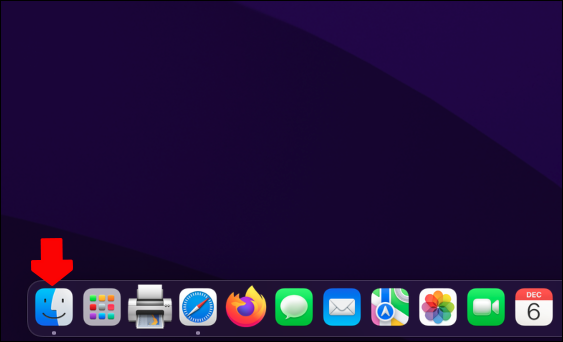
- साइडबार से 'एप्लिकेशन' मारो।
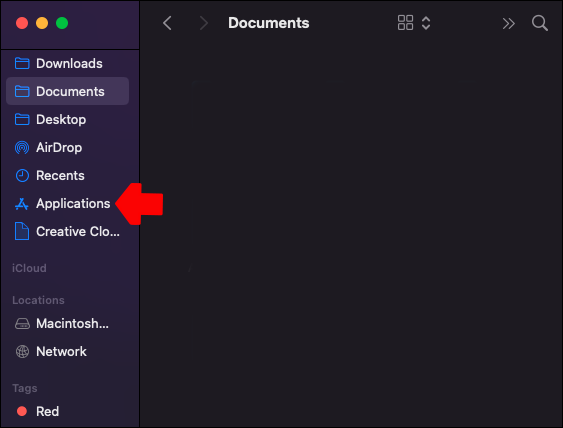
- संदिग्ध एप्लिकेशन खोलें और देखें कि क्या उसमें अनइंस्टालर है।
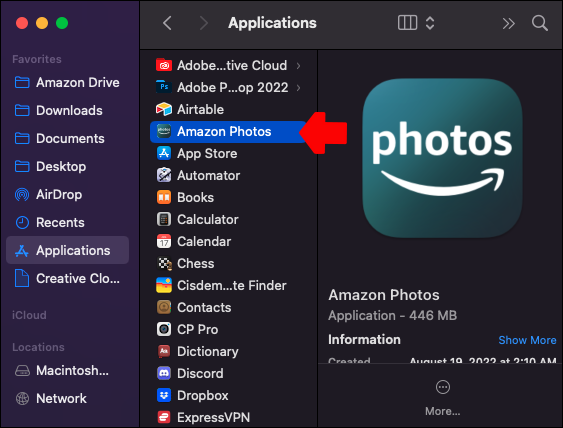
- अनइंस्टॉलर पर क्लिक करें और ऑन-स्क्रीन निर्देशों का पालन करें। यदि कोई अनइंस्टॉलर नहीं है, तो एप्लिकेशन को ट्रैश में छोड़ दें।
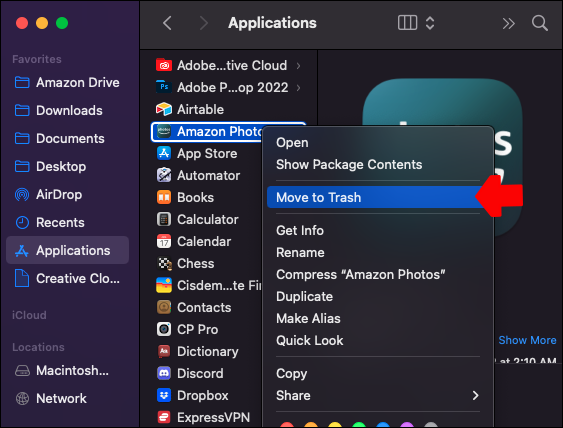
- एप्लिकेशन को स्थायी रूप से हटाने के लिए ट्रैश खाली करें।
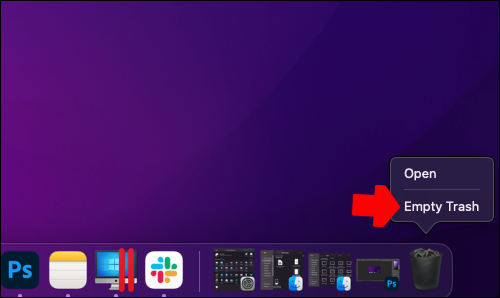
एक ब्राउज़र अपहरणकर्ता क्या है?
इस लेख के दौरान, हम ब्राउज़र अपहर्ताओं की बात कर रहे हैं। लेकिन यह वास्तव में क्या है और यह कहां से आता है?
ब्राउजर हाईजैकर वायरस कोड के दुर्भावनापूर्ण टुकड़े होते हैं जो आपकी जानकारी के बिना आपकी ब्राउजर सेटिंग्स को बदल सकते हैं। जब आपका ब्राउज़र हाईजैक हो जाता है तो वायरस आपकी अनुमति के बिना आपको किसी भी वेबसाइट पर रीडायरेक्ट कर सकता है। यह आपके मुखपृष्ठ, आपकी डिफ़ॉल्ट ब्राउज़र सेटिंग, या आपके द्वारा खोले गए नए टैब के URL भी बदल सकता है।
ये दुश्मन प्रोग्राम आपके डिवाइस को विभिन्न प्रकार के मैलवेयर से भी संक्रमित कर सकते हैं। यह मैलवेयर आपके व्यक्तिगत डेटा को चुरा सकता है, आपके पीसी पर स्पाइवेयर इंस्टॉल कर सकता है, और भी बहुत कुछ।
ब्राउजर अपहर्ता याहू को क्यों पसंद करते हैं
ब्राउज़र समस्या जो खोज इंजन को याहू में बदल देती है, अक्सर ब्राउज़र अपहरण से जुड़ी होती है। चूंकि याहू उपयोग करने के लिए पूरी तरह से स्वतंत्र है, उपयोगकर्ता इस अपहरण कार्रवाई से किसी भी तरह से लाभान्वित नहीं हो सकता है।
Yahoo की एक विशेष राजस्व-साझाकरण नीति है जहाँ Yahoo विज्ञापनों पर किए गए सभी क्लिक उस साइट को राजस्व की एक विशिष्ट राशि आवंटित करेंगे जो उपयोगकर्ता को Yahoo पर लाएगी। मूल रूप से, याहू उन वेबसाइटों को भुगतान करता है जो लोगों को इस खोज इंजन पर लाते हैं जो फिर विज्ञापनदाताओं द्वारा बनाए गए टेक्स्ट-आधारित लिंक पर क्लिक करते हैं।
साथ ही, हैकर्स वायरस का इस्तेमाल यूजर्स का डेटा कलेक्ट करने और उनकी इंटरनेट एक्टिविटी को ट्रैक करने के लिए करते हैं। ब्राउज़र हाईजैकिंग में पहचान की चोरी बहुत कम होती है, लेकिन फिर भी यह आपकी ऑनलाइन सुरक्षा के लिए खतरा है।
जैसा कि आप देख सकते हैं, खोज इंजन पुनर्निर्देशन सीधे याहू से नहीं आता है। हालाँकि, यह अभी भी एक महत्वपूर्ण समस्या है जिसे साफ़ करने की आवश्यकता है।
सर्च इंजन के Yahoo इश्यू में बदलने को ठीक करने का सबसे असरदार तरीका
याहू से अप्रत्याशित रूप से परिणाम उत्पन्न करने वाली एक ऑनलाइन खोज का मतलब यह हो सकता है कि आप हैकर्स या ब्राउज़र अपहर्ताओं के एक और शिकार हैं। यदि ऐसा है, तो सबसे प्रभावी उपाय किसी भी ऐसे एक्सटेंशन को हटाना है जिसमें दुर्भावनापूर्ण सॉफ़्टवेयर हो सकता है। दूसरा सबसे प्रभावी तरीका है अपने ब्राउज़र की डिफ़ॉल्ट सेटिंग्स को बदलना।
यूएसबी माउस काम नहीं कर रहा विंडोज़ 10
यदि दो अनुशंसित समाधान मदद नहीं करते हैं, तो आप इस लेख में शामिल अन्य तीन सुधारों पर आगे बढ़ सकते हैं। उनमें से एक मदद करने के लिए बाध्य है।
खोज इंजन के अप्रत्याशित रूप से याहू में बदलने को ठीक करने के लिए आपने किस विधि का प्रयास किया? क्या आपकी ऐड-ऑन सूची में कोई अज्ञात ब्राउज़र एक्सटेंशन था जो समस्या पैदा कर रहा था? नीचे टिप्पणी अनुभाग में अपना अनुभव साझा करें।