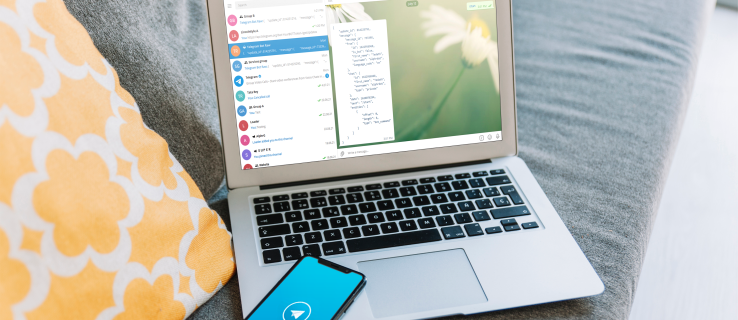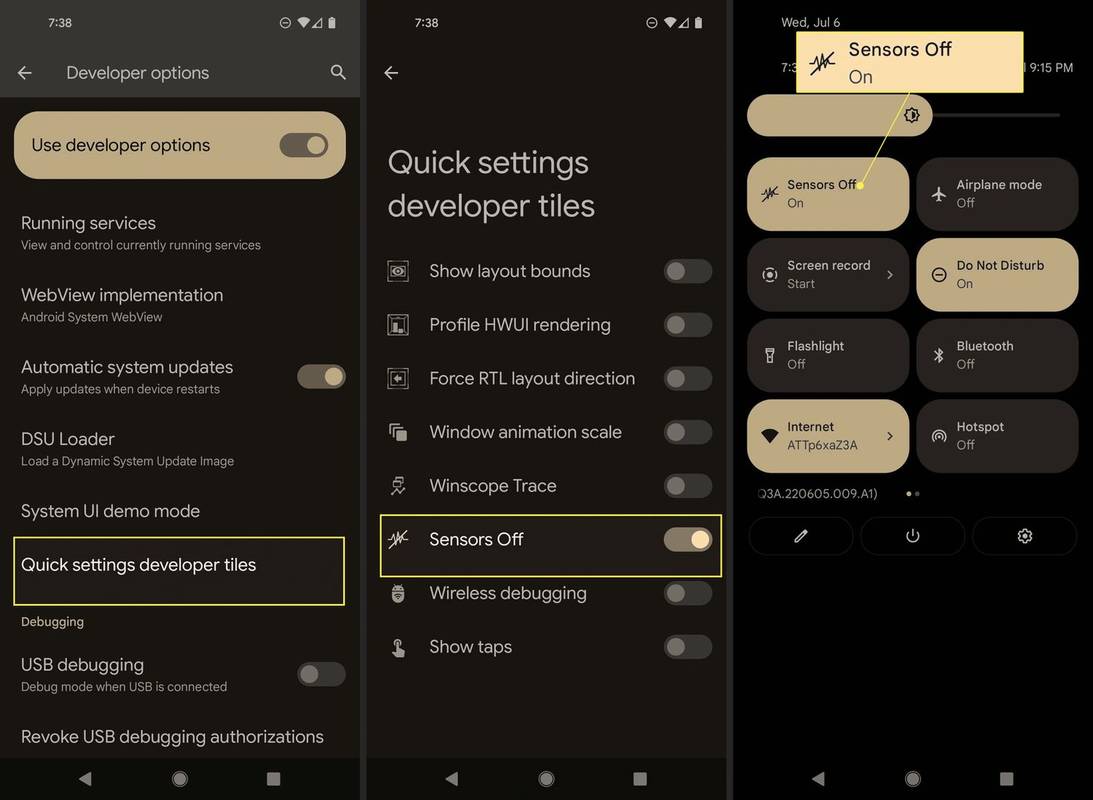यदि आप एक नियमित पीसी या लैपटॉप उपयोगकर्ता हैं, तो आपके डिवाइस के समय-समय पर अपने आप पुनरारंभ होने के रूप में कष्टप्रद कुछ भी नहीं हो सकता है। यह न केवल अप्रिय है, बल्कि यह आपको महत्वपूर्ण कार्य प्रगति पर खोने का भी कारण बनता है।

यदि आपको अपने कंप्यूटर को बेतरतीब ढंग से पुनरारंभ करने में समस्या हो रही है और आप उत्तर चाहते हैं, तो आप सही जगह पर आए हैं। यह आलेख विंडोज 10, 7 और मैक पर समस्या को हल करने के लिए सुझाव साझा करेगा। अपने डिवाइस पर आसानी से नियंत्रण हासिल करने का तरीका जानें.
Pinterest पर विषयों का पालन कैसे करें
विंडोज 10 पीसी को कैसे ठीक करें बेतरतीब ढंग से पुनरारंभ करना
यदि आपका विंडोज 10 प्रोग्राम खोलते ही रीबूट हो जाता है, तो चिंता न करें। कई उपयोगकर्ता एक ही समस्या का अनुभव करते हैं। विंडोज 10 के बेतरतीब ढंग से पुनरारंभ होने की समस्या के लिए सबसे सामान्य सुधार नीचे दिए गए हैं।
स्वचालित रूप से पुनरारंभ सुविधा को अक्षम करें
कंप्यूटर के बेतरतीब ढंग से पुनरारंभ होने का एक सामान्य कारण एक विशेषता है जो इसे ऐसा करने के लिए कह रही है। नीचे दिए गए चरणों का पालन करके जांचें कि क्या यह समस्या है:
- के आगे खोज बॉक्स में 'यह पीसी/मेरा कंप्यूटर/कंप्यूटर' दर्ज करें शुरू .

- परिणाम पर राइट-क्लिक करें।

- के लिए जाओ गुण .

- पर क्लिक करें उन्नत सिस्टम सेटिंग्स मेनू पर दाईं ओर।

- अब, चुनें समायोजन… नीचे स्टार्टअप और रिकवरी .

- अनचेक करें स्वचालित रूप से पुनरारंभ करें सुविधा और प्रेस ठीक है .

आपने अब उस सुविधा को अक्षम कर दिया है जो आपके कंप्यूटर को बेतरतीब ढंग से पुनरारंभ करती है। यह देखने के लिए कि क्या समस्या हल हो गई है, अपने पीसी पर काम करना जारी रखें।
स्वचालित ड्राइवर अपडेट अक्षम करें
हो सकता है कि एक स्वचालित ड्राइवर अपडेट हो जिसके लिए आपके पीसी को हर बार पुनरारंभ करने की आवश्यकता हो। यदि आप सुनिश्चित हैं कि आपके ड्राइवर सही तरीके से स्थापित हैं, तो आप स्वचालित ड्राइवर अपडेट सुविधा को अक्षम कर सकते हैं।
- विंडोज सर्च बार पर नेविगेट करें, 'दर्ज करें' एडवांस सेटिंग 'और चुनें उन्नत सेटिंग्स देखें .

- पर जाए हार्डवेयर , फिर डिवाइस स्थापना सेटिंग्स .

- जांच नहीं (हो सकता है कि आपका डिवाइस अपेक्षानुसार काम न करे) और चुनें परिवर्तनों को सुरक्षित करें .

पावर सेटिंग्स को ट्वीक करें
आपके कंप्यूटर के पुनरारंभ होने का एक अन्य कारण यह है कि पावर सेटिंग्स गलत तरीके से कॉन्फ़िगर की गई हैं। उम्मीद के मुताबिक समस्या का समाधान करने के लिए सेटिंग को फिर से कॉन्फ़िगर करने का तरीका यहां दिया गया है:
- प्रवेश करना ' पॉवर विकल्प आपके विंडोज 10 पर सर्च बॉक्स में।

- चुनना पावर प्लान संपादित करें या पावर सेटिंग्स में समान आइटम।

- चुनना उन्नत पावर सेटिंग्स बदलें .

- पर रहो संतुलित अनुभाग और पर क्लिक करें प्रोसेसर पावर प्रबंधन .

- चुनना न्यूनतम प्रोसेसर स्थिति और इसे सेट करें 5% या और भी 0% .

- पर क्लिक करें आवेदन करना , फिर ठीक है .

यदि पावर विकल्पों को संपादित करने के बाद भी आपका कंप्यूटर पुनरारंभ होता रहता है, तो अगले भाग के साथ आगे बढ़ें।
अपना BIOS अपडेट करें
BIOS को अपडेट करना रैंडम विंडोज ग्लिट्स को हल करने का एक और तरीका है। बस अपने मदरबोर्ड निर्माता की वेबसाइट पर नेविगेट करें और नवीनतम BIOS संस्करण प्राप्त करें। मदरबोर्ड मैनुअल की जांच करना आवश्यक है, ताकि आपको सही संस्करण मिल सके। अन्यथा, आप अपने कंप्यूटर को नुकसान पहुँचाने का जोखिम उठाते हैं। यदि आप सुनिश्चित नहीं हैं कि आपको किस BIOS की आवश्यकता है, तो किसी पेशेवर से संपर्क करना सबसे अच्छा है।
ज़्यादा गरम होने की जाँच करें
यदि आपका पीसी अधिक गर्म हो रहा है, तो इसका परिणाम कभी-कभी पुनरारंभ हो सकता है। आप BIOS या किसी तृतीय-पक्ष सॉफ़्टवेयर का उपयोग करके अपने कंप्यूटर के तापमान की जांच कर सकते हैं। इसके अतिरिक्त, आपके उपकरण को हवा या धूल की सफाई की आवश्यकता हो सकती है ताकि छिद्रों या मलबे के अन्य उद्घाटन को साफ किया जा सके।
हार्डवेयर समस्याओं के लिए अपने कंप्यूटर का निरीक्षण करें
यदि उपरोक्त सुझावों में से कोई भी काम नहीं करता है, तो हार्डवेयर समस्या आपको यादृच्छिक पुनरारंभ दे सकती है। सीपीयू (सेंट्रल प्रोसेसिंग यूनिट) या बिजली की आपूर्ति की जांच करें और सुनिश्चित करें कि वे सही क्रम में हैं। यदि आपका लैपटॉप या पीसी अभी भी वारंटी में है, तो इसे अपने स्थानीय मरम्मत की दुकान पर चेक आउट करें।
विंडोज 7 कंप्यूटर को बेतरतीब ढंग से पुनरारंभ करने के लिए कैसे ठीक करें
जब भी आप कोई विशेष प्रोग्राम खोलते हैं या केवल वेब ब्राउज़ करते हैं तो क्या आपका विंडोज 7 आप पर विफल हो रहा है? समस्या को ठीक करने के लिए नीचे दिए गए सुझावों का प्रयास करें।
स्वचालित पुनरारंभ सुविधा बंद करें
- पर जाए शुरू , फिर संगणक .
- पर राइट-क्लिक करें गुण और आगे बढ़ो उन्नत सिस्टम सेटिंग्स .

- पर क्लिक करें समायोजन में स्टार्टअप और रिकवरी खंड।

- के बगल में स्थित बॉक्स को अनचेक करें स्वचालित रूप से पुनरारंभ करें नीचे प्रणाली की विफलता .

- चुनना ठीक है और सामान्य रूप से कंप्यूटर का उपयोग करने के साथ आगे बढ़ें।

यदि समस्या फिर से प्रकट होती है, तो नीचे दिए गए सुझावों के साथ जारी रखें।
RAM की समस्या के लिए जाँच करें
यदि आपकी रैम में कोई समस्या है, तो इसका परिणाम आपके पीसी के यादृच्छिक पुनरारंभ में हो सकता है। प्रयोग करना मेमटेस्ट86 या यह पता लगाने के लिए बेंचमार्किंग परीक्षण करें कि क्या RAM समस्या पैदा कर रहा है।
MemTest86 का उपयोग करने के लिए, बस इसे अपने कंप्यूटर पर डाउनलोड करें, और ऐप अपने आप चलेगा। सटीक परिणामों के लिए छह या सात स्कैन चलाएँ। लाल परिणाम का अर्थ है दोषपूर्ण रैम।
नीचे दिए गए चरणों का पालन करके बेंचमार्किंग परीक्षण चलाएँ:
- दबाकर अपना प्रदर्शन मॉनिटर खोलें विंडोज की + आर , टाइपिंग ' परफ़ॉर्मेंस 'और क्लिक ठीक है .

- सिस्टम द्वारा डेटा एकत्र करने के लिए 60 सेकंड तक प्रतीक्षा करें।
- परिणाम में दिखाई देगा नैदानिक परिणाम टैब। तीन खंड होंगे - सूचना , बेसिक सिस्टम चेक , तथा संसाधन अवलोकन . यदि आपके पीसी में कोई गंभीर समस्या है, तो आपको यह भी दिखाई देगा चेतावनी खंड। यदि नहीं, तो RAM की समस्याओं को नीचे देखें संसाधन अवलोकन .
बिजली की आपूर्ति की जाँच करें या बदलें
यदि आपको लगता है कि धूल या गंदगी आपकी बिजली आपूर्ति को प्रभावित कर रही है, तो इस चरण का उपयोग करें।
- कंप्यूटर बंद करें और सिस्टम को अनप्लग करें।
- पीसी केसिंग के साइड कवर या अपने लैपटॉप के बैक कवर को खोलकर या खोलकर खोलें। एक कोने में एक छोटा बॉक्स होगा जिसमें एक पंखा और एक रेटिंग स्टिकर होगा। यह बिजली की आपूर्ति है।
- अपने मदरबोर्ड से जुड़े तारों को डिस्कनेक्ट करें।
- केबलों को डिस्कनेक्ट करने के बाद बिजली की आपूर्ति को खोलना और खोलना।
- बिजली की आपूर्ति में अवरुद्ध वायु पथ या धूल की तलाश करें। इसे साफ करें और सब कुछ वापस रख दें।
ज़्यादा गरम होने की जाँच करें
क्या आपने देखा है कि आपका कंप्यूटर किसी विशिष्ट प्रोग्राम को चलाने के बाद बेतरतीब ढंग से पुनरारंभ होता है? यदि ऐसा है, तो हो सकता है कि आपका सीपीयू बहुत अधिक काम कर रहा हो और डिवाइस को ज़्यादा गरम कर रहा हो, जिससे रैंडम रीस्टार्ट हो सकता है। आप समस्या की जांच के लिए तृतीय-पक्ष सॉफ़्टवेयर जैसे CPUID या अपने पीसी के अंतर्निहित सेंसर का उपयोग कर सकते हैं।
आईफोन से फोटो कैसे डिलीट करें
आप एचडब्ल्यू मॉनिटर प्रो डाउनलोड कर सकते हैं यहां . बस इसे अपने कंप्यूटर पर इंस्टॉल करें और इसे चलाएं। आप तापमान के संदर्भ में प्रक्रियाओं और उनके मूल्य की एक सूची देखेंगे। कार्य-गहन कार्यक्रम चलाने के बाद तापमान की जाँच करें।
आप अपने अंतर्निर्मित सेंसर का भी उपयोग कर सकते हैं। ऐसा करने के लिए, नीचे दिए गए चरणों का पालन करें:
- अपने पीसी या लैपटॉप को रीबूट करें।

- प्रेस F2 जब विंडोज लोगो दिखाई देता है। डेल उपकरणों के लिए, दबाएं F10 .

- आपको BIOS में स्थानांतरित कर दिया जाएगा। यदि नहीं, तो आपको विभिन्न विकल्पों वाला एक मेनू दिखाई देगा। अपने तीर कुंजियों का उपयोग करके BIOS का चयन करें और हिट करें प्रवेश करना एक बार तुम वहाँ हो।
- चुनने के लिए तीर कुंजियों का उपयोग करें एच / डब्ल्यू मॉनिटर और हिट प्रवेश करना . वैकल्पिक रूप से, चुनें दर्जा और हिट प्रवेश करना .
सिस्टम आपके पीसी के लिए तापमान और वोल्टेज रीडिंग दिखाएगा। रीडिंग सीमा के भीतर होनी चाहिए। यदि नहीं, तो इसका मतलब है कि आपके डिवाइस में ओवरहीटिंग की समस्या हो सकती है।
ओवरहीटिंग की समस्या को हल करने के लिए, अपने सिस्टम को साफ करें और सुनिश्चित करें कि कूलिंग (पंखा) सिस्टम क्रम में है। आपको अपने थर्मल पेस्ट (एक जेल जैसा पदार्थ) को बदलना पड़ सकता है या अपने हीट सिंक (छोटी वस्तुएं जो गर्मी को आकर्षित करती हैं और समान रूप से वितरित करती हैं) को साफ करना पड़ सकता है।
मैक कंप्यूटर को कैसे ठीक करें जो बेतरतीब ढंग से पुनरारंभ होता रहता है
मैक कंप्यूटर विंडोज ओएस के लिए आम कई मुद्दों के प्रतिरोधी होने के लिए जाने जाते हैं। हालाँकि, वे परिपूर्ण नहीं हैं। यदि आप अपने Mac के साथ रीबूट समस्या का सामना कर रहे हैं, तो नीचे दिए गए सुझावों को आज़माएँ।
अपने सॉफ़्टवेयर की जाँच करें
सुनिश्चित करें कि आपने अपने मैक पर सभी सॉफ़्टवेयर अपडेट इंस्टॉल किए हैं। यदि ऑपरेटिंग सिस्टम इंगित करता है कि कोई ऐप पुनः आरंभ कर रहा है, तो आप इसे ले जाने का सुझाव देते हुए एक नोटिस देख सकते हैं कचरा . ऐसा करें और देखें कि क्या समस्या ठीक हो गई है।
इसके अलावा, आप अपने मैक को सुरक्षित मोड में चलाकर कारण को अलग कर सकते हैं।
अंत में, आप macOS को फिर से इंस्टॉल कर सकते हैं। यदि समस्या का समाधान नहीं होता है, तो नीचे दिए गए विवरण के अनुसार हार्डवेयर की जाँच करें।
मैक हार्डवेयर की जाँच करें
आप अपने परिधीय उपकरणों की जांच करके शुरू करना चाहते हैं। यदि आपके पास कोई नहीं है, तो नीचे दिए गए चरणों को छोड़ दें और अगले भाग पर जाएं।
- अपना मैक बंद करें।

- सभी प्रिंटर, हार्ड ड्राइव और अन्य उपकरणों को डिस्कनेक्ट करें। डेस्कटॉप मैक उपयोगकर्ताओं के लिए, कीबोर्ड, डिस्प्ले और माउस को कनेक्टेड रहने दें।

- मैक चालू करें।

- जांचें कि क्या डिवाइस पुनरारंभ होता रहता है।
- यदि ऐसा होता है, तो नीचे दिए गए अनुभाग से आंतरिक रैम और तृतीय-पक्ष हार्डवेयर की जांच करें।
- यदि ऐसा नहीं होता है, तो प्रत्येक परिधीय उपकरण को तब तक फिर से कनेक्ट करें जब तक आप यह पता नहीं लगा लेते कि समस्या का कारण क्या है।
RAM और तृतीय-पक्ष हार्डवेयर की जाँच करें
कुछ मैक मॉडल रिमूवेबल रैम के साथ आते हैं। हो सकता है कि आपने हाल ही में जो एसएसडी स्थापित किया है वह आपके सिस्टम के अनुकूल नहीं है, या यह अनुचित तरीके से स्थापित है। यदि संभव हो तो इसे हटा दें और मूल डिस्क या मेमोरी के साथ एक परीक्षण चलाएँ।
यदि उपरोक्त चरणों में से कोई भी मदद नहीं करता है, तो संपर्क करें सेब का समर्थन .
गेमिंग के दौरान बेतरतीब ढंग से पुनरारंभ होने वाले कंप्यूटर को कैसे ठीक करें
यदि आपके गेमिंग के दौरान आपका कंप्यूटर पुनरारंभ होता रहता है, तो आप नीचे दिए गए सुझावों में से किसी एक को आज़माना चाह सकते हैं।
ज़्यादा गरम होने से रोकें
गेमप्ले के दौरान पीसी के पुनरारंभ होने के सबसे सामान्य कारणों में से एक यह है कि सीपीयू बहुत व्यस्त हो जाता है। ऐसा होने से रोकने के लिए, आपको अपने कंप्यूटर को साफ करने की जरूरत है। पीसी में धूल साफ करें और सुनिश्चित करें कि पंखे ठीक से काम करते हैं। अगर पंखे साफ करने के बाद भी कुछ नहीं बदलता है, और सीपीयू लगातार गर्म होता रहता है, तो सीपीयू कूलर बदलने पर विचार करें।
GPU समस्याओं के लिए जाँच करें
यदि आपका कंप्यूटर मुख्य रूप से गेम खेलते समय पुनरारंभ होता है, तो समस्या आपके GPU (ग्राफिक्स प्रोसेसिंग यूनिट) में हो सकती है।
- अपने GPU को डिवाइस से अनप्लग करें और सिस्टम के एकीकृत ग्राफ़िक्स का उपयोग करें। यदि कंप्यूटर अब पुनरारंभ नहीं होता है, तो इसका मतलब है कि आपको अपना ग्राफिक्स कार्ड चेक करवाना चाहिए।
- इसके अलावा, हमेशा सुनिश्चित करें कि आपके पास एक उचित शीतलन प्रणाली है और नियमित ड्राइवर अपडेट करें।
अपने पीसी पर नियंत्रण हासिल करना
कंप्यूटर उपयोगकर्ताओं के लिए यादृच्छिक पुनरारंभ की तुलना में शायद ही कुछ अधिक कष्टप्रद हो। समस्या परेशान करने वाली है, लेकिन ज्यादातर मामलों में आसानी से हल भी हो जाती है। इस लेख ने आपको अपने विंडोज या मैक उपकरणों के लिए समाधान प्रदान किया है ताकि पुनरारंभ को फिर से होने से रोका जा सके।
आपके लिए कौन सा तरीका सबसे अच्छा काम करता है? क्या आपको अपना GPU बदलना पड़ा? नीचे दिए गए टिप्पणियों में अपने विचार और अनुभव साझा करें।