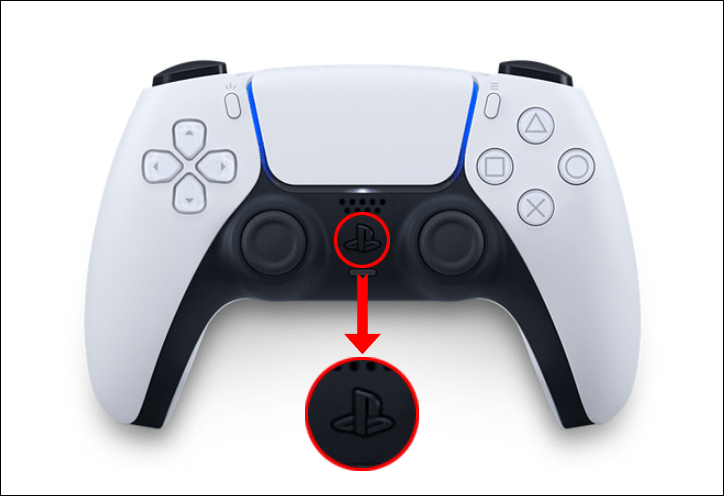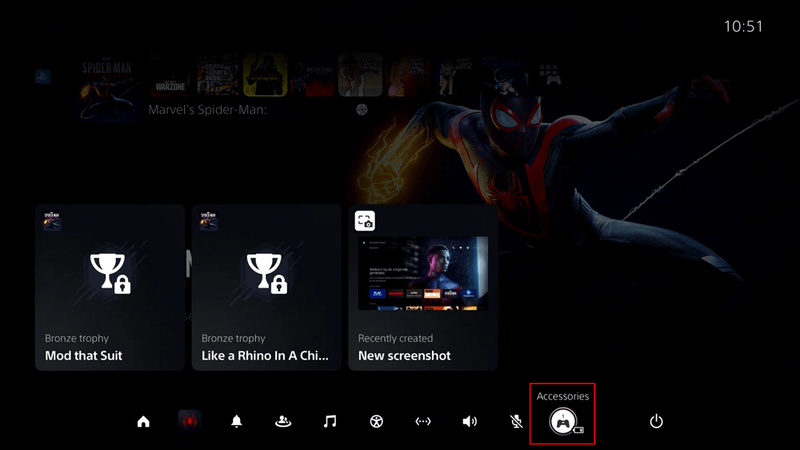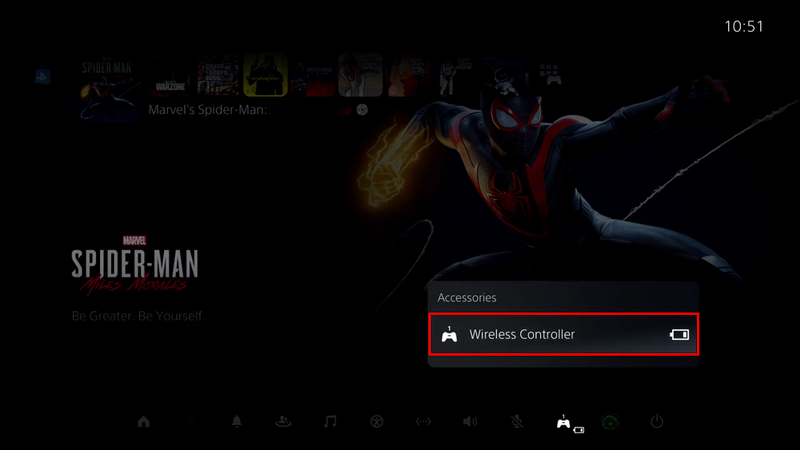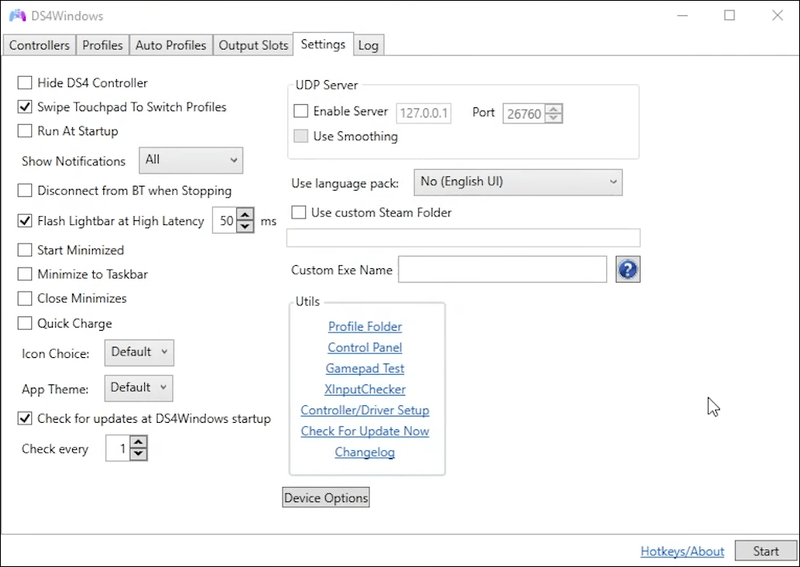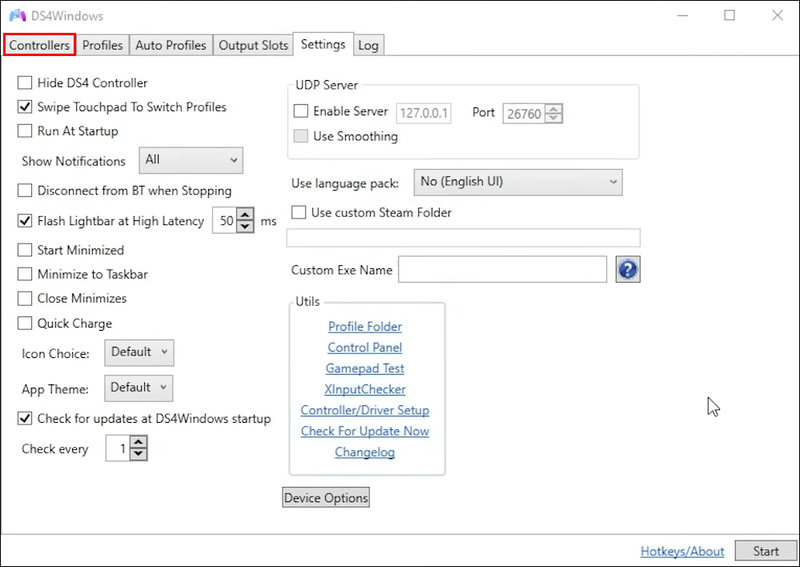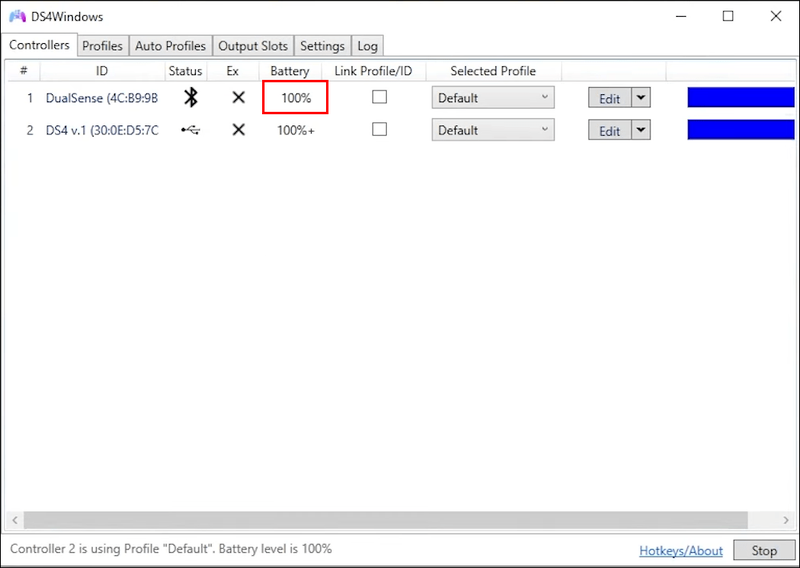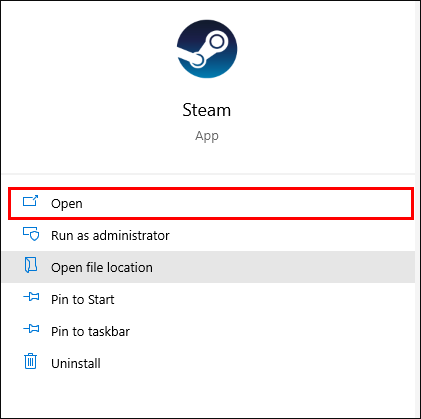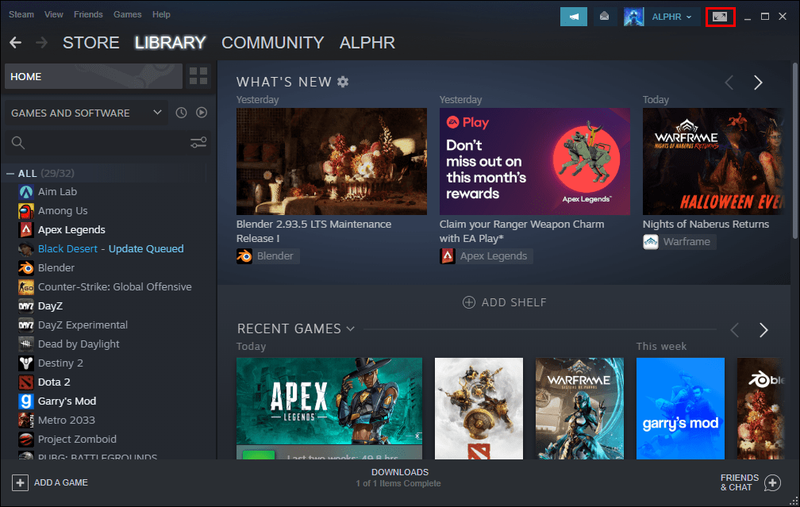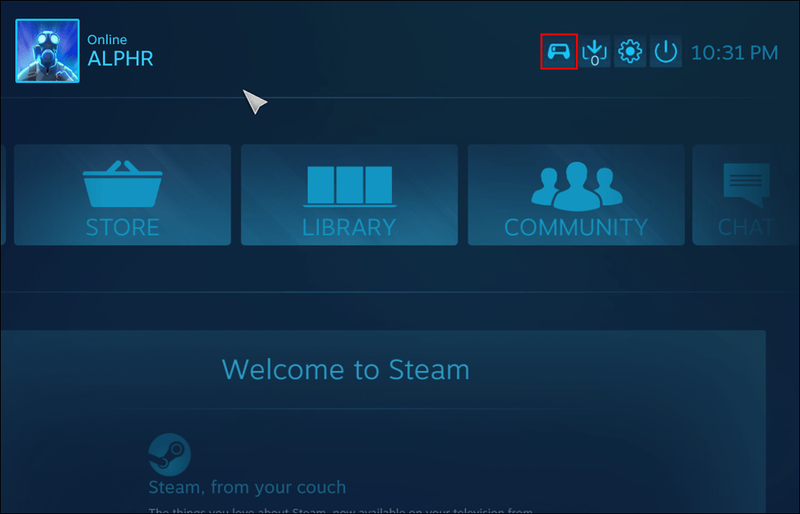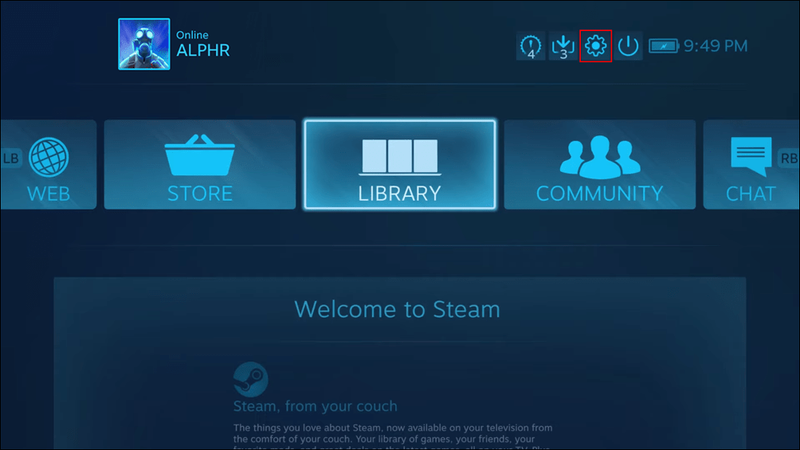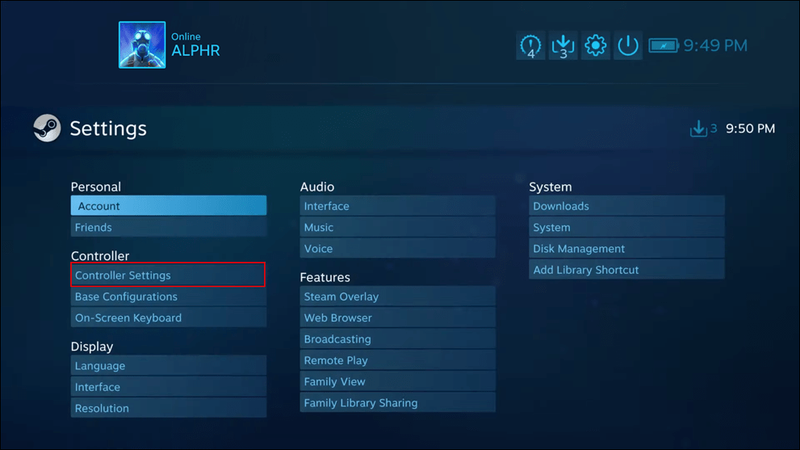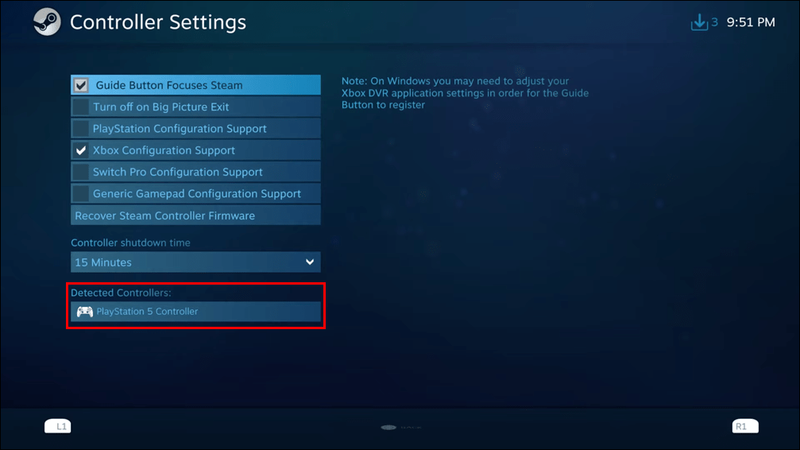PS5 कंट्रोलर की बैटरी लाइफ उपयोग के आधार पर 12 से 15 घंटे तक हो सकती है। एक रोमांचक खेल के दौरान दूर ले जाना और अपने नियंत्रक की सभी मांगों को भूल जाना आसान है। लेकिन आखिरी चीज जो कोई भी गेमर चाहता है, वह यह है कि डेड बैटरी के कारण उनका कंट्रोलर काम करना बंद कर दे।

सौभाग्य से, दो आसान तरीके हैं जिनसे आप अपने PS5 नियंत्रक की बैटरी की जांच कर सकते हैं। इस लेख में, हम आपके PS5 नियंत्रक के बैटरी स्तर की जाँच करने की प्रक्रिया से गुजरेंगे। हम PS5 नियंत्रक के बैटरी जीवन के बारे में कुछ सामान्य प्रश्नों के उत्तर भी देंगे।
PS5 पर कंट्रोलर बैटरी की जांच कैसे करें
न केवल कम या मृत बैटरी आपके PS5 नियंत्रक को काम करने से रोक सकती है, बल्कि यह अन्य प्रकार की समस्याओं का कारण भी बन सकती है। सबसे बुरी बात यह है कि जब यह रोमांचक हो जाता है तो यह आपको अपने खेल को छोड़ने के लिए मजबूर कर सकता है। चाहे आप डुअलसेंस वायरलेस कंट्रोलर या किसी अन्य ब्रांड का उपयोग कर रहे हों, आपको पता होना चाहिए कि ऐसा होने से रोकने के लिए बैटरी पावर स्तर की जांच कैसे करें।
ध्यान रखें कि आप DualSense नियंत्रकों का उपयोग तब तक नहीं कर सकते जब तक कि आप उन्हें पूरी तरह से चार्ज नहीं कर लेते। एक बार जब वे पूरी तरह से चार्ज हो जाते हैं, तो आप उनका उपयोग औसतन 12 से 15 घंटे तक गेम खेलने के लिए कर सकते हैं। वास्तविक बैटरी जीवन इस बात पर निर्भर करता है कि आप किस प्रकार का खेल खेल रहे हैं। उदाहरण के लिए, यदि आप कोई ऐसा गेम खेल रहे हैं जिसमें बहुत अधिक बटन दबाने की आवश्यकता है, तो आपके नियंत्रक की बैटरी पांच या छह घंटों के भीतर समाप्त हो सकती है।
अपने PS5 नियंत्रक के बैटरी स्तर की जांच करने का सबसे आसान और तेज़ तरीका नियंत्रक और PlayStation कंसोल के साथ है। यहां आपको क्या करना है:
- अपना PS5 कंट्रोलर लें और PS बटन दबाएं।
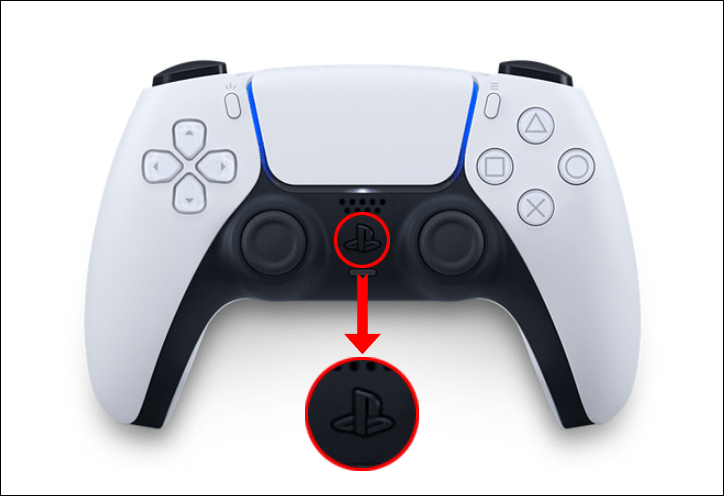
- अपने टीवी स्क्रीन पर कंट्रोल सेंटर टैब पर जाएं।
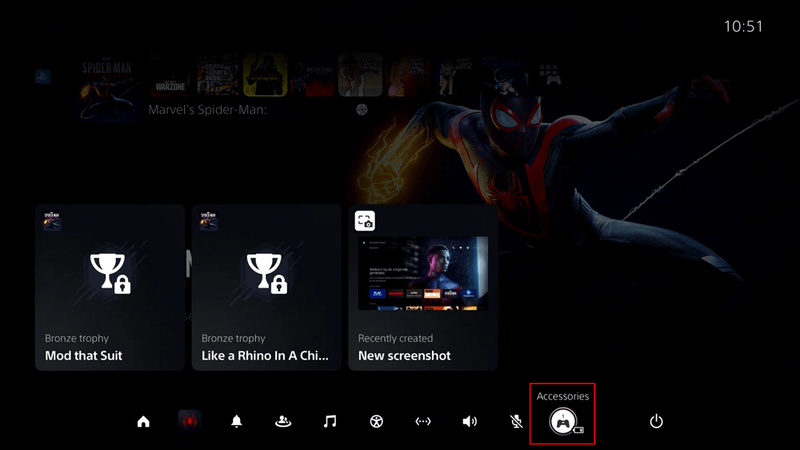
- एक्सेसरीज़ फ़ोल्डर में जाने के लिए अपने कंट्रोलर पर दाएँ बटन का उपयोग करें। बैटरी प्रतिशत वहां प्रदर्शित किया जाएगा।
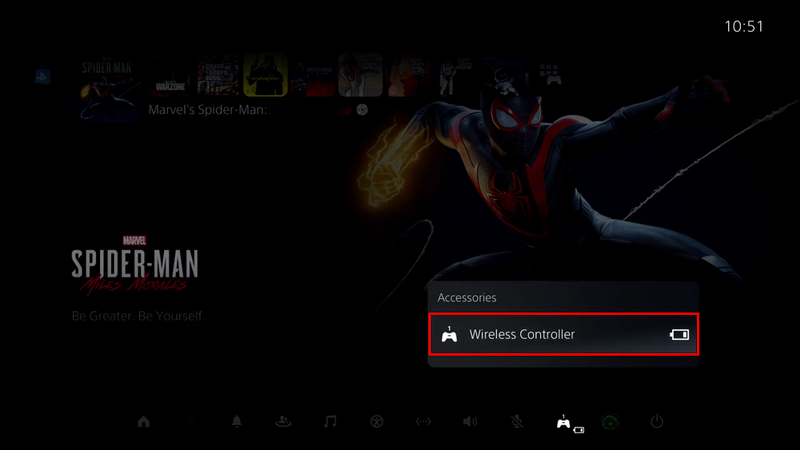
यही सब है इसके लिए। बैटरी जीवन बार में दिखाया जाएगा, इसलिए आपको पता चल जाएगा कि केवल एक बार शेष होने पर आपको अपने नियंत्रक को चार्ज करने की आवश्यकता है। हालाँकि, आपके PS5 को आपको स्क्रीन पर भी सूचित करना चाहिए जब यह आपके नियंत्रक की बैटरी को वैसे भी चार्ज करने का समय हो। यदि आप उस समय इसे चार्ज करना चुनते हैं, तो आप देखेंगे कि स्क्रीन पर बैटरी बार एनिमेटेड हैं।
पीसी पर PS5 कंट्रोलर बैटरी की जांच कैसे करें
यह जांचने का एक और तरीका है कि क्या आपको अपने PS5 नियंत्रक की बैटरी चार्ज करने की आवश्यकता है, और वह आपके पीसी के साथ है। अधिक सटीक होने के लिए, हम DS4Windows एप्लिकेशन का उपयोग करेंगे, क्योंकि PS5 DualSense नियंत्रक ऐप के नवीनतम अपडेट के साथ संगत हैं।
यदि आप गेम खेल रहे हैं तो आप अपने पीसी के साथ PS5 डुअलसेंस कंट्रोलर का उपयोग कर सकते हैं भाप . यह वह जगह है जहां DS4Windows ऐप आता है। यह आपके नियंत्रक को अधिक प्रभावी ढंग से काम करने में मदद करता है, जबकि आप अपने पीसी पर वीडियो गेम खेलते समय अपने ड्राइवर के प्रदर्शन में सुधार करते हैं। कुछ खिलाड़ी अपने PS5 नियंत्रक को अपने पीसी से जोड़ना पसंद करते हैं, क्योंकि ऐसा करने से बैटरी जीवन और भी अधिक बढ़ सकता है।
csgo अपनी टीम में बॉट्स को कैसे किक करें
DS4Windows ऐप के साथ अपने PS5 कंट्रोलर की बैटरी की जांच करना आसान है। यह वह है जो आपको करना जरूरी है:
- अपने PS5 कंट्रोलर को USB केबल से अपने पीसी से कनेक्ट करें।
ध्यान दें : ऐसा करने के लिए, आपको USB टाइप-C से USB-A केबल की आवश्यकता होगी।
- अपने पीसी पर DS4Windows ऐप लॉन्च करें।
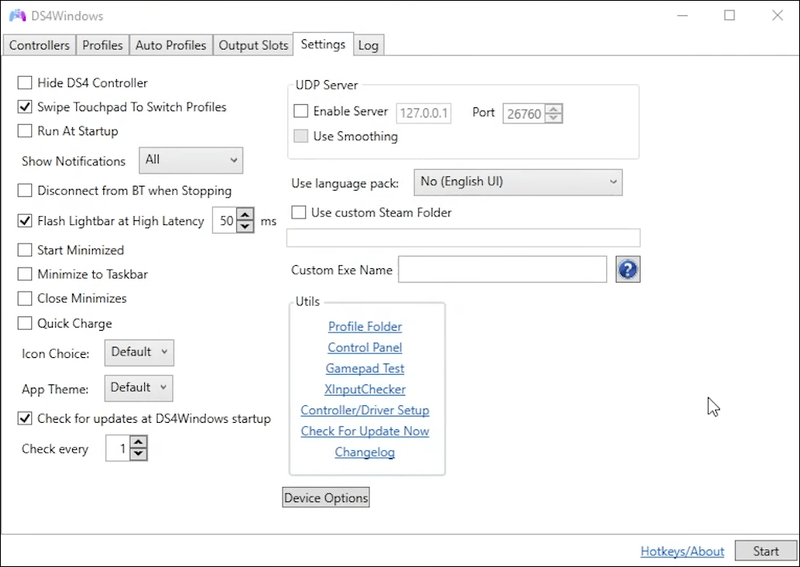
- कंट्रोलर स्क्रीन पर जाएं।
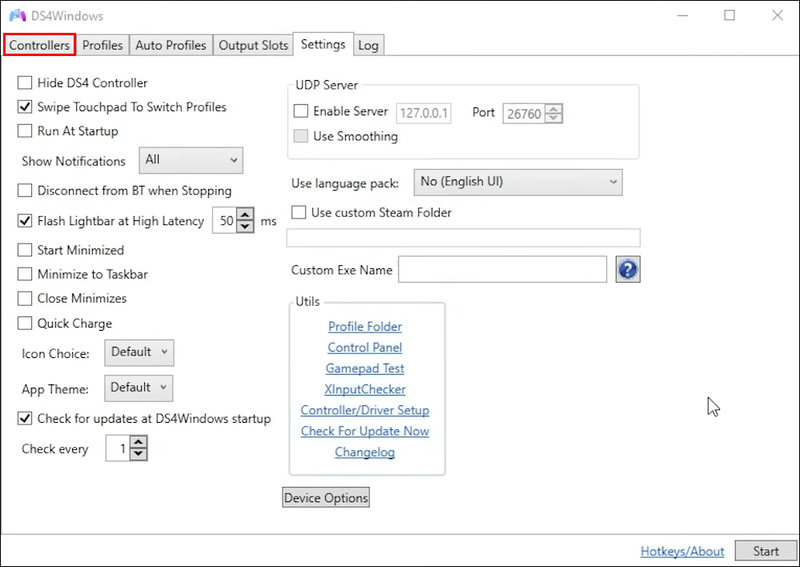
- बैटरी स्तर बैटरी के अंतर्गत प्रदर्शित होगा।
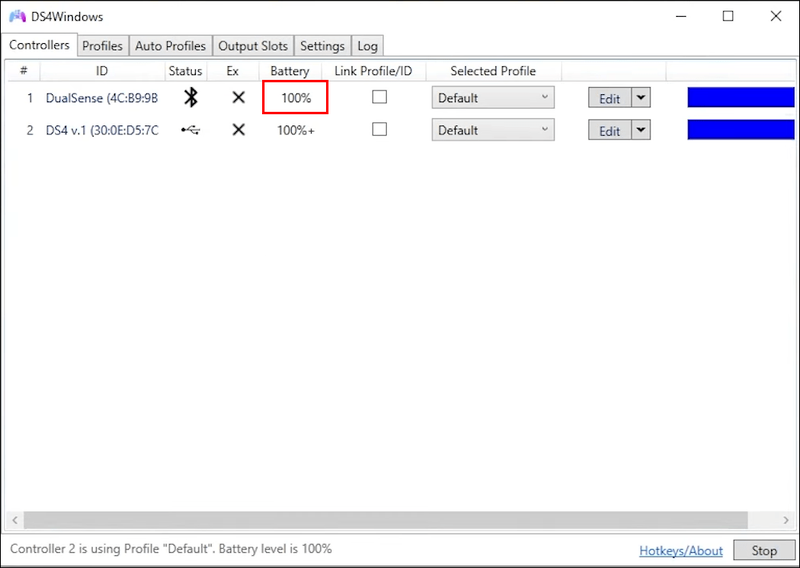
एक बार जब आप इन दोनों उपकरणों को कनेक्ट कर लेते हैं, तो आपका पीसी कंट्रोलर की बैटरी का स्वतः पता लगा लेगा। यदि आपका पीसी इसे सपोर्ट करता है तो आप अपने PS5 कंट्रोलर को ब्लूटूथ के जरिए अपने पीसी से कनेक्ट कर सकते हैं।
यदि आप स्टीम का उपयोग कर रहे हैं, तो आप अपने PS5 नियंत्रक की बैटरी की जांच इस प्रकार कर सकते हैं:
- अपने पीसी पर स्टीम लॉन्च करें।
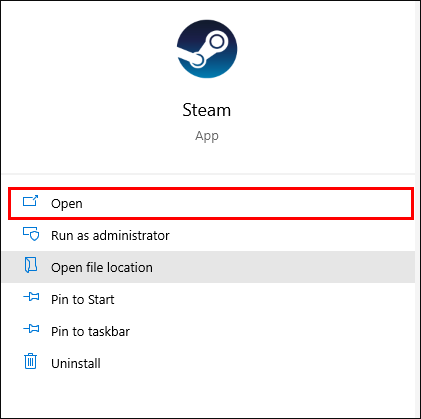
- बिग पिक्चर मोड पर जाएं।
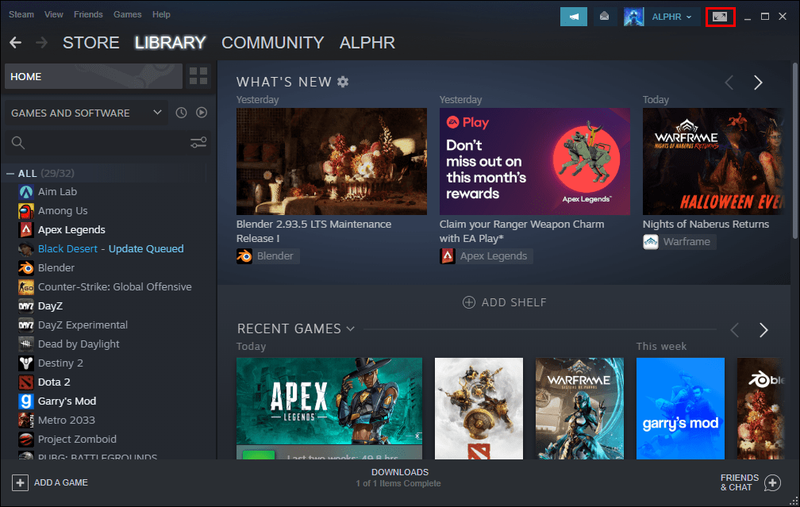
- अपनी स्क्रीन के ऊपरी-दाएँ कोने में बैटरी आइकन का पता लगाएँ।
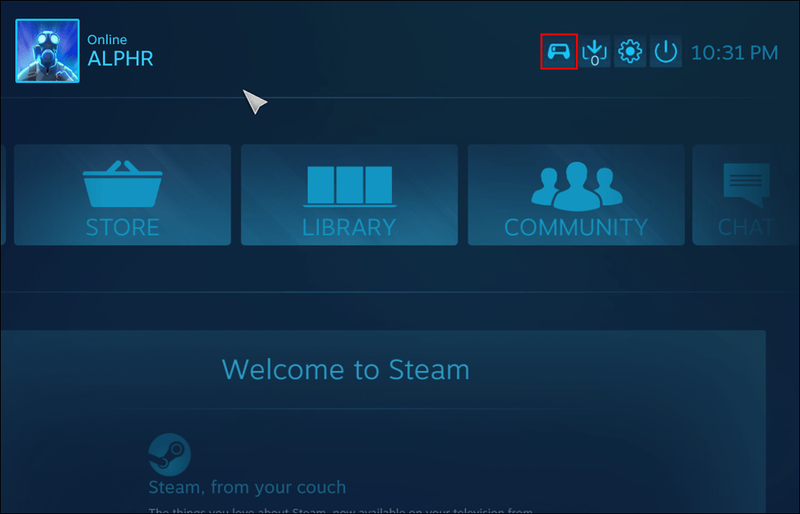
यदि बैटरी आइकन नहीं है, तो आपको निम्न कार्य करने होंगे:
- अपनी स्क्रीन के ऊपरी-दाएँ कोने में स्थित गियर आइकन पर क्लिक करें।
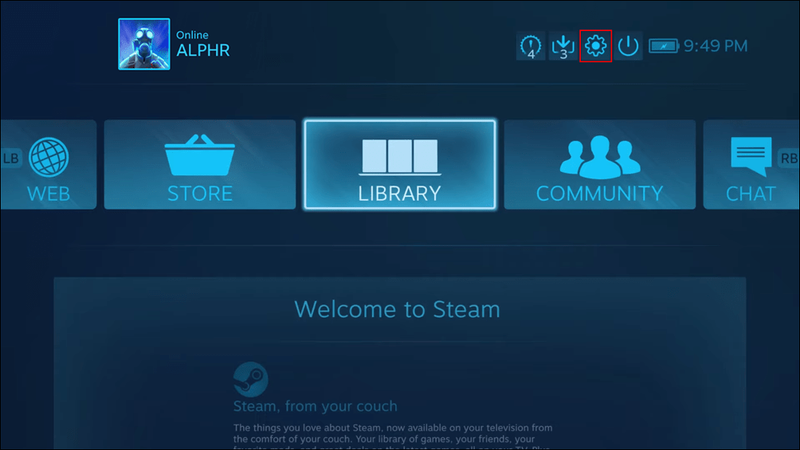
- कंट्रोलर सेक्शन में कंट्रोलर सेटिंग्स पर जाएं।
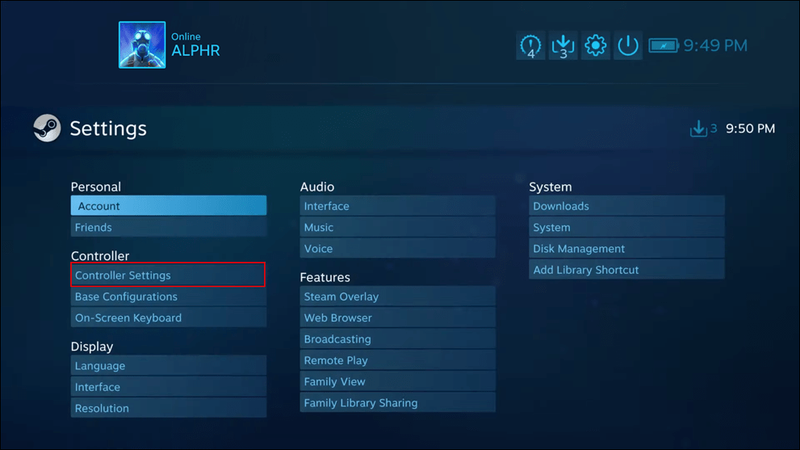
- डिटेक्टेड कंट्रोलर्स के तहत, अपना PS5 डुअलसेंस कंट्रोलर खोजें।
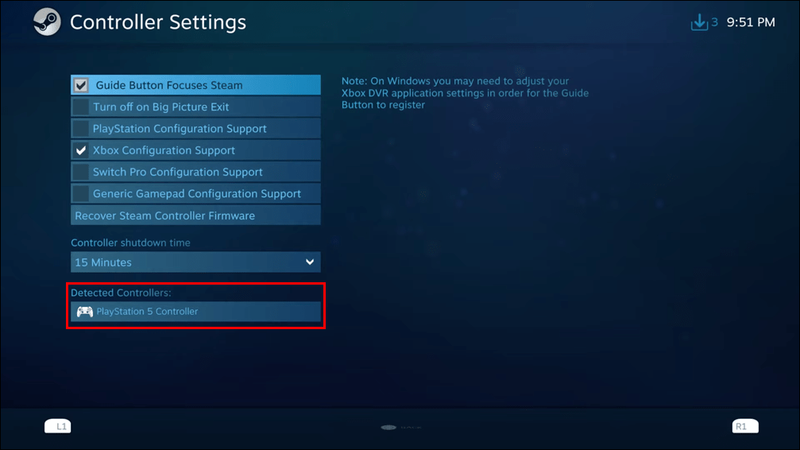
- नीचे दिए गए आइडेंटिफाई बटन पर क्लिक करें।
जब आप मुख्य पृष्ठ पर वापस जाते हैं, तो आपको ऐप के ऊपरी-दाएँ कोने में बैटरी प्रतिशत देखना चाहिए।
अतिरिक्त अक्सर पूछे जाने वाले प्रश्न
आप अपने PS5 नियंत्रक की बैटरी को अधिक समय तक कैसे चला सकते हैं?
आपके PS5 नियंत्रक के बैटरी जीवन को लम्बा करने का एक तरीका है। ऐसा करने के लिए, हम PS5 नियंत्रक और PlayStation कंसोल का उपयोग करेंगे। यह वह है जो आपको करना जरूरी है:
1. अपने प्लेस्टेशन कंसोल को चालू करें।
आईट्यून्स के बिना कंप्यूटर से आइपॉड टच में संगीत कैसे स्थानांतरित करें
2. ऊपरी दाएं कोने में गियर आइकन पर जाने के लिए अपने नियंत्रक का उपयोग करें।
3. सेटिंग मेनू में, एक्सेसरीज़ मिलने तक नीचे जाएं।
वर्ड में लाइन कैसे डालें
4. बाईं साइडबार पर कंट्रोलर पर जाने के लिए अपने कंट्रोलर पर डाउन बटन का उपयोग करें।
5. कंपन तीव्रता का चयन करें और पॉप-अप मेनू में बंद चुनें।
6. ट्रिगर प्रभाव तीव्रता के लिए आगे बढ़ें और इसे बंद कर दें।
7. नियंत्रक संकेतकों की चमक के लिए, मंद विकल्प चुनें।
इन चरणों का पालन करने से आपके नियंत्रक की बैटरी लाइफ दो घंटे तक बढ़ जाएगी। यह विधि विशेष रूप से तब उपयोगी होती है जब आपकी बैटरी की शक्ति कम होती है, और आप किसी विशेष गेम को खेलना बंद नहीं करना चाहते हैं।
सुनिश्चित करें कि आपका PS5 नियंत्रक पूरी तरह से चार्ज है
आपके PS5 कंट्रोलर की बैटरी लाइफ की जांच करने के कई तरीके हैं। चाहे आप नियंत्रक के साथ त्वरित तरीका चुनें या अपने पीसी का उपयोग करें, यह जानकर कि बैटरी जीवन कितना बचा है, आपको निराशाजनक स्थितियों से बचा सकता है। अपने PS5 नियंत्रक को पूरी तरह से चार्ज करने के बाद, आप बिना किसी चिंता के वीडियो गेम खेलने के लिए वापस जा सकते हैं।
क्या आपको कभी अपने PS5 नियंत्रक की बैटरी की जांच करने की आवश्यकता है? तुमने ये कैसे किया? नीचे टिप्पणी अनुभाग में हमें बताएं।