विंडोज 10 में, अधिकांश नेटवर्क विकल्प सेटिंग में चले गए थे। सेटिंग ऐप और नया नेटवर्क फ्लाईआउट विंडोज 7 और विंडोज 8.1 से पूरी तरह अलग हैं। दुर्भाग्य से, ओएस के आधुनिक उपयोगकर्ता इंटरफ़ेस में नेटवर्क एडाप्टर को जल्दी से अक्षम करने का विकल्प शामिल नहीं है। इसके बजाय, हम कई क्लासिक टूल उपयोगिताओं का उपयोग कर सकते हैं।
विज्ञापन
विंडोज 10 में, एक विशेष नेटवर्क फ्लाईआउट है जो उपलब्ध वाई-फाई नेटवर्क की एक सूची दिखाता है जिससे आपका पीसी कनेक्ट हो सकता है। यह उस नेटवर्क को भी दिखाता है जिससे आप वर्तमान में जुड़े हुए हैं। नेटवर्क फ्लाईआउट का उपयोग करके, आप नेटवर्क और इंटरनेट सेटिंग्स खोल सकते हैं या वाई-फाई, मोबाइल हॉटस्पॉट और एयरप्लेन मोड को सक्षम या अक्षम कर सकते हैं।
एक नेटवर्क एडेप्टर को अक्षम करने के लिए, आप या तो क्लासिक नेटवर्क कनेक्शन फ़ोल्डर, डिवाइस मैनेजर, नेटश, या पावरशेल का उपयोग कर सकते हैं। आइए देखें कि यह कैसे किया जा सकता है।
विंडोज 10 में एक नेटवर्क एडेप्टर को अक्षम करने के लिए , निम्न कार्य करें।
- को खोलो क्लासिक नेटवर्क कनेक्शन फ़ोल्डर ।
- वांछित कनेक्शन पर राइट-क्लिक करें।
- चुनते हैं अक्षम संदर्भ मेनू में।
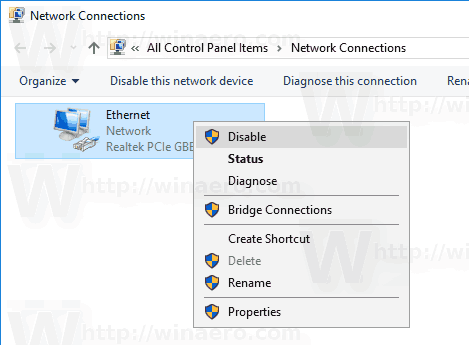
- नेटवर्क एडाप्टर को चयनित नेटवर्क कनेक्शन के साथ अक्षम किया जाएगा।
बाद में, आप उस पर राइट-क्लिक करके अक्षम कनेक्शन को सक्षम कर सकते हैं और संदर्भ मेनू में 'सक्षम करें' का चयन करें।
मेरा अमेज़न अकाउंट कैसे डिलीट करें
डिवाइस मैनेजर के साथ नेटवर्क एडेप्टर को अक्षम करें
- कीबोर्ड पर Win + X कीज को एक साथ दबाएं और डिवाइस मैनेजर पर क्लिक करें।
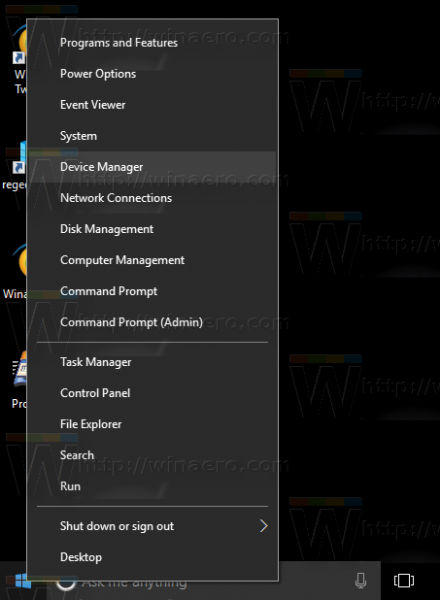
युक्ति: आप कर सकते हैं विंडोज 10 के विन + एक्स मेनू को कस्टमाइज़ करें ।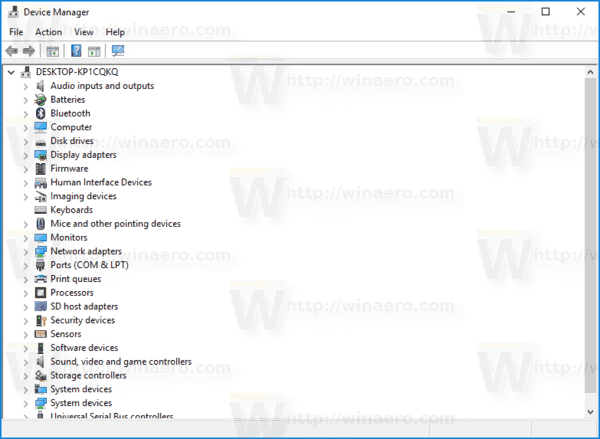
- डिवाइस ट्री में, अपना डिवाइस ढूंढें।
- इस पर राइट-क्लिक करें और चुनें ' डिवाइस को अक्षम करें 'संदर्भ मेनू में।
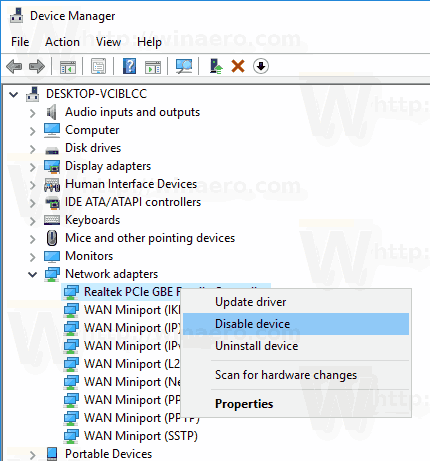
- चयनित नेटवर्क एडाप्टर तुरंत अक्षम हो जाएगा।
अक्षम नेटवर्क एडाप्टर को फिर से सक्षम करने के लिए, डिवाइस प्रबंधक में उस पर राइट-क्लिक करें, संदर्भ मेनू में 'डिवाइस सक्षम करें' चुनें।
नेटस्केप के साथ एक नेटवर्क एडेप्टर को अक्षम करें
netshएक कंसोल उपयोगिता है जो नेटवर्क से संबंधित कई मापदंडों को बदलने की अनुमति देती है। यहाँ आप netsh के साथ क्या कर सकते हैं के कुछ उदाहरण हैं:
- विंडोज 10 में अपने वायरलेस एडाप्टर की समर्थित वाईफाई स्पीड की जांच करें
- विंडोज 10 में वायरलेस नेटवर्क प्रोफाइल को बैकअप और पुनर्स्थापित करें
- काली सूची या सफेद सूची बनाने के लिए विंडोज 10 में वायरलेस नेटवर्क को फ़िल्टर करें
- विंडोज 10 तदर्थ वायरलेस हॉटस्पॉट सेट करें
यहाँ netsh का उपयोग करके नेटवर्क एडाप्टर को अक्षम करने का तरीका बताया गया है।
- एक खोलें उन्नत कमांड प्रॉम्प्ट ।
- निम्न कमांड टाइप करें:
netsh इंटरफ़ेस शो इंटरफ़ेस। उस नेटवर्क एडेप्टर के लिए इंटरफ़ेस नाम मान को नोट करें जिसे आप अक्षम करना चाहते हैं।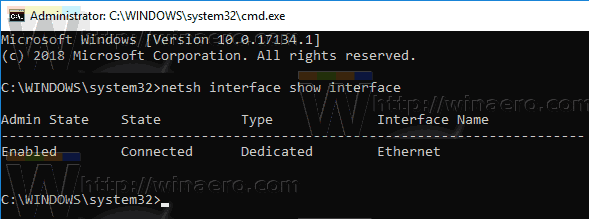
- नेटवर्क एडेप्टर को अक्षम करने के लिए, निम्न आदेश जारी करें:
netsh इंटरफ़ेस सेट इंटरफ़ेस 'ईथरनेट' अक्षम है। स्थानापन्नईथरनेटचरण 2 से नेटवर्क इंटरफ़ेस के उपयुक्त नाम के साथ औषधि।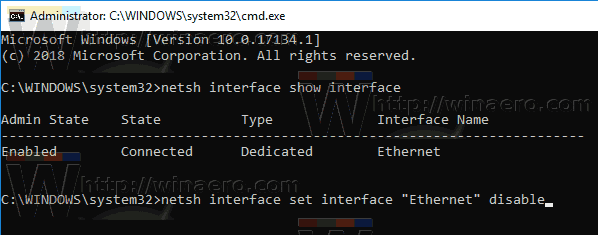
- नेटवर्क इंटरफ़ेस से संबंधित नेटवर्क एडेप्टर अक्षम हो जाएगा। पूर्ववत आदेश निम्नानुसार है:
netsh इंटरफ़ेस सेट इंटरफ़ेस 'इंटरफ़ेस नाम' सक्षम करें।
PowerShell के साथ नेटवर्क एडेप्टर को अक्षम करें
PowerShell कमांड प्रॉम्प्ट का एक उन्नत रूप है। यह रेडी-टू-यूज़ cmdlets के विशाल सेट के साथ विस्तारित है और विभिन्न परिदृश्यों में .NET फ्रेमवर्क / सी # का उपयोग करने की क्षमता के साथ आता है।
PowerShell का उपयोग करके विंडोज 10 में नेटवर्क एडाप्टर को अक्षम करने के लिए , निम्न कार्य करें।
- खुला हुआ एक उन्नत PowerShell उदाहरण।
- उपलब्ध नेटवर्क एडेप्टर देखने के लिए, कमांड चलाएँ
Get-NetAdapter | प्रारूप-सूची।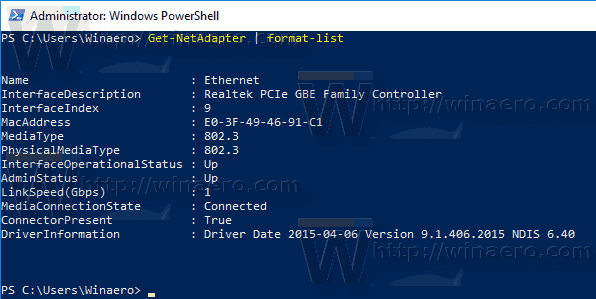 नेटवर्क एडेप्टर नाम पर ध्यान दें।
नेटवर्क एडेप्टर नाम पर ध्यान दें। - एडेप्टर को अक्षम करने के लिए, कमांड चलाएं
अक्षम करें- NetAdapter -Name 'अपने नेटवर्क एडेप्टर नाम' -Confirm: $ गलत। यह बिना पुष्टि के आपके नेटवर्क एडेप्टर को तुरंत अक्षम कर देगा। चरण 2 से वास्तविक नेटवर्क एडेप्टर नाम के साथ 'अपने नेटवर्क एडेप्टर नाम' भाग को बदलना न भूलें। - पूर्ववत आदेश है
नेट-एडेप्टर सक्षम करें -नाम 'आपके नेटवर्क एडेप्टर नाम' -ऑनफर्म: $ गलत।
बस!

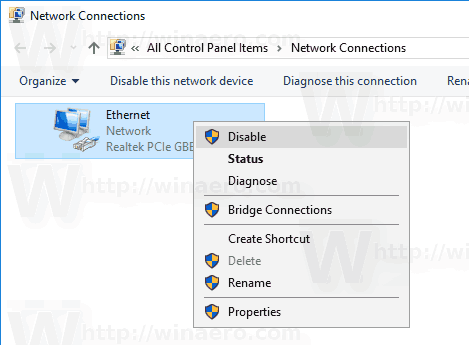
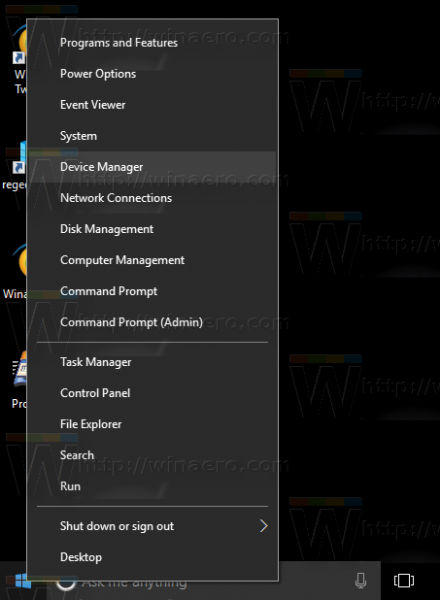
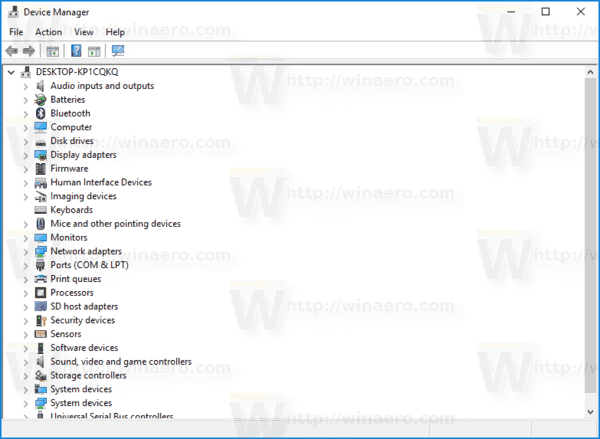
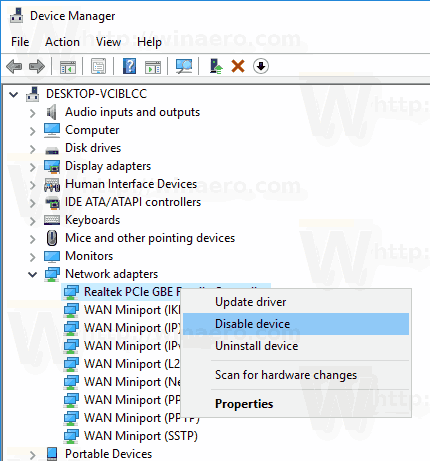
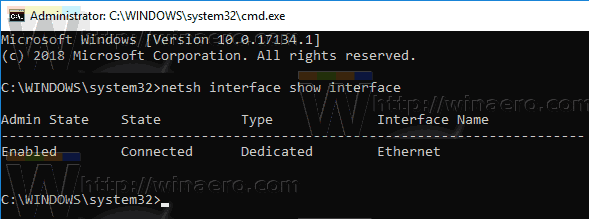
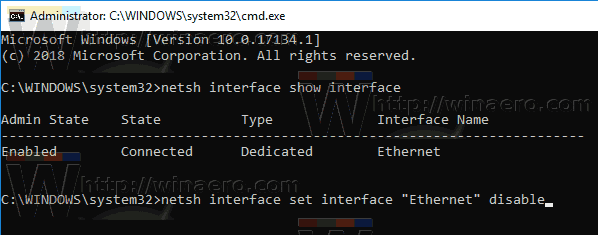
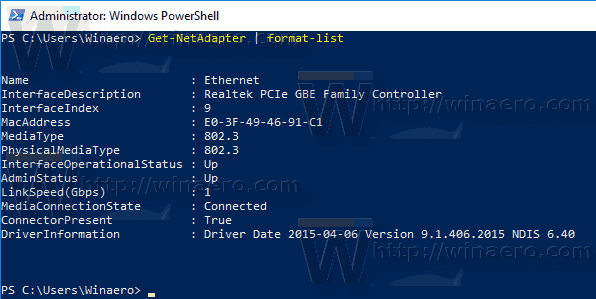 नेटवर्क एडेप्टर नाम पर ध्यान दें।
नेटवर्क एडेप्टर नाम पर ध्यान दें।







