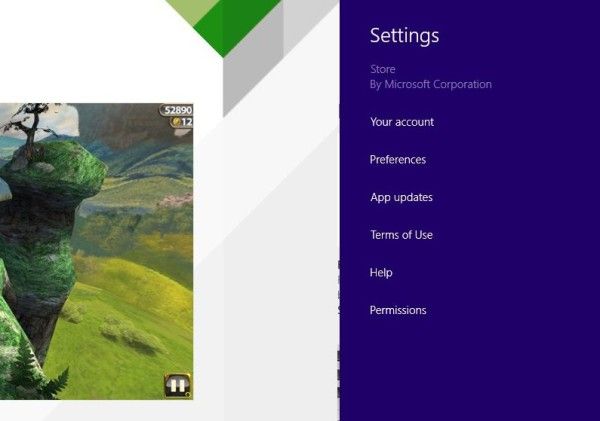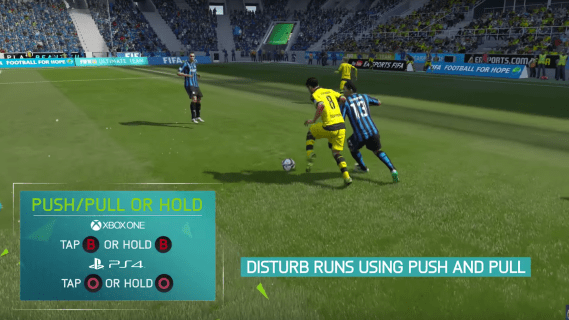विंडोज 10 के लिए बहुत सारे थर्ड पार्टी इमेज-एडिटिंग सॉफ्टवेयर पैकेज हैं। हालाँकि, आपको अधिक बुनियादी संपादन के लिए किसी की आवश्यकता नहीं हो सकती है। इसके बजाय, विंडोज 10 में पहले से शामिल कुछ टूल देखें। पेंट 1985 से विंडोज में प्राथमिक इमेज-एडिटिंग एक्सेसरी रहा है, जब विंडोज 1.0 का प्रीमियर हुआ, सभी तरह से विंडोज 10 तक, हालांकि इसे अपडेट करने की कोई और योजना नहीं है। कई बार। और अब, Microsoft ने Windows 10 में एक नया फ़ोटो ऐप भी जोड़ा है जो प्लेटफ़ॉर्म के संपादन टूल का विस्तार करता है।

पेंट में छवियों का संपादन
पेंट शायद ही एडोब फोटोशॉप का विकल्प है, लेकिन यह अभी भी अधिक बुनियादी छवि संपादन के काम आ सकता है। इसकी विंडो खोलने के लिए कॉर्टाना सर्च बॉक्स में 'पेंट' टाइप करें। पेंट विंडो में फ़ाइल, होम और व्यू टैब के साथ एक रिबन UI है। फ़ाइल टैब में शामिल हैंसहेजें,खुला हुआतथाछापविकल्प, और दृश्य में प्रदर्शन और ज़ूम सेटिंग्स शामिल हैं। आप होम टैब से पेंट के सभी संपादन विकल्पों का चयन कर सकते हैं।

चित्रों को आकार देने के लिए पेंट काम आ सकता है। फ़ाइल टैब पर क्लिक करके संपादित करने के लिए एक छवि खोलें औरखुला हुआऔर उस छवि फ़ाइल का चयन करें जिसे आप संपादित करने की योजना बना रहे हैं.फिर क्लिक करेंआकारसीधे नीचे दिखाई गई विंडो को खोलने के लिए होम टैब पर बटन।

दबाएंप्रतिशतउस विंडो पर रेडियो बटन। फिर आप छवि के आयामों को प्रतिशत के रूप में समायोजित कर सकते हैं। उदाहरण के लिए, फोटो को 50% तक कम करने के लिए, क्षैतिज और लंबवत टेक्स्ट बॉक्स में '50' दर्ज करें और क्लिक करेंठीक है. यह तस्वीर को आधा कर देगा, और इसके आयामों को दोगुना करने के लिए आप क्षैतिज/ऊर्ध्वाधर बक्से में '200' दर्ज करेंगे।
क्रॉपिंग सबसे आवश्यक संपादन टूल में से एक है, और पेंट में शामिल हैं:काटनाविकल्प। इसके साथ आप छवि के एक चयनित क्षेत्र को काट सकते हैं। सबसे पहले, दबाएंचुनते हैंहोम टैब पर बटन और क्लिक करेंआयताकार चयनमेनू से। फिर आप बाईं माउस बटन को पकड़कर छवि के एक क्षेत्र पर एक आयत खींच सकते हैं, जैसा कि नीचे स्नैपशॉट में दिखाया गया है।

जब आप इसे क्रॉप करते हैं तो छवि का यह क्षेत्र बरकरार रहता है। तो फसल विकल्प आपके आयत चयन के बाहर सब कुछ प्रभावी ढंग से काट देता है। जब आपने आयत के साथ चित्र का एक क्षेत्र चुना है, तो क्लिक करेंकाटनानीचे दी गई छवि के बाकी हिस्सों को काटने के लिए।

पेंट में एक . भी हैफ्री-फॉर्म चयनविकल्प जिसे आप आयतों के बिना फसल क्षेत्रों को हाइलाइट करने के लिए चुन सकते हैं। दबाओचुनते हैंबटन और क्लिकमुफ्त फार्म चयनमेनू से। फिर आप बनाए रखने के लिए क्षेत्र को हाइलाइट करने के लिए छवि पर एक आकृति बना सकते हैं, और दबाएंकाटनाबाकी फोटो को काटने के लिए।

यूट्यूब अपने कमेंट कैसे ढूंढे
यदि आपको लैंडस्केप फ़ोटो को पोर्ट्रेट में बदलने की आवश्यकता है—लंबे फ़ोटो को विस्तृत फ़ोटो पर स्विच करना—तो क्लिक करेंघुमाएँबटन। चुनते हैंबाएँ घुमाएँ 90इसे एक पोर्ट्रेट पर स्विच करने के लिए। आप भी चुन सकते हैं180 . घुमाएंजो प्रभावी रूप से छवि को उसके सिर पर घुमाता है।
दबाएंटेक्स्टछवि में कुछ पाठ जोड़ने के लिए बटन। फिर टेक्स्ट बॉक्स का विस्तार करने और एक नया टैब खोलने के लिए तस्वीर पर एक आयत खींचें। अब आप टेक्स्ट बॉक्स में कुछ टाइप कर सकते हैं। आप टेक्स्ट टैब से फ़ॉन्ट विकल्प चुन सकते हैं।

क्लिकन झिल्लड़टेक्स्ट बॉक्स में पृष्ठभूमि रंग जोड़ने के लिए, जो अन्यथा डिफ़ॉल्ट रूप से पारदर्शी होता है। फिर क्लिक करेंरंग २बॉक्स, और इसे टेक्स्ट बॉक्स पृष्ठभूमि में जोड़ने के लिए पैलेट से एक रंग चुनें। आप का चयन करके टेक्स्ट का रंग बदल सकते हैंरंग १डिब्बा।
यदि आपके पास मूल पृष्ठभूमि रंग वाली कोई छवि है, तो आप इसे इसके साथ शीघ्रता से समायोजित कर सकते हैंरंग भरेंहोम टैब पर विकल्प। यह एक पेंट बाल्टी की तरह दिखता है। उस विकल्प का चयन करें, क्लिक करेंरंग १बटन, और पैलेट से एक प्रतिस्थापन रंग चुनें। फिर पेंट बकेट कर्सर को पृष्ठभूमि रंग क्षेत्र पर ले जाएँ और इसे पैलेट से चयनित रंग पर स्विच करने के लिए बायाँ-क्लिक करें।

फ़ोटो ऐप के साथ छवियों को संपादित करना
विंडोज 10 में एक नया फोटो ऐप है जिसमें कुछ अतिरिक्त विकल्प हैं जो पेंट में नहीं हैं। उदाहरण के लिए, इसमें विभिन्न प्रकार के फिल्टर, प्रकाश व्यवस्था और रंग विकल्प शामिल हैं। इसमें फ़ोटो में जोड़ने के लिए कुछ अतिरिक्त प्रभाव भी शामिल हैं। इसलिए फ़ोटो में पेंट की तुलना में थोड़ा अधिक व्यापक छवि-संपादन टूलसेट है।
फोटो ऐप स्टार्ट मेन्यू पर होना चाहिए। हालांकि, अगर आपको यह नहीं मिल रहा है तो नीचे दिखाए गए विंडो को खोलने के लिए कॉर्टाना सर्च बॉक्स में 'फ़ोटो' दर्ज करें। वह नीचे दी गई विंडो को कलेक्शन सेलेक्ट करके खोलेगा। आप वहां से अपने पिक्चर्स फोल्डर में शामिल सभी तस्वीरों का चयन कर सकते हैं।

थंबनेल पूर्वावलोकन पर क्लिक करके और संपादित करने के लिए एक तस्वीर चुनेंसंपादित करेंबटन। इससे नीचे के शॉट में ऐप के फोटो-एडिटिंग विकल्प खुल जाएंगे। इसके साथ खुलेगाबुनियादी सुधारबाईं ओर चयनित है, जिसमेंकाटनातथाघुमाएँपेंट में शामिल विकल्प।

एक आसान विकल्प जिसे आप यहां चुन सकते हैं वह हैबेहतर बनाएँ. यह एक त्वरित समाधान विकल्प है जो तस्वीरों में कुछ बुनियादी संपादन करता है। उदाहरण के लिए, यह संभवत: धुंधली तस्वीर को थोड़ा शार्प बना देगा और इसके कंट्रास्ट को बढ़ाएगा। और अगर आपको परिणाम पसंद नहीं हैं, तो आप किसी भी संपादन को पूर्ववत करने के लिए हमेशा Ctrl + Z दबा सकते हैं।
क्या आप क्रोमकास्ट पर कोड़ी लगा सकते हैं
सीधा करेंयदि आपकी तस्वीर पूरी तरह से सीधी नहीं है तो विकल्प भी काम आता है। चुनते हैंसीधा करेंऔर फिर चित्र के कोण को समायोजित करने के लिए वृत्त को एक वृत्ताकार पट्टी के चारों ओर घुमाएँ। फिर संपादन लागू करने के लिए छवि पर कहीं भी क्लिक करें।

छह फ़िल्टर विकल्प खोलने के लिए बाईं ओर फ़िल्टर पर क्लिक करें। ऐप में यह स्पष्ट करने के लिए कोई टूलटिप शामिल नहीं है कि ये फ़िल्टर क्या हैं, इसलिए आपको यह पता लगाने के लिए कुछ परीक्षण और त्रुटि का उपयोग करने की आवश्यकता होगी कि कौन क्या करता है। एकमात्र स्पष्ट एक ब्लैक एंड व्हाइट फिल्टर है जो तस्वीरों को ब्लैक एंड व्हाइट में परिवर्तित करता है। यह देखने के लिए कि वे चित्र को कैसे संपादित करते हैं, फ़िल्टर विकल्पों पर क्लिक करें।
छवि रंग समायोजित करने के लिए, क्लिक करेंरंगबाईं तरफ। वहां आप चुन सकते हैंरंग बूस्टतस्वीर में रंग बढ़ाने या घटाने के लिए। दबाएंरंग बूस्टविकल्प, और फिर रंग बीनने वाले को चित्र पर खींचें। आप रंग पिकर को उस पर खींचकर संपादित करने के लिए चित्र में एक रंग का चयन कर सकते हैं। रंग बीनने वाले पर वृत्त इस बात पर प्रकाश डालता है कि वह किस रंग को संपादित करेगा।

फिर चयनित रंग की जीवंतता को बढ़ाने या घटाने के लिए वृत्ताकार पट्टी के चारों ओर वृत्त को खींचें। यदि आप वृत्त को घड़ी की विपरीत दिशा में घुमाते हैं, तो यह छवि के रंग को ग्रे में बदल सकता है जैसा कि नीचे दिखाया गया है। इसे सही घुमाने से चयनित रंग को बढ़ावा मिलेगा। तस्वीरों में सुस्त नीले स्काईलाइन को बढ़ाने के लिए, या नीले आकाश को थोड़ा मूडी बनाने के लिए यह एक अच्छा विकल्प हो सकता है।

लागू होने वाले दो और विकल्प खोलने के लिए प्रभाव पर क्लिक करेंविनेटतथाचयनात्मक फोकसछवि के लिए संपादन।विनेटविकल्प चित्र के बॉर्डर को काला कर देता है, जैसा कि नीचे स्नैपशॉट में दिखाया गया है। क्लिकविनेटऔर फिर बॉर्डर को काला करने के लिए सर्कल को दक्षिणावर्त घुमाएं। सर्कल को वामावर्त घुमाने से बॉर्डर हल्का हो जाता है।

किंडल फायर से ब्लोटवेयर कैसे हटाएं
फ़ोटो में भी है aचयनात्मक फोकसविकल्प जो किसी चयनित क्षेत्र के चारों ओर चित्र को धुंधला करता है। तो यह फ़ोटो के चयनित भाग को फ़ोकस में रखता है जबकि शेष फ़ोकस से बाहर रहता है। इस संपादन को अपनी छवि पर लागू करने के लिए, क्लिक करेंचयनात्मक फोकसऔर फिर फ़ोकस में रखने के लिए चित्र के क्षेत्र का चयन करने के लिए नीचे स्नैपशॉट में वृत्त की स्थिति और आकार बदलें।

अगला, चुनेंकलंकछवि में शामिल धुंध की मात्रा को समायोजित करने के लिए शीर्ष पर स्थित बटन। फिर क्लिक करेंलागूसंपादन की पुष्टि करने के लिए टूलबार पर बटन। वैकल्पिक रूप से, क्लिक करेंरद्द करनाइसे पूर्ववत करने के लिए।
जब आप संपादन कर लें, तो क्लिक करेंसहेजेंटूलबार पर। यह लागू किए गए संपादन के साथ छवि को बचाएगा। संपादित छवि को सहेजने और मूल छवि रखने के लिए, आप दबा सकते हैंएक प्रतिलिपि संग्रहित करेंबटन।
इसलिए आपको किसी अतिरिक्त छवि-संपादन सॉफ़्टवेयर की आवश्यकता नहीं हो सकती है। पेंट और फोटो दोनों के साथ आप अपनी तस्वीरों को विभिन्न तरीकों से संपादित कर सकते हैं, और जब तक आप छवि-संपादन से दूर नहीं रहते, तब तक आपके पास वह सब कुछ होने की संभावना है जिसकी आपको आवश्यकता होगी। बेशक, वे दोनों अभी भी काफी बुनियादी कार्यक्रम हैं, इसलिए उनमें से कुछ उल्लेखनीय संपादन विकल्प अभी भी गायब हैं, लेकिन बुनियादी सुधारों के लिए उन्हें पर्याप्त होना चाहिए।