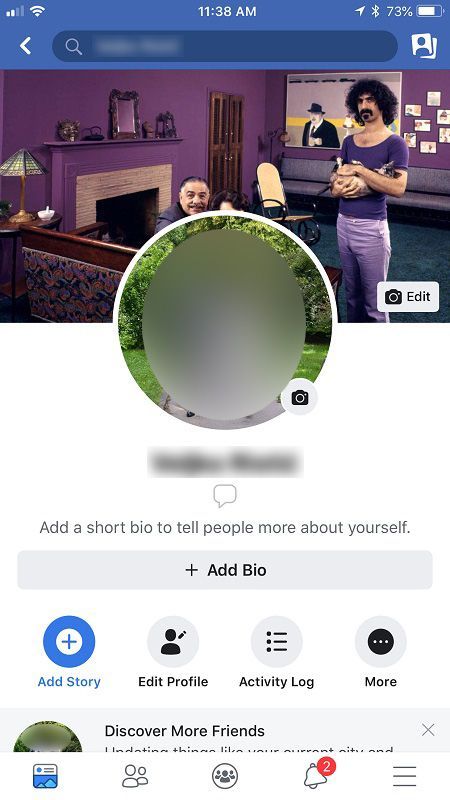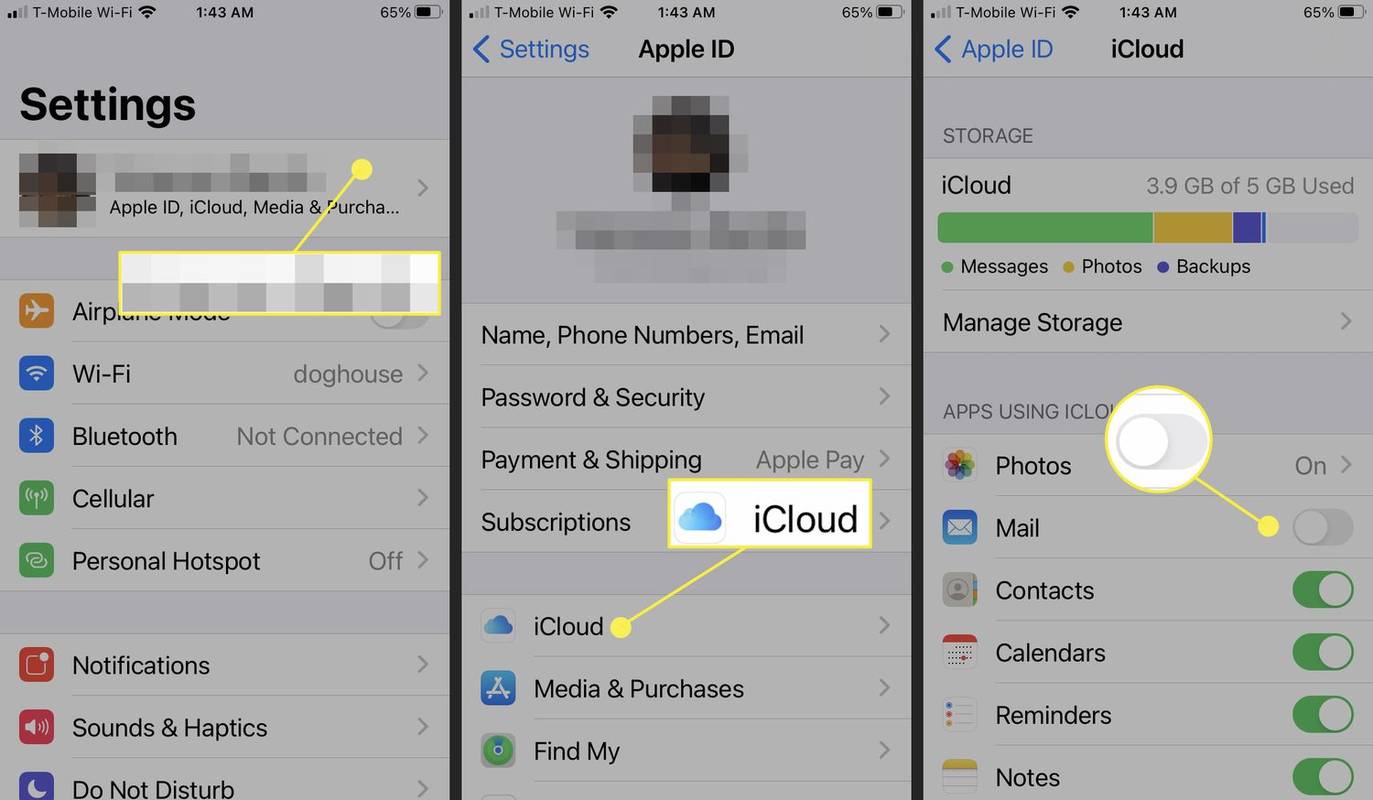यदि आप Mailchimp जैसे बड़े मेलर का उपयोग नहीं करते हैं, या नहीं करना चाहते हैं, तो आप न्यूनतम प्रयास के साथ स्वयं शक्तिशाली इंटरैक्टिव ईमेल बना सकते हैं। यदि आप किसी चीज़ का विपणन या प्रचार कर रहे हैं, तो ईमेल में सर्वेक्षण, प्रश्नोत्तरी, या ऑर्डर फ़ॉर्म जोड़ना उपयोगकर्ता से कार्रवाई को प्रोत्साहित करने का एक बहुत प्रभावी तरीका हो सकता है। यह ट्यूटोरियल आपको एक ईमेल में Google फॉर्म को एम्बेड करने का तरीका दिखाने जा रहा है।

बड़े पैमाने पर मेल सेवाओं जैसे कि Mailchimp के अपने स्वयं के रूप हैं जिन्हें आप एम्बेड कर सकते हैं यदि आप उनकी सेवा का उपयोग करते हैं। यदि आप Mailchimp या अन्य मेलिंग सेवाओं का उपयोग नहीं करते हैं, तो आप अपने स्वयं के ईमेल में स्वयं भी बहुत कुछ कर सकते हैं।
Google फ़ॉर्म लोकप्रियता में बढ़ रहे हैं क्योंकि वे बहुत शक्तिशाली और बहुत अच्छी तरह से कल्पना किए गए हैं। वे उपयोग करने के लिए स्वतंत्र हैं और उनके पास कुछ बेहतरीन डिज़ाइन हैं और आपके लिए सभी परिणामों को स्वचालित रूप से मिलाते हैं। जहाँ तक मार्केटिंग की बात है, यह इससे ज्यादा आसान नहीं है!

ईमेल में Google फ़ॉर्म एम्बेड करें
मैं ईमेल के रूप में Gmail का उपयोग करूंगा लेकिन आप सर्वेक्षण भेजने के लिए किसी भी ईमेल क्लाइंट का उपयोग कर सकते हैं। आप इसे ईमेल में या लिंक के रूप में एम्बेड करके भेज सकते हैं। आप Google फ़ॉर्म को केवल Gmail में एम्बेड कर सकते हैं, लेकिन किसी भी ईमेल क्लाइंट का उपयोग करके लिंक भेज सकते हैं।
इसका एक आसान तरीका यह है कि आप दस्तावेज़ को सीधे अपने जीमेल पते पर भेज दें और इसे अपने कार्यसमूह, आउटलुक या ईमेल समूहों को वहां से अग्रेषित करें। अधिकतम प्रदर्शन के लिए आप अपने सोशल मीडिया अकाउंट्स पर भी फॉर्म पोस्ट कर सकते हैं।
Google फ़ॉर्म सेट करना बहुत सीधा है।
- अपना Google ड्राइव खोलें और लॉग इन करें।

- ऊपर बाईं ओर नया चुनें.

- गूगल फॉर्म का चयन करें।

आपको एक खाली फॉर्म के साथ एक नई विंडो दिखाई देनी चाहिए, जो भरने के लिए तैयार है। इसे एक शीर्षक दें, अपने प्रश्न जोड़ें, और इसे अपनी इच्छानुसार दिखने के लिए दाईं ओर छोटे मेनू में डिज़ाइन टूल का उपयोग करें। आप स्क्रीन के दाईं ओर टूलबार का उपयोग करके चित्र और वीडियो भी जोड़ सकते हैं।

थीम बदलने के लिए ऊपर दाईं ओर पेंट पैलेट चुनें, हेडर के रूप में अपना लोगो जोड़ें और फ़ॉन्ट शैली बदलें। आपकी ब्रांडिंग के अनुरूप फ़ॉर्म को अनुकूलित करने या ठीक वैसा ही दिखने में देर नहीं लगती जैसा आप चाहते हैं। फिर अपने फॉर्म का पूर्वावलोकन करने के लिए छोटे आई आइकन का उपयोग करें ताकि आप देख सकें कि क्या इसे समायोजन की आवश्यकता है।

एक बार पूरा होने पर, शीर्ष पर कॉग आइकन चुनें और ईमेल पते एकत्रित करें के बगल में स्थित बॉक्स को चेक करें। आप सेटिंग पॉपअप के भीतर से प्रपत्र के अन्य कार्यों को भी अनुकूलित कर सकते हैं। हो सकता है कि आप 'सारांश चार्ट और टेक्स्ट प्रतिक्रियाएं देखें' को भी सक्षम करना चाहें ताकि आप लोगों द्वारा दिए गए उत्तरों को तुरंत देख सकें। समाप्त होने पर सहेजें का चयन करें।

अब मुख्य प्रपत्र विंडो के ऊपरी दाएँ भाग में भेजें बटन का चयन करें। यह सेंड फॉर्म पॉपअप लाता है। यहां आप फ़ॉर्म के चारों ओर ईमेल कॉन्फ़िगर करते हैं ताकि यह अच्छा दिखे, इसमें एक प्रभावी कॉल टू एक्शन हो, और लोगों को इसे भरने के लिए प्रेरित किया जाए। ईमेल में फ़ॉर्म को एम्बेड करने के लिए 'ईमेल में फ़ॉर्म शामिल करें' बॉक्स को चेक करना सुनिश्चित करें।

अब आपको केवल प्राप्तकर्ता का ईमेल पता जोड़ना है और भेजें को हिट करना है। आपसे पूछा जाएगा कि क्या आप प्रतिक्रियाओं को देखने में सक्षम होना चाहते हैं। आपकी डिस्क में एक Google पत्रक बनाया जाएगा जो आपके फ़ॉर्म के सभी उत्तरों को आपके द्वारा जांचने के लिए एकत्रित करेगा।

आपको ईमेल सूचनाएं भी मिल सकती हैं जो आपको बताती हैं कि किसी ने फ़ॉर्म कब भरा है। वह सूचना आपको यह नहीं बताएगी कि उन्होंने क्या उत्तर दिया, केवल यह कि उन्होंने उत्तर दिया।
सोशल मीडिया पर Google फ़ॉर्म साझा करना
ईमेल में Google फ़ॉर्म एम्बेड करने के साथ ही, आप इसे सोशल मीडिया के माध्यम से भी साझा कर सकते हैं। यदि आप किसी व्यवसाय या उद्यम की मार्केटिंग कर रहे हैं, तो आप अधिक से अधिक एक्सपोजर चाहते हैं, इसलिए यह आवश्यक है। इसे करना भी बहुत आसान है।
मैंने कितने घंटे फ़ोर्टनाइट खेला है
ऊपर के रूप में अपना फॉर्म बनाएं लेकिन 'ईमेल में फॉर्म शामिल करें' बॉक्स को चेक करने के बजाय, आप इसे खाली छोड़ दें। फिर आप उन नेटवर्क में फॉर्म जोड़ने के लिए फॉर्म भेजें बॉक्स में ग्रे आइकन से फेसबुक और ट्विटर का चयन करें।

यदि आप इसे कहीं और साझा करना चाहते हैं, तो प्रपत्र भेजें बॉक्स में टैब से लिंक प्राप्त करें और उस लिंक को हर जगह पोस्ट करें जहां आप चाहते हैं कि फ़ॉर्म दिखाई दे। यह सिर्फ एक लिंक के रूप में दिखाई देगा लेकिन फॉर्म को अपने ब्राउज़र पेज में खोलेगा और ईमेल की तरह ही उत्तरों को संकलित करेगा।

Google प्रपत्र Google पत्रक और स्लाइड के समान सांचे में फ़िट होते हैं। इसका उपयोग करना आसान है लेकिन इसके निष्पादन में शक्तिशाली है। यह आसान संचालन प्रदान करने के लिए अन्य Google उत्पादों के साथ भी निर्बाध रूप से काम करता है और किसी को भी वास्तव में प्रभावी तरीके से अपने उद्यम का विपणन करने की अनुमति देता है। जब तक आप एक दिलचस्प प्रश्नोत्तरी या सर्वेक्षण के साथ आ सकते हैं और लोगों को जवाब देने के लिए मना सकते हैं, बाकी आसान है!
अपने Google फ़ॉर्म का लिंक प्राप्त करें
शायद सबसे उपयोगी बात यह जानना है कि Google फॉर्म लिंक कैसे प्राप्त करें। इससे दस्तावेज़ को लगभग कहीं भी साझा या एम्बेड करना संभव हो जाता है।
लिंक पाने के लिए; ईमेल में भेजने के लिए ऊपर दिए गए निर्देशों का पालन करें:
- एक बार जब आप 'भेजें' बटन दबाते हैं तो स्क्रीन पर 'सेंड वाया' विकल्प पर नेविगेट करें।

- एम्बेड विकल्प पर टैप करें () विकल्प मेनू के ऊपरी दाईं ओर स्थित है

- कॉपी पर क्लिक करें या हाइलाइट करने के बाद कीबोर्ड कमांड Ctrl + C या Cmd + C (Mac) का उपयोग करें

- अपनी इच्छित सामग्री में पेस्ट करने के लिए Ctrl + V या Cmd + V (Mac) का उपयोग करें

लिंक प्राप्त करना बहुत आसान है और यह आपके Google फ़ॉर्म को साझा करने का एक बहुत ही आसान तरीका है।
प्रतिक्रियाओं तक पहुंचना
एक बार जब आपका Google फ़ॉर्म भेज दिया जाता है तो आप प्रतिक्रियाओं की जांच के लिए कभी भी लॉग इन कर सकते हैं। फ़ॉर्म को खोलकर, विकल्पों के साथ पृष्ठ के शीर्ष पर नेविगेट करें: 'प्रश्न' और 'प्रतिक्रियाएँ। यदि आप इसे एक सर्वेक्षण या अपने छात्र के गृहकार्य के लिए उपयोग कर रहे हैं, तो आप नियमित रूप से 'प्रतिक्रियाओं' की जांच कर सकते हैं।

जब सभी ने अपनी प्रतिक्रियाएँ सबमिट कर दी हों या आप एक समय सीमा तक पहुँच चुके हों, तो आपको फ़ॉर्म को बंद करना होगा। ऊपर दिए गए समान निर्देशों का पालन करते हुए, बस 'प्रतिक्रिया स्वीकार करना' स्विच ऑफ (हरे से भूरे रंग में) को टॉगल करें। यह सुनिश्चित करेगा कि आप बाद की तारीख में फ़ॉर्म पर फिर से जा सकेंगे लेकिन ऐसा करने के बाद कोई भी उत्तर सबमिट नहीं करेगा।