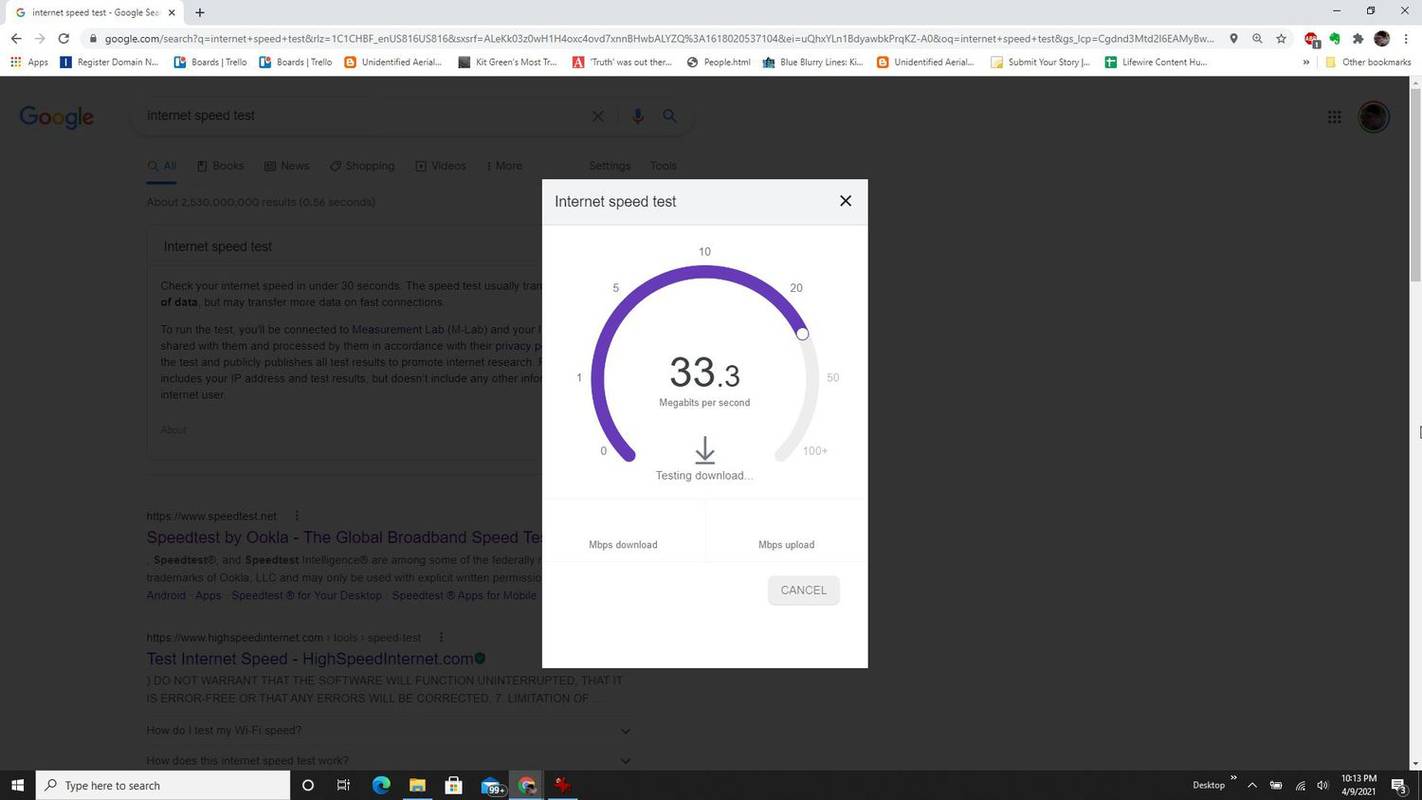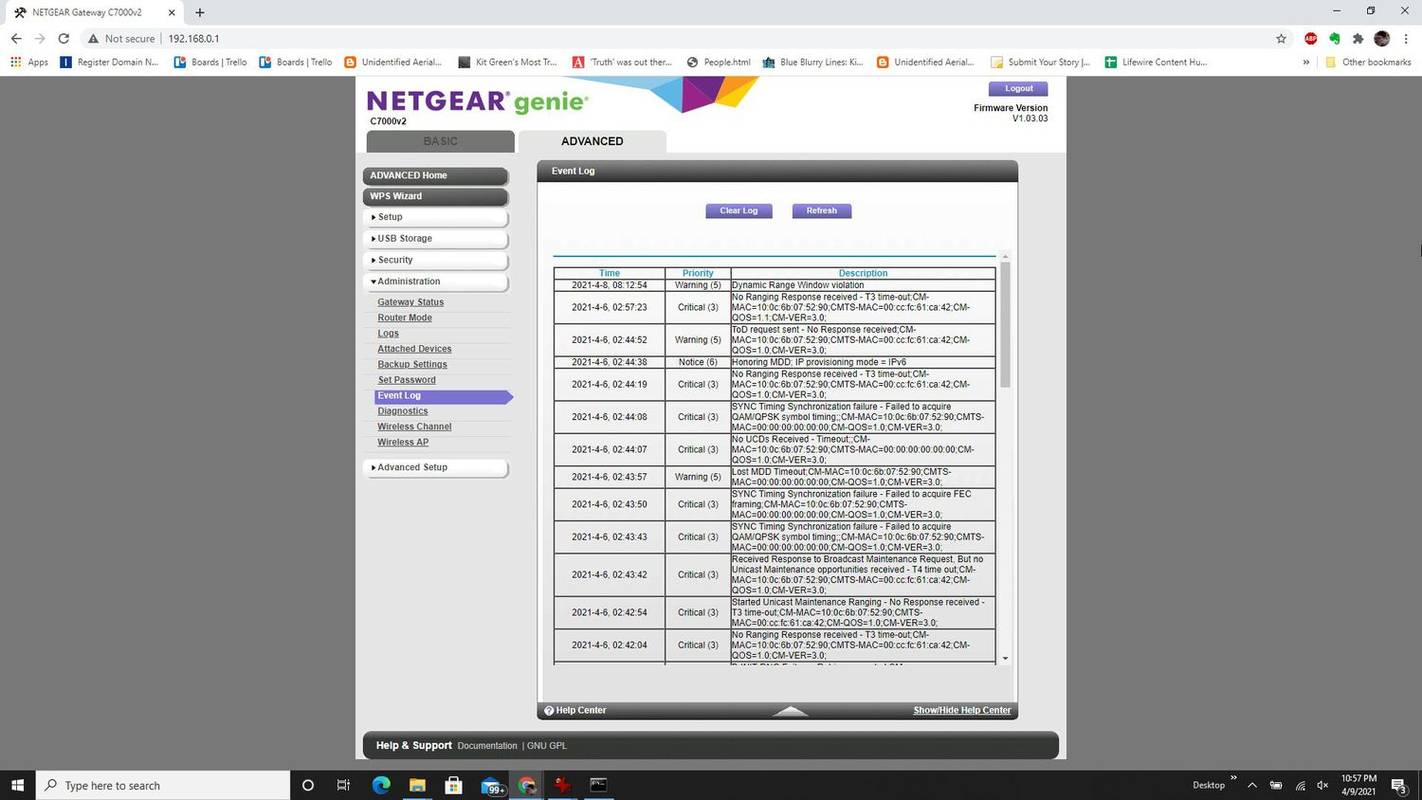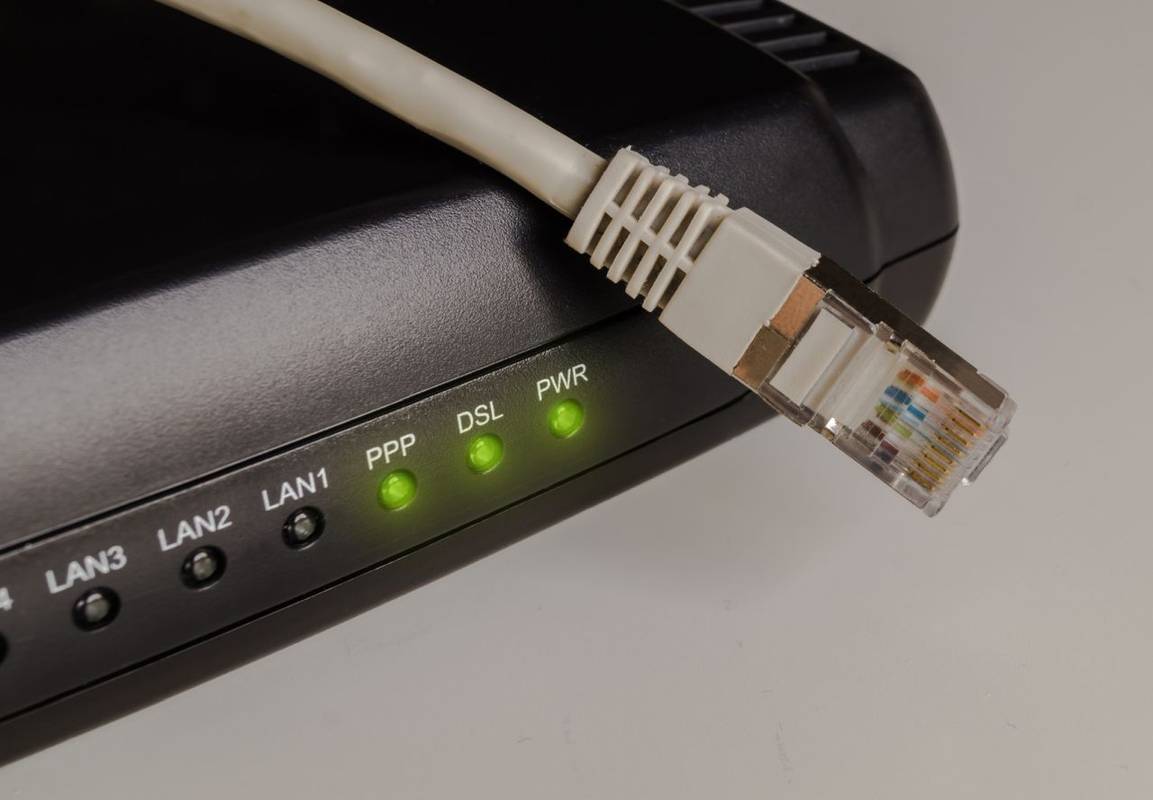इलेक्ट्रॉनिक उपकरण जो अधिक बार चलते हैं और जिनमें भारी तापीय भार होता है, वे दूसरों की तुलना में तेजी से ख़राब होते हैं। मॉडेम इसी श्रेणी में आते हैं।
क्या कोई मॉडेम खराब हो सकता है?
अधिकांश लोग मॉडेम को 24 घंटे खुला छोड़ देते हैं, तब भी जब वे सो रहे होते हैं। मॉडेम लगातार ISP के साथ संचार करता है और आपके घर में किसी भी डिवाइस के बीच ट्रैफ़िक को संभालता है जो स्वचालित रूप से इंटरनेट से कनेक्ट हो सकता है। इसमें मोबाइल डिवाइस, स्मार्ट होम डिवाइस और बहुत कुछ शामिल हो सकते हैं।
इसके कारण मॉडेम गरम हो जाता है। वह गर्मी मॉडेम के अंदर के इलेक्ट्रॉनिक घटकों को शीघ्रता से ख़राब कर देती है। अधिकांश मॉडेम हमेशा के लिए बंद होने से पहले विफलता के संकेत दिखाते हैं।
कोई भी समस्या निवारण करने से पहले, अपने राउटर को फ़ैक्टरी डिफ़ॉल्ट पर रीसेट करना सुनिश्चित करें। ऐसा करने से अधिकांश मॉडेम समस्याएँ हल हो जाती हैं। यदि ऐसा नहीं होता है, तो नीचे दी गई समस्या निवारण युक्तियाँ आपको खराब मॉडेम की पहचान करने में मदद करेंगी।
कैसे बताएं कि आपका मॉडेम खराब है
यदि आपका इंटरनेट बार-बार बंद हो जाता है, या आपका मॉडेम स्वचालित रूप से पुनरारंभ हो जाता है, तो आप एक विफल मॉडेम का सामना कर सकते हैं। निम्नलिखित चरण आपको यह पहचानने में मदद करेंगे कि क्या आपका मॉडेम विफल हो रहा है और क्या आपको इसे पूरी तरह से खराब होने से पहले बदल देना चाहिए।
-
आपका इंटरनेट नाटकीय रूप से धीमा हो रहा है. यह आमतौर पर आपके मॉडेम के बंद होने के पहले संकेतों में से एक है। सबसे पहले, अपने आईएसपी को कॉल करें और पुष्टि करें कि आपके खाते की डाउनलोड और अपलोड ट्रांसफर दरें क्या होनी चाहिए। इसके बाद, अपने कंप्यूटर से एक ईथरनेट केबल को मॉडेम पर एक क्रमांकित नेटवर्क पोर्ट से कनेक्ट करें। यह सुनिश्चित करने के लिए कि आप ईथरनेट के माध्यम से इंटरनेट से कनेक्ट हैं, अपने कंप्यूटर पर वाई-फाई बंद करें। Google खोज खोलें और 'इंटरनेट स्पीड टेस्ट' टाइप करें और चुनें स्पीड टेस्ट चलाएँ . यदि परिणामी डाउनलोड और अपलोड गति आपको मिलने वाली गति से काफी कम है, तो यह एक विफल मॉडेम का संकेत हो सकता है।
क्रोम से फायर टीवी पर कास्ट करें
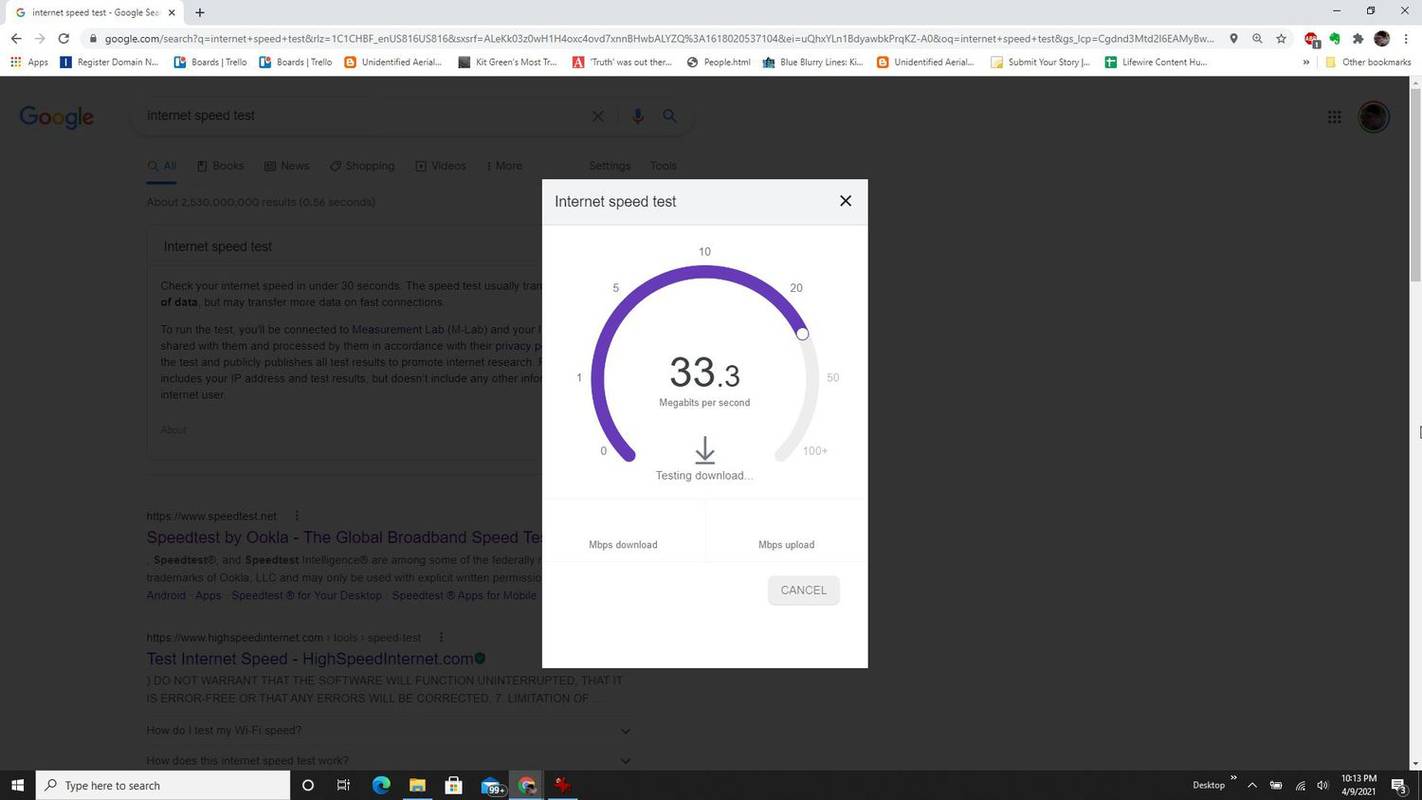
-
ज़्यादा गरम होना एक सामान्य संकेत है कि आपका मॉडेम अब ठीक से ठंडा नहीं हो सकता क्योंकि ख़राब विद्युत घटक अधिक गरम हो जाते हैं। यह जांचने के लिए कि क्या ऐसा हो रहा है, अपने मॉडेम को कम से कम एक पूरे दिन के लिए चालू रखें। फिर, अपना खाली हाथ मॉडेम के किनारे पर रखें। यदि यह छूने के लिए बहुत गर्म है, तो आपका मॉडेम विफल हो सकता है, और इसे बदलने का समय आ गया है।
आपके मॉडेम के आसपास पर्याप्त जगह न होने से भी ओवरहीटिंग हो सकती है। इसलिए इस 'स्पर्श परीक्षण' को करने से पहले, सुनिश्चित करें कि आप उचित शीतलन के लिए मॉडेम को थोड़ी देर के लिए चालू छोड़ दें और उसके चारों ओर पर्याप्त जगह छोड़ दें।
-
प्रत्येक मॉडेम में प्रशासनिक समस्या निवारण उपकरण होते हैं। इनमें आमतौर पर एक त्रुटि लॉग शामिल होता है। मॉडेम की गंभीर समस्याओं का एक अन्य संकेत त्रुटि लॉग में बार-बार होने वाली गंभीर त्रुटियाँ हैं। इस लॉग तक पहुंचें व्यवस्थापक के रूप में अपने मॉडेम में लॉग इन करें और उन्नत प्रशासन अनुभाग को ब्राउज़ कर रहा हूँ। एक की तलाश करें घटना प्रवेश करें या त्रुटि लॉग नेविगेशन मेनू में. यदि आप हर दिन गंभीर त्रुटियों की एक लंबी सूची देखते हैं, तो यह एक संकेत है कि या तो मॉडेम सॉफ़्टवेयर या हार्डवेयर विफल हो रहा है।
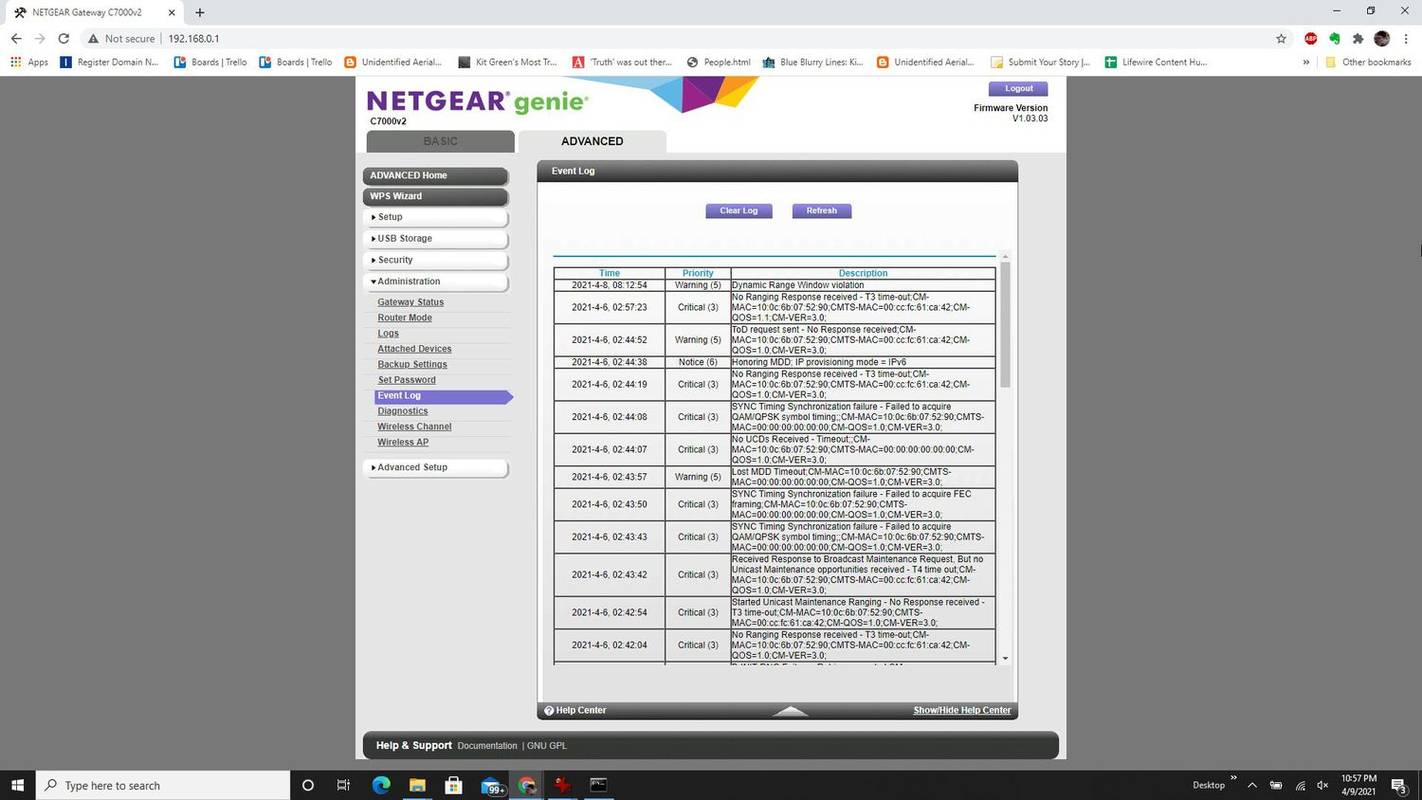
-
अपने मॉडेम रोशनी की जाँच करें. प्रत्येक मॉडेम लाइट का एक महत्वपूर्ण कार्य होता है। ये लाइटें आपको बताती हैं कि क्या मॉडेम आईएसपी से जुड़ा है, वाई-फाई नेटवर्क के रूप में संचारित हो रहा है (यदि यह राउटर के रूप में भी काम करता है), और डेटा भेज रहा है। यदि 'केबल', 'केबल लिंक' या 'डब्ल्यूएएन' (डीएसएल मॉडेम के लिए 'डीएसएल' या 'फोन') लेबल वाली शीर्ष लाइट नहीं जलती है, लेकिन आपका आईएसपी आपको बताता है कि कनेक्शन ठीक लग रहा है, तो आपका मॉडेम खराब हो सकता है। दोषपूर्ण. जब डेटा ट्रांसफर लाइट (आमतौर पर 'गतिविधि,' 'डेटा,' या 'पीसी लिंक' लेबल किया जाता है) इंटरनेट का उपयोग करते समय भी चमकती नहीं है, तो यह संकेत दे सकता है कि मॉडेम विफल होना शुरू हो रहा है।

टोल्गामदानगेटी इमेजेज़
विंडोज़ 10 ब्लू स्क्रीन मेमोरी_मैनेजमेंट
-
मॉडेम का बार-बार अपने आप रीसेट हो जाना एक सामान्य संकेत है कि यह अच्छी स्थिति में नहीं है। अपने मॉडेम को बदलने से पहले जांचने वाली कुछ चीजों में ढीला पावर कनेक्शन या दोषपूर्ण पावर एडॉप्टर, दीवार से खराब इनकमिंग केबल कनेक्शन (कॉक्स केबल), ओवरहीटिंग (जैसा कि ऊपर बताया गया है), या अत्यधिक काम करने वाला मॉडेम शामिल हैं।
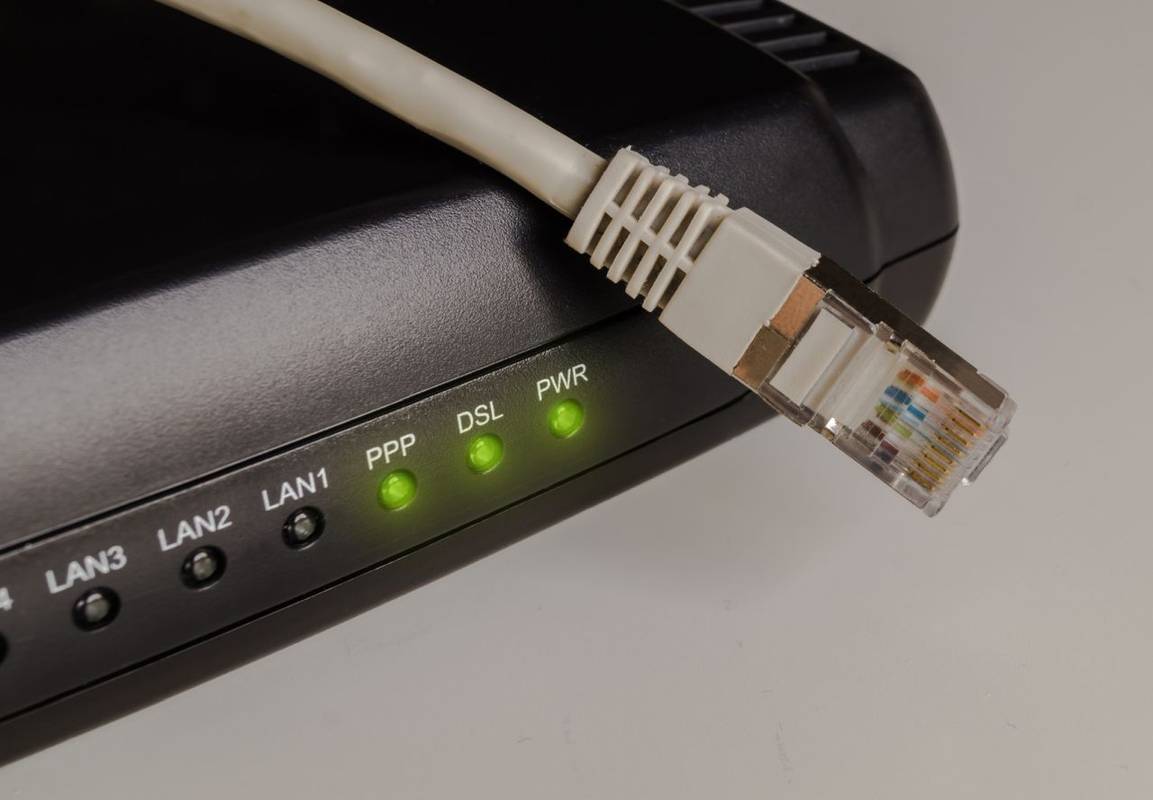
जेन्स डोम्स्चकीगेटी इमेजेज़
-
यदि आपका मॉडेम प्रतिक्रिया नहीं देता है और सभी लाइटें चालू हैं, तो यह एक संकेत है कि आपका मॉडेम खराब हो गया है। गैर-उत्तरदायी मॉडेम के लक्षणों में शामिल हैं:
- जब आप वाई-फाई या ईथरनेट केबल से कनेक्ट होते हैं तो कोई इंटरनेट एक्सेस नहीं होता है
- वाई-फाई से कनेक्ट करने में असमर्थता (यदि यह डुअल मॉडेम/राउटर है)
- डिफ़ॉल्ट गेटवे आईपी पते का उपयोग करके मॉडेम से कनेक्ट करने में असमर्थता

बर्गमोट रोज़री / आईईएमगेटी इमेजेज़
क्या आप अपने फेसबुक बिजनेस पेज से किसी को ब्लॉक कर सकते हैं
हमेशा मॉडेम को अनप्लग करने का प्रयास करें, पूरे 60 सेकंड तक प्रतीक्षा करें, और फिर मॉडेम को वापस प्लग इन करें। यदि पुनरारंभ के बाद भी वही अनुत्तरदायी व्यवहार जारी रहता है, तो मॉडेम को बदलने का समय आ गया है।
- मॉडेम और राउटर में क्या अंतर है?
यह समझने के लिए कि मॉडेम और राउटर कैसे भिन्न होते हैं, ध्यान रखें कि मॉडेम सीधे इंटरनेट से कनेक्ट होते हैं, जबकि राउटर अन्य डिवाइस को वाई-फाई से कनेक्ट करते हैं। मॉडेम एक आईएसपी से जुड़ते हैं और इसके सिग्नल को एक सार्वभौमिक सिग्नल में परिवर्तित करते हैं जिसका उपयोग आपका कंप्यूटर कर सकता है। एक राउटर एक मॉडेम से जुड़ता है और एक निजी नेटवर्क बनाता है।
- मैं मॉडेम को कैसे रीसेट करूं?
अपने मॉडेम को फ़ैक्टरी रीसेट करने के लिए, जो इसकी सभी वायरलेस सेटिंग्स और कॉन्फ़िगरेशन को हटा देता है, दबाएँ रीसेट बटन जो आमतौर पर डिवाइस के पीछे या किनारे पर स्थित होता है। कम कठोर समस्या निवारण चरण के लिए, मॉडेम को रीबूट या पुनरारंभ करें: हार्डवेयर को अनप्लग करें, 30 सेकंड प्रतीक्षा करें, फिर इसे वापस प्लग इन करें।
- मैं राउटर को मॉडेम से कैसे कनेक्ट करूं?
को राउटर को मॉडेम से कनेक्ट करें , अपने मॉडेम को एक समाक्षीय केबल के माध्यम से दीवार के आउटलेट से कनेक्ट करें, और फिर शामिल ईथरनेट केबल को राउटर के WAN/अपलिंक पोर्ट में प्लग करें। ईथरनेट केबल के दूसरे सिरे को मॉडेम में प्लग करें, फिर मॉडेम और राउटर के पावर कॉर्ड को प्लग करें।