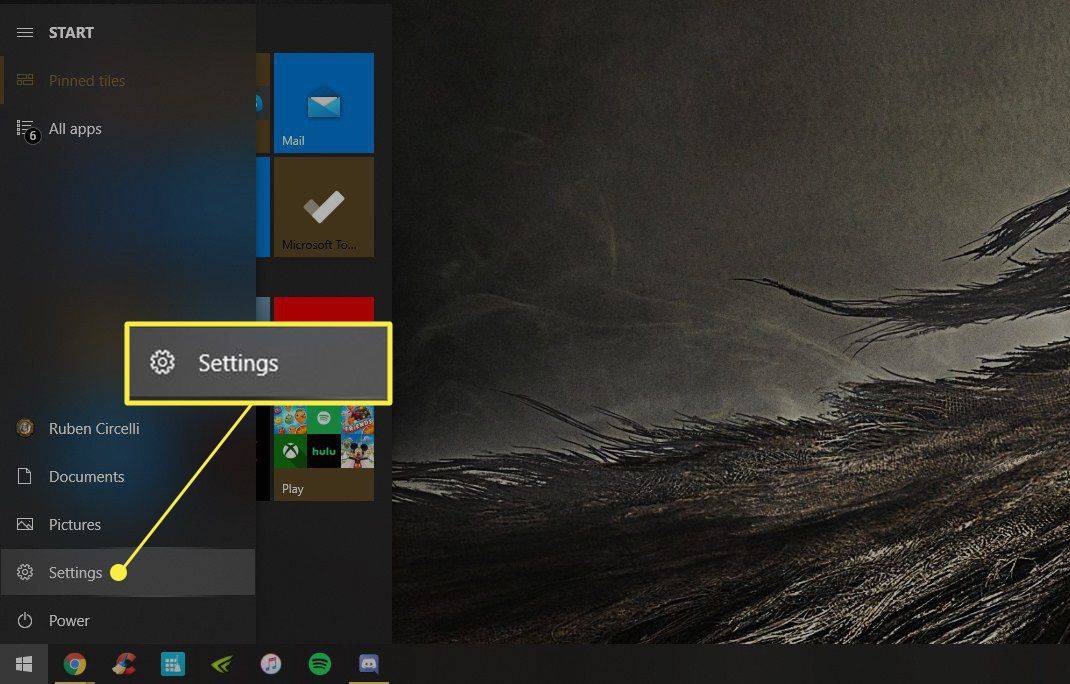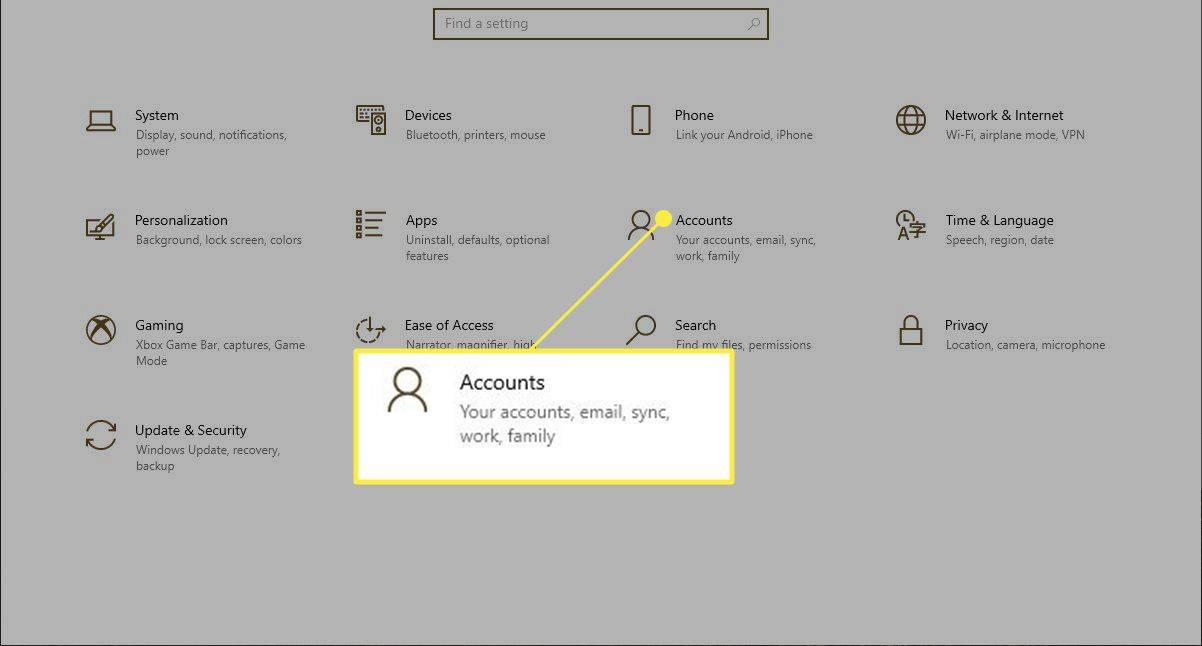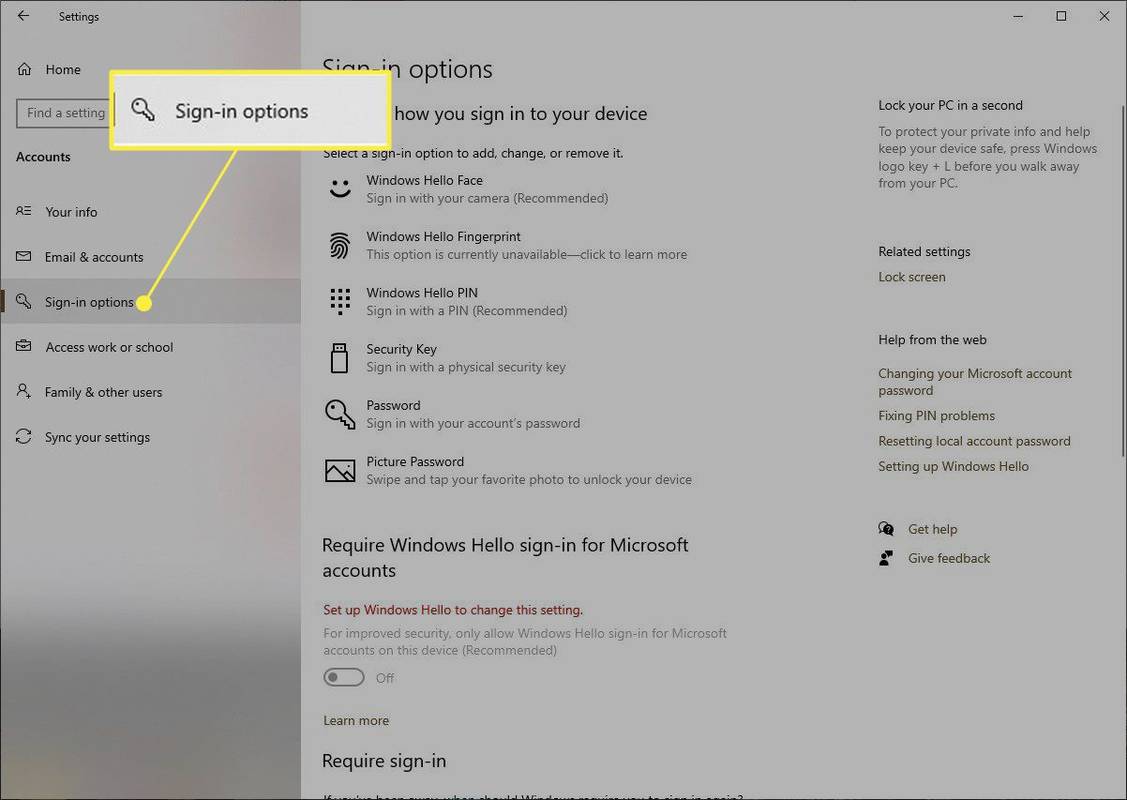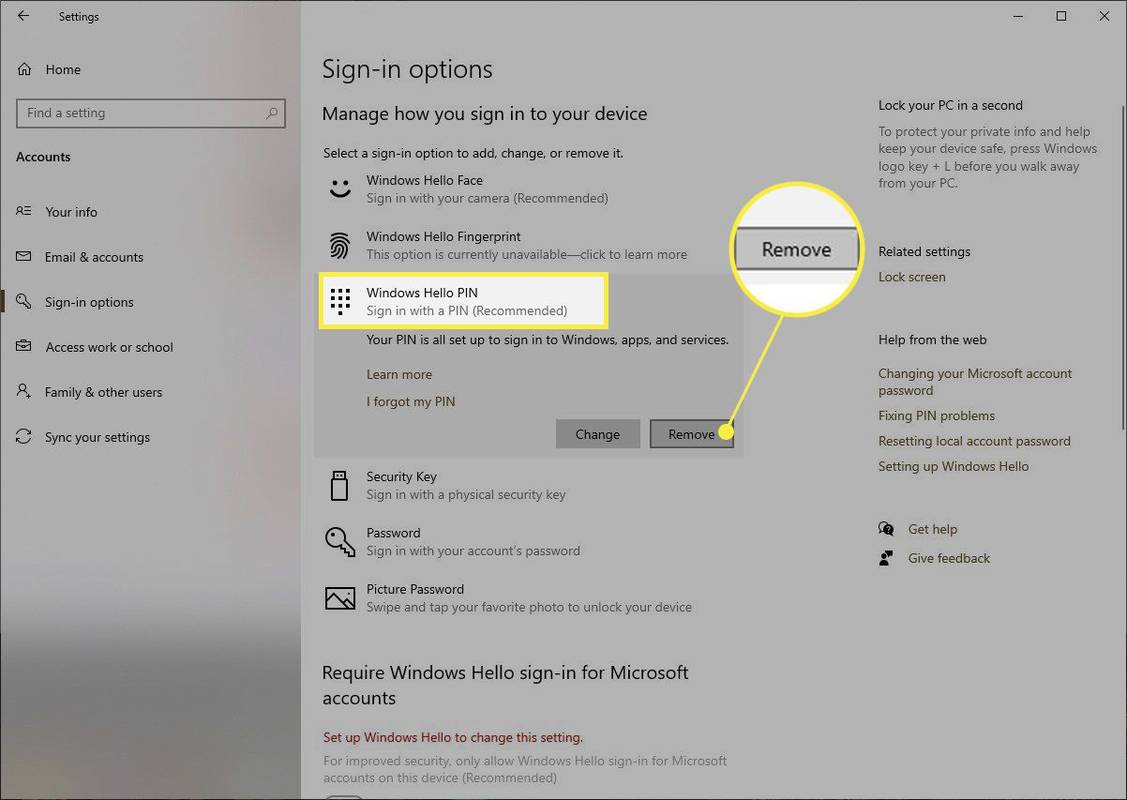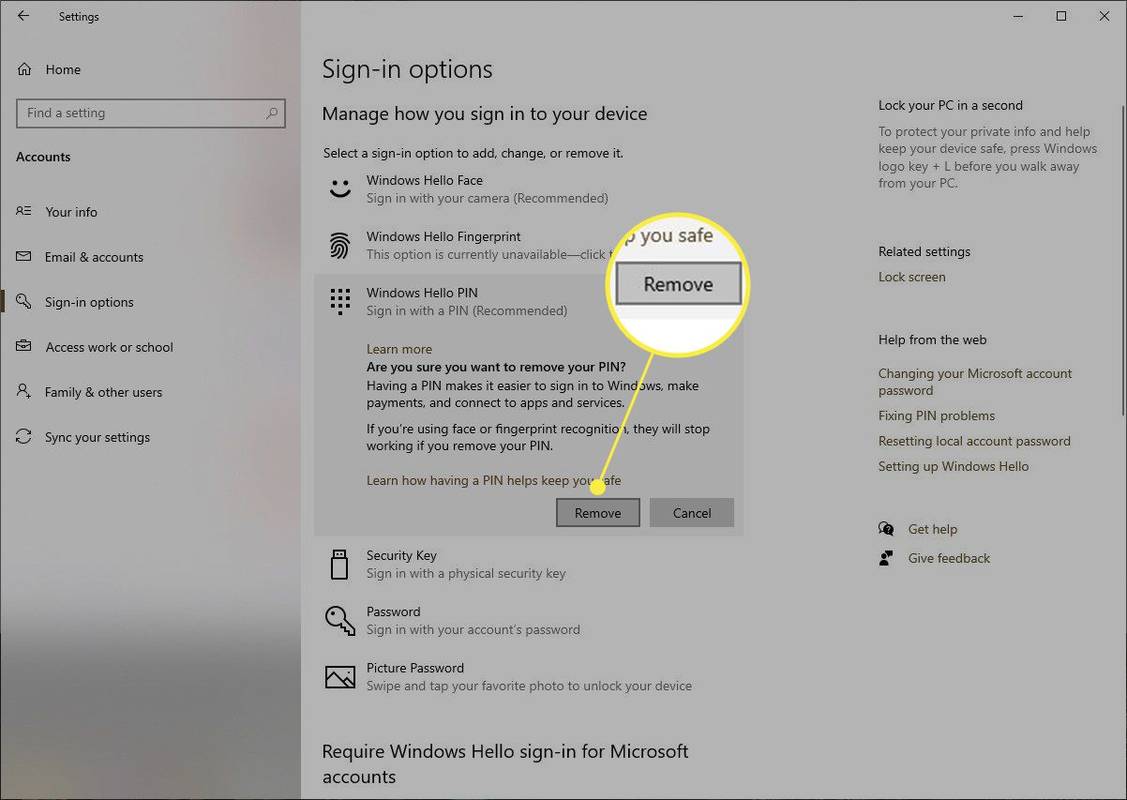पता करने के लिए क्या
- आरंभ करने से पहले सुनिश्चित करें कि आपने उस खाते में साइन इन किया है जिससे आप पिन हटाना चाहते हैं।
- जाओ शुरू > समायोजन > हिसाब किताब > साइन-इन विकल्प > विंडोज़ हैलो पिन > निकालना > निकालना .
- एक बार पिन गायब हो जाने पर, अपने खाते को पासवर्ड जैसे अन्य तरीकों से सुरक्षित रखने पर विचार करें।
इस लेख में बताया गया है कि विंडोज 10 में पिन कैसे हटाया जाए। फिंगरप्रिंट और फेस ऑथेंटिकेशन जैसे अन्य विकल्पों के साथ-साथ पिन साइन इन करने का एक वैकल्पिक तरीका है, पासवर्ड की तरह।
यदि आपके पास बच्चे, रूममेट या कोई कार्य उपकरण है, तो आमतौर पर अपने उपयोगकर्ता खाते पर लॉक रखना सबसे अच्छा होता है, लेकिन अगर घर पर सिर्फ आप ही हैं, तो आप कैसे साइन इन करते हैं, इससे कोई फर्क नहीं पड़ता। इसलिए, यदि सुविधा प्राथमिकता है, तो आप पासवर्ड के बिना जा सकते हैं और जोखिम में नहीं पड़ सकते।
मैं विंडोज़ 10 में पिन कैसे अक्षम करूँ?
विंडोज़ में पिन सेट करने की तरह, उसे हटाने में केवल कुछ क्लिक और सेकंड लगते हैं। शुरू करने से पहले सुनिश्चित करें कि आपने उस खाते में साइन इन किया है जिससे आप पिन हटाना चाहते हैं।
-
खोलें शुरुआत की सूची और चुनें समायोजन .
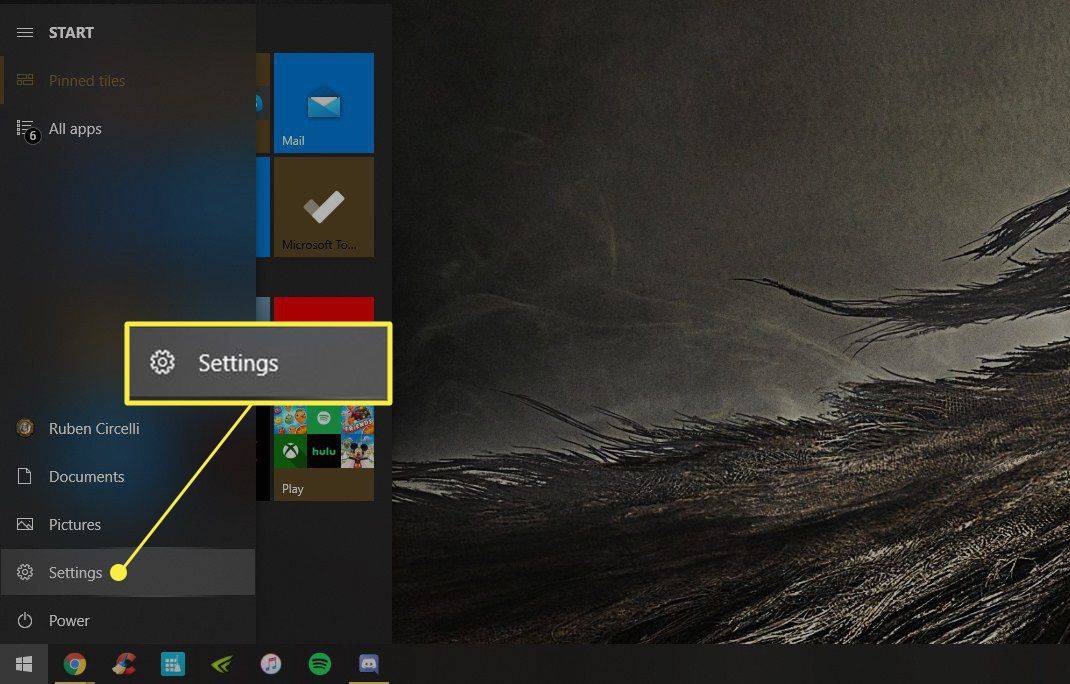
-
पर जाए हिसाब किताब .
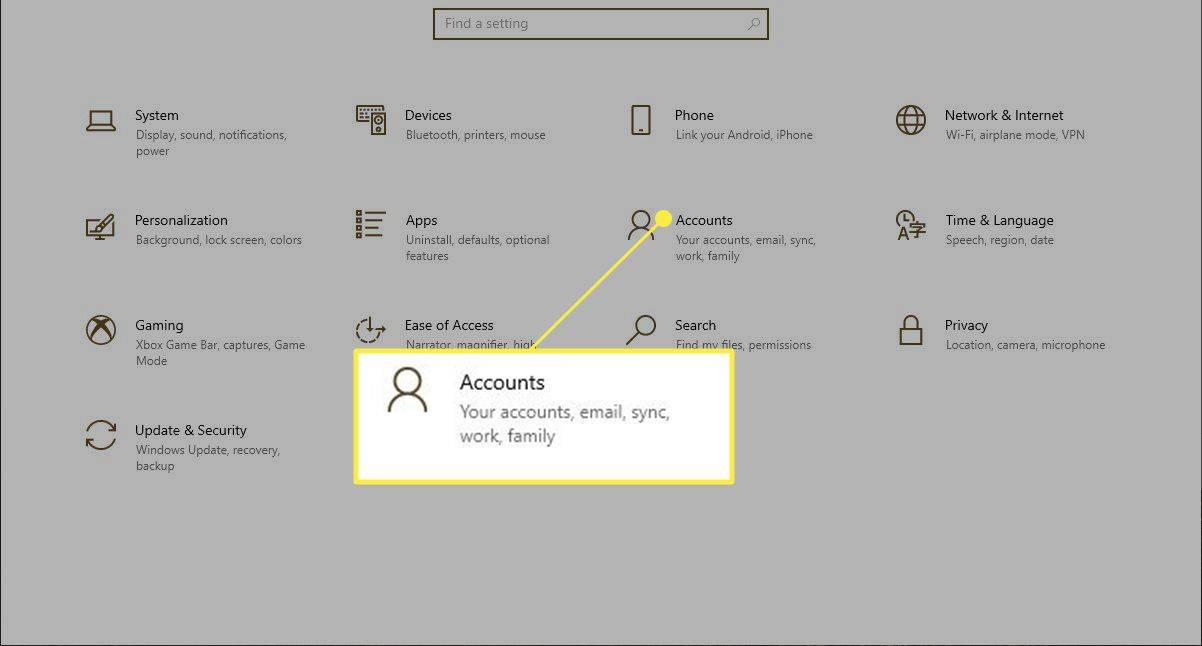
-
चुनना साइन-इन विकल्प बायीं तरफ पर।
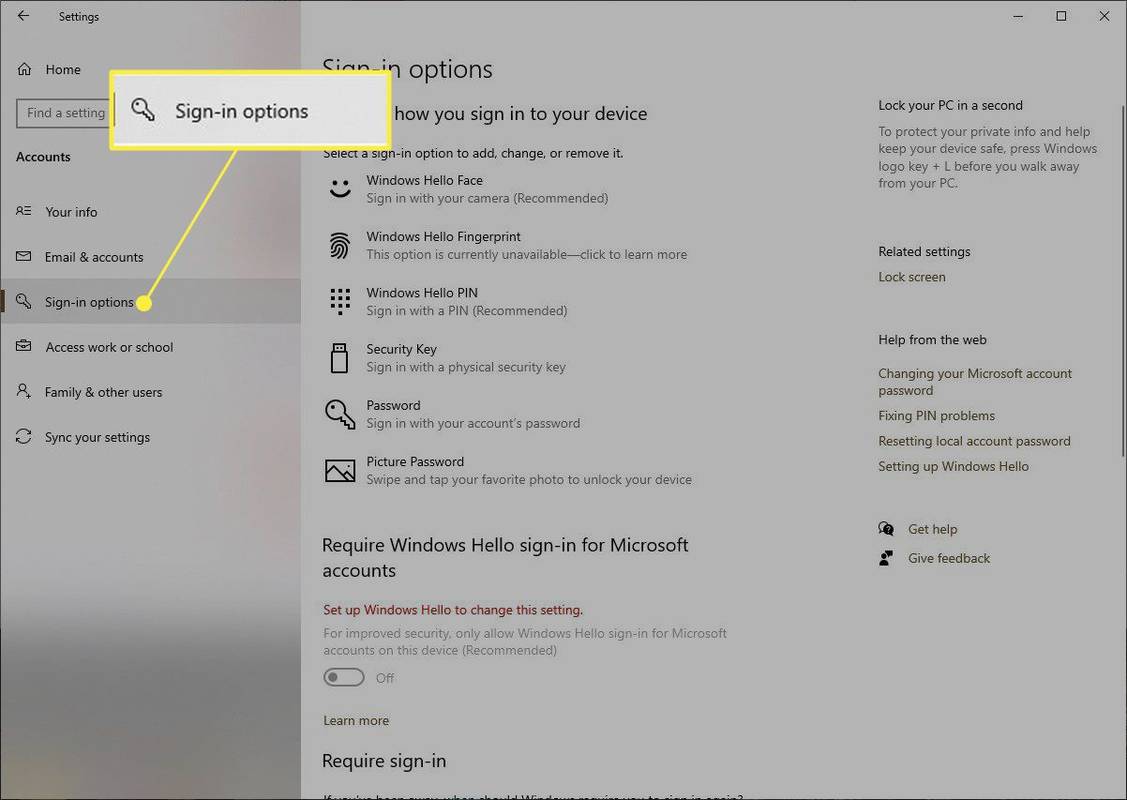
-
चुनना विंडोज़ हैलो पिन , और फिर दबाएँ निकालना .
क्या कोई देख सकता है कि क्या आप उनकी स्नैपचैट कहानी को फिर से चलाते हैं
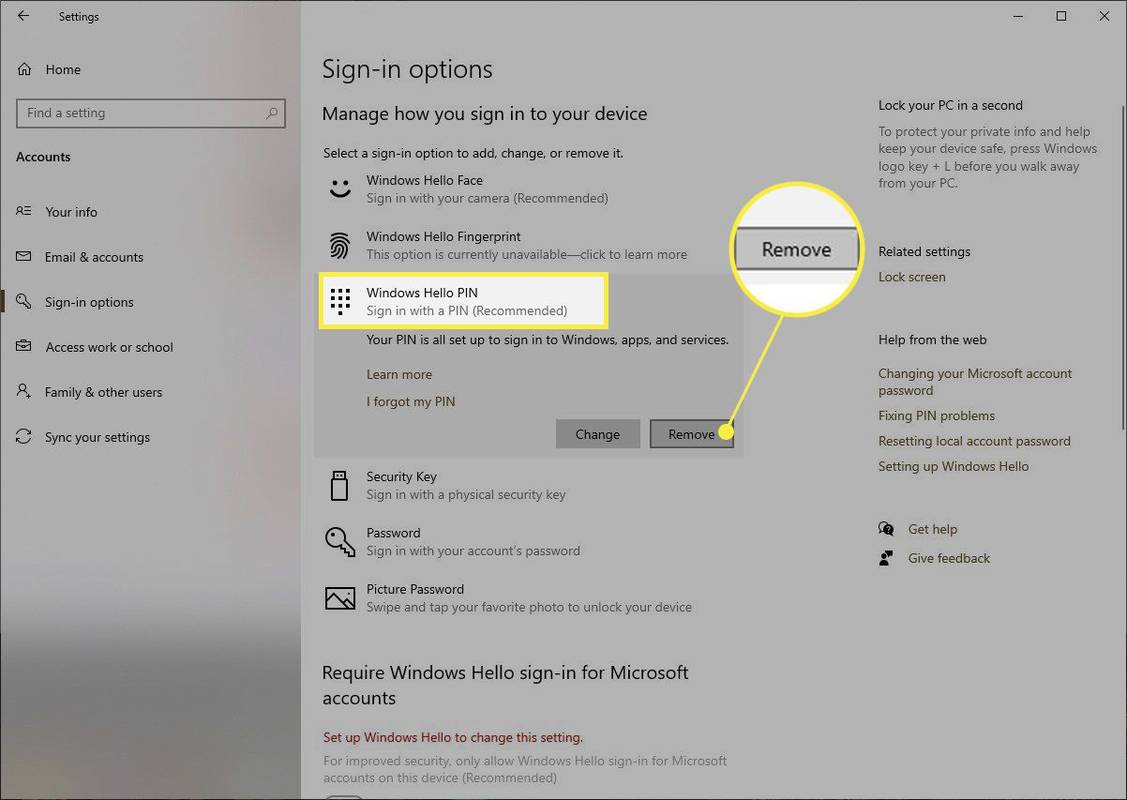
-
जब आपसे अपना पिन हटाने की पुष्टि करने के लिए कहा जाए, तो चयन करें निकालना एक बार और, और फिर आपका पिन चला जाएगा।
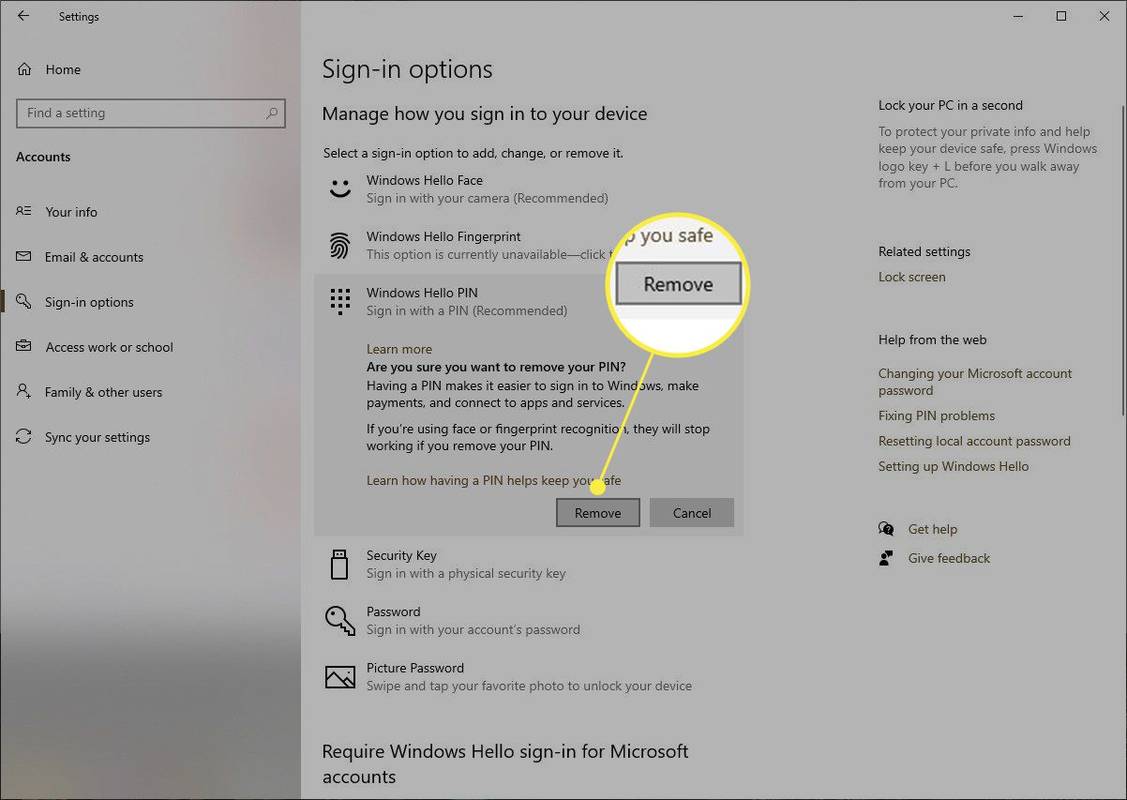
यदि आपने अपने Microsoft खाते से Windows में साइन इन किया है, तो पुष्टि करने के बाद अपना पिन हटाने के लिए आपको अपना Microsoft खाता पासवर्ड दर्ज करना होगा।
विंडोज़ 10 पिन टिप्स और ट्रिक्स
यदि आपका मन बदल जाता है और आप दोबारा पिन चाहते हैं, तो पिन बनाना उतना ही आसान है। उसी जगह से जहां आपने चुना था निकालना , अब तुम यह कर सकते हो चुनना जोड़ना . अगली बार साइन इन करने पर अपना पिन सेट करें और इसकी पुष्टि करें। भविष्य में, चयन करें परिवर्तन इसके बजाय एक नया पिन बनाने के लिए.
गूगल स्लाइड्स में एक पीडीएफ डालें
साइन-इन विकल्प पेज आपको पारंपरिक पासवर्ड सहित विभिन्न तरीकों से अपने डिवाइस में साइन इन करने की भी अनुमति देता है। इस विंडो से, आप अपनी सभी साइन-इन आवश्यकताओं को आसानी से समायोजित कर सकते हैं।
हालाँकि, यदि आप Microsoft खाते से साइन इन करते हैं, तो आप यहां अपना Microsoft पासवर्ड नहीं बदल पाएंगे। आपके द्वारा चुनी गई कोई भी साइन-इन विधि, भले ही आपने अपने कंप्यूटर को अपने Microsoft खाते से लिंक किया हो, केवल आपके कंप्यूटर पर लागू होगी, आपके Microsoft खाते पर नहीं।
सामान्य प्रश्न- मैं अपना विंडोज़ 10 पिन क्यों नहीं हटा सकता?
यदि खिड़कियाँ हैलो पिन अनुभाग अनुपलब्ध है, सुनिश्चित करें कि आपने सही खाते में लॉग इन किया है। इसके अलावा, से समायोजन > हिसाब किताब > साइन-इन विकल्प , सुनिश्चित करें कि आगे का स्लाइडर Microsoft खातों के लिए Windows Hello साइन-इन की आवश्यकता है बंद स्थिति पर सेट है.
- मैं विंडोज़ 10 से अपना पासवर्ड और पिन कैसे हटाऊं?
अपने पिन को अक्षम करने के लिए उपरोक्त निर्देशों का उपयोग करें। को अपना विंडोज़ 10 पासवर्ड हटाएँ साथ ही, अपने स्थानीय खाते में साइन इन करें और अपना पासवर्ड एक्सेस करें समायोजन > हिसाब किताब > साइन-इन विकल्प > परिवर्तन . जब आपको अपना पुराना और नया पासवर्ड दर्ज करने के संकेत दिखाई दें, तो फ़ील्ड खाली छोड़ दें और चयन करें खत्म करना . आप भिन्न Windows Hello साइन-इन विधि का उपयोग करके और उसे चालू करके भी पासवर्ड-मुक्त हो सकते हैं Microsoft खातों के लिए Windows Hello साइन-इन की आवश्यकता है से साइन-इन विकल्प क्षेत्र।