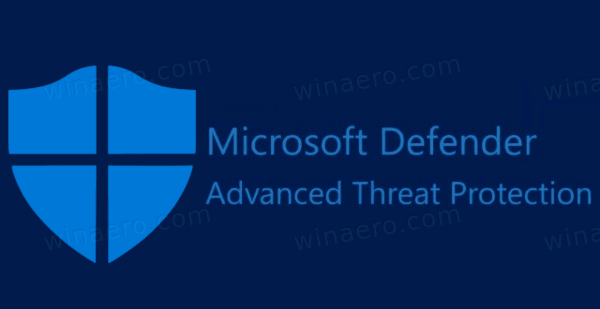ऐसी बहुत सी चीजें हैं जो स्नैपचैट अच्छा करती हैं, लेकिन दुर्भाग्य से, स्क्रीन को छुए बिना रिकॉर्डिंग उनमें से एक नहीं है।
स्क्रीन को छुए बिना वीडियो कैप्चर करना बहुत मुश्किल हो सकता है अगर ऐप इसे विशेष रूप से समायोजित नहीं करता है। सौभाग्य से, कुछ समाधान हैं जिनका उपयोग आप इसे पूरा करने के लिए कर सकते हैं।
आइए देखें कि आप स्नैपचैट पर बिना स्क्रीन को छुए कैसे तस्वीरें ले सकते हैं और वीडियो रिकॉर्ड कर सकते हैं।
क्रोम सेव पासवर्ड प्रॉम्प्ट नहीं दिखा रहा है
स्क्रीन को छुए बिना तस्वीर/वीडियो कैसे लें
आप स्नैपचैट के भीतर क्या करने की कोशिश कर रहे हैं, इस पर निर्भर करते हुए, आप अपने हाथों का उपयोग करने से बचने के लिए स्नैपचैट के भीतर इन-ऐप नियंत्रणों का उपयोग करने में सक्षम हो सकते हैं।
हालांकि यह विधि फ़ोटो लेने के लिए काम नहीं करेगी, यदि आप एक हैंड्स-फ़्री वीडियो बनाना चाहते हैं, तो आप इसे ऐप के भीतर ही iOS और Android दोनों पर कर सकते हैं।
रिकॉर्डिंग करते समय 'लॉक' आइकन पर क्लिक करें
स्नैपचैट खोलें और सुनिश्चित करें कि आप कैमरा इंटरफेस पर हैं। वीडियो रिकॉर्डिंग शुरू करने के लिए अपनी उंगली को गोलाकार कैप्चर बटन पर दबाकर रखें, फिर अपनी उंगली को बाईं ओर स्लाइड करें, जहां आपको स्क्रीन पर एक छोटा लॉक आइकन दिखाई देगा।

स्नैपचैट को रिकॉर्ड होने दें
जब आप अपनी अंगुली को इस आइकन पर स्लाइड करते हैं, तो आप रिकॉर्ड बटन दबाए बिना अपना वीडियो रिकॉर्ड करना समाप्त कर पाएंगे।

वीडियो संपादित करें
ठीक है, लेकिन अपने फ़ोन को रिकॉर्ड करने के लिए सेट करने से पहले उन पहले कुछ सेकंड के फ़ुटेज के बारे में क्या? चिंता न करें—स्नैपचैट में एक अंतर्निर्मित वीडियो संपादक शामिल है जिसका उपयोग आप अपनी क्लिप को ट्रिम करने के लिए कर सकते हैं। अपना फ़ुटेज रिकॉर्ड करने के बाद, सुनिश्चित करें कि आप उस डिस्प्ले पर हैं जहाँ आपका वीडियो प्लेबैक मोड में लूप करना जारी रखता है।

संपादक केवल तभी दिखाई देगा जब आपकी क्लिप दस सेकंड से अधिक लंबी हो। जब आप रिकॉर्डिंग कर रहे हों तो आपको निचले-बाएँ कोने में छोटा बॉक्स दिखाई देगा।
रिकॉर्डिंग बंद करने के बाद, डिस्प्ले के किनारे पर छोटे टाइमलाइन आइकन पर टैप करें, और आपको क्लिप के प्रत्येक तरफ दो हैंडल दिखाई देंगे। आप क्लिप की शुरुआत को ट्रिम करने के लिए बाएं हैंडल का उपयोग कर सकते हैं, और क्लिप के अंत को काटने के लिए दूसरे हैंडल का उपयोग कर सकते हैं।
एक बार जब आप अपनी क्लिप को अपनी पसंद के अनुसार काटना समाप्त कर लेते हैं, तो आपके पास अपने फ़ोन पर एक क्लिप होगी जिसमें रिकॉर्ड करने के लिए स्क्रीन को छुए बिना आप सभी कार्य कर रहे होंगे।

बिना हाथों के स्नैपचैट का उपयोग करना - आईफोन
यदि किसी भी कारण से, यह आपके लिए काम नहीं करता है, तो iPhone पर एक ट्रिक है जिसका उपयोग आप अपने फ़ोन के सेटिंग मेनू में गोता लगाकर कर सकते हैं।
को खोलो समायोजन अपने iPhone पर ऐप

चुनते हैं सरल उपयोग

'सहायक स्पर्श' चालू करें

'नया इशारा बनाएं'

अपना हावभाव रिकॉर्ड करें
स्क्रीन पर अपनी उंगली दबाएं जहां आमतौर पर स्नैपचैट के भीतर डिस्प्ले के निचले-मध्य में रिकॉर्ड बटन बैठता है

अपना हावभाव सहेजें
अपना हावभाव रिकॉर्ड करने के बाद, हिट करें सहेजें और हावभाव को एक नाम दें और फिर 'बाहर निकलें'

अब, स्नैपचैट पर वापस जाएं और सुनिश्चित करें कि आप कैमरा इंटरफेस पर हैं।
स्नैपचैट में अपने जेस्चर को शामिल करें
एक्सेसिबिलिटी मेन्यू खोलें, फिर कस्टम आइकन पर क्लिक करें और अभी-अभी सेव किए गए जेस्चर को चुनें। आप यह सुनिश्चित करने के लिए बिंदु को इधर-उधर घुमा सकते हैं कि यह ठीक वहीं है जहां इसे स्क्रीन पर होना चाहिए और जेस्चर चलाने के लिए इसे टैप कर सकते हैं। एक्सेसिबिलिटी मेनू आपकी स्क्रीन पर एक गोलाकार आइकन के रूप में दिखाई देगा।

खेलते समय, जेस्चर डॉट सफेद रंग से प्रकाश करेगा; जब यह नहीं चल रहा होता है, तो छोटा बिंदु अपनी ग्रे आउट स्थिति में वापस आ जाएगा, जिससे यह ट्रैक करना आसान हो जाएगा कि आप डिवाइस के भीतर क्या कर रहे हैं।
सच कहूँ तो, हमें लगता है कि स्नैपचैट के भीतर लॉक के आगमन के साथ, यह ट्रिक उतनी उपयोगी नहीं है जितनी पहले हुआ करती थी। फिर भी, यह जानना अच्छा है कि आईओएस पर उपयोग के लिए एक और विकल्प है यदि आप स्नैपचैट में उपलब्ध लॉक और ट्रिम इंटरफ़ेस का उपयोग नहीं करना चाहते हैं। ज्यादातर लोगों के लिए, हालांकि, स्नैपचैट में लॉक आइकन से चिपके रहें।
बिना हैंड्स-ऑन Android के स्नैपचैट का उपयोग करना
IOS के विपरीत, बिना हैंड्स-ऑन एंड्रॉइड के रिकॉर्डिंग के लिए कोई अनोखी, गुप्त चाल नहीं है, यही कारण है कि यदि आप कर सकते हैं तो हम अंतर्निहित रिकॉर्डर लॉक का उपयोग करने का सुझाव देते हैं।
हालाँकि, अगर यह आपके लिए काम नहीं करेगा, तो स्नैपचैट पर अपने हाथ का उपयोग किए बिना रिकॉर्ड करने का केवल एक ही तरीका है, और यह बेहद कम तकनीक वाला है।

एक रबर बैंड लें और इसे डबल लूप करें ताकि यह काफी टाइट हो। स्नैपचैट के कैमरा इंटरफेस पर खुलने के साथ, रबर बैंड को अपने फोन के चारों ओर लपेटें ताकि यह आपके वॉल्यूम बटन को दबाए रखे। बटन दबाए रखने के साथ, आपका फ़ोन तब तक रिकॉर्ड होता रहेगा जब तक आप वॉल्यूम बटन से दबाव कम नहीं करते।
बेशक, एंड्रॉइड पर हाथों के बिना रिकॉर्डिंग के बारे में जाने का यह सबसे अच्छा तरीका नहीं है, लेकिन एक चाल एक चाल है। यदि आप स्नैपचैट में निर्मित रिकॉर्ड लॉक का उपयोग नहीं कर सकते हैं, तो इसके बारे में जाने का यह एक शानदार तरीका है।
तस्वीरों के बारे में क्या?
जबकि ऊपर वर्णित हमारी तरकीबें वीडियो के लिए सभी काम करती हैं, स्नैपचैट में तस्वीर लेने का कोई आसान तरीका नहीं है, छवि को कैप्चर करने के लिए अपने हाथ का उपयोग किए बिना, शटर बटन पर क्लिक करके या कैमरे को ट्रिगर करने के लिए वॉल्यूम बटन पर क्लिक करके।
शुक्र है, स्नैपचैट आपको अपने कैमरा रोल से तस्वीरें आयात करने की अनुमति देता है , इसलिए यदि आप उस चित्र को जानते हैं जिसे आप कैप्चर करना चाहते हैं, तो आप एक अंतर्निर्मित शटर टाइमर के साथ छवि को पूर्ण रूप से कैप्चर करने के लिए अपने डिवाइस के कैमरा ऐप का उपयोग कर सकते हैं।

आप इसके बारे में कैसे जाते हैं यह आपके ऑपरेटिंग सिस्टम के आधार पर अलग-अलग होगा, लेकिन आम तौर पर बोलते हुए, आप अपना कैमरा ऐप खोलना चाहते हैं और एक छोटा स्टॉपवॉच आइकन देखना चाहते हैं। IOS पर, यह डिस्प्ले के शीर्ष भाग में होता है और आपको तीन या दस-सेकंड की उलटी गिनती का विकल्प देता है। एंड्रॉइड पर, यह आपके फोन के निर्माण के आधार पर भिन्न हो सकता है और चाहे आप शामिल कैमरा ऐप या किसी तीसरे पक्ष के विकल्प का उपयोग कर रहे हों। हालाँकि, हमारे Pixel उपकरणों पर, iOS की तरह, आप इसे डिस्प्ले के शीर्ष पर पाएंगे।
एक बार जब आप अपनी तस्वीरों को कैप्चर कर लेते हैं, तो आप उन्हें अपनी स्टोरी पर पोस्ट कर सकते हैं या स्नैपचैट में व्यूफाइंडर के नीचे यादें आइकन पर क्लिक करके उन्हें स्नैपचैट के माध्यम से किसी मित्र को भेज सकते हैं, फिर टैब से कैमरा रोल का चयन करें।
यहां आपको अपनी कैप्चर की गई तस्वीरें मिलेंगी, और आप जिसे भेजना चाहते हैं उसे चुन सकते हैं। बस ध्यान दें कि स्नैपचैट में किसी मित्र को कैप्चर की गई तस्वीर सबमिट करने से चैट में प्रदर्शित होगी, मानक स्नैप के रूप में नहीं। आपकी स्नैपचैट स्टोरी पर, यह सामान्य रूप से दिखाई देगा।
लगातार पूछे जाने वाले प्रश्न
क्या मैं सिर्फ स्नैपचैट पर एक वीडियो अपलोड कर सकता हूं?
हाँ। यदि आपका फोन एक देशी वीडियो ऐप प्रदान करता है जिसमें हैंड्स-फ्री रिकॉर्डिंग है तो आप स्नैपचैट पर एक वीडियो अपलोड कर सकते हैं, इसे अपनी पसंद के अनुसार संपादित कर सकते हैं, फिर इसे पोस्ट करने के लिए आगे बढ़ सकते हैं। u003cbru003eu003cbru003eस्नैपचैट में 'रिकॉर्ड' आइकन के नीचे कार्ड डुओ आइकन पर टैप करें। 'कैमरा रोल' पर टैप करें और अपना प्री-मेड वीडियो अपलोड करें। आप संपादित करने और पोस्ट करने के लिए उन्हीं चरणों से गुज़रेंगे जैसे आप स्नैपचैट में सामग्री रिकॉर्ड करने के लिए करेंगे।
क्या स्नैपचैट में देशी टाइमर है?
नहीं। दुर्भाग्य से इसकी सभी महान विशेषताओं के लिए, स्नैपचैट इसे याद कर रहा है। हालांकि ऐप में टाइमर नहीं है, आप एक वीडियो अपलोड कर सकते हैं। इसलिए, आपके फोन में यह फंक्शन नेटिव कैमरा ऐप में होना चाहिए।
अंतिम विचार
स्नैपचैट यह पता लगाने के लिए एक भ्रमित करने वाला ऐप हो सकता है। यह एक साधारण आधार की तरह लग सकता है, लेकिन ऐप में दिए गए टूल बहुत शक्तिशाली हैं, खासकर अधिकांश अन्य सोशल नेटवर्क ऐप की तुलना में।
यदि आप कैप्चर बटन पर अपनी उंगली रखे बिना वीडियो या फ़ोटो कैप्चर करने का प्रयास कर रहे हैं, तो स्नैपचैट के नवीनतम संस्करण ऐसा करना आसान बनाते हैं। और आईओएस और एंड्रॉइड दोनों के लिए पुराने स्कूल के तरीकों के साथ, कुछ ही समय में स्नैपचैट सामग्री निर्माता बनना आसान है।
यदि आप अधिक स्नैपचैट गाइड की तलाश में हैं, तो देखें check कैसे बताएं कि क्या किसी ने आपको जोड़ा है स्नैपचैट पर। या, यदि आप अभी भी Snap अनुभव के लिए नए हैं, तो यह जानने के लिए इस गाइड को देखें कि क्या है स्नैपचैट के अंदर नंबर वास्तव में मतलब।